آیا می خواهید عملکرد رایانه خود و هر تنگنای فوری را بفهمید؟ امتیاز تجربه ویندوز خود را در ویندوز 10 بررسی کنید.
شاخص تجربه ویندوز را به خاطر دارید؟ Windows Experience Index راهی سریع برای کاربران ویندوز بود تا عملکرد کلی رایانه خود و هر تنگنای فوری را دریابند.
مایکروسافت نسخه گرافیکی Windows Experience Index را در ویندوز 8.1 حذف کرد. اما ابزار اساسی، ابزار ارزیابی سیستم ویندوز، همچنان ادامه دارد. بهتر از این، می توانید به راحتی به رتبه بندی های عملکرد قدیمی دسترسی داشته باشید.
در اینجا نحوه بررسی ایندکس تجربه ویندوز خود در ویندوز 10 آمده است.
1. WinSAT را برای ایجاد نمایه تجربه ویندوز اجرا کنید
ابزار ارزیابی سیستم ویندوز (WinSAT) در ویندوز 10 پنهان باقی می ماند. می توانید از WinSAT برای ایجاد شاخص تجربه ویندوز برای پردازنده، کارت گرافیک، سرعت حافظه و موارد دیگر استفاده کنید.
فرآیند زیر یک Windows Experience Index ایجاد می کند و سپس آن را به یک فایل XML صادر می کند.
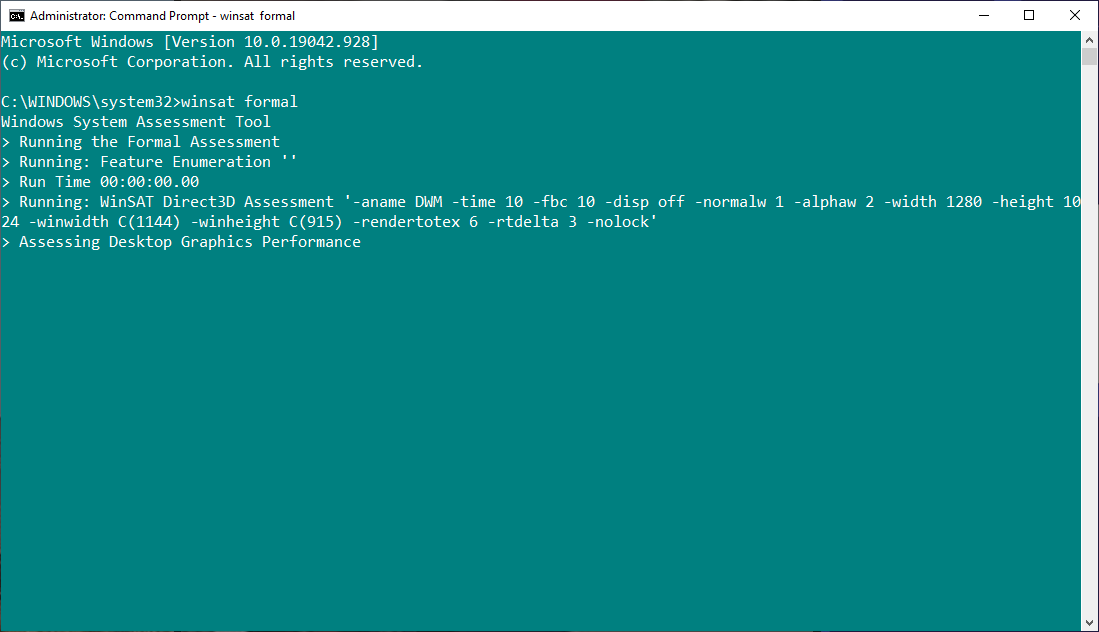
- دستور را در نوار جستجوی منوی استارت تایپ کنید، روی Best Match کلیک راست کرده و Run as Administrator را انتخاب کنید.
- هنگامی که Command Prompt باز شد، دستور زیر را وارد کنید: winsat formal
- منتظر بمانید تا فرآیند تکمیل شود. پس از اتمام، می توانید فایل XML را در C:\Windows\Performance\WinSAT\DataStore پیدا کنید.
- به دنبال مجموعه ای از فایل های حاوی تاریخی باشید که در آن آزمون را اجرا می کنید. فایل XML را که شبیه “[date of test] Formal.Assessment (Recent).WinSAT.xml است، باز کنید.
- وقتی از شما خواسته شد، مرورگر اینترنت خود را برای مشاهده فایل XML انتخاب کنید. مرورگر شما داده های XML را قابل خواندن می کند.
Windows Experience Index نزدیک به بالای فایل است.
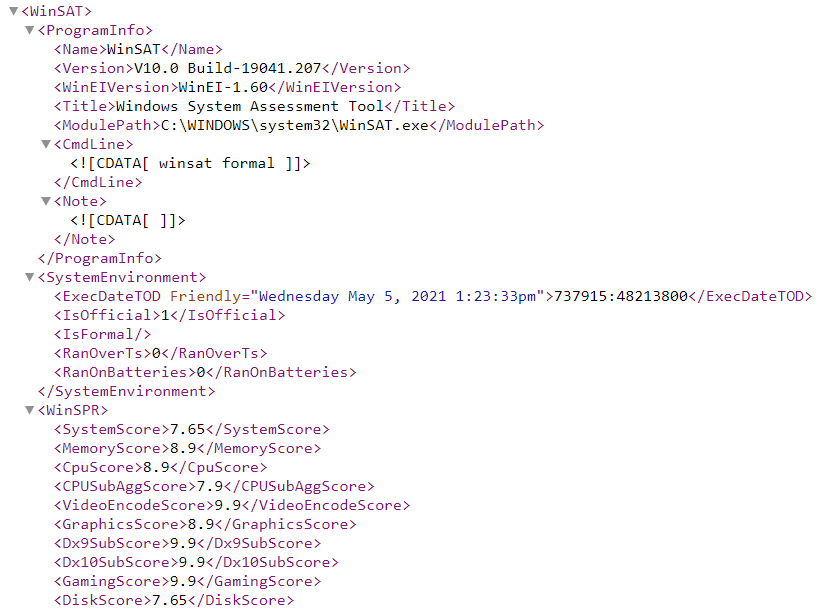
2. از Windows PowerShell استفاده کنید
همچنین می توانید از دستور WinSAT در Windows PowerShell استفاده کنید. این دستور تقریباً یکسان عمل میکند و خروجی تمیزتری از Windows Experience Score را ارائه میکند. دستور زیر در ویندوز 10 و ویندوز 11 کار می کند.
- powershell را در نوار جستجوی منوی استارت تایپ کنید، روی Windows PowerShell راست کلیک کرده و Run as Administrator را انتخاب کنید.
- وقتی PowerShell باز شد، دستور زیر را وارد کنید: Get-CimInstance Win32_WinSat
فهرست کلی تجربه ویندوز شما در کنار WinSPRLevel فهرست شده است.
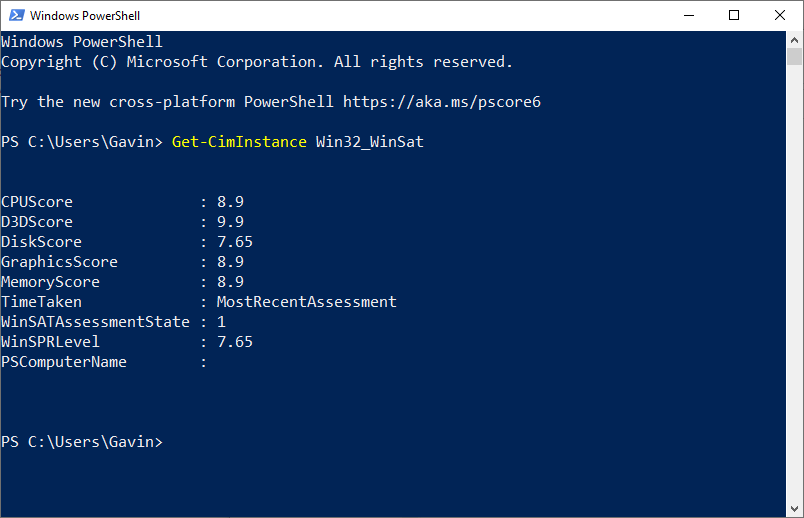
3. از Performance Monitor و System Diagnostics استفاده کنید
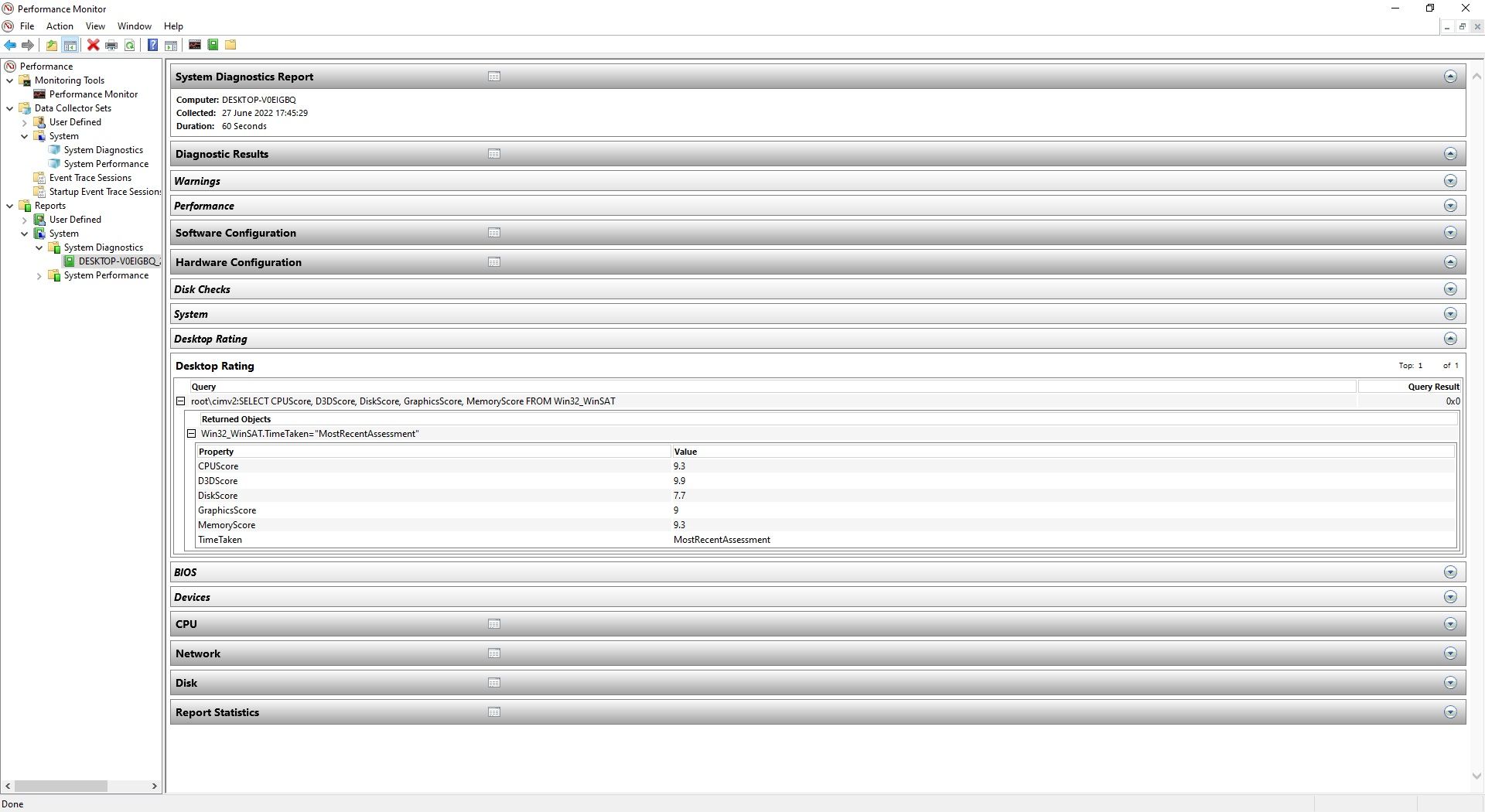
مانیتور عملکرد ویندوز همچنین به شما امکان می دهد شاخص تجربه ویندوز خود را مشاهده کنید. در اینجا نحوه یافتن نمره یا انجام اسکن سیستم در صورت عدم وجود نمره موجود است.
- عملکرد را در نوار جستجوی منوی استارت تایپ کنید و Performance Monitor را انتخاب کنید.
- در بخش Performance، به Data Collector Sets > System > System Diagnostics بروید. روی System Diagnostics کلیک راست کرده و Start را انتخاب کنید. System Diagnostic اجرا می شود و اطلاعات مربوط به سیستم شما را جمع آوری می کند.
- اکنون به Report > System > System Diagnostics > [نام کامپیوتر] بروید. پس از انتخاب نام رایانه، گزارش تشخیص سیستم ظاهر می شود. گزارش را به پایین اسکرول کنید تا پیکربندی سخت افزار را پیدا کنید
- Hardware Configuration > Desktop Rating را باز کنید، سپس دو منوی کرکره ای اضافی را باز کنید و در آنجا فهرست تجربه ویندوز خود را پیدا کنید.
مانیتور عملکرد تنها یکی از ابزارهای زیادی است که می توانید برای نظارت بر سخت افزار سیستم خود از آن استفاده کنید.
4. Winaero WEI Tool
Winaero WEI Tool یک ابزار اساسی اما مفید است که می توانید از آن برای ایجاد یک نمایه تجربه بصری ویندوز استفاده کنید. ابزار Winaero WEI سبک وزن است و چند ثانیه طول می کشد تا به سیستم شما امتیاز بدهد. همچنین دارای چند ابزار اسکرین شات کاربردی داخلی است.
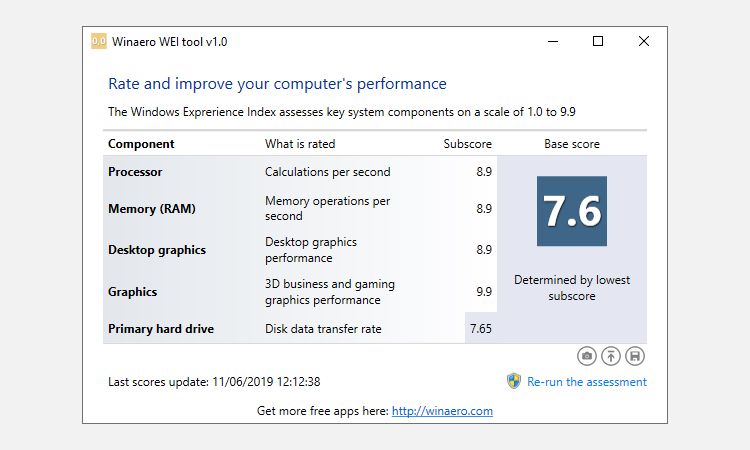
دانلود: Winaero WEI Tool برای ویندوز (رایگان)
گزینه های جایگزین برای نمایه تجربه ویندوز
شاخص تجربه ویندوز هرگز راهی عالی برای قضاوت در مورد عملکرد سیستم شما نبود. یک محدودیت شدید دارد. مقدار شاخص تجربه ویندوز شما از پایین ترین عملکرد سخت افزار شما ناشی می شود. بنابراین، ممکن است یک CPU فوق العاده سریع داشته باشید، اما سرعت پایین دیسک باعث پایین آمدن امتیاز کلی شما می شود، علیرغم دریافت نمرات بالا برای هر چیز دیگری.
با این حال، یک امتیاز پایین می تواند به شما هشدار دهد که یک گلوگاه در سیستم شما وجود دارد. امتیاز سیستم من کاهش می یابد زیرا چندین درایو دارم که برخی از آنها هارد دیسک های قدیمی و چوبی هستند – این یکی از دلایلی است که پیشنهاد می کنیم در صورت امکان به درایوهای حالت جامد مدرن ارتقا دهید.
به طور کلی، Windows Experience Index بهترین راه برای تشخیص عملکرد سیستم شما یا جایی که می توانید آن را بهبود ببخشید نیست. در اینجا دو گزینه جایگزین برای Windows Experience Index وجود دارد که اطلاعات مورد نیاز را در اختیار شما قرار می دهد.
1. SiSoftware Sandra
SiSoftware Sandra (System ANaylzer, Diagnostic, and Reporting Assistant) ابزاری برای محک زدن سیستم است که می توانید از آن برای آزمایش سخت افزار خود در برابر سایر کاربران استفاده کنید. ساندرا یک پایگاه داده مرجع آنلاین دارد که می توانید از آن برای مقایسه جنبه های جداگانه سیستم خود مانند پردازنده یا اتصال اینترنت خود استفاده کنید، سپس با سایر سیستم ها مقایسه کنید تا متوجه شوید که آیا ارتقای سیستم ارزشمند است یا خیر.
دانلود: Sandra برای ویندوز (رایگان)
2. User Benchmark
گزینه مفید دیگر UserBenchmark است. UserBenchmark مجموعه ای از ابزارهای معیار را بر روی سیستم شما اجرا می کند، سپس نتایج را در مرورگر اینترنت پیش فرض شما باز می کند. سپس می توانید نتایج خود را با هزاران کاربر دیگر UserBenchmark مقایسه کنید و متوجه شوید که سیستم شما در مقایسه با چه رتبه ای قرار می گیرد.
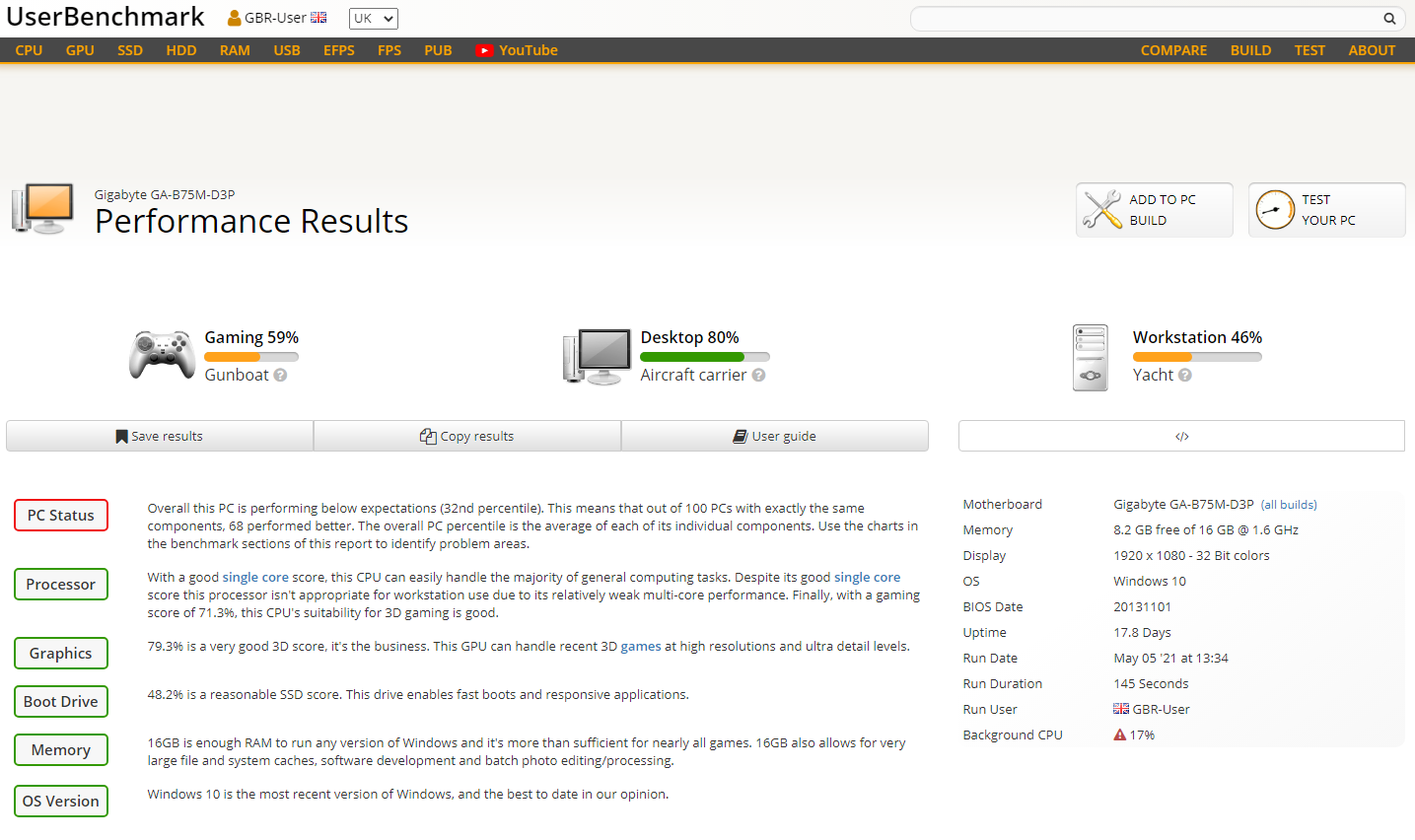
اگر میخواهید ببینید سایر کاربران با سختافزار مشابه چگونه بهبود مییابند، UserBenchmark مفید است. به عنوان مثال، اگر شخصی از نوع دیگری از رم با همان CPU شما استفاده کند، یا اگر شخصی از هارد دیسک سریع تری برای افزایش امتیاز خود استفاده کند.
در نتایج UserBenchmark خود به پایین اسکرول کنید و ترکیبات Typical [نوع مادربرد] را بیابید. از اینجا می توانید درصد کاربرانی که از سخت افزار جایگزین در ترکیب با مادربرد فعلی خود استفاده می کنند را مشاهده کنید.
آیا می خواهید بخش های خاصی از سخت افزار سیستم خود را محک بزنید؟ خلاصه ما از ده بهترین برنامه معیار رایگان برای ویندوز 10 را بررسی کنید
دانلود: UserBenchmark برای ویندوز (رایگان)
آیا شاخص تجربه ویندوز قابل اعتماد است؟
وقتی به اطلاعاتی که SiSoftware Sandra و UserBenchmark ارائه میدهند نگاه میکنید، به نظر میرسد شاخص تجربه ویندوز کم است. مرور کلی که گزینههای جایگزین در اختیار شما قرار میدهند، در مقایسه با سایر سختافزارهایی که میتوانید برای بهبود سیستم خود استفاده کنید، به این معنی است که اعداد ارائه شده توسط Windows Experience Index چیز زیادی به شما نمیگویند.
انصافاً، مایکروسافت شاخص تجربه ویندوز را تبلیغ نمی کند. همچنین، مایکروسافت نمایه تجربه ویندوز را از پنل Microsoft Games حذف کرده است. همانطور که دیدید، تا زمانی که تلاش نکنید، امتیاز خود را پیدا نخواهید کرد.
