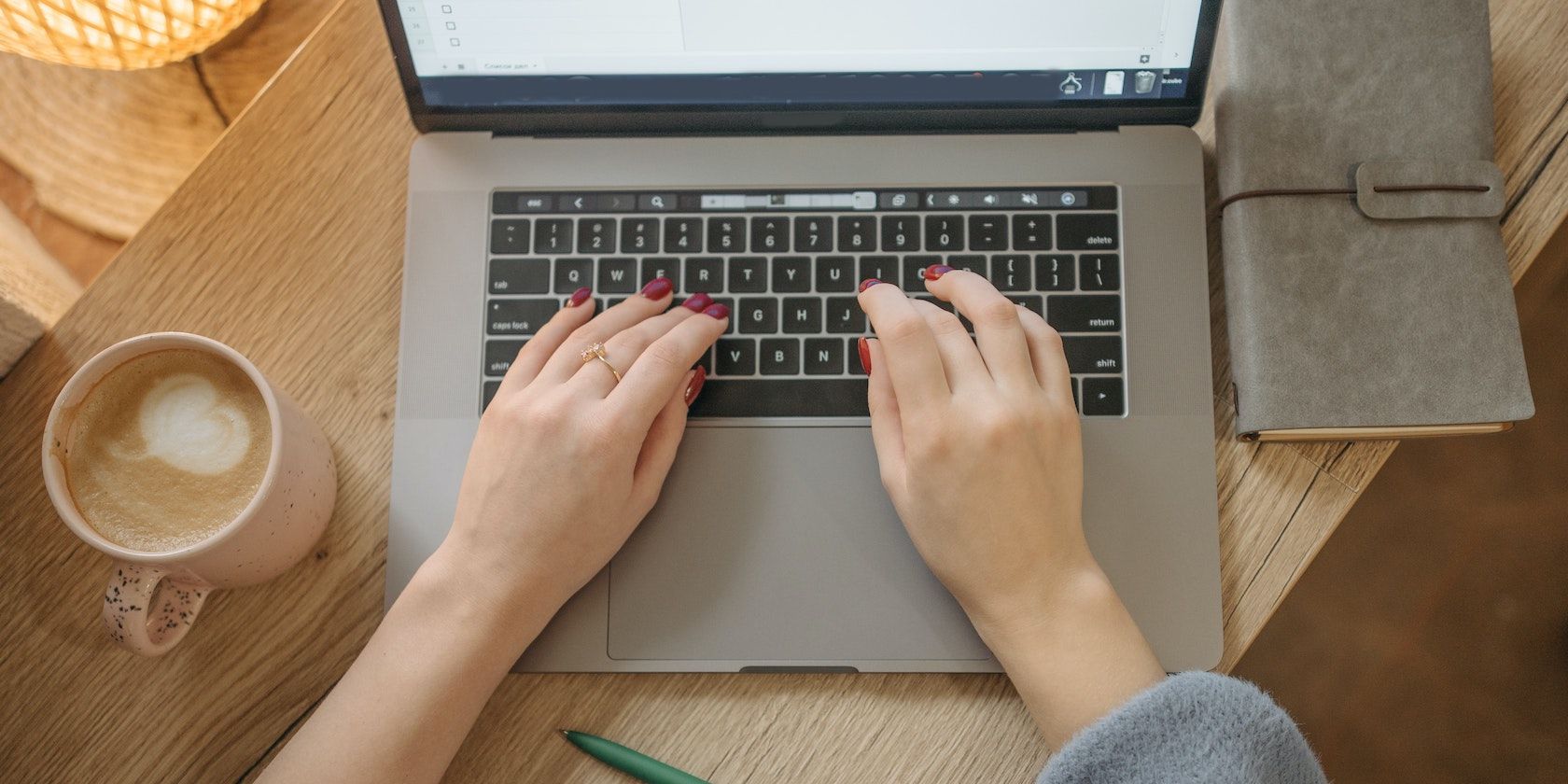اگر تازه وارد مک هستید، در اینجا یک راهنمای مبتدی برای استفاده از اپلیکیشن Mail داخلی اپل آورده شده است.
Mail یک برنامه داخلی مک است که به شما امکان میدهد ایمیلهای حسابهای مختلف را در یک مکان بخوانید، به آنها پاسخ دهید و سازماندهی کنید. میتوانید از آن برای خواندن آخرین ایمیلهای Gmail خود استفاده کنید و سپس از پوشه هرزنامه یاهو خود بدون نیاز به جابجایی بین تبها یا مرورگرهای مختلف استفاده کنید.
با تنظیم Mail در Mac، ایمیلهای خود را سازماندهی کنید و از دست دادن پیامها را غیرممکن کنید. برای مشاهده نحوه افزودن حساب های ایمیل خود به آن و نحوه استفاده از برنامه، ادامه دهید تا از این پس یک نقطه ایمیل یک مرحله ای داشته باشید.
چگونه یک حساب ایمیل به ایمیل اضافه کنیم
برای استفاده از Mail در مک خود، باید حداقل یک حساب ایمیل به برنامه اضافه کنید و وارد آن شوید.
برای افزودن یک حساب ایمیل، Mail را اجرا کنید، سپس روی Mail > Add Account از نوار منو کلیک کنید. باید ارائهدهنده حساب ایمیل خود مانند Google، iCloud یا موارد دیگر را انتخاب کنید. پس از انتخاب یکی، روی Continue کلیک کنید.
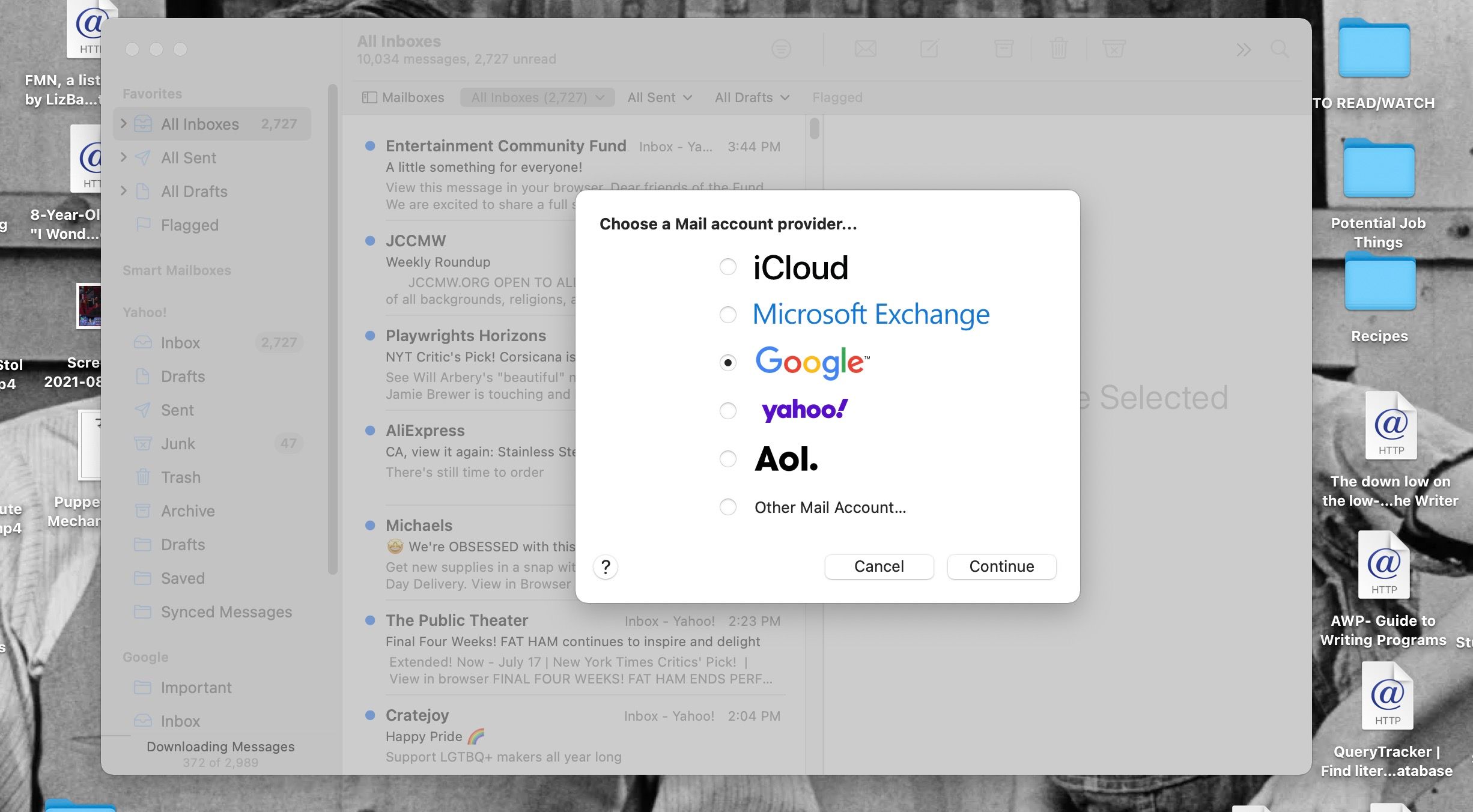
پنجره ای از ارائه دهنده حساب شما باز می شود که در آن آدرس ایمیل و رمز عبور ایمیل خود را وارد می کنید. احتمالاً باید دو دکمه Next را بزنید تا پیمایش در این پنجره ها به پایان برسد. سپس از شما خواسته می شود که به Mail اجازه دسترسی به اطلاعات حساب ایمیل خود را بدهید. این شامل ایمیلهای شما و همچنین اطلاعات تماس و تقویم میشود. برای دادن مجوزها روی Allow کلیک کنید.
ایمیل از شما میپرسد که آیا میخواهید از حساب ایمیل خود با برنامههای دیگر مانند مخاطبین و تقویمها استفاده کنید یا خیر. میتوانید کادرهای هر برنامهای را که میخواهید اضافه کنید علامت بزنید یا فقط روی Done کلیک کنید تا اضافه کردن حساب ایمیل خود به Mail تمام شود.
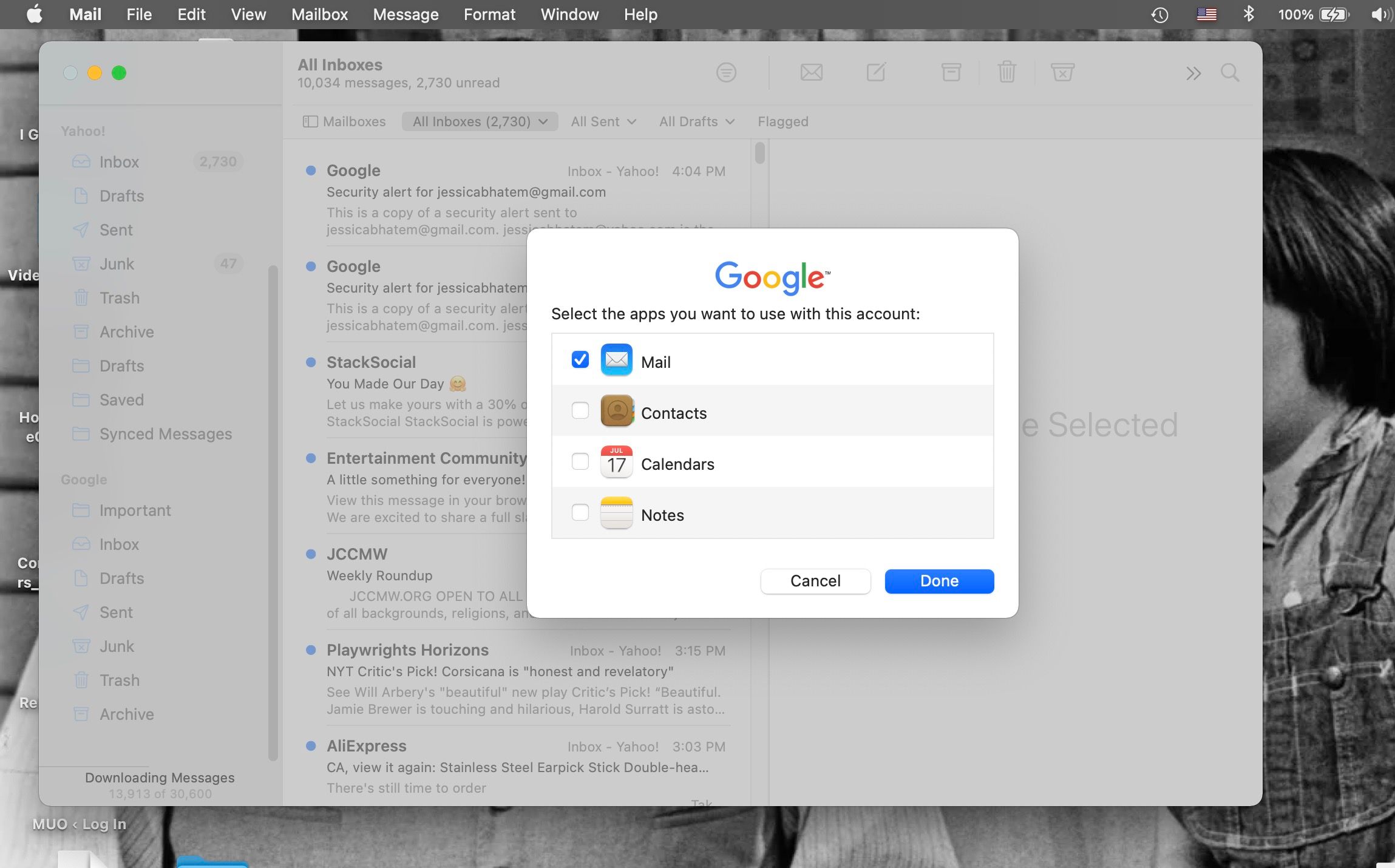
پس از یک لحظه همگامسازی، باید حساب ایمیل جدید خود را در منوی صندوقهای پستی مشاهده کنید. اکنون می توانید شروع به استفاده از آن در برنامه کنید! همه ایمیل های خود را اضافه کنید تا همه آنها را در یک مکان مناسب دریافت کنید.
اگر میخواهید یک حساب ایمیل را از Mail حذف کنید، یا برنامههایی را که مجوز استفاده از آن را دارند، تغییر دهید، به Mail > Accounts بروید (که یک پنجره تنظیمات برگزیده سیستم باز میشود) و روی حساب ایمیلی که میخواهید تغییر دهید کلیک کنید.
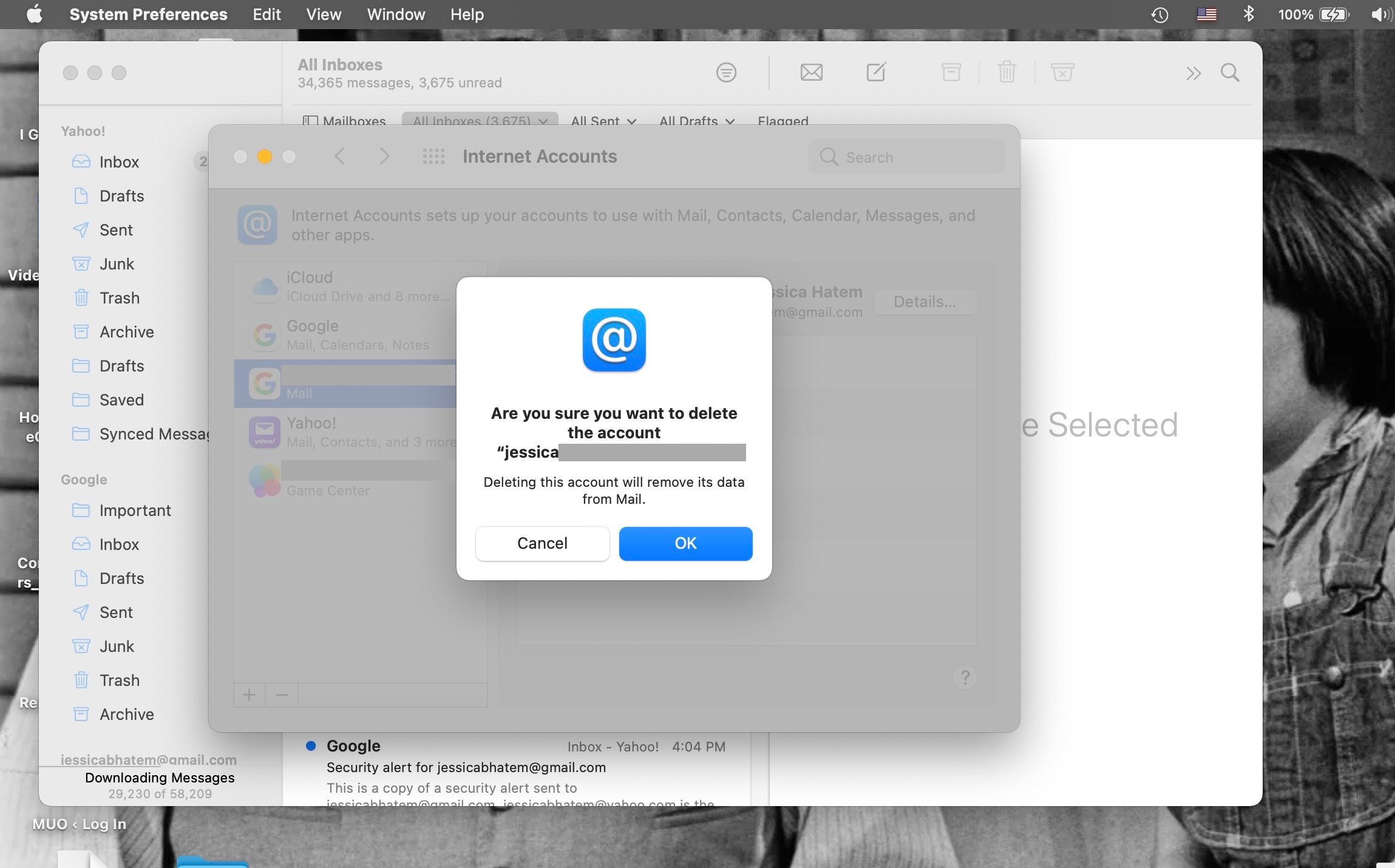
برای دادن یا حذف مجوزهای ورود، کادرهای برنامه را علامت بزنید یا علامت آن را بردارید. برای حذف یک حساب با هم دکمه منهای (–) را در زیر لیست حساب های خود فشار دهید و سپس روی OK کلیک کنید.
پیمایش و مرتب سازی پیام ها در ایمیل
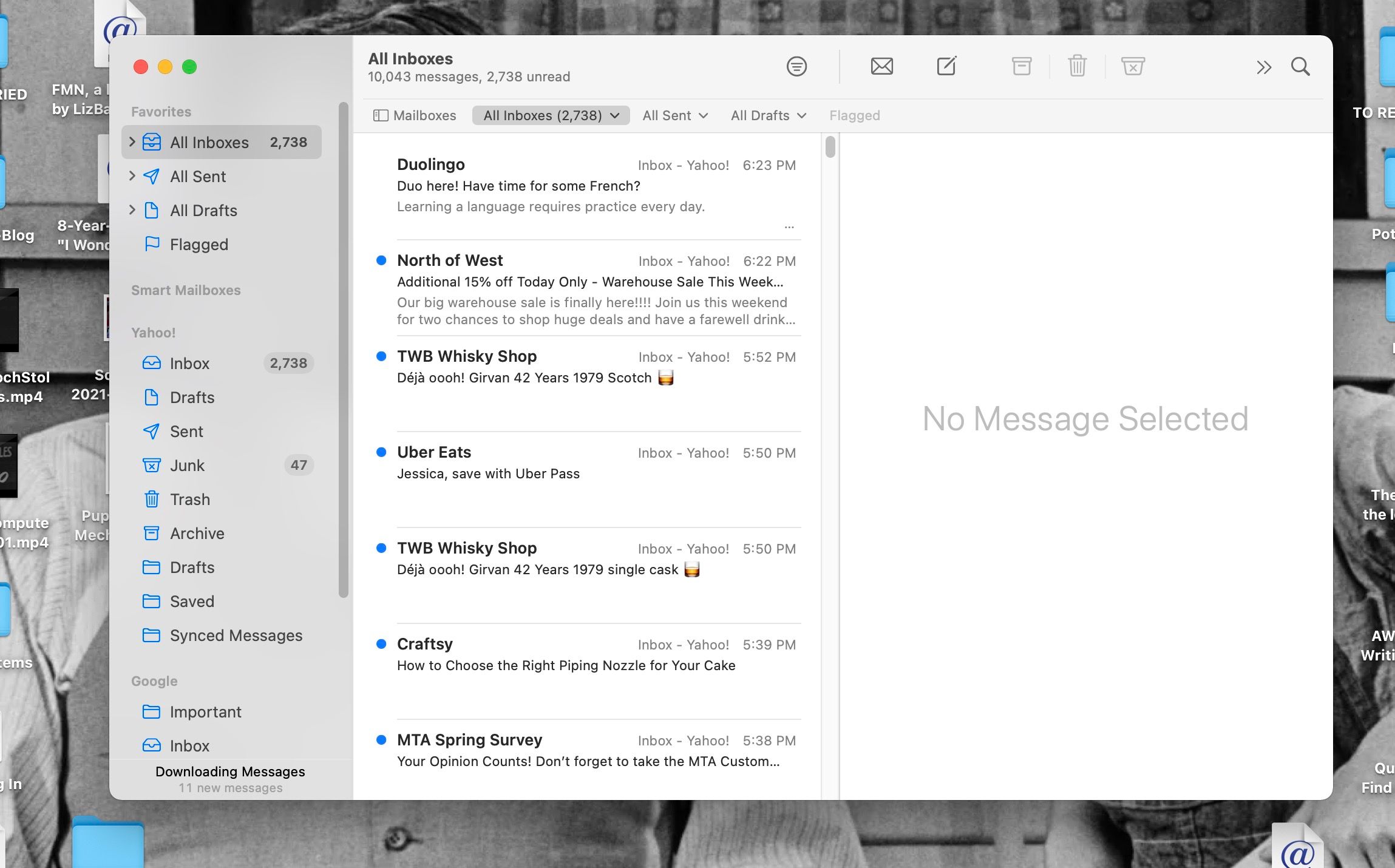
هنگامی که حسابهای ایمیل خود را اضافه کردید، میتوانید با کلیک روی همه صندوقهای ورودی، همه پیامهای خود را مرور کنید. همچنین میتوانید روی گزینه Inbox در زیر نامهای مختلف حساب در منوی صندوقهای پستی کلیک کنید تا صندوق ورودی خاصی را برای آن حساب مشاهده کنید.
برای پیمایش در میان ایمیلها، در پنجره مرکزی صندوق ورودی حرکت کنید یا از کلیدهای پیکان بالا و پایین استفاده کنید. روی ایمیل کلیک کنید تا آن را بخوانید و جزئیات بیشتری در مورد اینکه از کجا و چه زمانی ارسال شده است را ببینید.
ایمیل به تنهایی پیامهای جدید را بررسی میکند، اما میتوانید در هر زمانی که بخواهید با کلیک کردن بر روی نماد پاکت نامه، پیامهای جدید را در همه حسابهای خود بررسی کنید.
ایمیل های مهم را برای بعد علامت گذاری کنید
برای علامت گذاری یک ایمیل به عنوان خوانده شده یا خوانده نشده، روی ایمیل Control-کلیک کنید و علامت گذاری به عنوان خوانده شده/ خوانده نشده را انتخاب کنید یا در حالی که ایمیل هایلایت شده است، Shift + Command + U را فشار دهید.
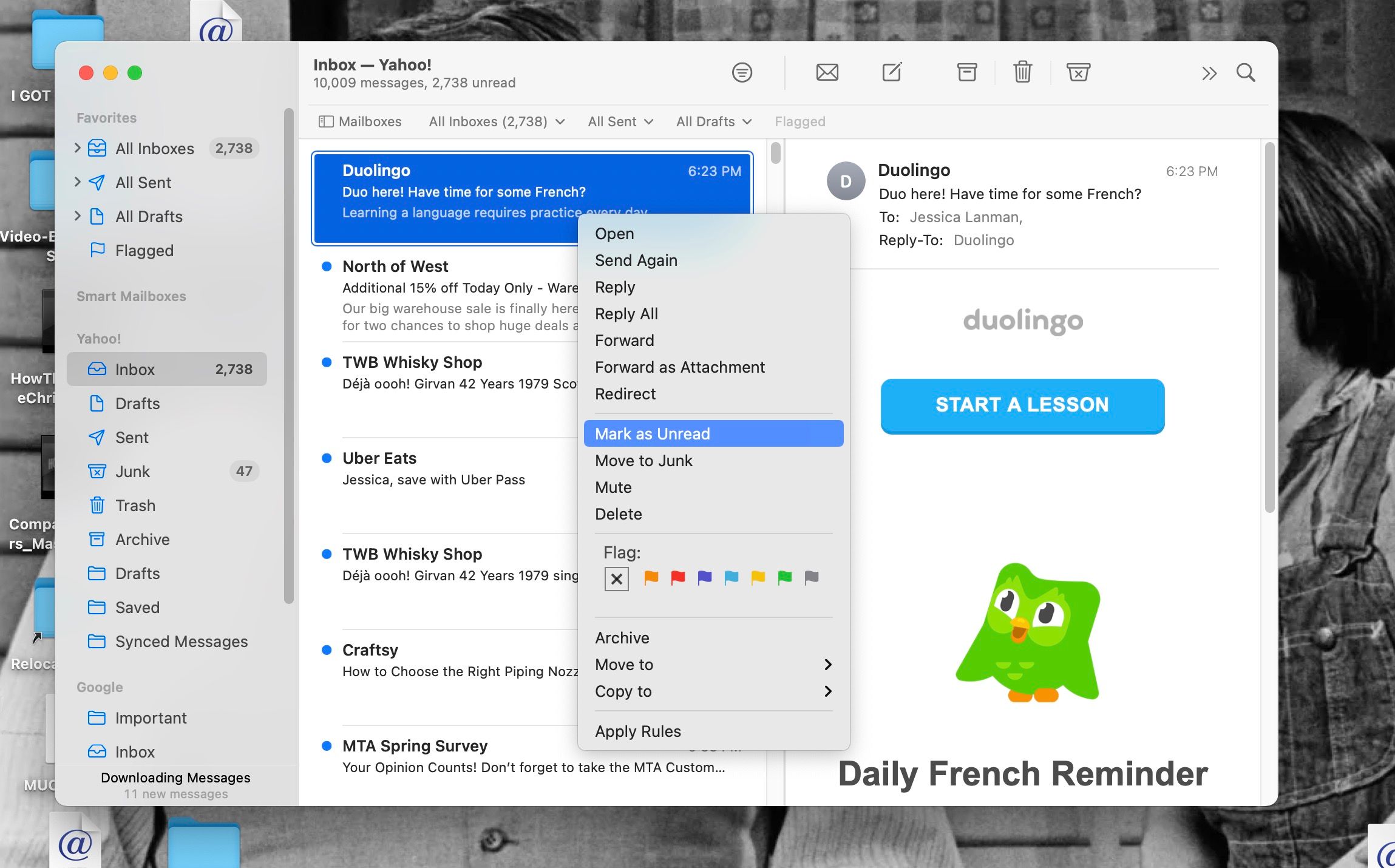
برای پرچمگذاری یک ایمیل برای بعد، روی یک ایمیل Control کلیک کنید و یکی از نمادهای پرچم رنگی زیر گزینه Flag را انتخاب کنید. همچنین می توانید از نوار منو روی Message > Flag کلیک کنید و رنگ خود را در آنجا انتخاب کنید. برای حذف یک پرچم، روی یک پیام کنترل کلیک کنید و نماد X را انتخاب کنید یا به Message > Flag > Clear Flag بروید.
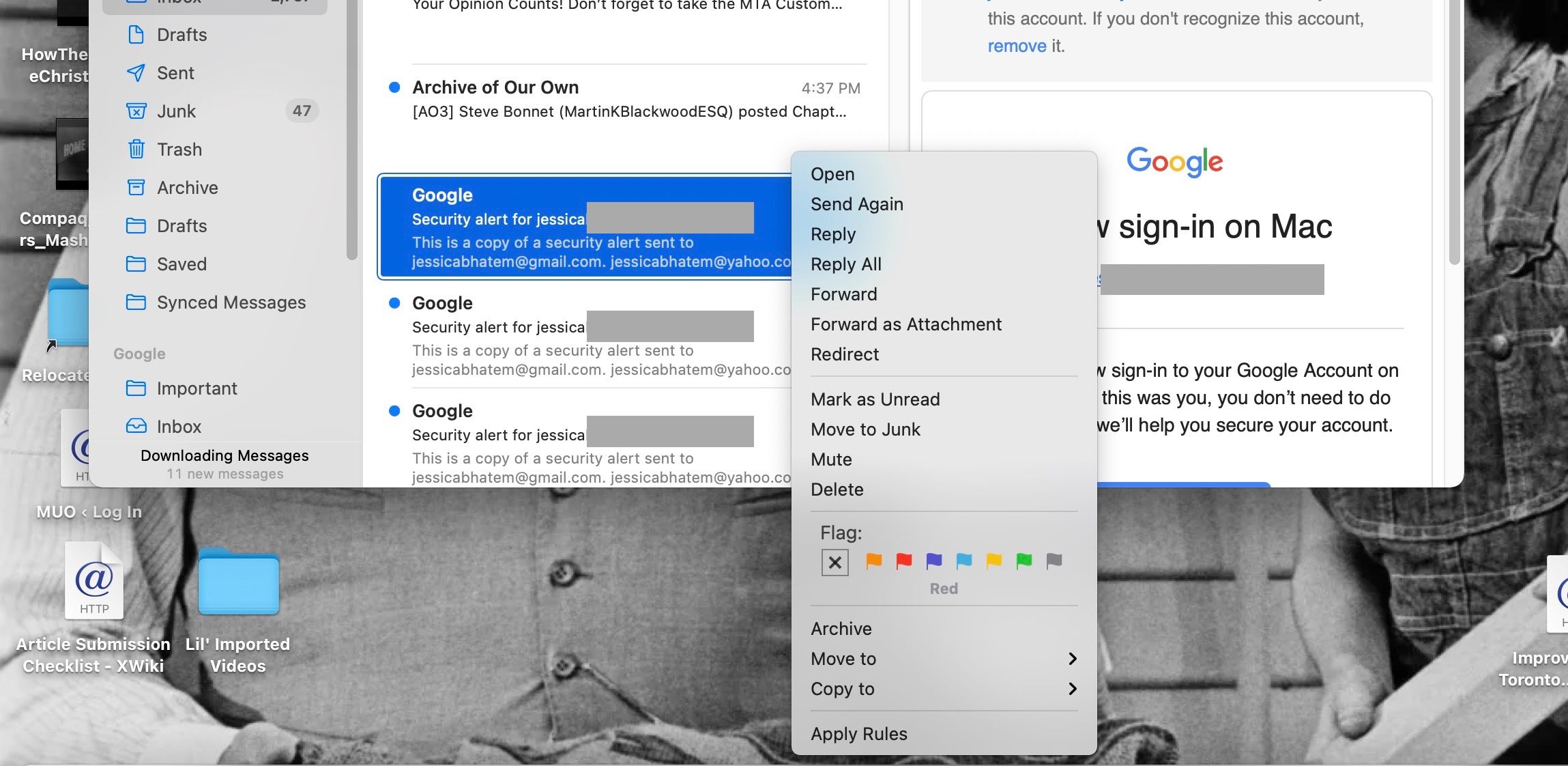
صندوق های ورودی خود را فیلتر کنید
پرچمها میتوانند به شما در مرتبسازی پیامها کمک کنند، زیرا میتوانید روی گزینه Flaged کلیک کنید تا فقط پیامهای پرچمگذاری شده را در حسابهای مختلف خود ببینید. همه پیشنویسها و ارسالشدهها یکسان عمل میکنند، فقط با ایمیلهای ارسالشده و پیشنویس. میتوانید صندوقهای ورودی خود را به روشهای دیگری نیز در Mail مرتب کنید. روی View > Filter > Enable Message Filter کلیک کنید و به View > Filter برگردید تا گزینه های فیلتر مانند فقط خوانده نشده یا فقط دیدن ایمیل های دارای پیوست را انتخاب کنید.
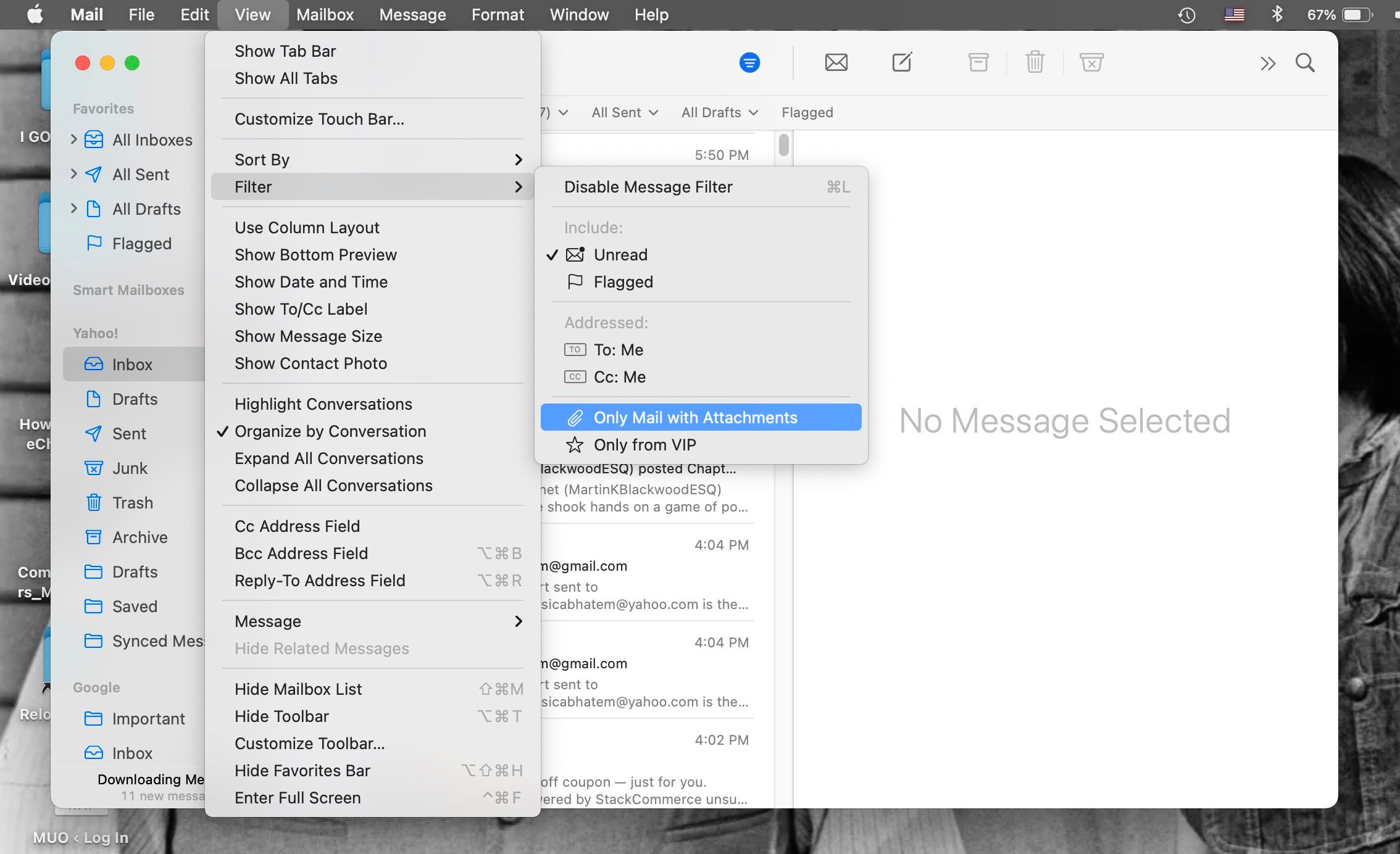
گزینه View > Sort By به شما امکان می دهد کل صندوق ورودی خود را بر اساس تاریخ، نام فرستنده، خط موضوع و موارد دیگر سازماندهی کنید. همچنین میتوانید تنظیم کنید که ایمیلهای جدیدتر یا بالای الفبا در بالا یا پایین پنجره ظاهر شود.
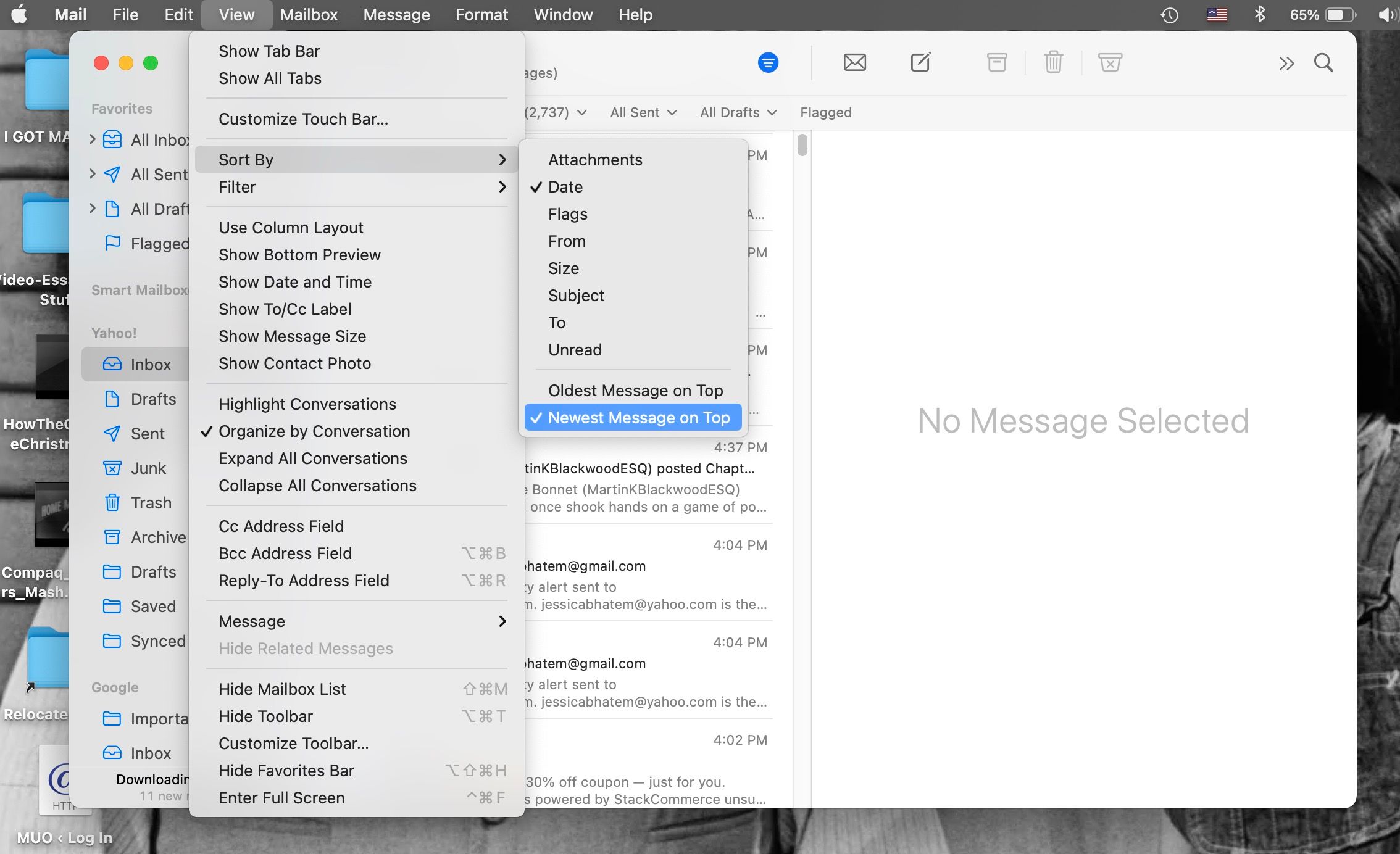
نحوه نوشتن و ارسال پیام جدید در ایمیل
برای نوشتن یک ایمیل جدید در Mail در Mac خود، روی نماد یک مداد روی کاغذ کلیک کنید، File > New Message را انتخاب کنید یا Command + N را تایپ کنید. پنجره جدیدی برای پیام شما باز می شود.
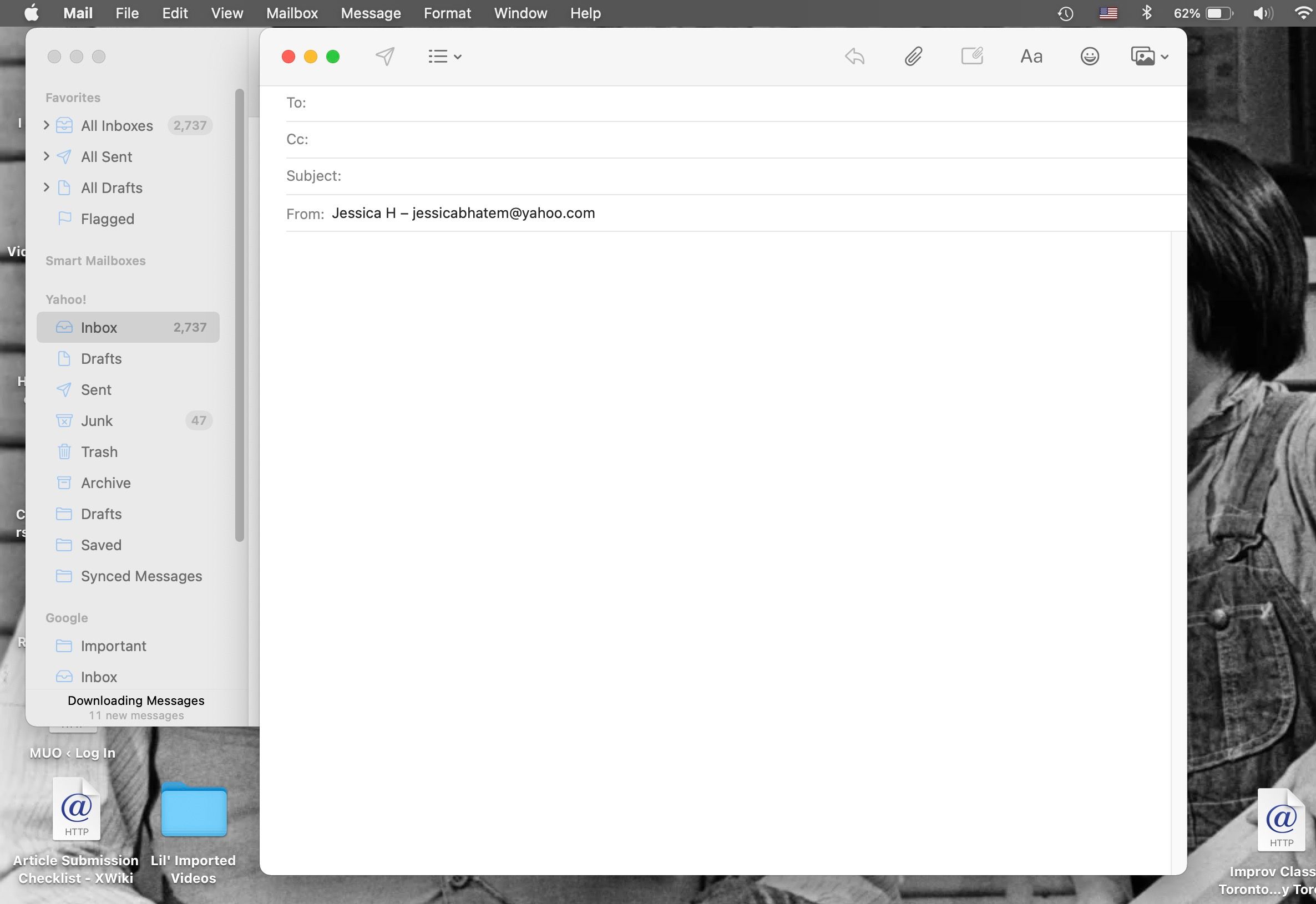
آدرس ایمیل هر کسی که برایش نامه مینویسید را در کادرهای To یا CC قرار دهید. برای BCC شخصی، روی نماد خطوط گلولهدار کلیک کنید و فیلد آدرس Bcc را انتخاب کنید. متن را در کادر موضوع تایپ کنید. اگر چیزی را در اینجا قرار ندهید، ایمیل هنگام تلاش برای ارسال آن به شما هشدار می دهد، زیرا ایمیل های بدون موضوع اغلب مورد توجه قرار نمی گیرند. روی نام در From کلیک کنید تا انتخاب کنید که از کدام حساب ایمیل می خواهید پیام خود را ارسال کنید.
پیام خود را در کادر اصلی پنجره بنویسید. می توانید اندازه و رنگ فونت را با کلیک بر روی نماد Aa تغییر دهید و با انتخاب تصویر یا نماد ایموجی، تصاویر و ایموجی ها را اضافه کنید. وقتی کارتان تمام شد، روی نماد پیکان/کاغذ هواپیما کلیک کنید تا پیام خود را ارسال کنید.
پاسخگویی و ارسال پیام های ایمیل
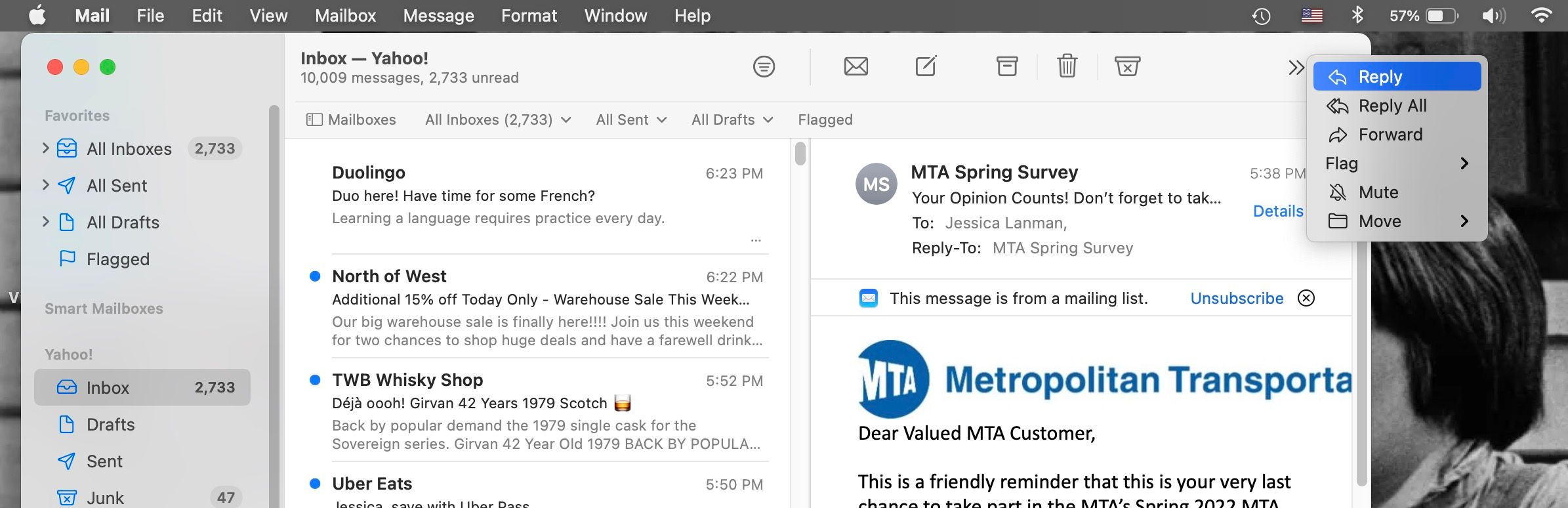
برای پاسخ دادن به یک ایمیل در Mail، روی یک پیام کلیک کنید، سپس روی نماد پیکان دوتایی (>>) در بالای پنجره ایمیل کلیک کنید. Reply یا Reply All را انتخاب کنید یا Command + R یا Shift + Command + R را تایپ کنید. برای فوروارد ایمیل، از منوی پیکان دوتایی (>>) Forward را انتخاب کنید یا Shift + Command + F را بزنید.
پیام خود را مانند یک پیام جدید در پنجره ظاهر شده تایپ کرده و ارسال کنید.
نحوه حذف و آرشیو پیام ها در ایمیل
پیام حذف شده به سطل زباله Mail منتقل می شود، جایی که پس از یک ماه برای همیشه حذف می شود. یک پیام بایگانی شده از صندوق ورودی اصلی شما خارج می شود، اما پس از مدتی به طور خودکار حذف نمی شود.
![]()
برای حذف ایمیل در Mail، آن را انتخاب کنید و روی نماد سطل زباله کلیک کنید یا روی Backspace یا Delete از صفحه کلید خود ضربه بزنید. کلیک کردن بر روی ویرایش > حذف نیز کار می کند. برای آرشیو ایمیل در Mail، یکی را انتخاب کنید و سپس روی نماد کادر کلیک کنید یا کلیدهای Ctrl + Command + A را در صفحه کلید خود بزنید. کلیک کردن بر روی پیام > بایگانی نیز کار می کند.
اگر چندین ایمیل انتخاب کرده اید، می توانید از حرکات بالا برای حذف یا آرشیو چندین ایمیل به طور همزمان استفاده کنید.
چندین ایمیل را با Command-click روی آنها به صورت جداگانه انتخاب کنید، یا با کلیک کردن بر روی یکی و Shift-کلیک کردن روی یک پیام در پایین تر برای انتخاب همه پیام های بین آنها. این همان روشی است که همه را در سایر برنامه های مک خود انتخاب می کنید.
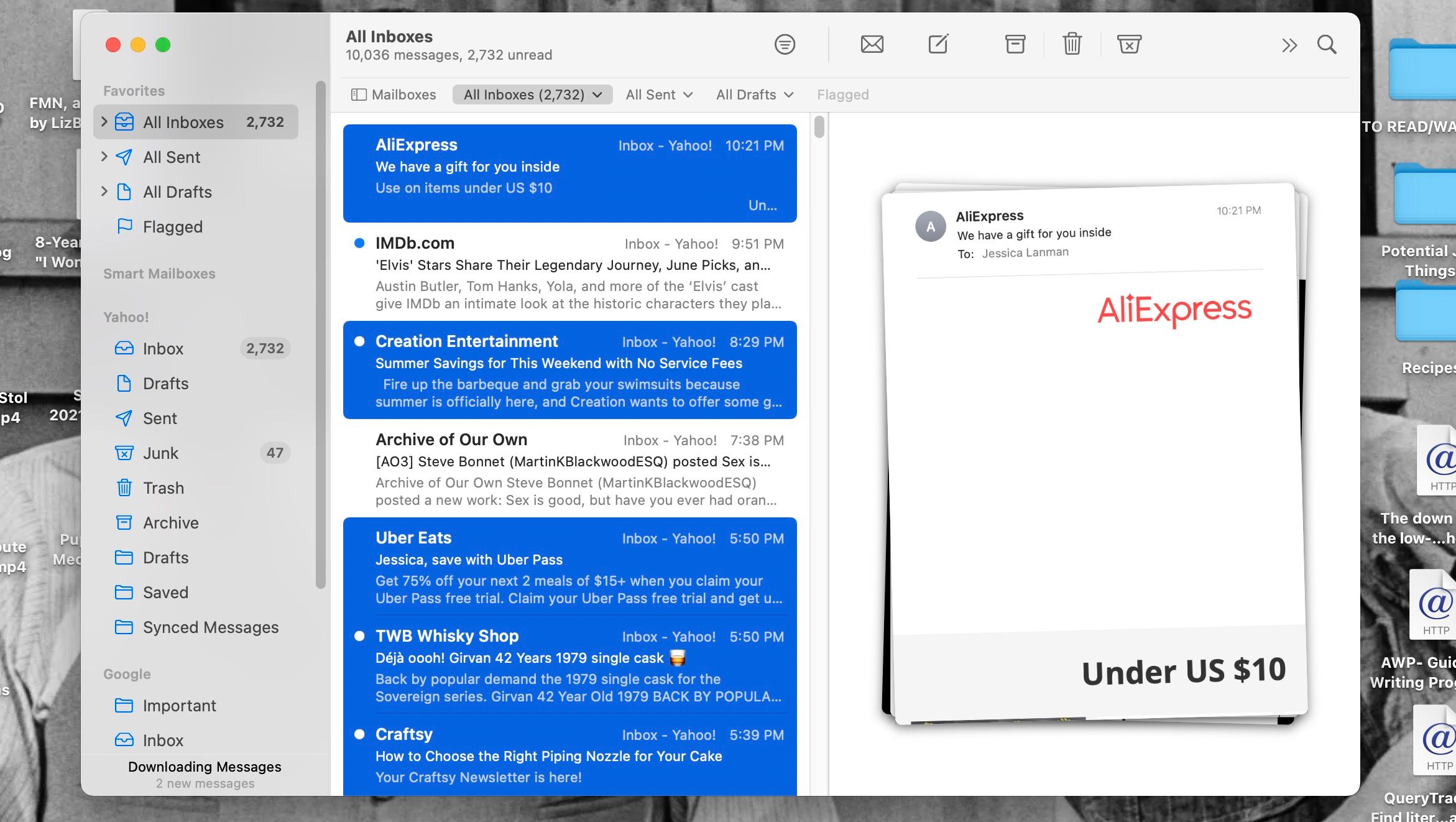
برای مشاهده ایمیل های اخیراً حذف شده خود، روی گزینه Trash برای یک حساب خاص در نوار کناری صندوق پستی کلیک کنید. برای اینکه بعداً یک پیام آرشیو شده را ببینید، روی گزینه Archive در همان مکان کلیک کنید.
با پیام های ناخواسته مقابله کنید
همچنین میتوانید پیامی را بهعنوان ناخواسته (یا هرزنامه) در ایمیل علامتگذاری کنید. در حین برجسته کردن ایمیل، روی کادر دارای نماد X کلیک کنید، Shift + Command + J را تایپ کنید یا به Message > Move to Junk بروید.
برای تغییر مدت زمانی که طول می کشد تا ایمیل های حذف شده و ناخواسته به طور دائم حذف شوند، یا توقف یا شروع این فرآیند برای آنها، به Mail > Preferences > Accounts بروید و برگه Mailbox Behaviors را انتخاب کنید. منوهای کشویی «پاک کردن پیامهای ناخواسته» و «پاک کردن پیامهای حذفشده» را برای هر یک از حسابهای ایمیل خود روی هر چیزی که میخواهید تنظیم کنید.
استفاده از منوی علاقه مندی ها در ایمیل
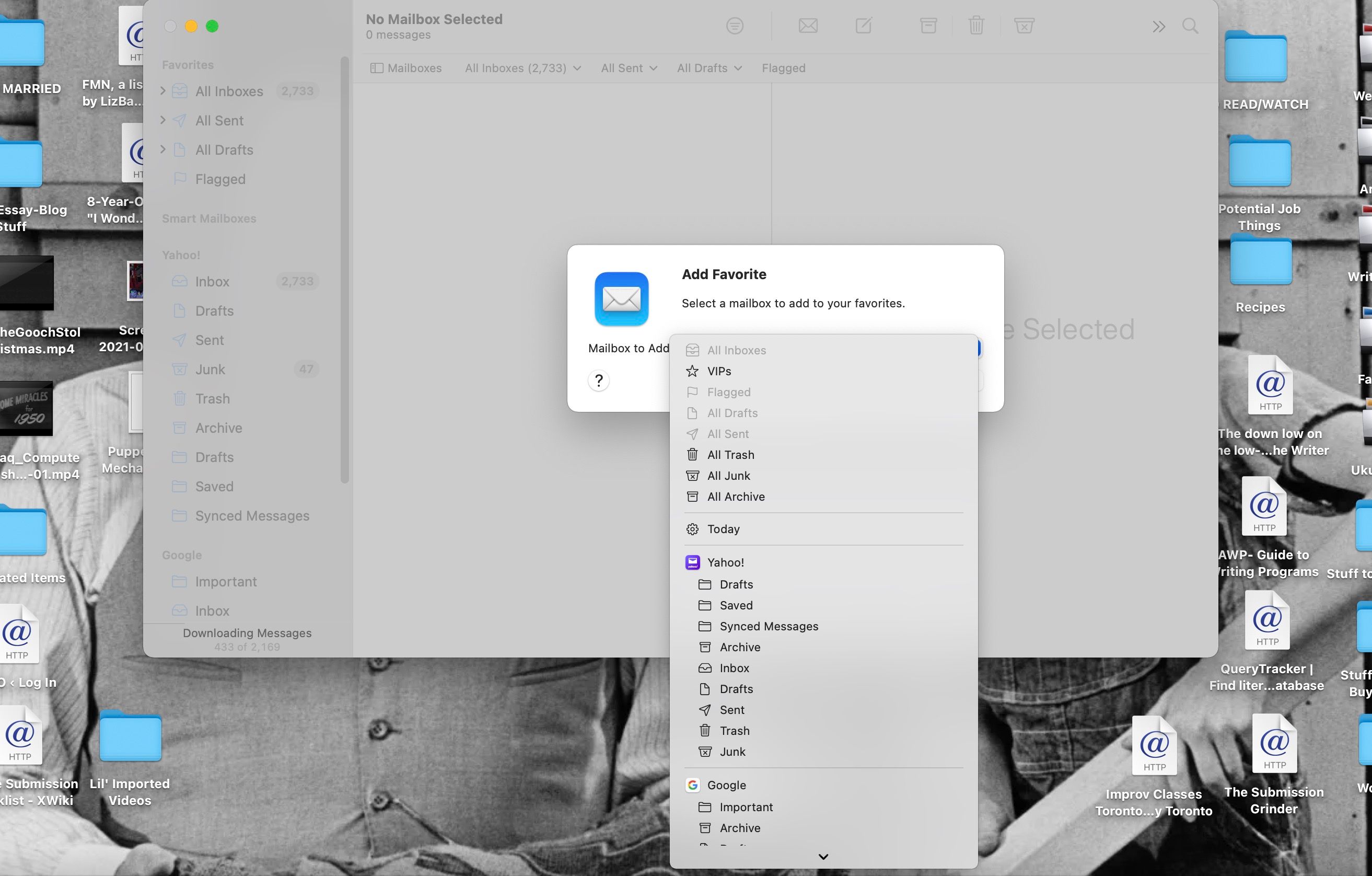
منوی Favorites در Mail برای دسترسی آسان به پوشهها و صندوقهای پستی خاص در Mail در بالای تمام صندوقهای ورودی شما قرار دارد. بهطور پیشفرض، همه صندوقهای ورودی، همه ارسالها، همه پیشنویسها و پرچمگذاریشده را بهعنوان گزینههای نشان میدهد، اما میتوانید آن را سفارشی کنید تا استفاده از نامهها در Mac شما آسانتر شود.
برای افزودن یک مورد دلخواه به این منو، دکمه مثبت (+) را که وقتی ماوس را روی عنوان Favorites قرار میدهید، بزنید و صندوق پستی یا پوشهای را که میخواهید اضافه کنید انتخاب کنید. سپس بر روی OK کلیک کنید. برای حذف یک پوشه یا صندوق پستی از Favorites، روی آن Control کلیک کرده و Remove from Favorites را انتخاب کنید.
از ایمیل برای مدیریت آسانتر صندوق ورودی استفاده کنید
Mail یک برنامه عالی برای مدیریت چندین حساب ایمیل به طور همزمان است. میتوانید در هر ایمیلی که دارید پیمایش کنید یا روی صندوقهای ورودی خاص تمرکز کنید و پیامها را مرتب یا فیلتر کنید تا همه آنهایی را که در زمانهای مختلف نیاز دارید ببینید. با منوی دلخواه قابل تنظیم و کنترلهای آسان، Mail در Mac برای تمام نیازهای ایمیل شما عالی است.