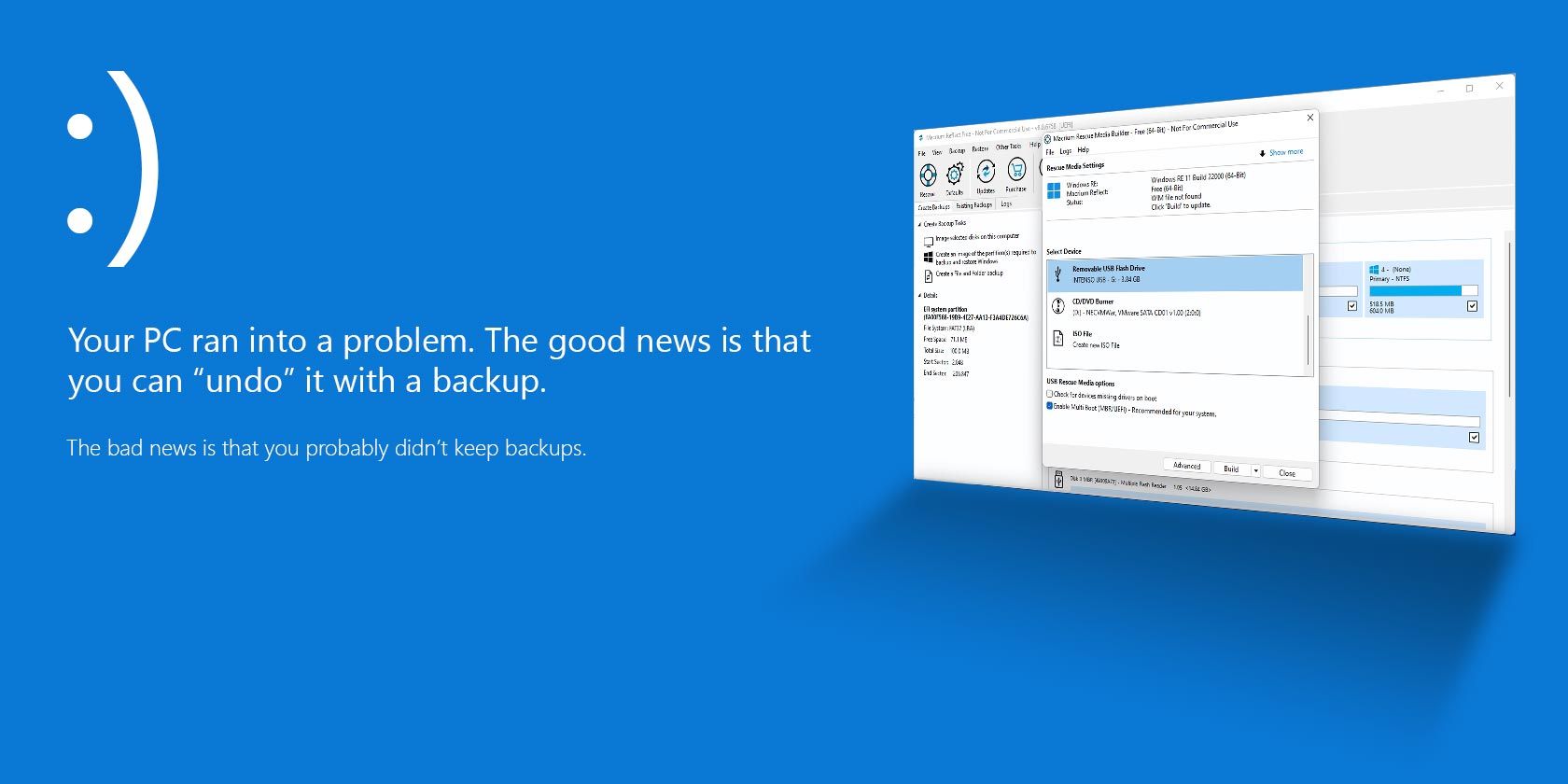نسخه های مدرن ویندوز نسبت به اجداد خود در برابر مشکلات بسیار مقاوم تر هستند. آنها همچنین مجهز به ابزارهایی هستند که می توانند برای رفع هر مشکلی که ظاهر می شود تلاش کنند. در بدترین حالت، همیشه این گزینه وجود دارد که سیستم عامل خود را به حالت اولیه بازگردانید یا آن را دوباره از ابتدا نصب کنید.
نسخه های مدرن ویندوز نسبت به اجداد خود در برابر مشکلات بسیار مقاوم تر هستند. آنها همچنین مجهز به ابزارهایی هستند که می توانند برای رفع هر مشکلی که ظاهر می شود تلاش کنند. در بدترین حالت، همیشه این گزینه وجود دارد که سیستم عامل خود را به حالت اولیه بازگردانید یا آن را دوباره از ابتدا نصب کنید.
و با این حال، این گزینه ها می توانند دور از حد مطلوب باشند. آنها می توانند پیچیده، وقت گیر و نیاز به ورودی های زیادی از شما داشته باشند.
به همین دلیل است که همانطور که در اینجا خواهیم دید، پشتیبان گیری کامل از سیستم عامل خود با ابزاری مانند Macrium Reflect بسیار بهتر است. با وجود چنین نسخههای پشتیبانگیری، وقتی فاجعهای رخ میدهد، میتوانید رایانه خود را در عرض چند دقیقه به آخرین وضعیت کار خود بازیابی کنید. بیایید ببینیم چگونه.
نحوه دانلود و نصب Macrium Reflect
اولین قدم برای پشتیبان گیری از سیستم با Macrium Reflect دانلود و نصب برنامه است. بنابراین، به سایت Macrium Reflect Free مراجعه کنید و برای یافتن لینک های دانلود کمی پایین بروید.
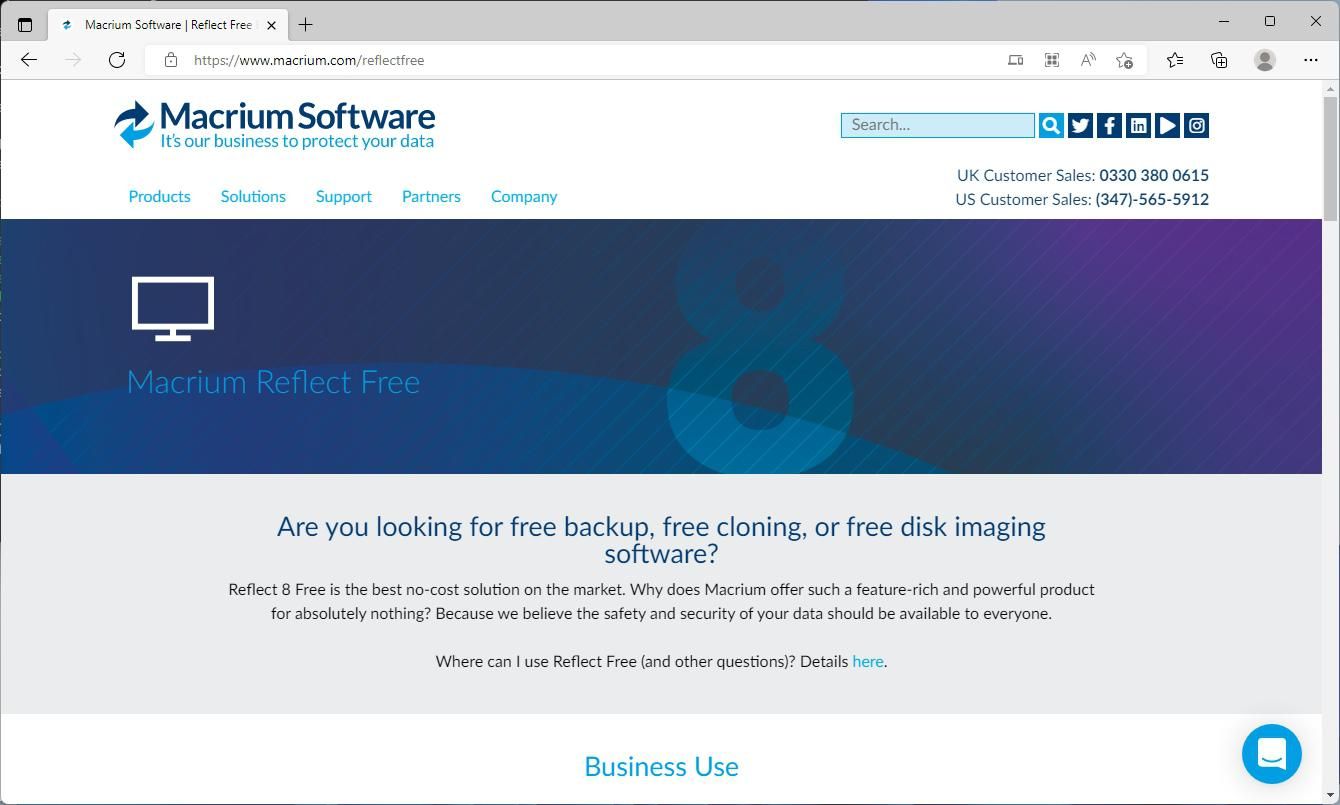
Macrium همچنین نسخه آزمایشی “Workstation” برنامه را ارائه می دهد. آنها را رها کنید و نسخه “Macrium X Free” را دانلود کنید (که در آن X شماره نسخه است که در زمان نوشتن “8” است). سپس، آن را نصب کنید.
نحوه ایجاد Macrium Reflect Rescue Media
اگر نتوانید آنها را بازیابی کنید، پشتیبان گیری بی فایده است. برای انجام این کار، باید به برنامه ای که آنها را ایجاد کرده است دسترسی داشته باشید. از آنجایی که ما در مورد نسخه های پشتیبان سیستم عامل (OS) صحبت می کنیم، باید از خارج از سیستم عامل به آنها دسترسی داشته باشید. به این ترتیب، اگر اتفاق فاجعهباری برای رایانه شخصی شما بیفتد، همچنان میتوانید به نسخه پشتیبان آن دسترسی پیدا کنید.
برای آن، باید “رسانه نجات” ایجاد کنید. چنین رسانه هایی، معمولاً به شکل یک دیسک نوری یا یک فلش درایو USB، به شما امکان می دهند رایانه خود را از آنها بوت کنید تا به نرم افزار داخل آن دسترسی داشته باشید.
پس از اتمام، می توانید در آینده از رسانه نجات خود بوت شوید، حتی اگر نتوانید به دسکتاپ سیستم عامل خود دسترسی پیدا کنید. سپس می توانید Macrium Reflect را بدون مشکل اجرا کنید و از آن برای بازیابی آخرین نسخه پشتیبان از سیستم عامل خود استفاده کنید.
برای ایجاد یک رسانه نجات Macrium Reflect، برنامه را اجرا کنید. سپس مراحل زیر را انجام دهید:
- منوی سایر وظایف را باز کرده و Create Rescue Media را انتخاب کنید.
- یک دیسک نوری را در ضبط کننده CD/DVD خود قرار دهید یا فلش درایو USB را که می خواهید به رسانه نجات تبدیل کنید وصل کنید. سپس از پنجره ظاهر شده گزینه مناسب را انتخاب کنید. توجه داشته باشید که برای این راهنما، ما با یک درایو فلش USB رفتیم.
- در صورت تمایل، روی پیوند Advanced در پایین پنجره کلیک کنید تا رسانه نجات خود را بیشتر سفارشی کنید. پیشفرضها باید برای اکثر موارد بهخوبی کار کنند. با این حال، برای موارد استفاده «حاشیهای» بیشتر، ارزش آن را دارد که به آن گزینهها مراجعه کنید. آیا برای رمزگذاری BitLocker به پشتیبانی نیاز دارید؟ آیا نیاز دارید که رسانه نجات خود در سیستم های قدیمی با وضوح صفحه نمایش پایین یا نسل اول پروتکل شبکه SAMBA قابل استفاده باشد؟ آیا سخت افزار شما برای کار کردن به درایورهای اضافی نیاز دارد؟ آیا می خواهید سیستم عامل پایه پیش فرض رسانه نجات را تغییر دهید؟ با این حال، ما در این راهنما به سراغ چنین گزینههایی نخواهیم رفت، زیرا اکثر کاربران باید به طور کلی از آنها بگذرند.
- وقتی از انتخاب خود راضی بودید، روی دکمه Build در سمت راست پایین پنجره کلیک کنید تا شروع به ایجاد رسانه نجات کنید. همچنین باید توافقی را بپذیرید که از رسانه ایجاد شده فقط برای استفاده شخصی و غیرتجاری استفاده کنید.
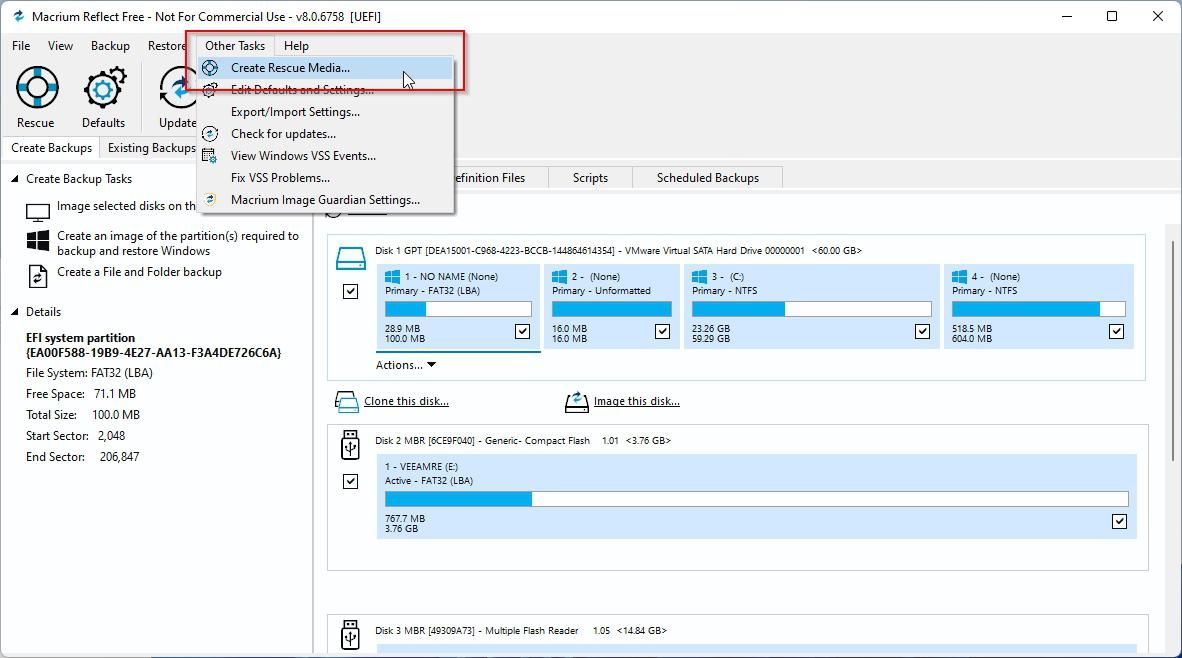
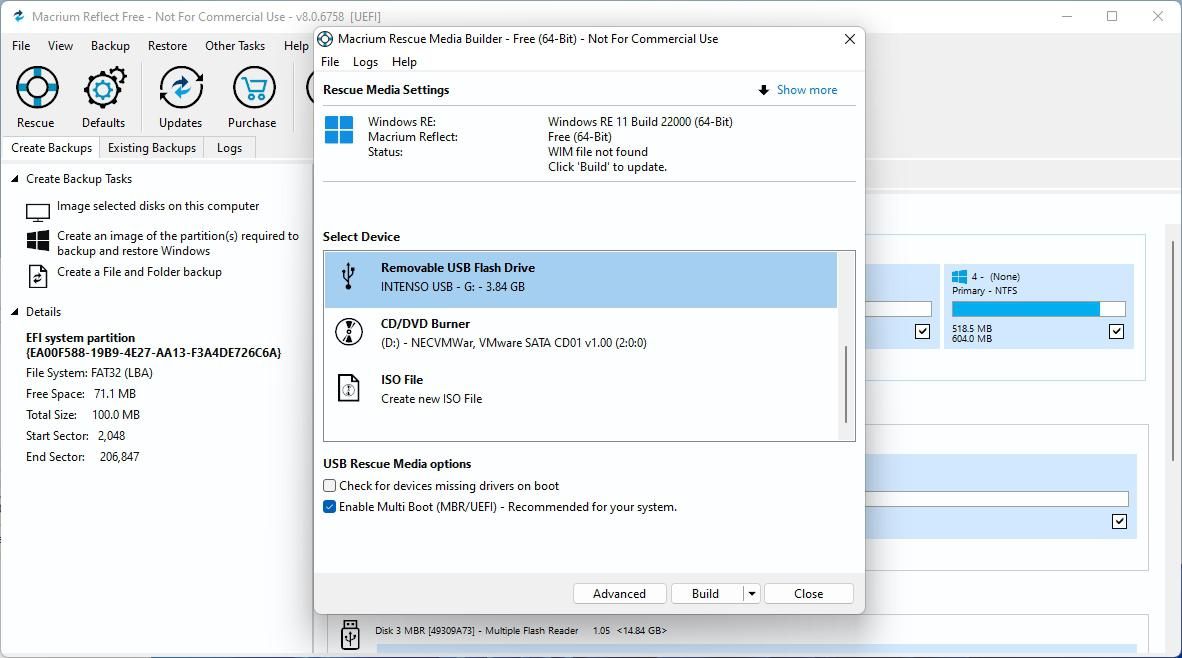
- آیا برای رمزگذاری BitLocker به پشتیبانی نیاز دارید؟
- آیا نیاز دارید که رسانه نجات خود در سیستم های قدیمی با وضوح صفحه نمایش پایین یا نسل اول پروتکل شبکه SAMBA قابل استفاده باشد؟
- آیا سخت افزار شما برای کار کردن به درایورهای اضافی نیاز دارد؟
- آیا می خواهید سیستم عامل پایه پیش فرض رسانه نجات را تغییر دهید؟
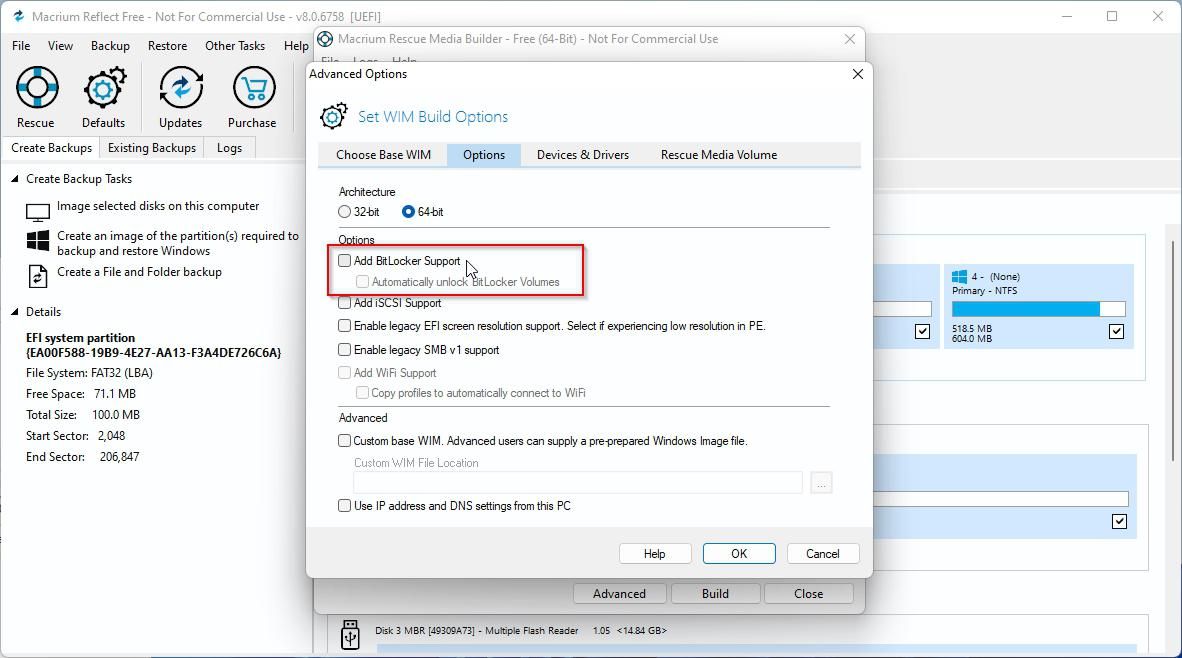
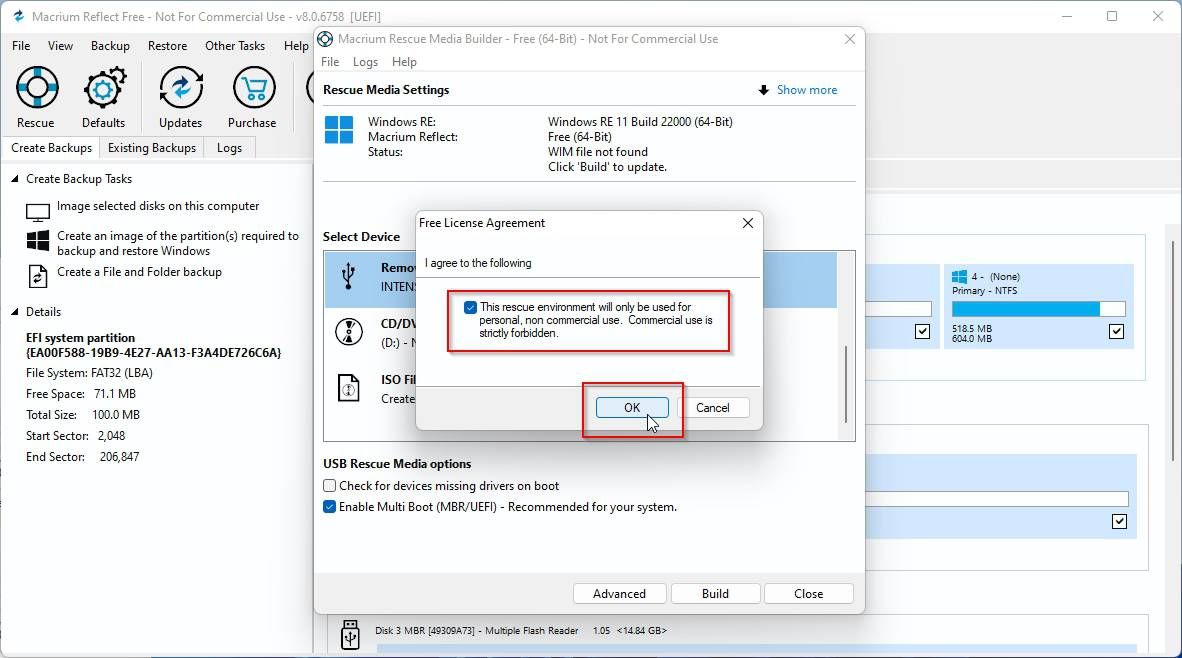
پس از آن، کمی صبر کنید، و به زودی رسانه نجات شما آماده خواهد شد. اکنون تنها کاری که باید انجام دهید این است که آن را در مکانی امن قرار دهید اما در صورتی که رایانه شما با خطای مهمی مواجه شود، دسترسی به آن آسان است.
چگونه با Macrium Reflect از سیستم خود نسخه پشتیبان تهیه کنید
با آماده شدن رسانه نجات خود، می توانید به پشتیبان گیری واقعی سیستم عامل ادامه دهید. Macrium Reflect با ارائه گزینه ای برای این هدف، فرآیند را آسان می کند.
- هنگامی که Macrium Reflect در حال اجرا است، منوی Backup آن را گسترش دهید و Backup Windows را انتخاب کنید.
- Macrium Reflect تمام پارتیشن های مربوط به ویندوز را شناسایی و برای پشتیبان گیری انتخاب می کند. با این حال، ارزش بررسی انتخاب آن را دارد. در برخی موارد، همچنین میتواند پارتیشنهایی را که برای ذخیره دادهها استفاده میکنید، در برنامههای پشتیبان خود قرار دهد. ممکن است بخواهید از آنها صرف نظر کنید تا نسخه های پشتیبان سیستم عامل خود را کوچک نگه دارید و روند ایجاد آنها را سریع نگه دارید.
- از دکمه سمت راست قسمت Destination > Folder برای انتخاب جایی که میخواهید نسخههای پشتیبان Macrium Reflect را ذخیره کنید، استفاده کنید. سپس، یک دستگاه ذخیره سازی ثانویه مانند یک هارد دیسک خارجی یا هر دستگاه دیگری جدا از دستگاهی که ویندوز در آن نصب شده، با فضای ذخیره سازی کافی انتخاب کنید.
- در صورت تمایل می توانید نام پشتیبان خود را سفارشی کنید. جدا از تایپ کردن هر چیزی که می خواهید، Macrium Reflect همچنین تعدادی “کلمات کلیدی” منحصر به فرد را ارائه می دهد که می توانید در نام یک نسخه پشتیبان قرار دهید. برای دیدن آنها، روی دکمه ای که در براکت در سمت راست قسمت نام فایل پشتیبان قرار دارد، کلیک کنید. Macrium Reflect آنها را به صورت پویا در حین پشتیبان گیری با داده هایی مانند تاریخ، نسخه سیستم عامل و غیره جایگزین می کند.
- مرحله بعدی انتخاب یک الگو برای طرح پشتیبان خود است. میتوانید از این منوی کشویی برای انتخاب از میان طرحهای مختلفی از جمله «پدربزرگ، پدر، پسر»، «مجموعه پشتیبانگیری متفاوت» و «مجموعه پشتیبان افزایشی» استفاده کنید. ما در مورد آنها توضیح نمی دهیم زیرا Macrium Reflect کار بسیار خوبی را در توضیح تفاوت آنها انجام می دهد.
- اگر میخواهید برنامه پشتیبان خود را بیشتر سفارشی کنید، روی پیوند گزینههای پیشرفته در سمت چپ پایین پنجره خلاصه Macrium Reflect کلیک کنید. از آنجا، میتوانید سطح فشردهسازی فایل پشتیبان را تغییر دهید، انتخاب کنید فقط دادهها را کپی کنید (پیشفرض) یا یک کپی دقیق از هر پارتیشن ایجاد کنید، یک رمز عبور اضافه کنید، و غیره. برای اکثر مردم خوب باشد
- وقتی از تنظیمات خود راضی بودید، روی Finish در پنجره خلاصه طرح پشتیبان Macrium Reflect کلیک کنید. به شما این امکان ارائه می شود که در صورت تمایل فوراً نسخه پشتیبان را اجرا کنید و آن را به عنوان یک فایل تعریف ذخیره کنید که می توانید مجدداً برای ایجاد برنامه های پشتیبان مشابه در آینده استفاده کنید.
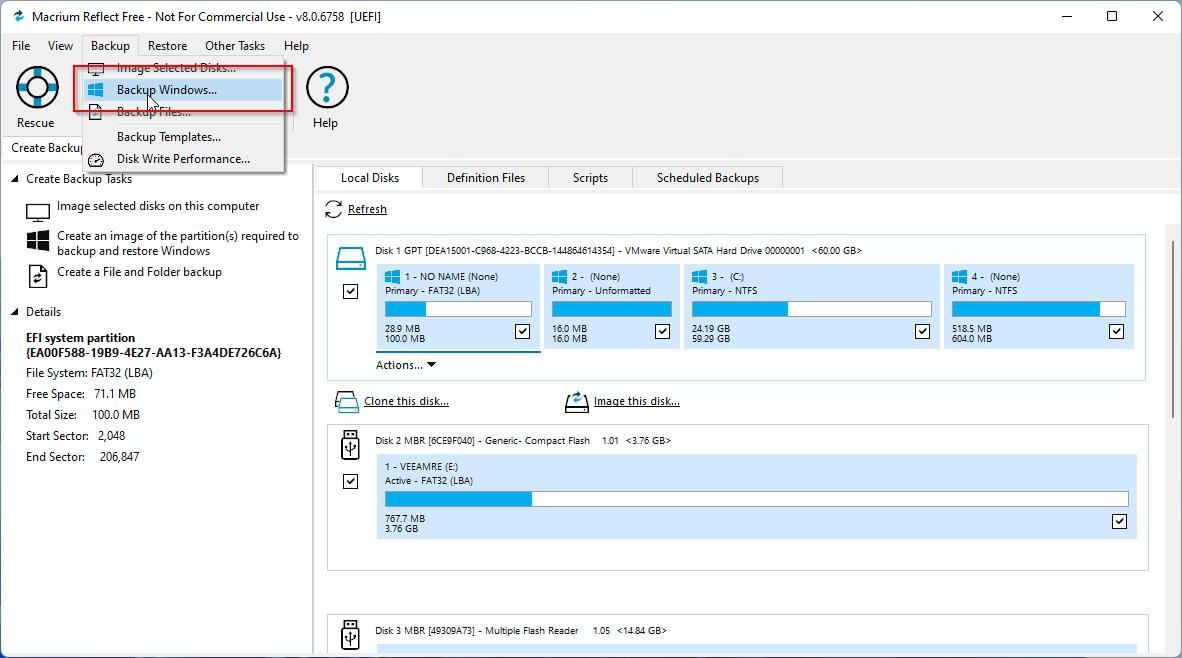
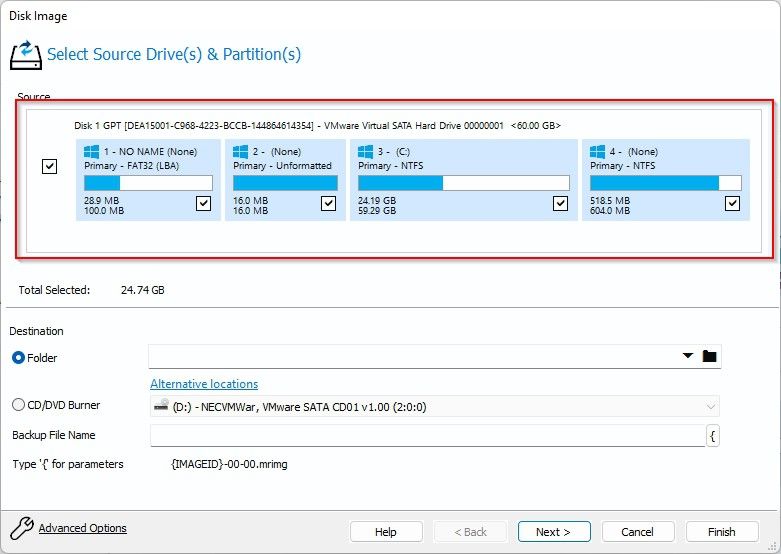
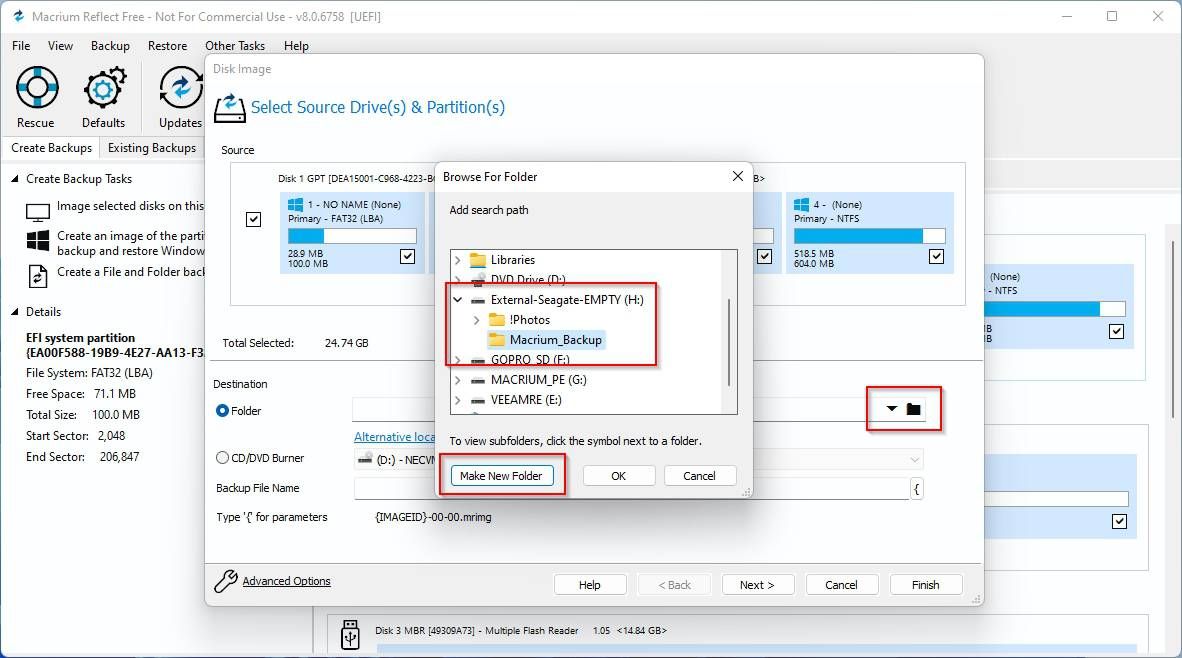
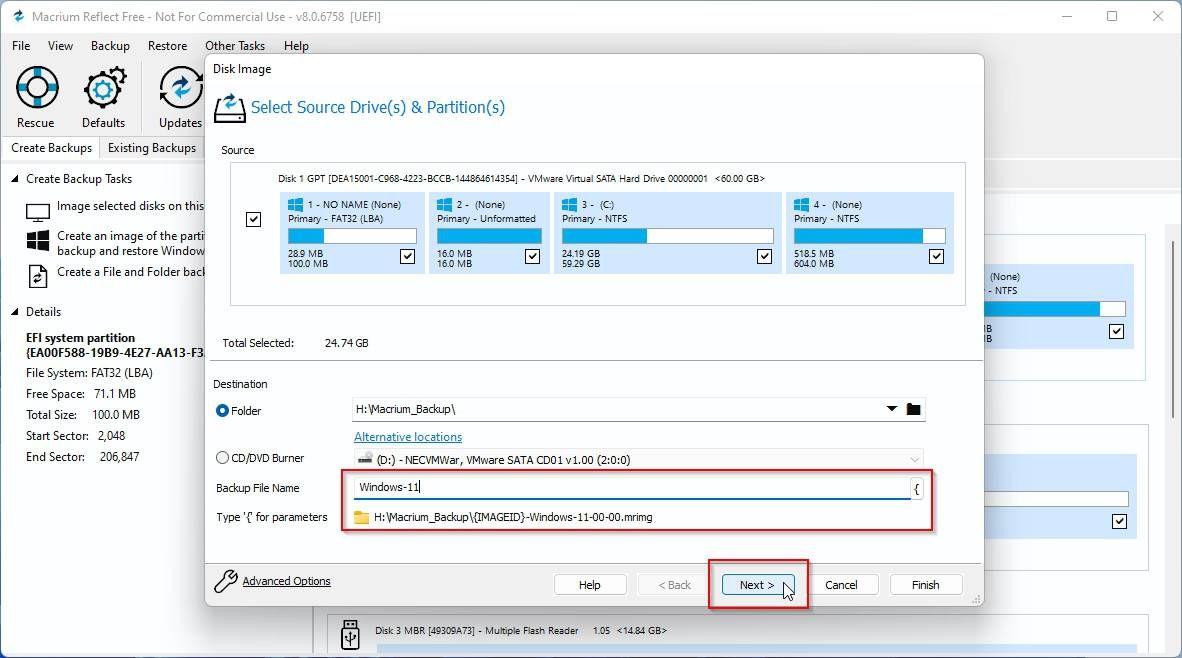
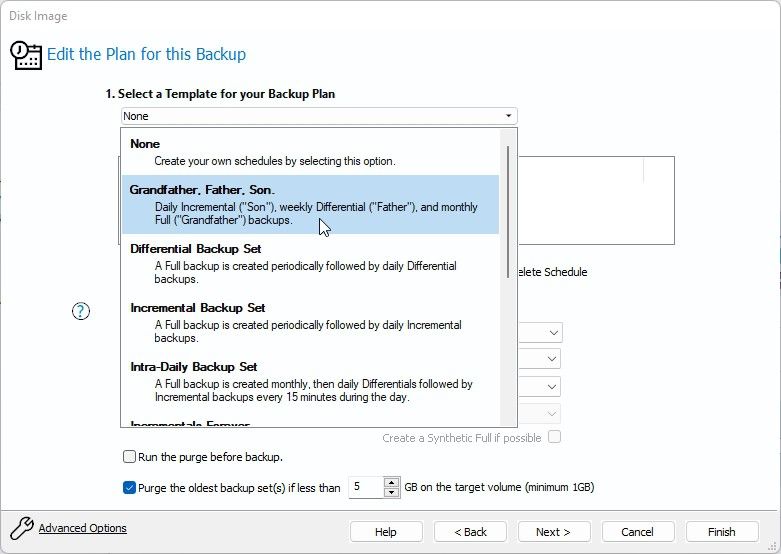
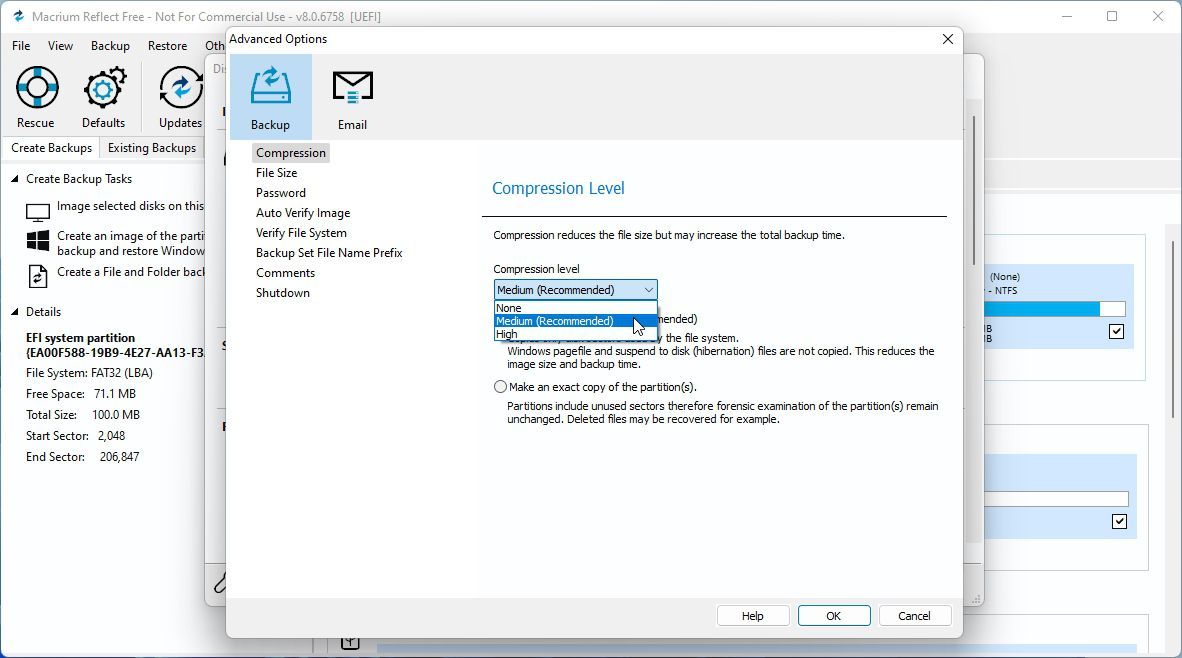
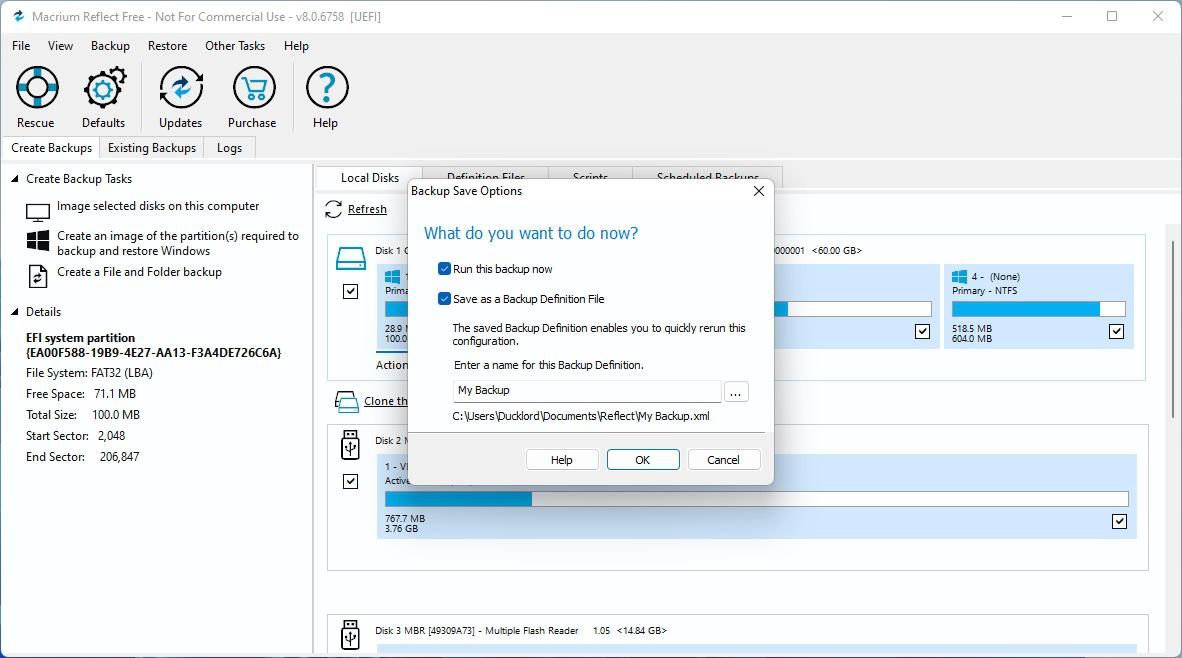
اگر می خواهید از سیستم عامل خود در یک هارد دیسک خارجی جدید نسخه پشتیبان تهیه کنید، ممکن است با موانع اضافی روبرو شوید. به عنوان مثال، رایانه شما ممکن است از شناسایی دستگاه ذخیره سازی جدید شما که در حال ضربه زدن است، خودداری کند. خوشبختانه، ما قبلاً مقاله ای در مورد این موضوع داریم، بنابراین، با خیال راحت آن را بررسی کنید تا متوجه شوید وقتی ویندوز درایو خارجی شما را در حین پشتیبان گیری شناسایی نمی کند، چه کاری باید انجام دهید.
چگونه پشتیبان خود را در آینده به روز کنید
هنگامی که یک نسخه پشتیبان تهیه می کنید، یک “عکس فوری” از رایانه شخصی خود همانطور که در زمان ایجاد آن بود می گیرید. به این ترتیب، ممکن است بخواهید در آینده نسخه پشتیبان خود را به روز کنید تا ظاهر رایانه شما از زمانی که نسخه اولیه را ساخته اید، بهتر نشان دهد.
Macrium Reflect می تواند به طور خودکار پشتیبان شما را بر اساس طرحی که هنگام تنظیم آن انتخاب کرده اید به روز کند. با این حال، گاهی اوقات ممکن است بخواهید آن را به صورت دستی به روز کنید – به عنوان مثال، قبل از نصب یک نرم افزار مشکوک.
- برای انجام این کار، تب Existing Backups را در زیر نوار ابزار دکمه های اصلی Macrium Reflect انتخاب کنید. پشتیبان خود را از لیست سمت راست پایین پنجره انتخاب کنید. سپس روی دکمه New بالای آن کلیک کنید.
- شما دو گزینه برای بهروزرسانی نسخه پشتیبان موجود خود، با وجود آنچه برای طرح آن انتخاب کردهاید، خواهید داشت: دیفرانسیل یا افزایشی. Macrium Reflect توضیح می دهد که وقتی یک طرح پشتیبان را انتخاب می کنید، چگونه تفاوت دارند.
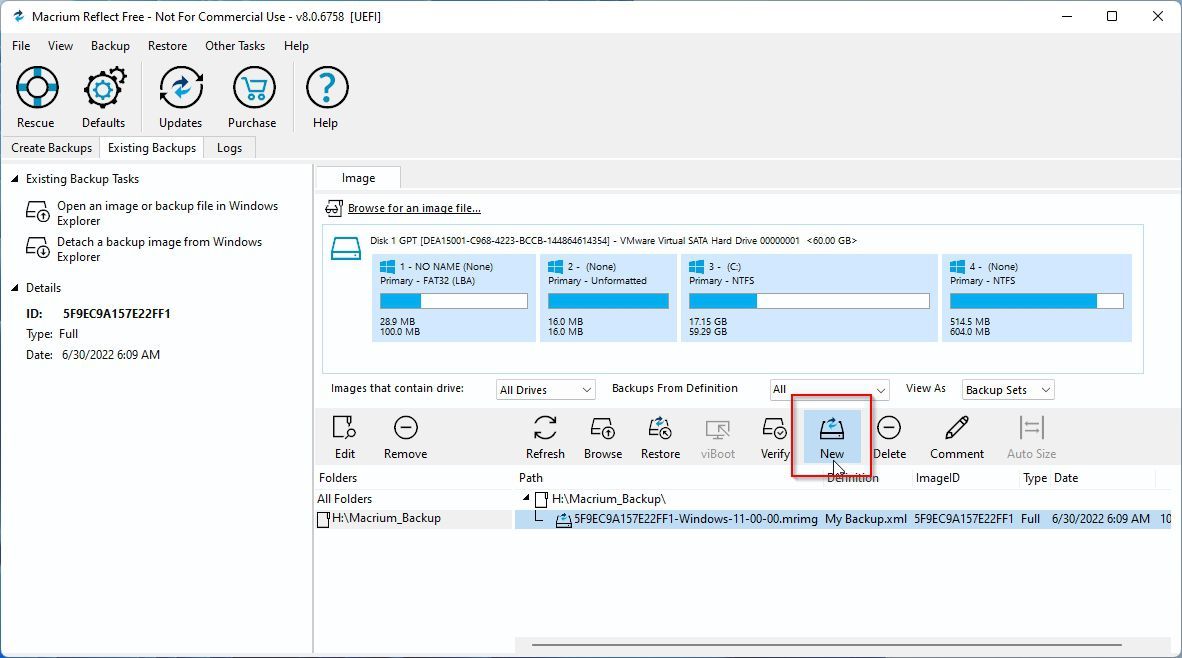
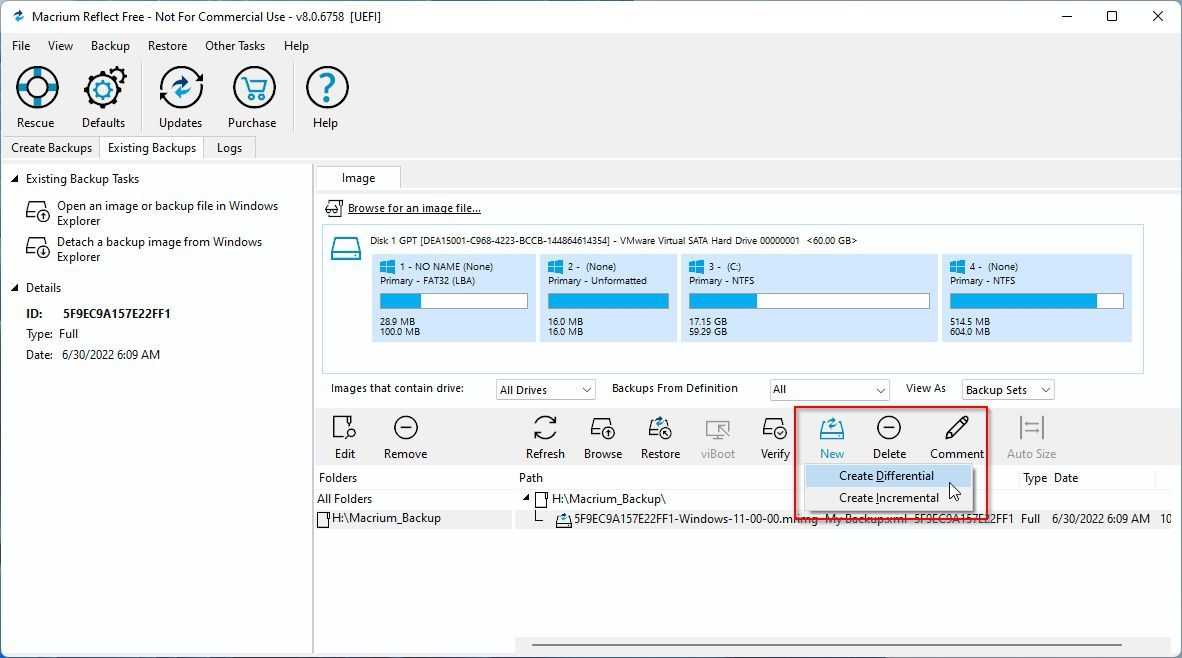
بقیه مراحل خود توضیحی است. پس از تکمیل، نسخه پشتیبان شما به روز می شود تا وضعیت فعلی سیستم عامل شما را منعکس کند.
سیستم عامل خود را از یک نسخه پشتیبان بازیابی کنید
برای بازگرداندن سیستم عامل خود به حالت قبلی با استفاده از رسانه نجات Macrium Reflect، رایانه خود را از آن بوت کنید.
روش انجام این کار به مادربرد خاص شما نیز بستگی دارد، بنابراین برای اطلاعات بیشتر باید دفترچه راهنمای آن را بررسی کنید. هنگامی که رایانه شما روشن می شود، معمولاً می توانید کلیدی مانند F11 را فشار دهید تا انتخاب کنید از کدام دستگاه بوت شود. از طرف دیگر، ممکن است مجبور شوید ترتیب راهاندازی دستگاههای ذخیرهسازی خود را از طریق منوی BIOS/UEFI مادربرد خود تغییر دهید.
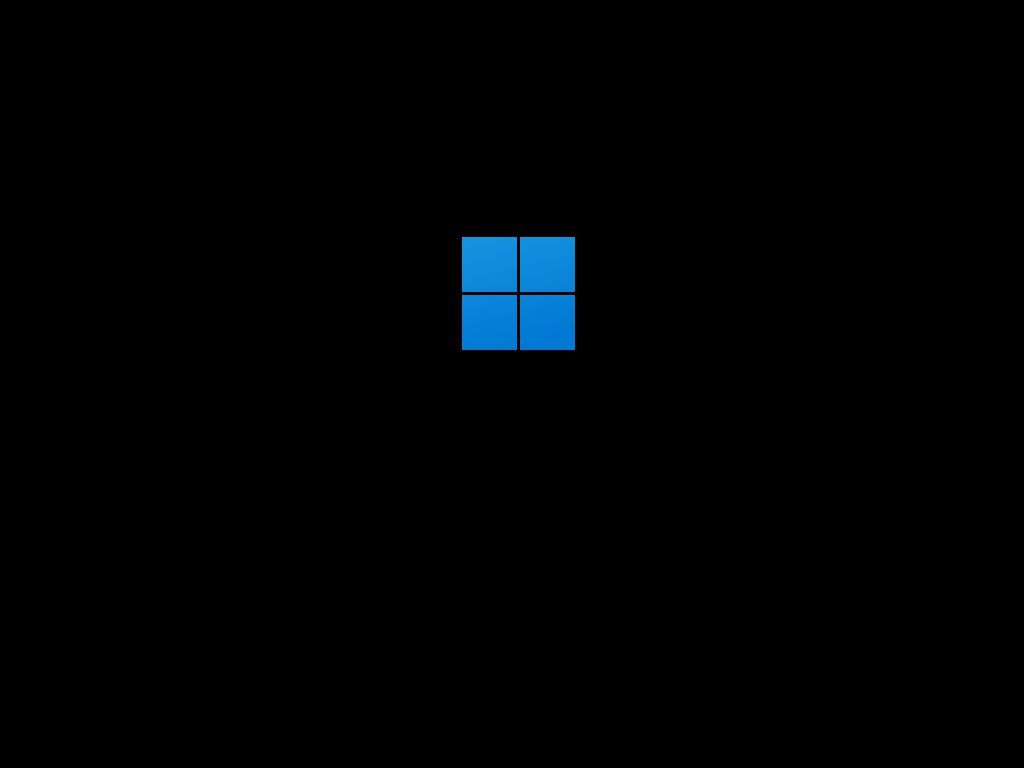
پس از بوت شدن در Macrium Reflect، نوبت به بازیابی نسخه پشتیبان می رسد.
- منتظر بمانید تا سیستم عامل لایت رسانه نجات راه اندازی شود و سپس Macrium Reflect خودش دستگاه های ذخیره سازی شما را بارگیری و شناسایی کند. هنگامی که پنجره آن را مشاهده کردید، به تب Existing Backups بروید و روی پیوند Browse for an image file در زیر Image کلیک کنید.
- به دستگاه ذخیره سازی و زیرپوشه آن که نسخه پشتیبان خود را در آن ذخیره کرده اید بروید و تصویر پشتیبان را انتخاب کنید. سپس، روی OK کلیک کنید.
- در نهایت، روی دکمه Restore کلیک کنید و با دنبال کردن آن، سیستم عامل خود را در حین تهیه نسخه پشتیبان به حالت خود برگردانید. این فرآیند بسته به سرعت دستگاه ذخیره سازی و رایانه شخصی شما مدتی طول می کشد.
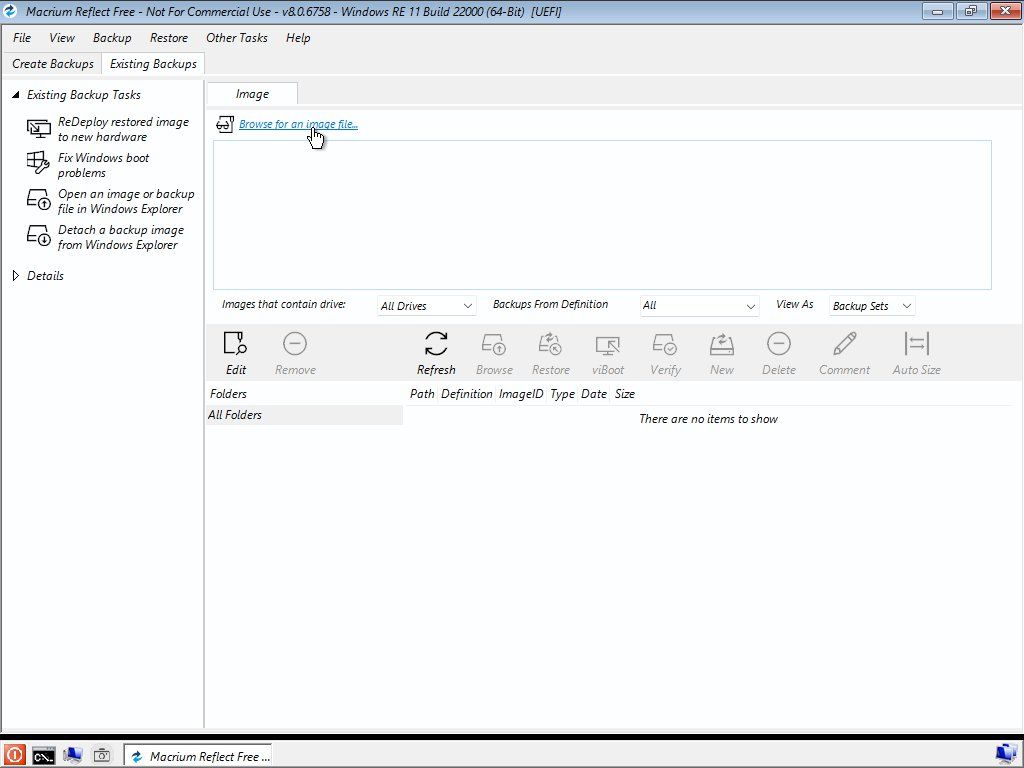
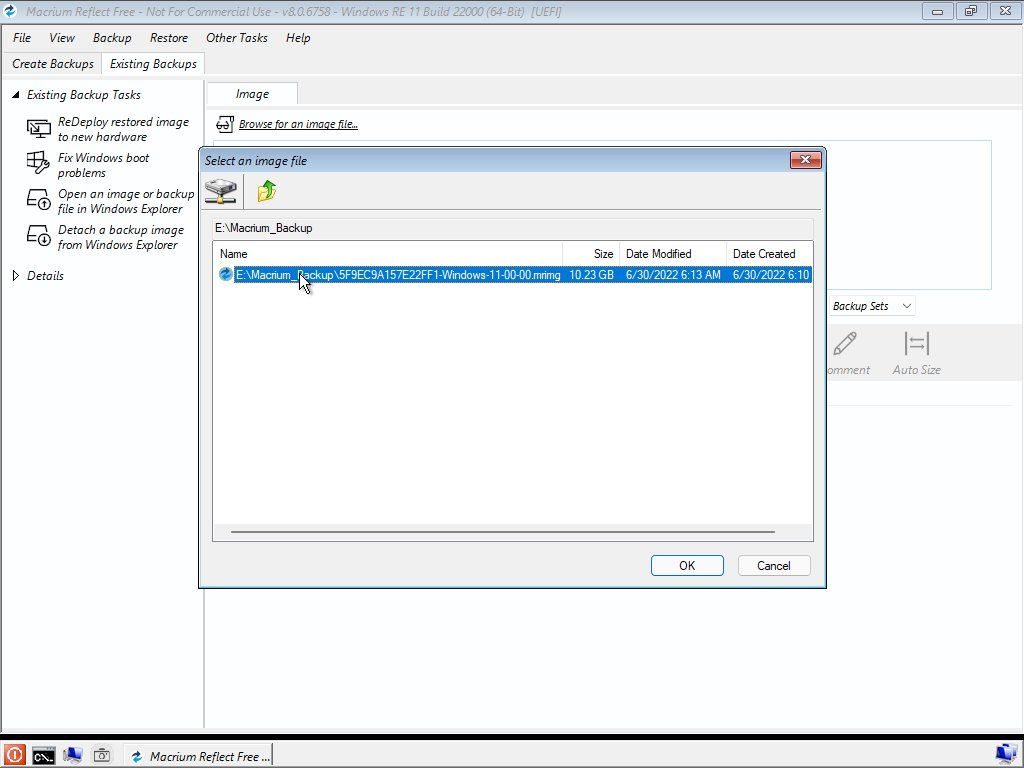
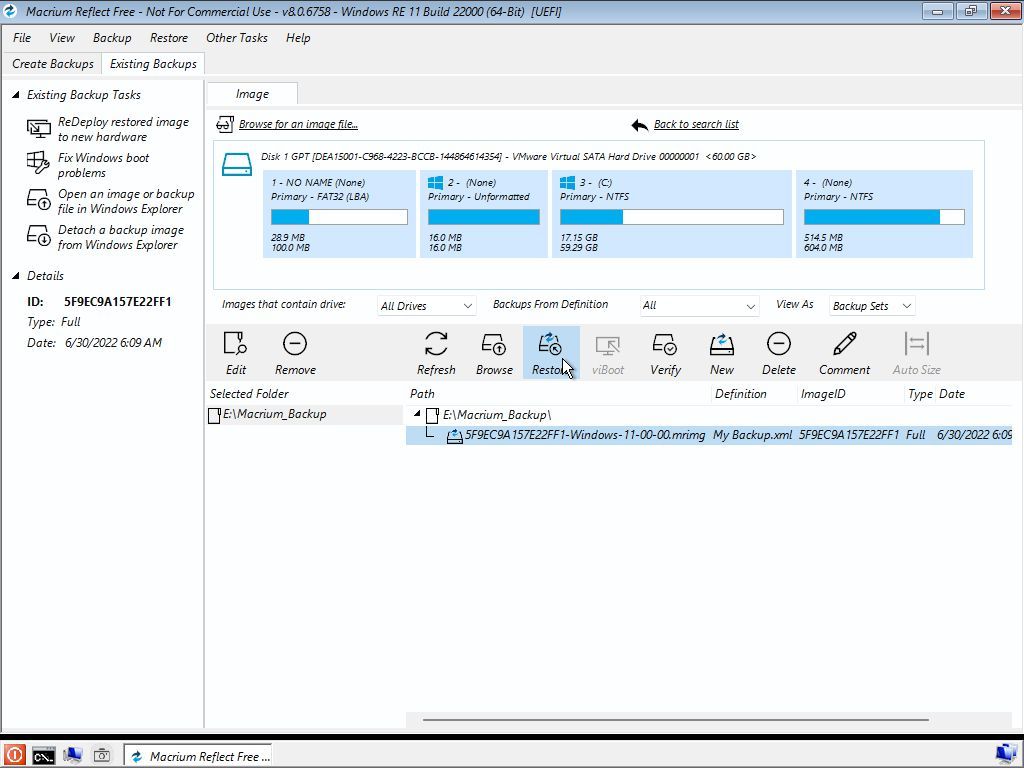
اگر کاری که Macrium Reflect انجام می دهد را دوست دارید، اما رابط کاربری آن را پیچیده می بینید، مقاله ما را در مورد نحوه انجام پشتیبان گیری بدون زحمت ویندوز با Veeam Agent بررسی کنید. با این راهحل، برخی از کنترلهای اضافی Macrium Reflect را برای فرآیند پشتیبانگیری سادهتر و سادهتر معامله خواهید کرد.
پشتیبانگیری از آرامش ذهن
با در دسترس نگه داشتن یک نسخه پشتیبان کامل از سیستم عامل، می توانید هر تغییری را بازگردانید و مشکلات فاجعه بار را تقریباً در کوتاه ترین زمان ممکن برگردانید. هر زمان که خواستید، از رسانه نجات Macrium Reflect بوت کنید و نسخه پشتیبان خود را انتخاب کنید. سپس، در حالی که یک فنجان قهوه درست میکنید یا در رسانههای اجتماعی خود صحبت میکنید، اجازه دهید رایانه شما سیستم عامل شما را به حالت قبلی بازگرداند.
پس از راه اندازی اولیه که در اینجا دیدیم، دیگر نیازی به فکر کردن به آن نخواهید داشت و فقط در صورت نیاز به فایل های پشتیبان خود مراجعه کنید.