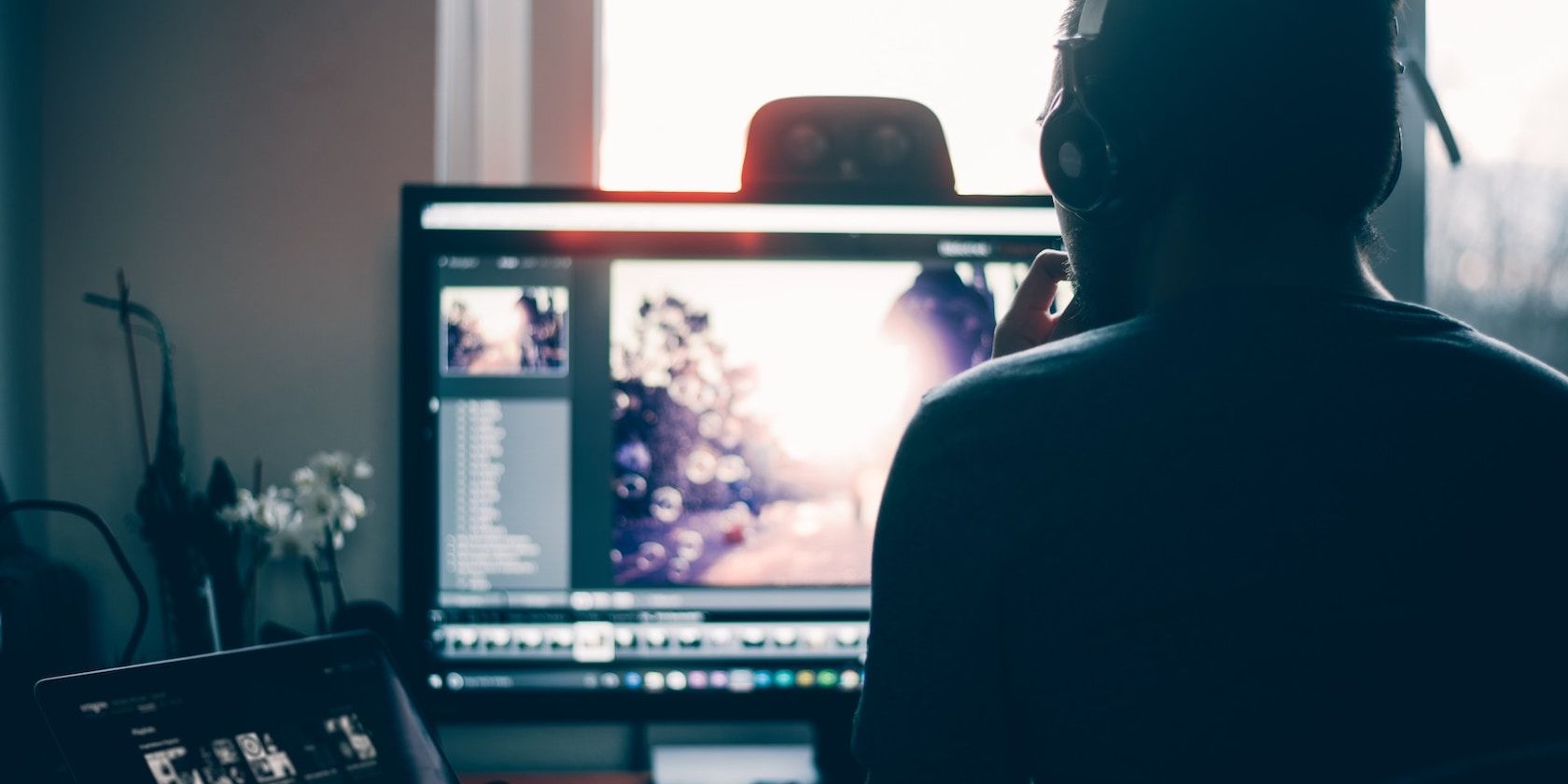برای حذف اشیاء ناخواسته از تصاویر، نیازی به نصب فتوشاپ یا لایت روم روی مک خود ندارید. اپلیکیشن Apple Photos این کار را برای شما آسان می کند.
عوامل متعددی می توانند یک عکس را خراب کنند و اشیاء ناخواسته یکی از آنهاست. و اگرچه ابزارهای زیادی وجود دارد که میتواند به شما کمک کند اشیاء ناخواسته را از عکسهایتان حذف کنید، اما بیشتر آنها نیاز به نصب یک برنامه دارند یا برای کار به یک اتصال اینترنتی فعال نیاز دارند.
با این حال، یک ترفند کمتر شناخته شده برای انجام این کار به صورت بومی در مک وجود دارد. این شامل استفاده از ابزار روتوش در برنامه Photos است. و بهترین بخش این است که برای استفاده از آن به اینترنت یا دانلود چیزی نیاز ندارید. دنبال کنید، و ما به شما نشان خواهیم داد که چگونه این کار را انجام دهید.
نحوه استفاده از روتوش برای حذف اشیاء ناخواسته از عکس
اپل چندین سال پیش ابزار روتوش را در اپلیکیشن Photos معرفی کرد. این یک ابزار بسیار ساده در هسته خود است که با جایگزین کردن پیکسل های جسمی که حذف می کنید با پیکسل های اطراف کار می کند تا کل صحنه را با هم ترکیب کند.
در اینجا نحوه استفاده از آن برای حذف اشیاء ناخواسته از یک تصویر در مک خود آورده شده است:
- برنامه Photos را در مک خود راه اندازی کنید.
- تصویری را که میخواهید اشیاء ناخواسته را از آن حذف کنید، وارد کنید. روی File > Import از نوار منو کلیک کنید، تصویر را با استفاده از Finder در macOS انتخاب کنید و Import را بزنید. یا، تصویر را از پنجره Finder به برنامه Photos بکشید.
- هنگامی که تصویر وارد شد، کتابخانه را از نوار کناری سمت چپ انتخاب کنید و روی تصویر دوبار کلیک کنید تا باز شود.
- روی دکمه Edit در گوشه سمت راست بالا کلیک کنید.
- رتوش را در نوار کناری سمت راست در زیر ADJUST انتخاب کنید.
- نوار لغزنده Size را برای تنظیم کناره قلم مو بکشید.
- اکنون، با استفاده از ماوس یا ترکپد، شیئی را که میخواهید حذف کنید، به دقت علامتگذاری کنید. وقتی کارتان تمام شد، مکان نما را رها کنید و شی را حذف می کند. از میانبر صفحه کلید Command + Z برای لغو تغییر استفاده کنید و این روند را تکرار کنید تا پیکسل ها به طور یکپارچه با پیکسل های اطراف ترکیب شوند.
- اگر پیکسلهای اطراف جسم بد هستند یا از دست رفتهاند، میتوانید پیکسلها را از ناحیه دیگری در عکس انتخاب کنید. ابزار روتوش را انتخاب کنید و روی ناحیه ای که می خواهید از پیکسل ها استفاده کنید، گزینه کلیک کنید. و سپس، شیئی را که می خواهید حذف کنید علامت بزنید.
- برای ذخیره تغییرات روی Done کلیک کنید.
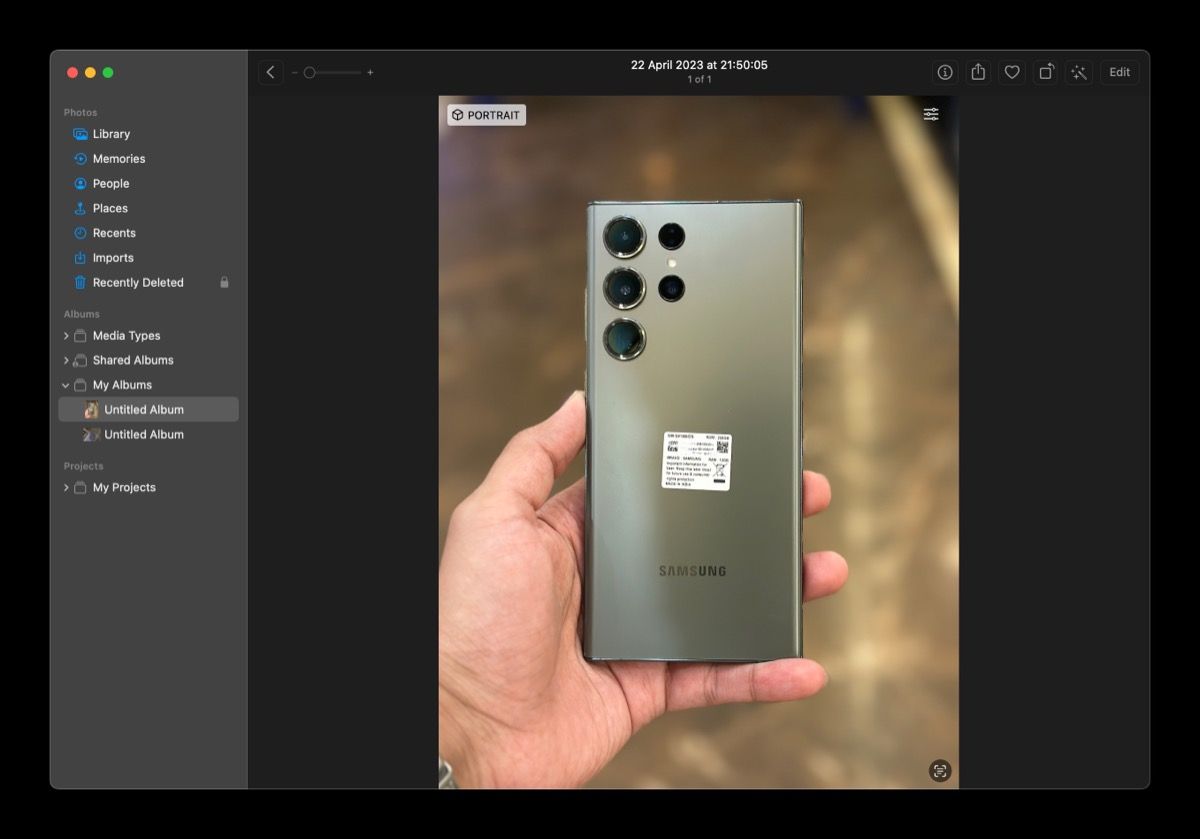
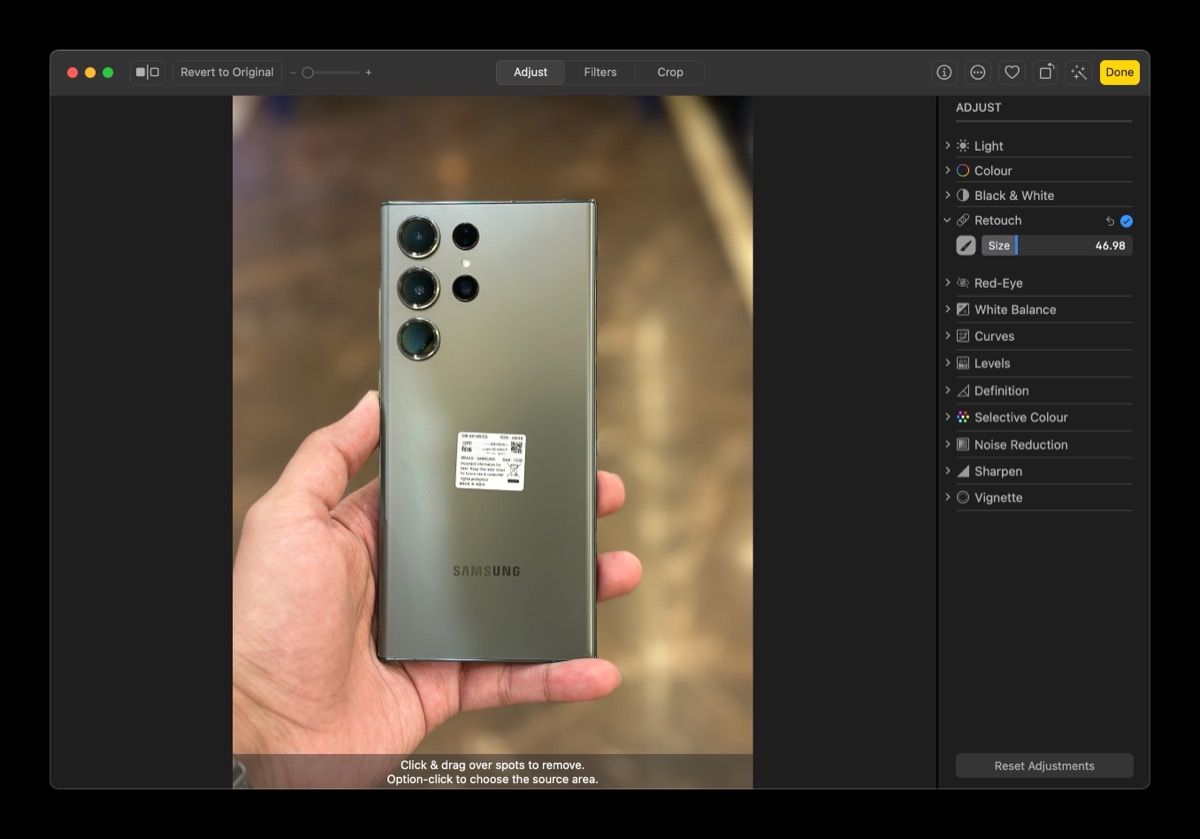
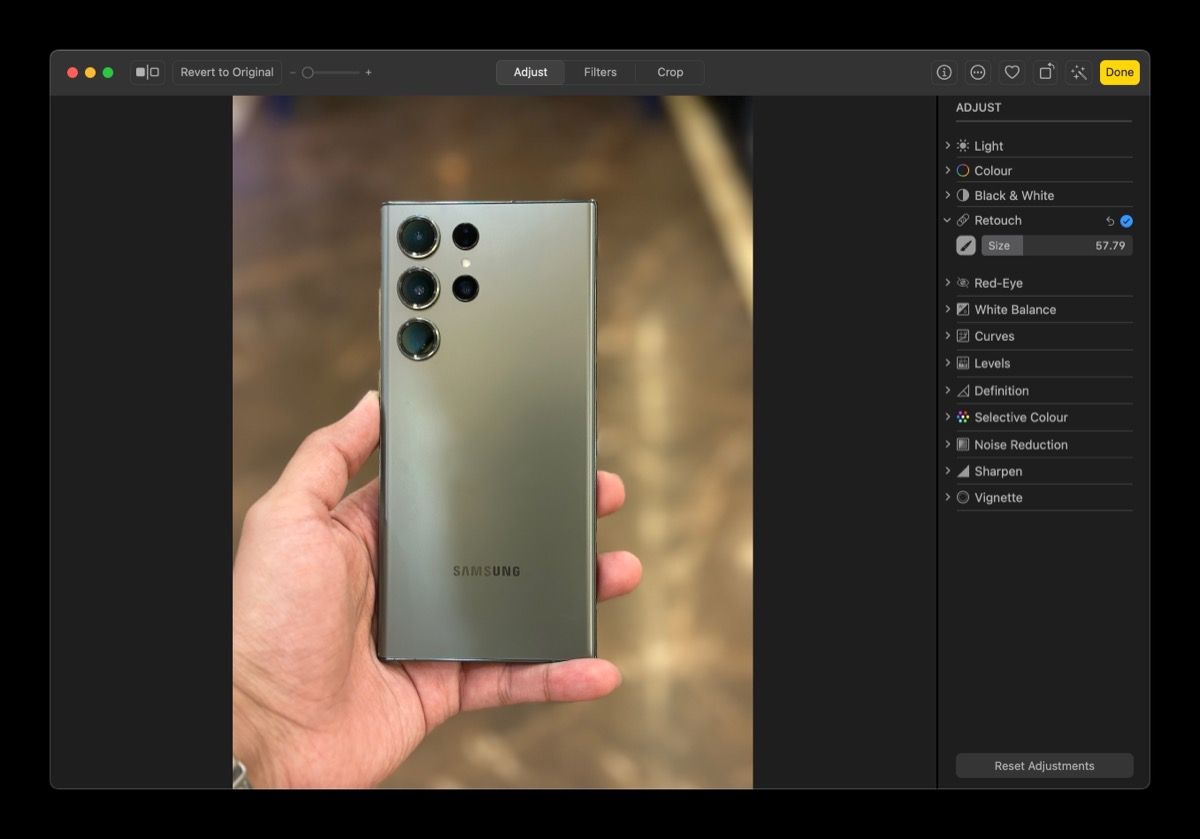
وقتی فایل را ذخیره میکنید، برنامه Photos عکس اصلی را با تغییراتی که ایجاد کردهاید بازنویسی میکند و آن را در گالری ذخیره میکند. سپس می توانید از سایر ابزارهای ویرایش تصویر داخلی در Photos برای تنظیم دقیق عکس استفاده کنید.
اگر زمانی نیاز به لغو همه ویرایشها داشتید، روی دکمه Revert to Original کلیک کنید و عکس را به نسخه اصلی بازیابی میکند.
به طور مشابه، اگر می خواهید عکس را به Finder برگردانید، می توانید این کار را نیز انجام دهید. برای این کار، روی File > Export از نوار منو کلیک کنید و تنظیمات برگزیده صادرات خود را در کادر محاوره ای زیر تنظیم کنید.
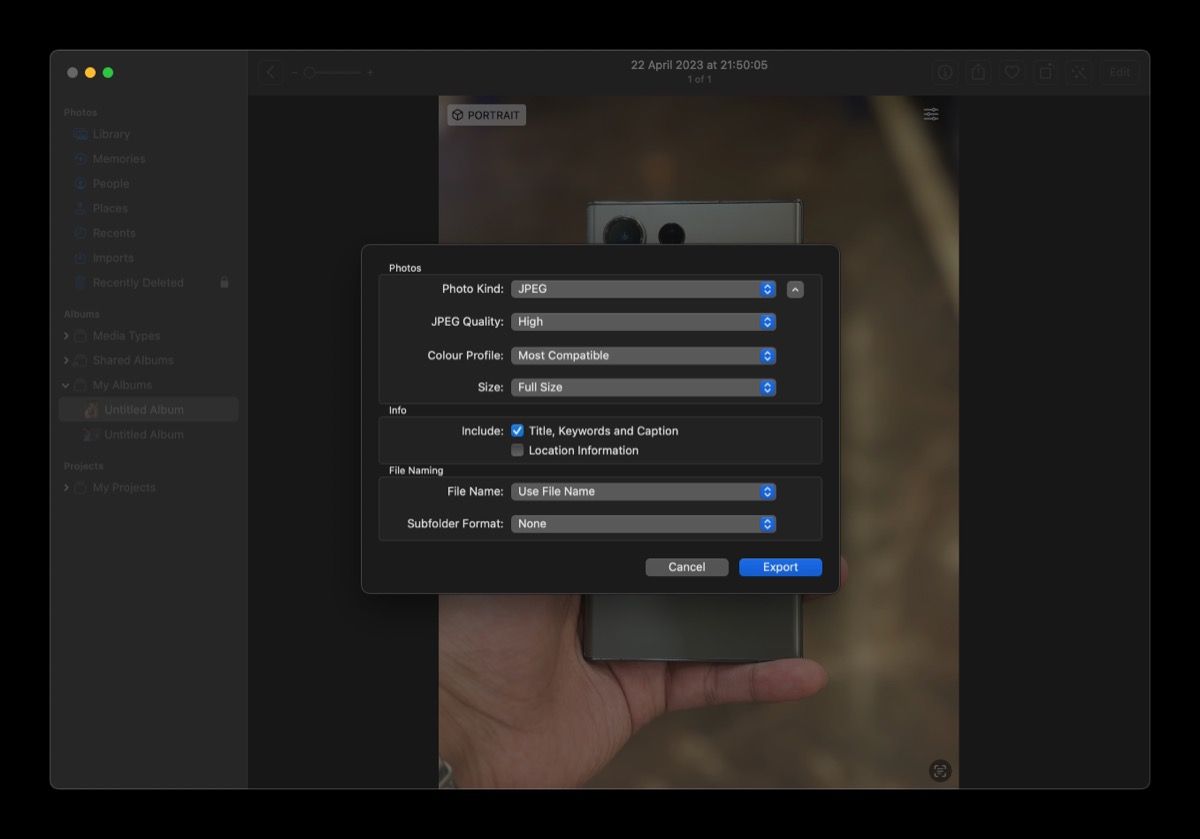
در نهایت بر روی Export کلیک کنید و پوشه ای را که می خواهید فایل را در آن ذخیره کنید انتخاب کنید و Export را بزنید.
حذف یک شی از عکس ها بسیار آسان است
با ابزار روتوش، اپل گردش کار را که معمولاً در حذف اشیاء از عکسها در مک انجام میشود، بسیار ساده میکند.
مطمئناً یک ویرایشگر تصویر کامل می تواند نتایج بهتری به شما بدهد. اما اگر نیاز دارید که به سرعت یک شی را از عکس بردارید یا از شر لکه های یک سوژه خلاص شوید، ابزار روتوش به خوبی به شما کمک می کند. این سریع است، به دانش زیادی نیاز ندارد، و عکسهای بسیار تمیزی را در اختیار شما قرار میدهد – بدون ساییدگی پیکسل – که میتوانید فوراً به اشتراک بگذارید.
برای مواقع دیگر، مانند زمانی که با تصویری با موضوعات درهم تنیده سروکار دارید، ویرایشگرهای تصویر اختصاصی راه حلی هستند.