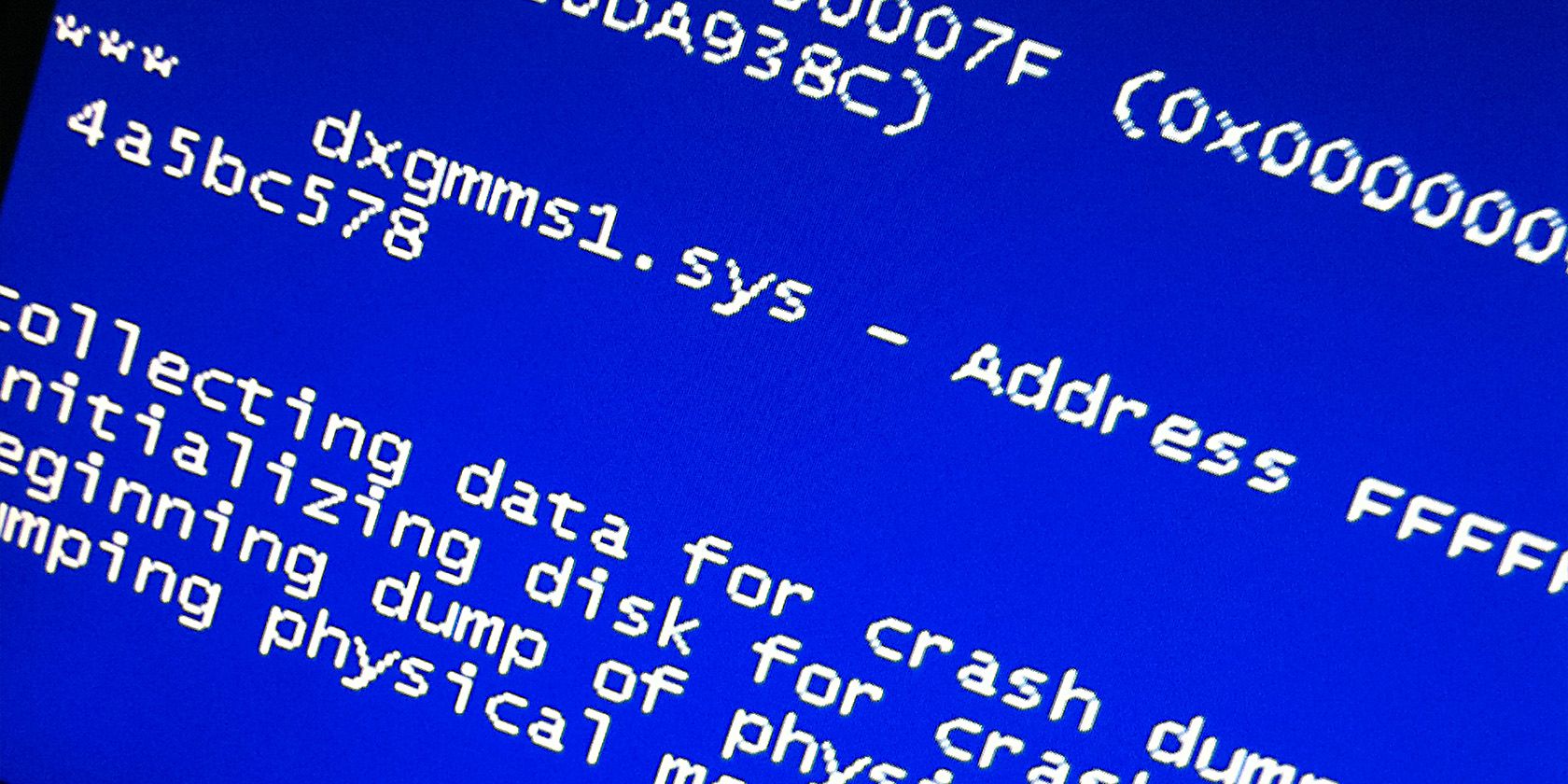با رجیستری ویندوز کار می کنید؟ به این نکات توجه داشته باشید، احتمال اینکه آسیب دائمی به رایانه شخصی خود وارد کنید بسیار کمتر خواهد بود.
رجیستری ویندوز برای اکثر کاربران رایانه شخصی موضوعی مرموز است. بدیهی است که این یک بخش ضروری از سیستم است – اما بیشتر ما ترجیح میدهیم از ترس خراب کردن رایانه خود از آن اجتناب کنیم.
درست است که ورود به رجیستری بدون دانستن آنچه انجام میدهید میتواند مسیر مستقیمی به سمت یک کامپیوتر خراب باشد.
این نکات را دنبال کنید و باید ایده ای داشته باشید که هنگام کار با رجیستری باید از چه مواردی اجتناب کنید. با هر شانسی، باید بتوانید مشکل خود را بدون ایجاد مشکل بدتر برطرف کنید.
نگهداری رجیستری
یافتن توصیههای رایانهای در اینترنت که توصیه میکنند برای رفع آن وارد رجیستری شوید، غیرعادی نیست – اما سناریوهای خاصی وجود دارد که در آن خطر آسیبهای بیشتر را با دست و پنجه نرم کردن در اطرافتان به وجود میآورید. در عوض، بهتر است هنگام انجام فرآیندهایی که میتوانند بر روی رجیستری تأثیر بگذارند، عادتهای خوبی داشته باشید، بنابراین دیگر نیازی به تعمیر آن نیست.
خطاهایی مانند ورودی های یتیم، کلیدهای تکراری و رجیستری تکه تکه ممکن است جدی به نظر برسند، اما در واقعیت بعید است که مشکلی ایجاد کنند، مگر اینکه تعداد زیادی انباشته شوند. برای جلوگیری از این امر، مطمئن شوید که از نرمافزارهای حرفهای و قابل اعتماد استفاده میکنید، زیرا نرمافزارهای رایگان و برنامههای کاربردی برنامهریزیشده بههیچوجه ممکن است بقایای بالقوه خطرناکی از کد خود را روی رایانهتان بگذارند.
حذف صحیح برنامه ها یکی دیگر از روش های خوب است. در ویندوز 10، می توانید این کار را با دسترسی به منوی تنظیمات و رفتن به سیستم > برنامه ها و ویژگی ها انجام دهید. بر روی برنامه مورد نظر کلیک کرده و Uninstall را انتخاب کنید تا برای همیشه آن را از رایانه خود حذف کنید.
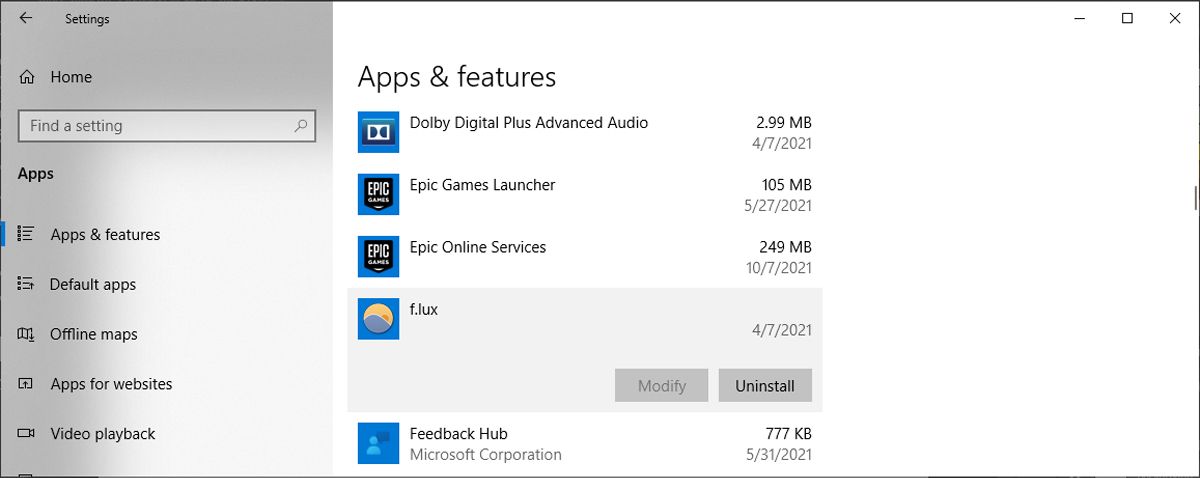
همچنین ارزش تلاش برای کاهش خطاهای خاموش شدن سیستم را تا حد امکان دارد. اگر از لپتاپ استفاده میکنید، این ممکن است به این معنی باشد که بهدلیل کمبود برق به طور منظم خاموش نمیشود – همچنین میتوانید تنظیمات خود را به سرعت تغییر دهید تا از خاموش شدن دکمه روشن/خاموش نامناسب جلوگیری کنید. سیستم را به اشتباه خاموش کنید به جای خاموش کردن رایانه، می توانید دکمه روشن/خاموش را طوری تنظیم کنید که صفحه نمایش شما خاموش شود.
درست کردن اشتباه تایپی
یک اشتباه تایپی در مایکروسافت ورد ایجاد کنید و با کمی بیشتر از یک غلط املایی ساده می توانید مشکل را برطرف کنید. با این حال، اشتباه تایپی در هنگام ویرایش فایلهای رجیستری میتواند باعث ایجاد برخی مشکلات جدی شود که پاسخگویی به آنها چندان آسان نیست.

بهترین راه برای پوشاندن خود در این سناریو این است که هر تغییری را که ایجاد میکنید زیر نظر داشته باشید. کار خود را بیش از یک بار بررسی کنید همه چیز از نصب نرمافزار جدید تا باز کردن یک برنامه به اطلاعات موجود در رجیستری مربوط میشود، بنابراین میتوانید با یک لغزش نسبتاً جزئی، به سرعت روی تعداد زیادی از فرآیندها تأثیر بگذارید.
حذف یک کلید
یکی از روشهای مقابله با بدافزارها و سایر ویروسها، حذف کلید رجیستری مرتبط با مشکل است. با این حال، این راه حل در واقع می تواند مشکلاتی به مراتب بدتر از شکایت اولیه بدون اقدامات احتیاطی مناسب ایجاد کند.
کلیدهای رجیستری – به ویژه آنهایی که در سلسله مراتب بالاتر هستند – در صورت گم شدن می توانند سیستم شما را خراب کنند. فقدان یک کلید رجیستری می تواند به سرعت کامپیوتر شما را به وزن کاغذ تبدیل کند، بنابراین بهتر است هر زمان که به ویرایشگر رجیستری دسترسی پیدا می کنید، کارهایی را که انجام می دهید دوباره بررسی کنید.
به یاد داشته باشید که شرورانی که ویروس های رایانه ای ایجاد می کنند، می خواهند حذف کدهای ناخواسته را تا حد امکان برای شما دشوار کنند. اگر کلیدی در رجیستری مرتبط با ویروس وجود دارد، مطمئن شوید که به محتوای قانونی یا عملکردی که در صورت حذف اشتباهی سیستم شما را بیفایده میکند، متصل نباشد.
حذف بدافزار
حذف بدافزار از رایانه شما می تواند کار بسیار مهمی باشد – اما در برخی موارد ممکن است آسیب قبلاً وارد شده باشد. ابزاری که نرمافزارهای جاسوسی، تروجانها یا سایر کدهای غیرقانونی را حذف میکند، میتواند به راحتی به رجیستری رایانه شما آسیب برساند، اگر فایلهای متخلف در آنجا ریشه دوانده باشند.
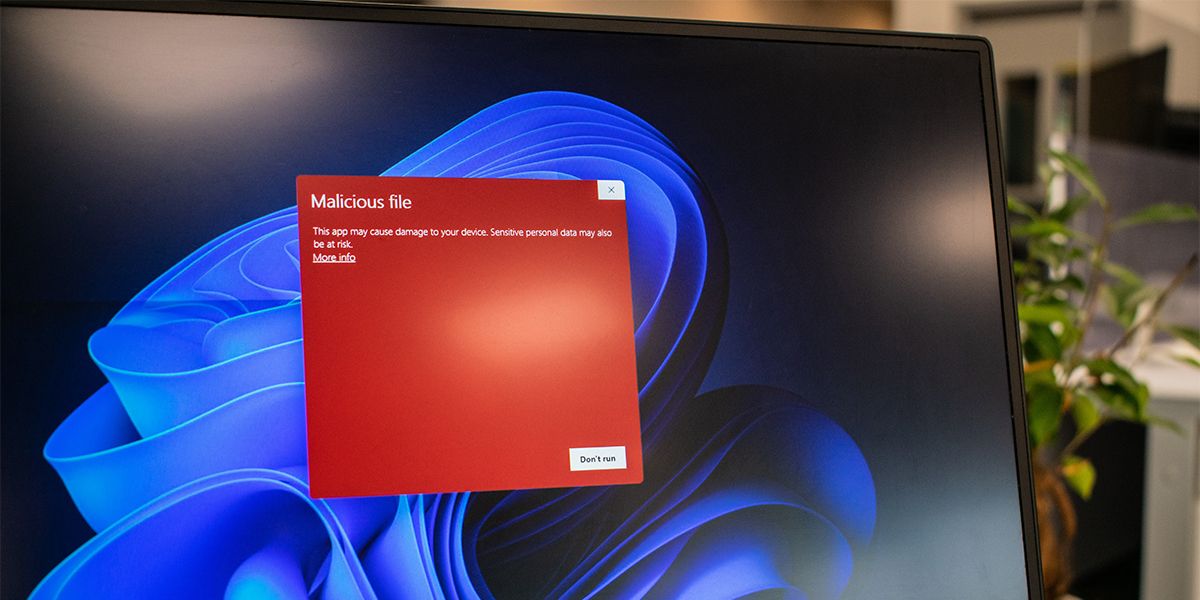
بهترین راه برای جلوگیری از این مشکل این است که با بدافزار در رایانه خود مواجه نشوید، زیرا اغلب حذف آن بسیار دشوارتر از اجتناب از آن است. اینها چند عادت خوب هستند که باید به آنها دست پیدا کنید:
- اجتناب از وب سایت های غیر قابل اعتماد
- اطمینان حاصل کنید که هرگز از درایو USB آلوده با رایانه شخصی خود استفاده نکنید
- زیر سوال بردن منبع و توسعه دهنده هر نرم افزاری که نصب می کنید
- کلیک نکردن روی پیوندهای منتشر شده در ایمیل های فیشینگ
با این حال، اگر بدترین اتفاق بیفتد، هنوز روشهایی برای حذف امن بدافزارها بدون آسیب رساندن به رجیستری وجود دارد. مطمئن شوید که روشی که برای حذف بدافزار استفاده میکنید، هم سطح باشد، زیرا لغزش در اینجا راهی سریع برای ایجاد آسیب پایدار است.
پشتیبانگیری نشد
اگر در حال ویرایش یا حذف یک کلید هستید، ایجاد مشکل در رجیستری آسان تر از آن چیزی است که فکر می کنید. با این حال، بهتر است برای رفع این مشکلات آماده باشید، اگر یک نسخه کارآمد از کلید خاصی که اصلاح کرده اید ذخیره کرده اید، بنابراین دانستن نحوه پشتیبان گیری از این فایل ها ضروری است.
برای شروع، ویرایشگر رجیستری را باز کنید – احتمالاً برای دسترسی به ابزار به امتیازات مدیر نیاز خواهید داشت. کلیدی را که قرار است با آن کار کنید پیدا کنید و روی آن کلیک کنید. سپس به مسیر File > Export بروید.
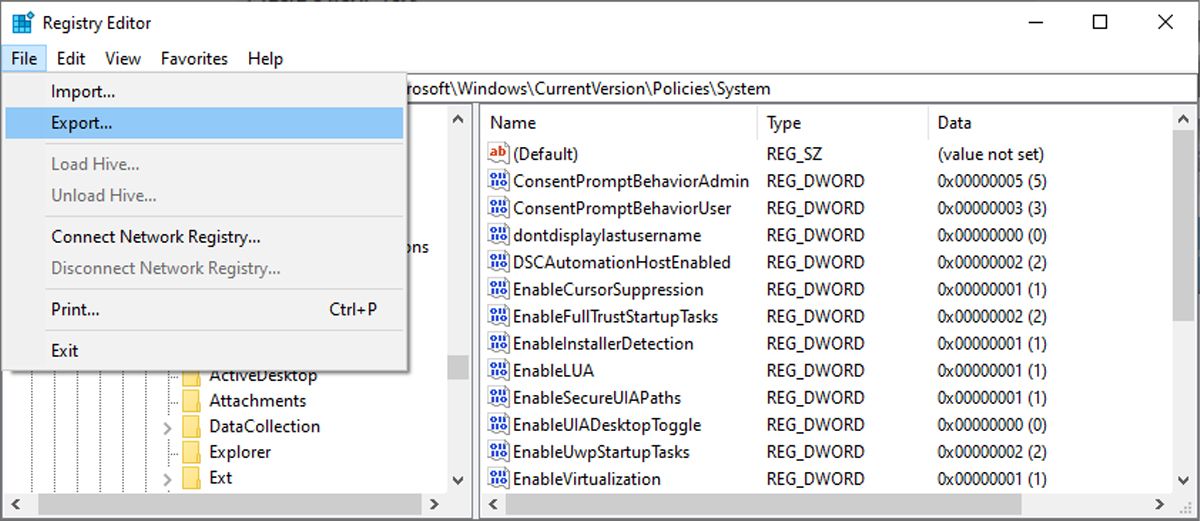
نام و مکان معقولی را برای فایلی که میخواهید در آن ذخیره شود انتخاب کنید، و سپس یک کپی را به یک درایو فلش منتقل کنید – این امر باعث میشود در صورت بروز مشکل در دسترسی به هارد دیسک رایانه، تحت پوشش قرار بگیرید. اکنون میتوانید با آگاهی از اینکه میتوانید با دوبار کلیک کردن روی پشتیبانگیری در صورت لزوم، کلید را ویرایش کنید، اگرچه هر زمان که در این فایلها تغییراتی ایجاد میکنید همچنان احتیاط توصیه میشود.
در حالی که یک نسخه پشتیبان از هیچ چیز بهتر است، کاربران مخصوصاً دقیق ممکن است بخواهند با استفاده از Windows Task Scheduler یک نسخه پشتیبان برنامه ریزی شده منظم تنظیم کنند. برای انجام این کار، ابتدا برنامه را باز کرده و از منوی Actions در سمت راست صفحه، Create Basic Task را انتخاب کنید.
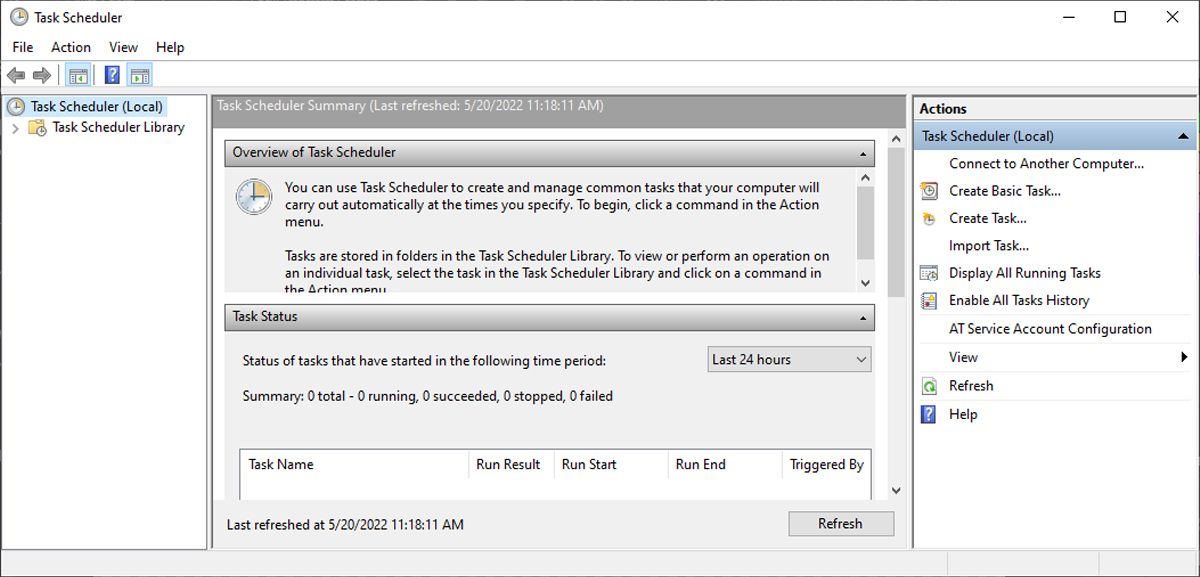
در صورت لزوم یک نام معقول و توضیح مختصری به کار بدهید و از طریق جادوگر ادامه دهید. یک محرک ماهانه احتمالاً به همان اندازه منظم است که برای تهیه این نوع پشتیبان نیاز دارید، اما انتخاب با شماست. شروع یک برنامه را در صفحه Action انتخاب کنید و سپس در مرحله بعد نرم افزار پشتیبان مورد نظر خود را در قسمت Program/script انتخاب کنید.
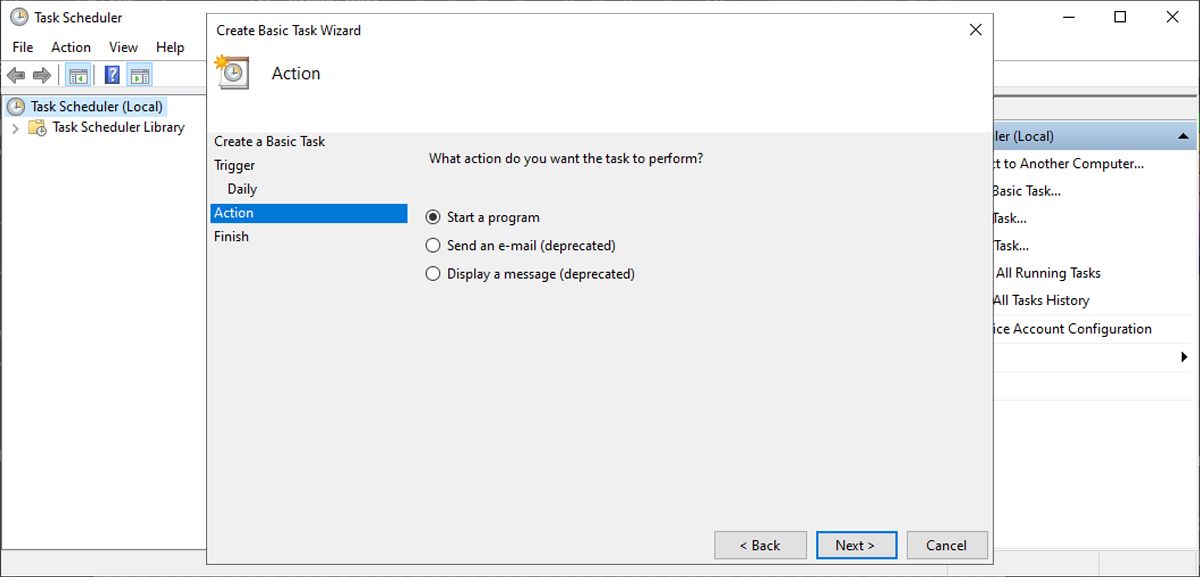
تنظیمات خود را در صفحه نهایی بررسی کنید و اگر همه چیز درست است، روی Finish کلیک کنید تا یادآوری پشتیبان برنامه ریزی شده خود را به مرحله اجرا درآورید. اگر با Windows Task Scheduler راحت تر هستید، حتی می توانید برنامه را طوری تنظیم کنید که نسخه پشتیبان خود را به طور خودکار باز و اجرا کند.
هنگام ویرایش رجیستری، مشکلات مقدماتی را اجرا نکنید
هنگام عیب یابی یک مشکل در رایانه ویندوز خود، ممکن است مجبور شوید رجیستری را ویرایش کنید. امیدواریم این نکات به شما کمک کند تا از هرگونه اشتباه جلوگیری کنید.
به عنوان یک قاعده کلی، قبل از رفع هر مشکلی که شامل بهینه سازی تنظیمات سیستم شما می شود، از اطلاعات خود نسخه پشتیبان تهیه کنید. سپس، مطمئن شوید که دستورالعملهای خود را از یک منبع قابل اعتماد دریافت کردهاید، زیرا خراب کردن رجیستری تنها راهی نیست که میتوانید رایانه ویندوز خود را خراب کنید.