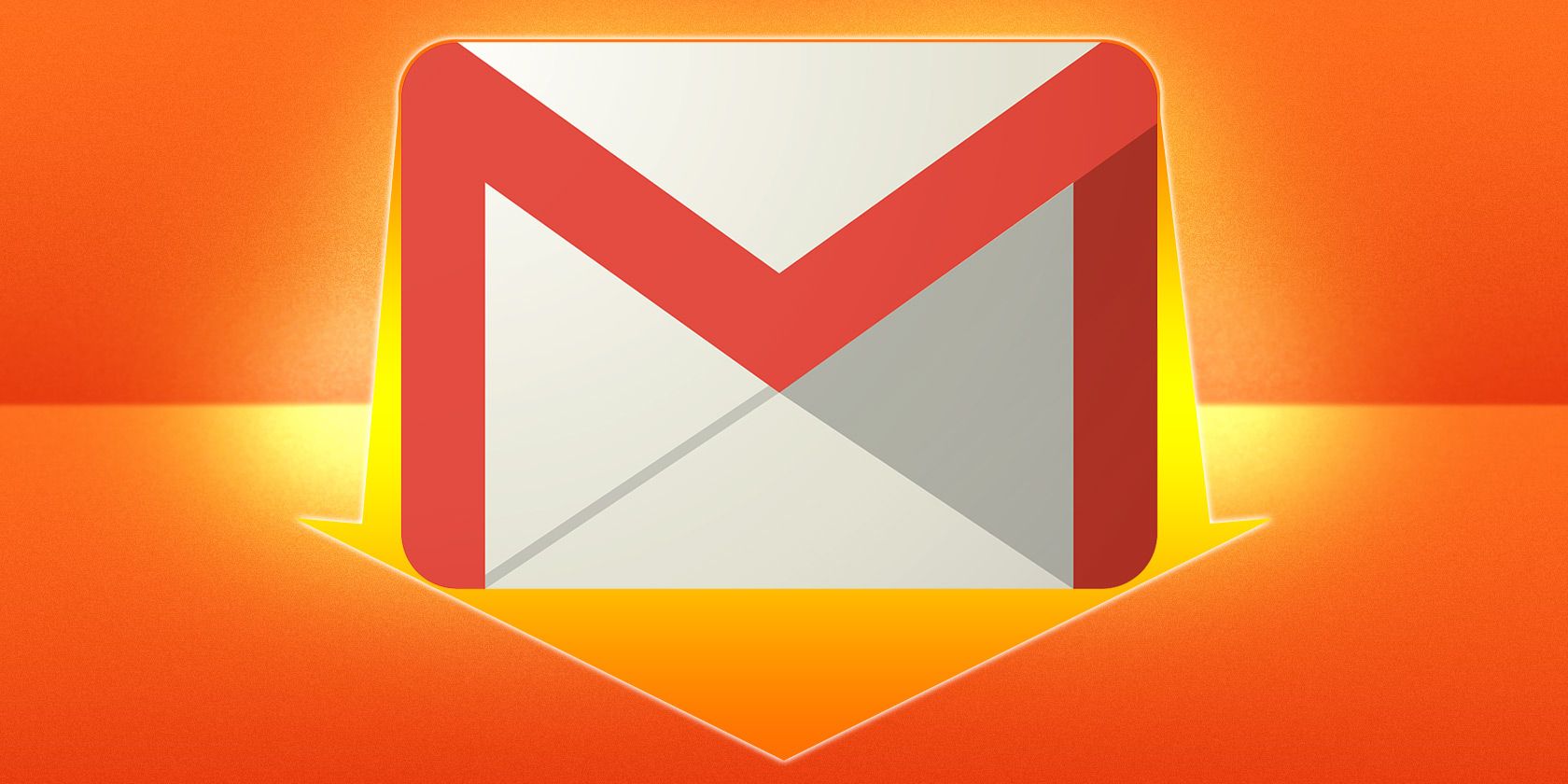دانلود یک کپی از داده های Gmail با استفاده از Google Takeout آسان است. در اینجا کاری است که می توانید با این پشتیبان گیری از ایمیل های خود انجام دهید.
دانلود یک کپی از دادههای Gmail به لطف Google Takeout واقعاً آسان است. با این حال، گوگل یک فایل MBOX به شما می دهد و با آن چه کاری می توانید انجام دهید؟ در واقع شما می توانید کارهای زیادی انجام دهید. این برای نگهداری یک نسخه پشتیبان آفلاین یا انتقال همه ایمیل های خود به یک سرویس ایمیل جدید یا حساب جیمیل ایده آل است.
ما به شما نحوه استفاده از Google Takeout، نحوه ایجاد یک نسخه پشتیبان آفلاین با استفاده از Thunderbird و نحوه انتقال داده های Gmail خود به یک سرویس ایمیل جدید را به شما نشان می دهیم.
مرحله 1: داده های Gmail خود را با Google Takeout بارگیری کنید
ابتدا باید صادرات داده های جیمیل خود را از Google Takeout دانلود کنید.
بهطور پیشفرض، همه دادههای سرویس Google شما انتخاب میشوند، بنابراین شامل مواردی مانند Chrome و Drive میشود. اگر فقط جیمیل را میخواهید، روی لغو انتخاب همه در بالای لیست کلیک کنید، سپس به سمت پایین به Mail بروید و کادر را علامت بزنید.
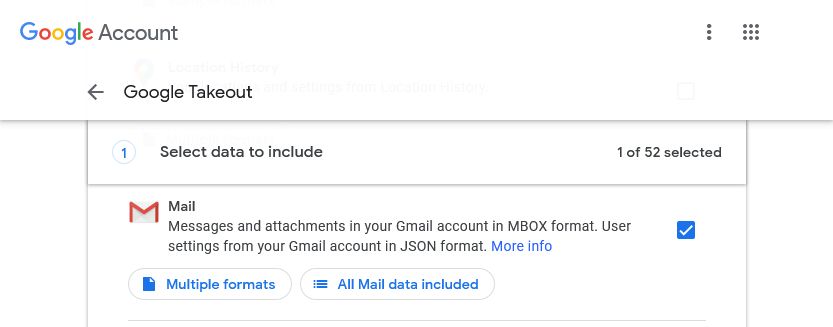
صادرات در دو فایل ارائه می شود. یکی فایل JSON است که تنظیمات کاربر شما را ارائه می دهد. دیگری که کلید این فرآیند است، فایل MBOX است که حاوی ایمیل های شماست. نمیتوانید این قالبهای فایل را در Google Takeout تغییر دهید.
بهطور پیشفرض، تمام پیامهای جیمیل شما از همه پوشههای شما گنجانده میشود. اگر می خواهید این را تنظیم کنید:
- روی همه دادههای ایمیل گنجانده شده کلیک کنید.
- علامت چک را از Include all messages in Mail بردارید.
- پوشه های مورد نظر خود را انتخاب کنید.
- روی OK کلیک کنید.
به پایین اسکرول کنید و مرحله بعدی را کلیک کنید. در اینجا می توانید روش تحویل، فرکانس و نوع و اندازه فایل خود را انتخاب کنید. شما می توانید همه چیز را به عنوان پیش فرض بگذارید، اما اگر می خواهید آنها را تغییر دهید. پس از آماده شدن، روی ایجاد صادرات کلیک کنید.
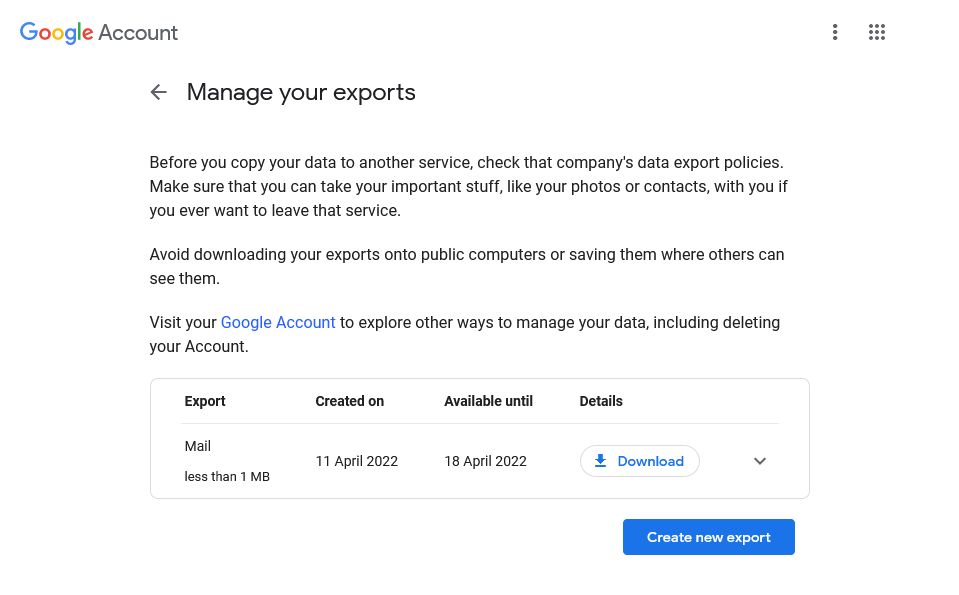
سپس صادرات شما پردازش خواهد شد. وقتی آماده شد یک اعلان ایمیل دریافت خواهید کرد. اگر فقط نامه را در صادرات وارد کرده باشید، خیلی طول نمی کشد — فقط در صفحه منتظر بمانید تا تمام شود. پس از آن، روی دانلود کلیک کنید. صادرات از این صفحه به مدت یک هفته در دسترس است، اگرچه همیشه می توانید در صورت انقضای آن، یک مورد جدید درخواست کنید.
فایل فشرده شده را در رایانه خود باز کنید و آن را صادر کنید. فایل MBOX لازم در پوشه Takeout > Mail است.
مرحله 2: Gmail MBOX خود را به Thunderbird وارد کنید
میتوانید دادههای Gmail خود را به هر سرویس گیرنده ایمیلی که از MBOX پشتیبانی میکند وارد کنید. همچنین می توانید از ابزاری مانند Windows Mbox Viewer استفاده کنید.
اگر از Mac استفاده میکنید، میتوانید با کلیک روی File > Import Mailboxes، فایل MBOX را به برنامه Mail Mac خود وارد کنید. اگر از Microsoft Outlook استفاده می کنید، ابتدا باید فایل MBOX را به فرمت دیگری تبدیل کنید که Outlook از آن پشتیبانی می کند—Outlook هیچ روشی برای وارد کردن فایل های MBOX ندارد. ممکن است راه اندازی Gmail در Microsoft Outlook آسان تر باشد.
برای مراحل دقیق این راهنما، ما از Mozilla Thunderbird استفاده خواهیم کرد زیرا رایگان، متن باز است و فایل های MBOX را به صورت بومی پشتیبانی می کند. همچنین روی ویندوز، مک و لینوکس اجرا می شود. این یکی از بهترین مشتریان ایمیل رایگان است. بنابراین، Thunderbird را روی رایانه خود نصب کنید.
اکنون باید به یک پوشه خاص Thunderbird در File Explorer بروید تا بتوانید Gmail MBOX خود را در آن قرار دهید. در اینجا نحوه انجام این کار آمده است:
- کلید Windows + R را فشار دهید تا Run باز شود.
- ورودی %appdata%\Thunderbird\Profiles\
- روی OK کلیک کنید.
با این کار File Explorer باز می شود. در اینجا باید پوشه ای به نام xxxxxxxx.default ببینید که x هشت کاراکتر تصادفی است. داخل این پوشه حرکت کنید و سپس به Mail > Local Folders بروید.
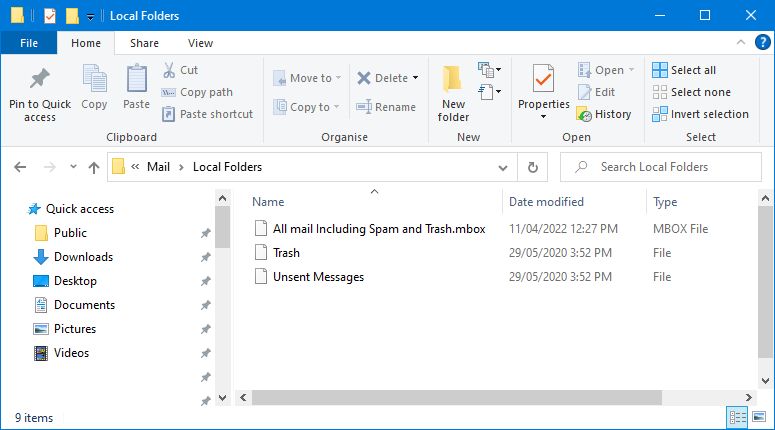
فایل MBOX را که قبلا دانلود کرده اید دریافت کنید و آن را در پوشه Local Folders قرار دهید. می توانید روی فایل کلیک چپ کرده و بین پنجره های باز بکشید یا از کپی (Ctrl + C) و چسباندن (Ctrl + V) استفاده کنید.
حالا تاندربرد را باز کنید. در منوی سمت چپ، در زیر پوشههای محلی، باید محتویات حساب جیمیل خود را ببینید. به طور پیش فرض از نام فایل استفاده می کند، اما برای تغییر آن می توانید کلیک راست کرده و Rename را انتخاب کنید.
مرحله 3: از Thunderbird به عنوان یک آرشیو آفلاین استفاده کنید
اکنون می توانید از Thunderbird به عنوان یک روش آفلاین برای خواندن ایمیل دانلود شده خود استفاده کنید. میتوانید پیامها را بخوانید، جستجو کنید، پیوستهای فایل را بگیرید—هر کاری که میتوانید با Gmail آنلاین انجام دهید.
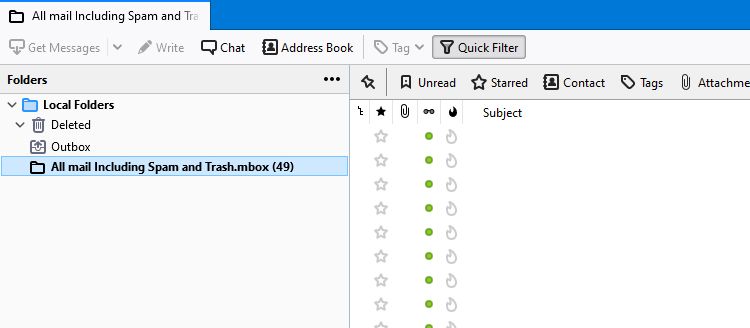
این یک راه حل پشتیبان مناسب است که آرامش خاطر را فراهم می کند. می توانید یک نسخه پشتیبان آفلاین از اکانت جیمیل خود را با فرمت MBOX بر روی هارد اکسترنال یا USB ذخیره کنید. البته، اگر هنوز از جیمیل استفاده می کنید، می خواهید به طور منظم یک فایل پشتیبان جدید MBOX را دانلود کنید، فقط برای اینکه نسخه های پشتیبان خود را به روز نگه دارید.
چه دسترسی به حساب جیمیل خود را از دست بدهید، چه گوگل جیمیل را خاموش کند یا کل اینترنت از بین برود، همیشه راهی برای دسترسی به آرشیو ایمیل خود خواهید داشت.
ایمیل های جیمیل خود را به سرویس ایمیل دیگری وارد کنید
همچنین می توانید از کپی آفلاین MBOX نامه خود برای وارد کردن داده های Gmail خود به سایر حساب های ایمیل استفاده کنید. این فقط مستلزم آن است که سرویس ایمیل از IMAP پشتیبانی کند. پروتکل POP3 قدیمی کار نخواهد کرد. در اینجا راهنمای ما در مورد تفاوت بین IMAP و POP3 است.
با این ترفند، میتوانید ایمیلهای خود را به یک حساب جیمیل دیگر وارد کنید، آنها را به حساب Microsoft Outlook منتقل کنید، آنها را به حساب ایمیل یاهو اضافه کنید یا به هر سرویس پشتیبانی کننده IMAP دیگری وارد کنید. اگر میخواهید به سرویس دیگری بروید و جیمیل را پشت سر بگذارید، یا اگر میخواهید یک آدرس جدید جیمیل داشته باشید، این کار مفید است.
برای انجام این کار، باید حساب ایمیل دیگر را به Thunderbird اضافه کنید. در پنجره سمت چپ، روی پوشههای محلی کلیک کنید تا به بخش نمای کلی Thunderbird بروید. از اینجا، در زیر گزینه Choose What to Set Up، روی ایمیل کلیک کنید.
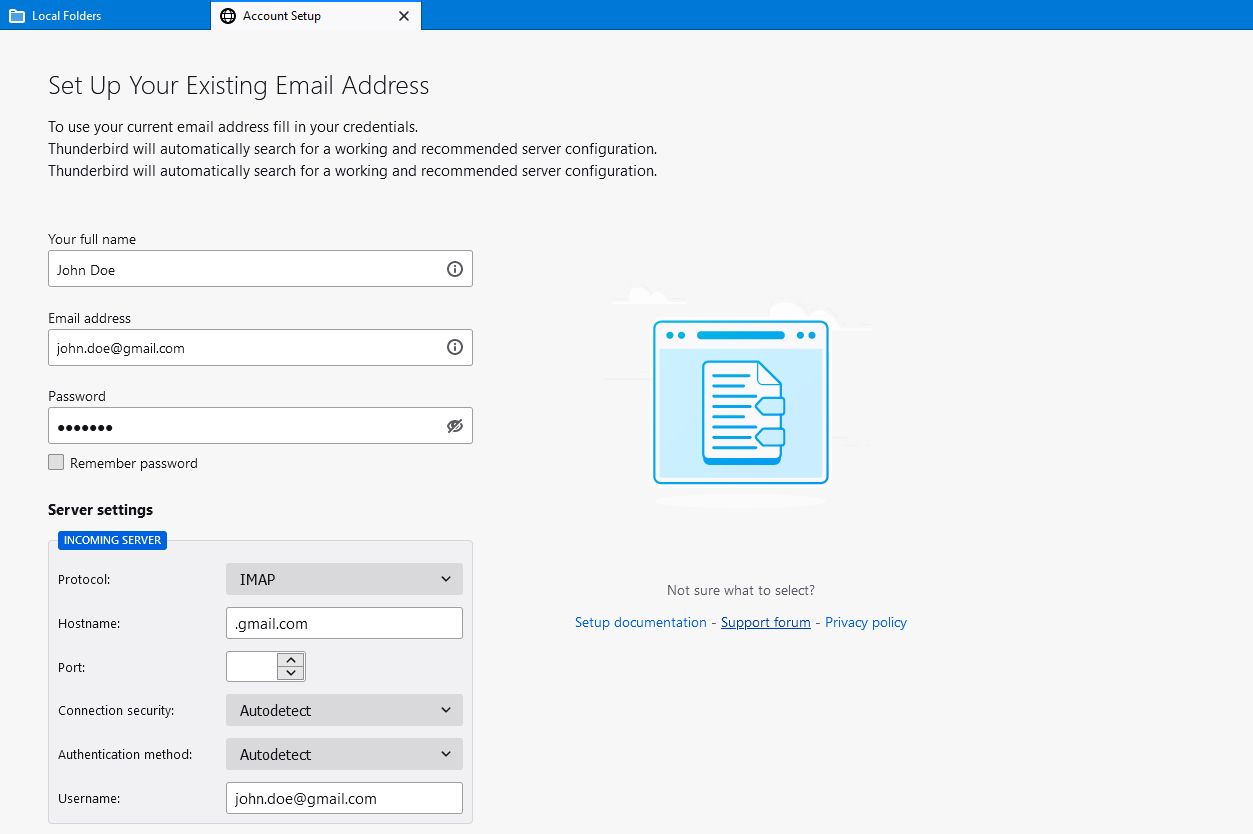
جزئیات حساب ایمیل خود را وارد کنید. Thunderbird سعی میکند اطلاعات سرور مناسب را بهطور خودکار دانلود کند، بنابراین لازم نیست آن را به صورت دستی پیکربندی کنید، اما برای بررسی جزئیات روی تنظیمات دستی کلیک کنید. مطمئن شوید که گزینه Incoming Server روی IMAP تنظیم شده است.
Thunderbird ممکن است به طور خودکار پیکربندی سرویس ایمیل شما را تشخیص ندهد، بنابراین ممکن است لازم باشد نام میزبان IMAP، پورت و پیکربندی SSL سرویس ایمیل خود را جستجو کنید. در این صورت به اسناد کمک ارائه دهنده خود مراجعه کنید.
هنگامی که حساب ایمیل خود را تنظیم کردید، در نوار کناری Thunderbird ظاهر می شود. میتوانید ایمیلها (همه آنها یا ایمیلهای خاص) را بین پشتیبانگیری محلی Gmail و حساب IMAP بکشید و رها کنید. Thunderbird آنها را آپلود می کند و در حساب جدید شما ظاهر می شوند.
این ترفند از روش کار IMAP بهره می برد، زیرا به شما امکان می دهد پیام ها را آپلود کرده و آنها را جابجا کنید. سرویس ایمیل دیگر لازم نیست چیزی در مورد فایل های MBOX یا Gmail بداند. فقط باید از IMAP پشتیبانی کند.
همچنین می توانید جیمیل خود را بدون استفاده از فایل MBOX دانلود شده به حساب دیگری وارد کنید. فقط هر دو حساب ایمیل را به Thunderbird اضافه کنید و سپس پیام ها را بین آنها بکشید و رها کنید.
Thunderbird یک سرویس گیرنده ایمیل قدرتمند است
این همه چیزهایی است که باید در مورد نحوه گرفتن آرشیو از داده های Gmail خود و نحوه خواندن آسان یک فایل MBOX بدانید. البته، لزوماً مجبور نیستید از Thunderbird استفاده کنید، اما به زودی متوجه خواهید شد که یک سرویس گیرنده ایمیل عالی و قدرتمند است.