با این نکات برای Steam در ویندوز، بازی ها را دوباره دانلود کنید.
آیا دانلود بازی Steam شما با سرعت مناسبی انجام می شد، اما سرعت آن ناگهان به صفر رسید؟ اگر این درست است، واضح ترین دلایل می تواند این باشد که یا دستگاه شما دیگر به اینترنت متصل نیست یا اتصال ناپایدار شده است.
اگر اتصال زنده و پایدار باشد، ممکن است سرعت دانلود به دلیل تداخل حافظه پنهان دانلود، حافظه ناکافی در درایو مقصد، محدودیتهای فایروال Microsoft Defender یا تنظیمات نادرست Steam کاهش یافته باشد.
در اینجا چند راه حل وجود دارد که می توانید برای ثابت نگه داشتن نرخ دانلود و عدم کاهش آن به صفر اعمال کنید.
1. مشکلات اینترنت را بررسی کنید
ابتدا مطمئن شوید که فرآیند دانلود Steam به دلیل مشکل اتصال به اینترنت قطع نشده است. برای تأیید اینکه دستگاه شما همچنان متصل است، با استفاده از مرورگر خود یا هر کلاینت بازی دیگری، مورد دیگری را دانلود کنید. اگر فرآیند دانلود طبق معمول اجرا شود، دستگاه شما به اینترنت متصل است.
پس از اطمینان از اینکه دستگاه شما یک اتصال اینترنتی فعال دارد، بررسی کنید که اتصال چقدر پایدار است. یک راه آسان برای بررسی پایداری اینترنت این است که بعد از یک فاصله کوتاه، پنج بار تست سرعت اینترنت را اجرا کنید و نتایج را با هم مقایسه کنید. بنابراین، تست سرعت را پنج بار اجرا کنید و سرعتی که در طول هر دویدن بدست می آورید را یادداشت کنید.

اگر سرعت اتصال به اینترنت در طول همه آزمایشها تا حدودی مشابه باقی بماند، اتصال پایدار است. در مقابل، اگر در برخی از تستها نرخ بالایی دریافت میکنید اما در برخی دیگر بسیار آهسته است، اتصال شما پایدار نیست. بنابراین، یا مشکلات پایداری اینترنت خود را برطرف کنید یا برای بازیابی سرعت دانلود Steam به یک اتصال LAN سیمی بروید.
2. انجام چند بررسی اولیه
پس از اینکه مطمئن شدید اینترنت شما متصل و پایدار است، بررسی های اولیه زیر را انجام دهید:
- اگر به تازگی فرآیند دانلود را شروع کرده اید و سرعت آن 0 کیلوبایت در ثانیه متوقف شده است، آن را خاتمه دهید و دوباره آن را راه اندازی کنید.
- کش DNS را شستشو دهید. (نگاه کنید به نحوه شستشوی کش DNS در ویندوز).
- سرور DNS را تغییر دهید. (نحوه تغییر سرور DNS در ویندوز را ببینید).
- مطمئن شوید درایوی که بازی را دانلود می کنید فضای ذخیره سازی کافی دارد.
اگر هیچ یک از بررسی های بالا جواب نداد و مشکل همچنان ادامه داشت، به مرحله بعدی بروید.
3. حذف یا تعیین محدودیت پهنای باند در Steam
Steam به کاربران اجازه می دهد تا محدودیت پهنای باند را برای جلوگیری از مصرف تمام منابع شبکه موجود توسط کلاینت بازی تعیین کنند. این یک راه عالی برای کنترل تخصیص پهنای باند است، به خصوص اگر از منابع شبکه خود برای چیزی مهم تر از دانلود بازی ها استفاده می کنید.
با این حال، قرار دادن چنین محدودیتی می تواند منجر به مشکلات پیش بینی نشده، مانند مورد مورد نظر شود. برای بررسی اینکه آیا چنین محدودیتی وجود دارد، مراحل زیر را دنبال کنید:
- روی Steam در گوشه بالا سمت چپ کلیک کنید و تنظیمات را انتخاب کنید.
- به تب Downloads بروید.
- اگر علامت زده شده است، علامت کادر کنار Limit bandwidth to را بردارید.
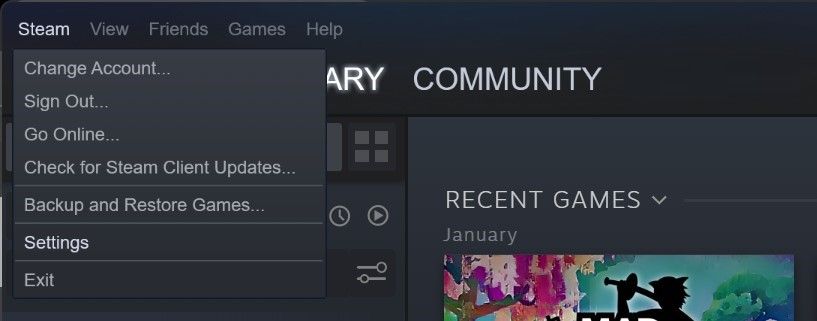

به گفته برخی از کاربران، محدود کردن پهنای باند به نرخ کمی کمتر از آنچه معمولاً دریافت می کنید نیز مشکل را برطرف می کند. این بدان معناست که اگر معمولاً سرعت دانلود 50 مگابایت بر ثانیه را دریافت می کنید، باید محدودیت پهنای باند 30 مگابایت بر ثانیه (30000 کیلوبایت بر ثانیه) تعیین کنید. در حالی که این مطمئنا نرخ دانلود شما را کاهش می دهد، ثابت می ماند.
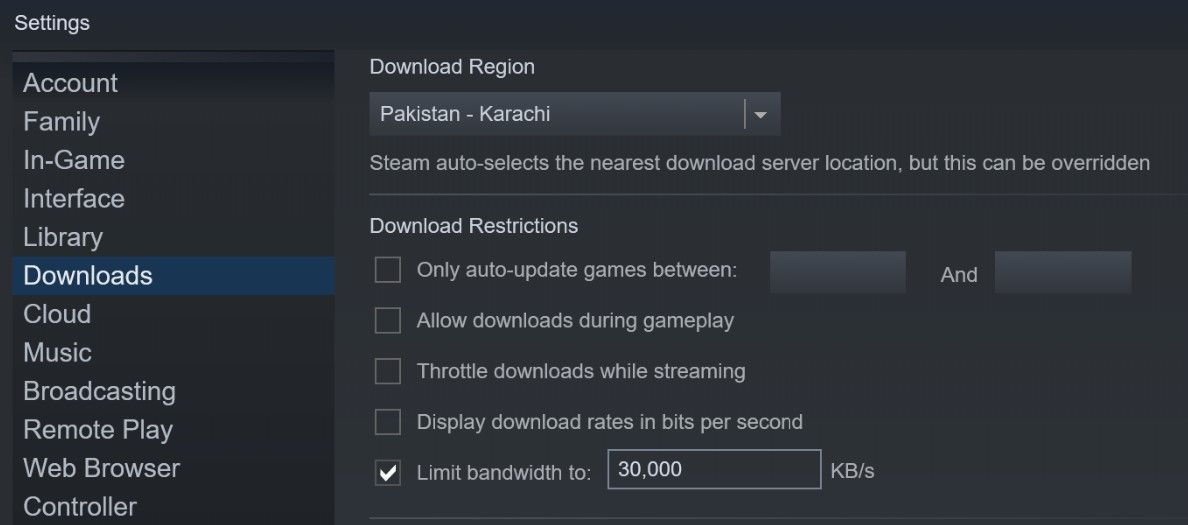
اگر مشکل همچنان ادامه داشت، نرخ دانلود را بیشتر کاهش دهید تا زمانی که به نقطه شیرینی برسید که دیگر وجود ندارد.
4. کش دانلود را پاک کنید
اگر محدود کردن پهنای باند کمکی نکرد، باید کش دانلود را پاک کنید. انجام این مرحله تضمین می کند که سوابق کش قدیمی مانعی در روند دانلود نمی شود.
برای پاک کردن کش دانلود، به منوی Steam بروید و تنظیمات را انتخاب کنید. سپس به تب Downloads رفته و روی دکمه Clear Download Cache کلیک کنید. پس از آن در پنجره تایید روی OK کلیک کنید.

پس از انجام این کار، دوباره وارد Steam شوید، بازی را دوباره دانلود کنید و بررسی کنید که آیا مشکل همچنان وجود دارد یا خیر. اگر چنین شد، به مرحله بعدی بروید.
5. دانلود Throttling را غیرفعال کنید و دانلودها را در حین بازی فعال کنید
اگر در هنگام پخش جریانی با Steam Remote Play، نرخ دانلود به صفر برگردد، احتمالاً این مشکل مشکل را حل خواهد کرد. Steam به کاربران اجازه میدهد تا دانلودها را در حین استریم کاهش دهند، که تجربه بازی از راه دور را بهتر میکند، اما گاهی اوقات میتواند دانلودهای شما را متوقف کند. محافظت در برابر آن ضروری است.
به Steam > Settings > Downloads بروید و تیک کادر کنار Throttle downloads را در حین استریم بردارید. همچنین، اگر دانلودهای شما در حین بازی متوقف شد، کادر کنار Allow downloads in gameplay را علامت بزنید.
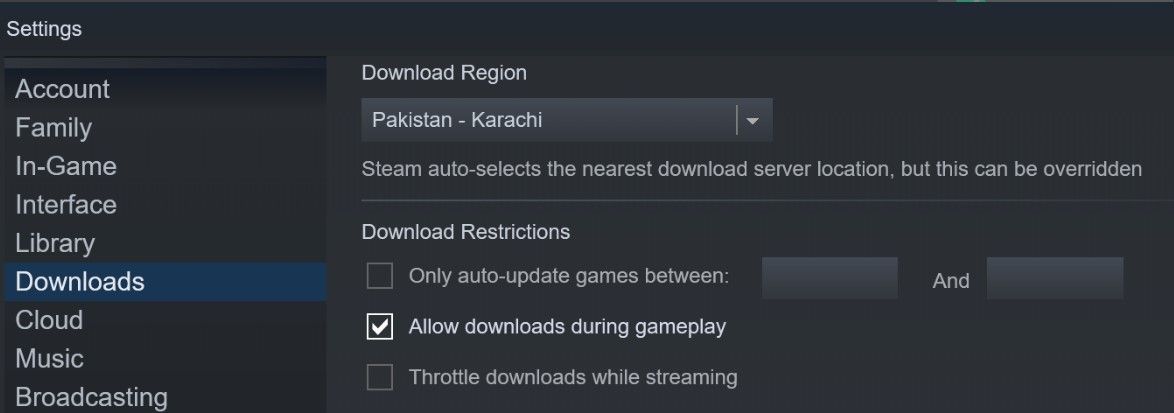
اگر هیچ کدام از این ترفندها کار نکرد، به مرحله بعدی بروید.
6. تنظیمات LAN را تغییر دهید
غیرفعال کردن تشخیص تنظیمات خودکار در تنظیمات LAN مشکل را برای برخی از کاربران حل کرده است. با توجه به احتمال رفع مشکل، باید این تغییر را اجرا کنید. برای انجام این کار مراحل زیر را دنبال کنید:
- “Internet Options” را در جستجوی ویندوز تایپ کنید و روی نتیجه کلیک کنید.
- در پنجره Internet Properties، به تب Connection بروید و روی تنظیمات LAN کلیک کنید.
- تیک کادر کنار تنظیمات خودکار شناسایی را بردارید و روی دکمه OK کلیک کنید.
- سپس دکمه های Apply و Ok را در پنجره Internet Properties بزنید.
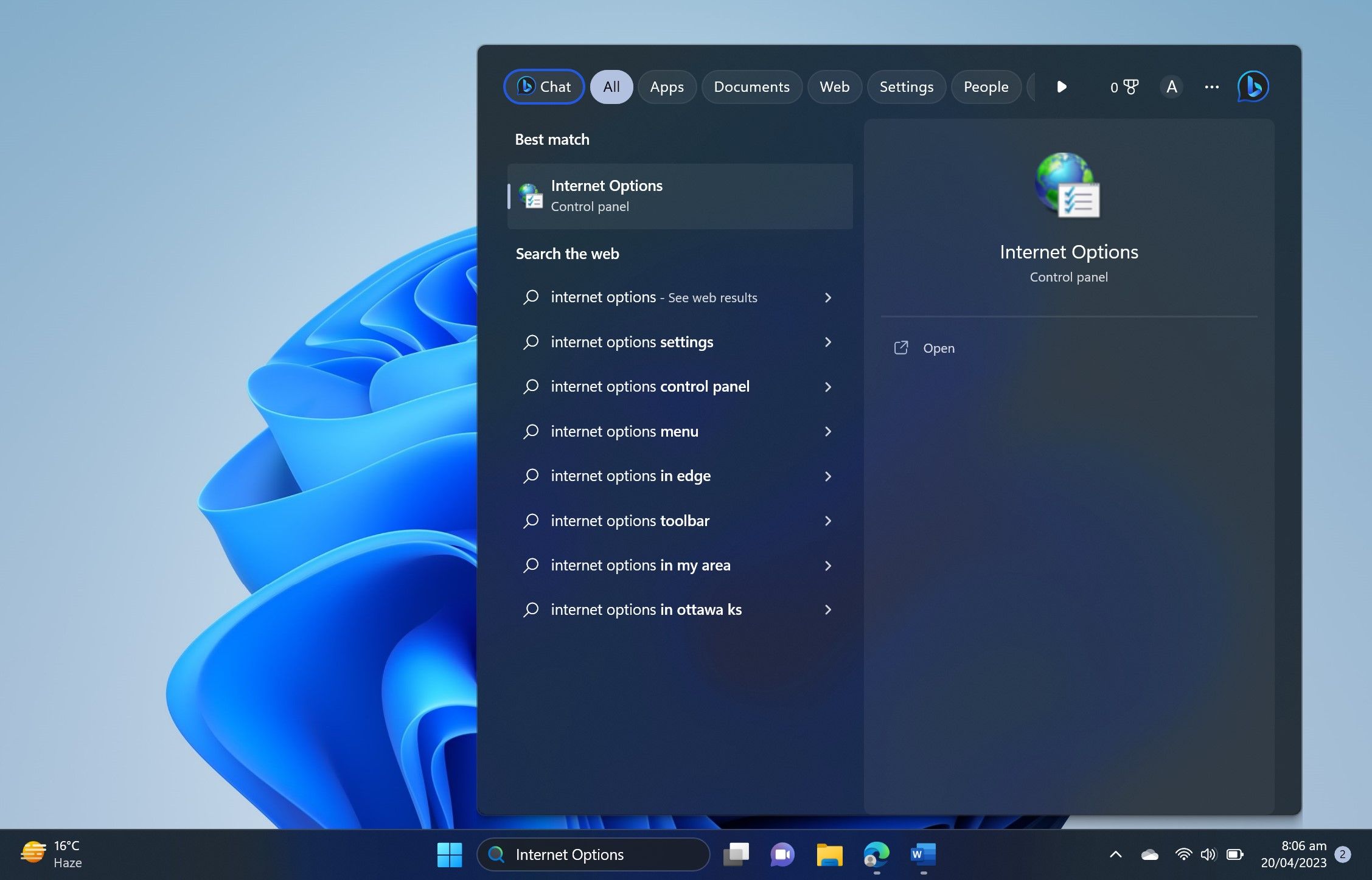
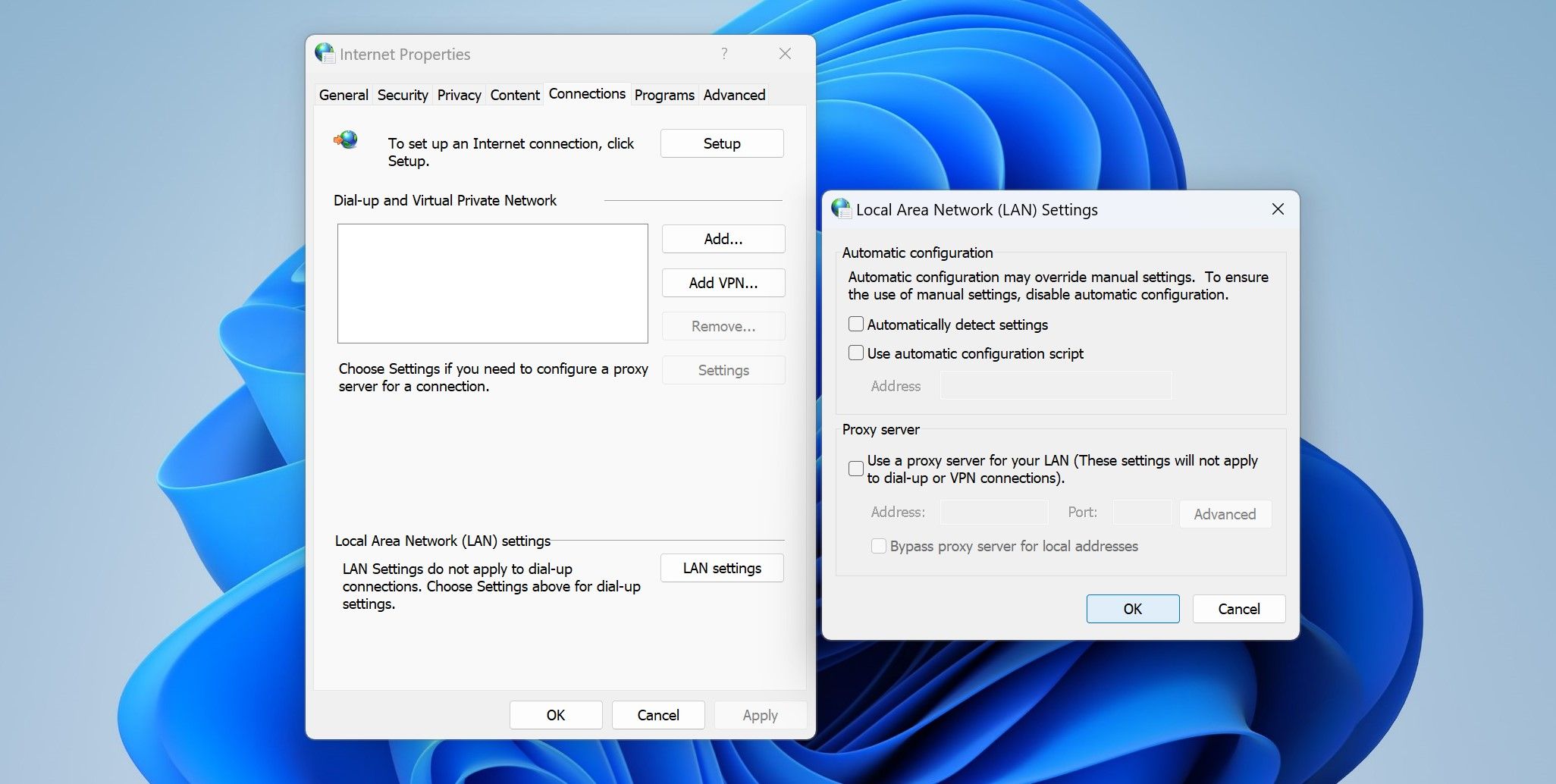
7. سرویس DiagTrack را در Task Manager به طور موقت غیرفعال کنید
اگرچه ممکن است عجیب به نظر برسد، برخی از کاربرانی که مشکل مورد بحث را با موفقیت حل کردند، این کار را با غیرفعال کردن DiagTrack، یک سرویس ردیابی تشخیص، انجام دادند. این سرویس Connected User Experiences and Telemetry Service نامیده می شود و داده های تشخیصی را با مایکروسافت جمع آوری و به اشتراک می گذارد. برای خاموش کردن آن، این مراحل را دنبال کنید:
- Task Manager را باز کنید. (روش های مختلف باز کردن Task Manager در ویندوز 10 و 11 را ببینید)
- به تب Services بروید.
- سرویس DiagTrack را بیابید.
- روی سرویس کلیک راست کرده و Stop را انتخاب کنید.
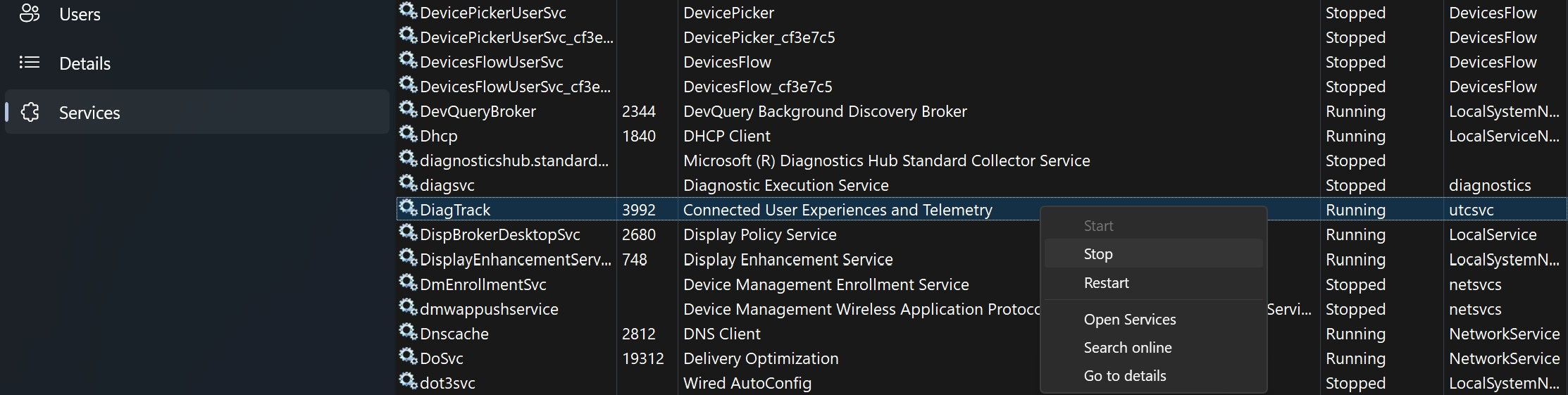
اگر غیرفعال کردن این سرویس مشکل را حل کرد، آن را تا پایان دانلود غیرفعال کنید. پس از آن، مراحل بالا را تکرار کنید تا دوباره فعال شود.
وقتی هیچ چیز دیگری کار نمی کند…
امیدواریم یکی از راه حل های بالا مشکل را حل کند و به شما امکان دهد بدون مشکل بازی ها را دانلود کنید. اگر هیچ یک از این مراحل کار نکرد، منطقه دانلود Steam را تغییر دهید، پوشههای کتابخانه Steam را تعمیر کنید، Steam را از طریق فایروال لیست سفید کنید و مطمئن شوید که سرورهای Steam فعال هستند.
برای مشاهده نحوه انجام این ترفندها، به راهنمای ما در مورد نحوه تعمیر استیم در صورت توقف دانلود مراجعه کنید، که تمام مراحل را با جزئیات توضیح می دهد.
بازی های استیم را بدون مشکل دانلود کنید
مشاهده دانلود Steam با سرعت 0KB/s تجربه خوبی نیست. امیدواریم مراحل بالا مشکل اصلی را حل کرده و میزان دانلود را به حالت عادی بازگرداند. اگر به نظر می رسد که هیچ چیز کار نمی کند، یک راه حل نه چندان مطلوب را امتحان کنید: کلاینت Steam را به طور کامل حذف و دوباره نصب کنید. اگر تصمیم به رفتن به این مسیر دارید، برای جلوگیری از از دست دادن پیشرفت، از بازی های Steam خود پیش از موعد نسخه پشتیبان تهیه کنید.
