اگر سرعت دانلود Valorant به طور غیرقابل تحملی کند شده است، راه هایی وجود دارد که می توانید آن را در ویندوز به سرعت بالا ببرید.
Valorant یک تیرانداز قهرمان اول شخص محبوب است که توسط Riot Games ساخته شده است، بنابراین همیشه افراد جدیدی هستند که بازی را برای اولین بار دانلود می کنند. با این حال، برای بسیاری از کاربران، دانلود Valorant در سرعت دانلود بسیار آهسته 0.1 کیلوبایت بر ثانیه گیر می کند.
اگر شما نیز با همین مشکل مواجه شدید، راه حل های زیر را امتحان کنید تا مشکل را برای همیشه حل کنید.
چرا دانلود Valorant روی 0.1 کیلوبایت بر ثانیه گیر می کند؟
اتصال ضعیف اینترنت یکی از دلایل اصلی گیر افتادن دانلود Valorant در 0.1 کیلوبایت بر ثانیه است. با این حال، این تنها علت بالقوه نیست. مقصران زیادی وجود دارند که می توانند مسئول این مشکل باشند:
- اگر مشکلی در سرور DNS وجود داشته باشد، می تواند بر سرعت دانلود Valorant شما تأثیر بگذارد.
- فایروال Windows Defender می تواند برخی از خدمات ضروری Riot Client را مسدود کند و این مشکل دانلود کند را ایجاد کند.
- این مشکل همچنین می تواند به دلیل درایورهای شبکه قدیمی یا خراب ظاهر شود.
خوشبختانه با چند راه حل ساده می توانید به سرعت مشکل را حل کنید.
1. دانلود را مجدداً راه اندازی کنید
بیایید با اصلی ترین اما مؤثرترین راه حل شروع کنیم – راه اندازی مجدد دانلود. همانطور که مشخص است، مشکل می تواند ناشی از یک نقص موقت در Riot Client باشد. در این شرایط کافی است دانلود را ریستارت کنید و بررسی کنید که آیا مشکل حل می شود یا خیر.
2. اتصال اینترنت خود را بررسی کنید
اگر به یک اتصال اینترنتی ضعیف و ناپایدار متصل باشید، Riot Client در دانلود یا به روز رسانی Valorant شکست می خورد. با مراجعه به وب سایت بررسی سرعت اینترنت می توانید ثبات و سرعت اینترنت را بررسی کنید. اگر متوجه شدید که سرعت نسبتاً کمتری دارید، روتر را مجددا راه اندازی کنید.
اگر چرخه برق روتر سرعت دانلود شما را افزایش نداد، با ISP خود تماس بگیرید و از آنها بخواهید که مشکل را حل کنند.
3. هر برنامه ای که از پهنای باند زیادی استفاده می کند را ببندید
اگر در پسزمینه برنامههای مصرفکننده پهنای باند زیادی را اجرا میکنید، ممکن است سرعت دانلود Valorant به خزیدن کاهش یابد. چنین برنامه هایی دائماً اینترنت را مصرف می کنند و مستقیماً بر سرعت دانلود تأثیر می گذارد. به عنوان یک راه حل، تمام این برنامه ها را از پس زمینه با استفاده از Task Manager ببندید.
در اینجا نحوه انجام آن آمده است.
- Task Manager را با استفاده از کلید میانبر Ctrl + Shift + Esc باز کنید.
- در تب Processes، روی نام دسته Network کلیک کنید. این به طور خودکار همه برنامه های شما را بر اساس پهنای باند مصرفی آنها مرتب می کند.
- بر روی تمام برنامه های غیرضروری مصرف کننده پهنای باند کلیک راست کرده و End Task را از منوی زمینه انتخاب کنید.
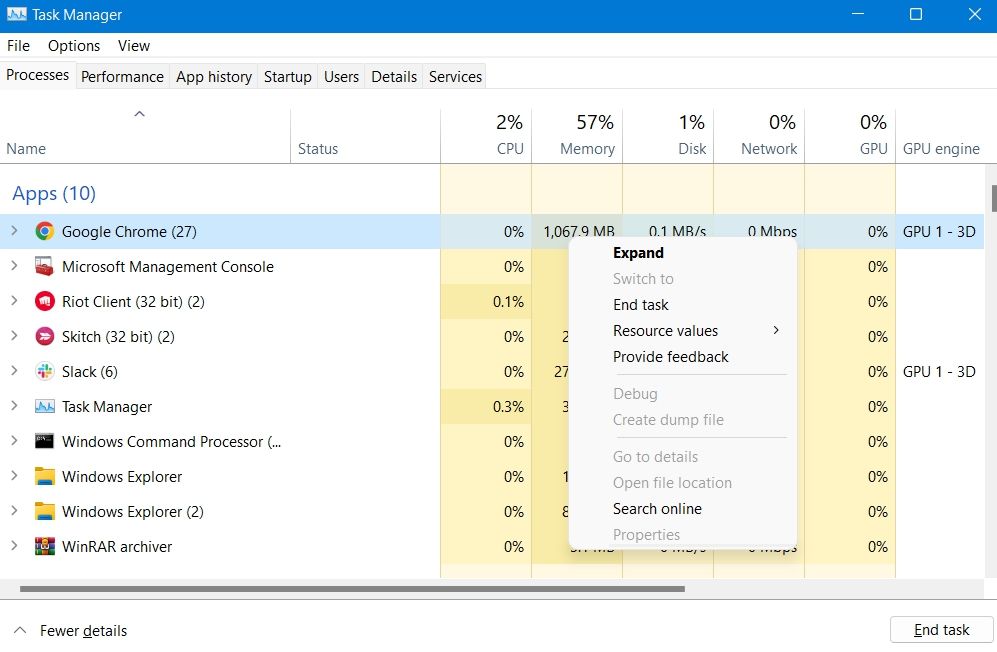
Riot Client را راه اندازی کنید، فرآیند دانلود را شروع کنید و بررسی کنید که آیا مشکل ادامه دارد یا خیر.
4. به سرور DNS Google بروید
اگر سرور DNS فعلی شما ناپایدار باشد، Riot Client برای شروع فرآیند دانلود تلاش خواهد کرد. برای رفع مشکل می توانید به سرور DNS دیگری تغییر دهید.
در حالی که تعداد زیادی سرور DNS عمومی وجود دارد که می توانید با آنها تعویض کنید، سرورهای گوگل یکی از محبوب ترین گزینه ها هستند. به این ترتیب، راهنمای ما اتصال به DNS گوگل را پوشش می دهد. اگر سرور دیگری میخواهید، حتماً بهترین سرورهای DNS را برای بهبود ایمنی آنلاین بررسی کنید و آدرسهای IP موجود در راهنمای زیر را با سرور انتخابی خود جایگزین کنید.
- تنظیمات را با استفاده از کلیدهای میانبر Win + I باز کنید.
- شبکه و اینترنت را از قسمت سمت چپ انتخاب کنید.
- روی Wi-Fi > Hardware Properties کلیک کنید.
- روی Edit در کنار انتساب سرور DNS کلیک کنید.
- روی نماد کشویی زیر ویرایش تنظیمات DNS کلیک کنید و دستی را از منوی زمینه انتخاب کنید.
- مطابق با ارائه دهنده DNS خود، IPv4 یا IPv6 را انتخاب کنید.
- اگر IPv4 را انتخاب کردید، به ترتیب 8.8.8.8 و 8.8.4.4 را در سرورهای Preferred و Alternate DNS وارد کنید.
- اگر IPv6 را انتخاب کنید، به ترتیب 2001:4860:4860::8888 و 2001:4860:4860::8844 را در سرورهای DNS ترجیحی و جایگزین وارد کنید.
- روی Save کلیک کنید.


بررسی کنید که آیا هنوز با مشکل مواجه هستید یا خیر.
5. به Riot Client اجازه دهید از طریق فایروال Windows Defender ارتباط برقرار کند
اگر Riot Client تحت تنظیمات Windows Defender مسدود شود، ممکن است این مشکل ظاهر شود. به این ترتیب، میتوانید Riot Client را در لیست سفید در تنظیمات فایروال قرار دهید تا از شر مشکل خلاص شوید. در اینجا نحوه انجام آن آمده است:
- منوی Start را باز کنید، فایروال و حفاظت شبکه را تایپ کنید و Enter را فشار دهید.
- روی Allow an app through the firewall کلیک کنید.
- هر دو کادر Private و Public را در کنار Riot Client علامت بزنید.
- برای ذخیره تغییرات روی OK کلیک کنید.
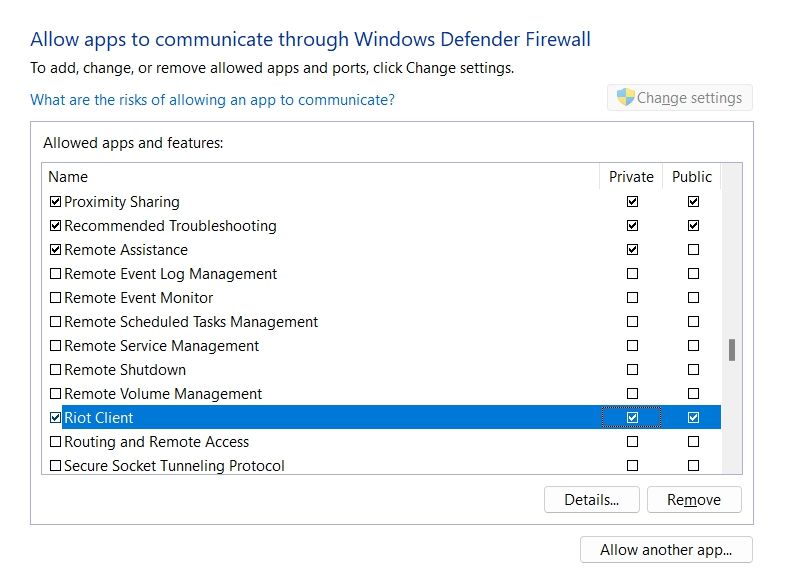
سعی کنید Valorant را دانلود کنید و بررسی کنید که آیا مشکل ادامه دارد یا خیر. اگر بله، راه حل بعدی را در لیست امتحان کنید.
6. کش DNS را شستشو دهید
حافظه نهان DNS دادههای تمام درخواستهای DNS رایانه شما را برای استفاده در آینده ذخیره میکند. با این حال، اگر حافظه نهان DNS به دلایلی خراب شود، می تواند باعث مشکلات اتصال شود.
به عنوان یک راه حل، شما باید داده های کش DNS را پاک کنید. پاک کردن کش DNS، تمام آدرس های IP و رکوردهای DNS را پاک می کند. در اینجا نحوه شستشوی کش DNS در ویندوز 11 آورده شده است.
- Command Prompt را باز کنید.
- ipconfig /flushdns را تایپ کنید و Enter را فشار دهید.
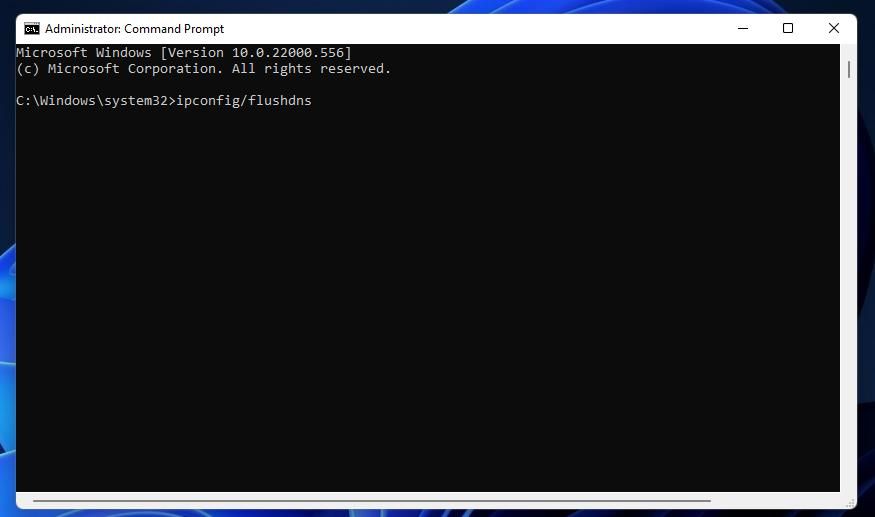
منتظر بمانید تا پیغام “با موفقیت کش DNS Resolver پاک شد” را مشاهده کنید. پس از آن سیستم را ریستارت کنید و مشکل را بررسی کنید.
7. درایورهای شبکه خود را به روز کنید
یک درایور شبکه قدیمی یا خراب نیز می تواند باعث مشکلات اتصال شود. هنگامی که با مشکلی مرتبط با شبکه مواجه می شوید، گاهی اوقات به روز رسانی درایور شبکه مشکل را برطرف می کند.
در اینجا مراحل دانلود آخرین درایورهای شبکه آمده است:
- Device Manager را با استفاده از یکی از روش های متعدد باز کردن Device Manager باز کنید.
- روی آداپتورهای شبکه دوبار کلیک کنید.
- روی درایور شبکه نصب شده کلیک راست کرده و گزینه Update driver را انتخاب کنید.
- روی جستجوی خودکار برای درایورها کلیک کنید.

ویندوز اکنون بهترین درایور شبکه موجود برای سیستم را جستجو و نصب می کند. پس از تکمیل فرآیند به روز رسانی، سیستم را مجددا راه اندازی کنید و بررسی کنید که آیا مشکل برطرف شده است یا خیر.
8. اولویت مشتری Riot را تغییر دهید
راه حل بعدی در لیست تغییر اولویت Riot Client است. پس از تغییر اولویت به بالا، ویندوز اهمیت بیشتری به Riot Client می دهد و به طور خودکار مشکل را برطرف می کند.
در اینجا مراحلی است که باید دنبال کنید.
- Task Manager را باز کنید.
- به تب جزئیات بروید.
- روی RiotClientServices.exe کلیک راست کنید، مکان نما را روی Set priority ببرید و از منوی زمینه High را انتخاب کنید.
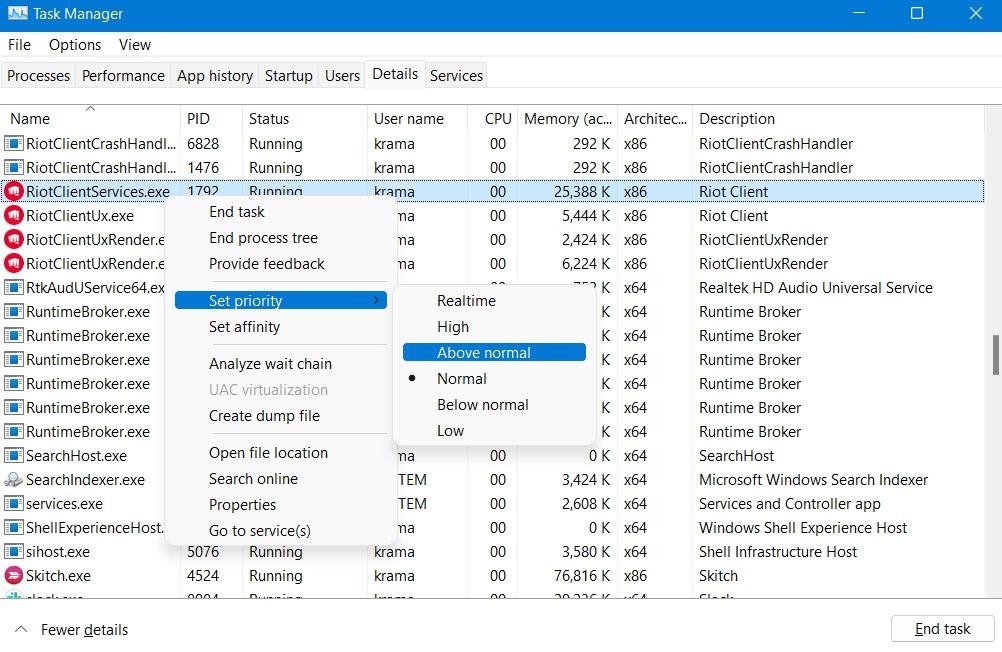
کلاینت را دوباره راه اندازی کنید، متوجه خواهید شد که دیگر با مشکل مواجه نیستید.
مشکل دانلود Valorant رفع شد
دانلود یا به روز رسانی Valorant با استفاده از Riot Client یک فرآیند بسیار ساده است. اما مشتری می تواند هر از گاهی با مشکلاتی نیز مواجه شود.
اگر دانلود یا آپدیت Valorant روی 0.1 کیلوبایت بر ثانیه گیر کرد، از راه حل های بالا استفاده کنید. اما در بدترین حالت، اگر هیچ چیزی جواب نداد، به تیم پشتیبانی Riot Games فکر کنید.
