کریسمس داره میاد! برای ورود به روحیه جشن، اجازه دهید به شما نشان دهیم که چگونه سیستم ویندوز 10/11 خود را برای تعطیلات شخصی سازی کنید.
کریسمس زمانی است که گرم بپیچید، درخت خود را بچینید و منتظر آمدن بابا نوئل باشید. برای کمک به ورود شما به روحیه جشن، ما مجموعهای از راههای سفارشی کردن رایانه ویندوز 10 یا ویندوز 11 خود را برای تعطیلات گردآوری کردهایم.
گزینههای شما عبارتند از: بارش برف روی دسکتاپ، یک کره برفی که تا روز بزرگ به حساب میآید، جلوههای صوتی کریسمس، و موارد دیگر. بیایید سیستم ویندوز 10/11 خود را در روحیه تعطیلات قرار دهیم.
1. تصویر زمینه خود را تغییر دهید
یکی از سادهترین راهها برای به دست آوردن شادی کریسمس روی دسکتاپ، تغییر کاغذ دیواری است.
اگر به دنبال تصاویر پس زمینه کریسمس هستید، وب سایت هایی مانند Wallpaper Stock، HD Wallpapers و Alpha Coders را بررسی کنید. هنگامی که تصویر مناسب را پیدا کردید، روی آن کلیک راست کرده و آن را در سیستم خود ذخیره کنید.
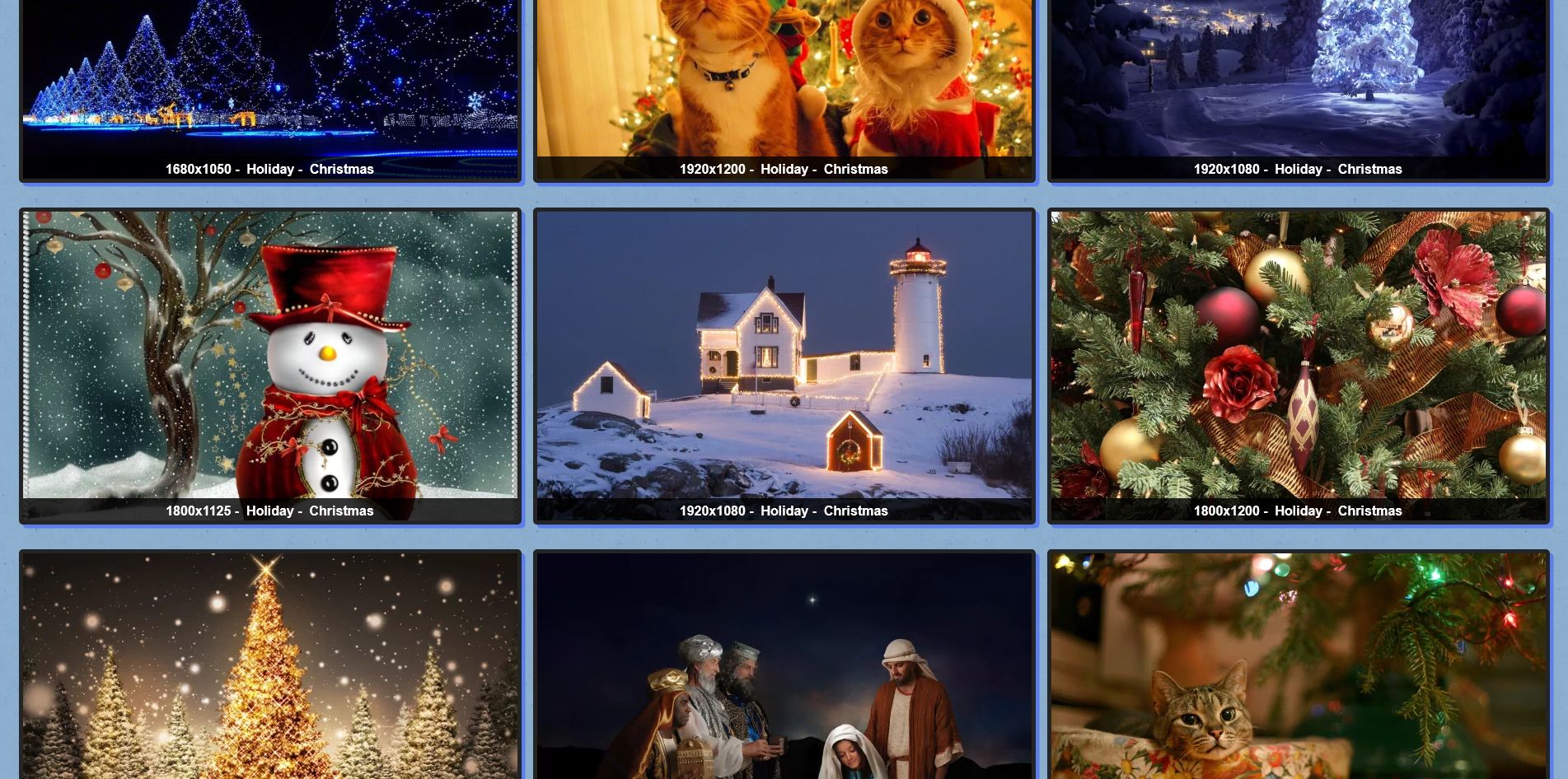
سپس برای اعمال کاغذ دیواری:
- کلید Windows + I را فشار دهید تا تنظیمات باز شود.
- به Personalization > Background بروید.
- از منوی کشویی Background (Windows 10) یا Personalize Your Backdown (Windows 11) استفاده کرده و Picture را انتخاب کنید. یا اگر میخواهید بین مجموعهای از تصاویر بچرخید، Slideshow را انتخاب کنید.
- روی Browse (Windows 10) یا Browse photos (Windows 11) کلیک کنید تا تصویر یا پوشه نمایش اسلاید در رایانه خود پیدا شود.
2. صفحه نمایش خود را برفی کنید
بسته به اینکه در کجای جهان هستید، برف در کریسمس ممکن است غیرممکن یا نادر باشد. برای تسلیت، با استفاده از یک فایل اجرایی کوچک به نام Desktop Christmas، دسکتاپ خود را برفی کنید.
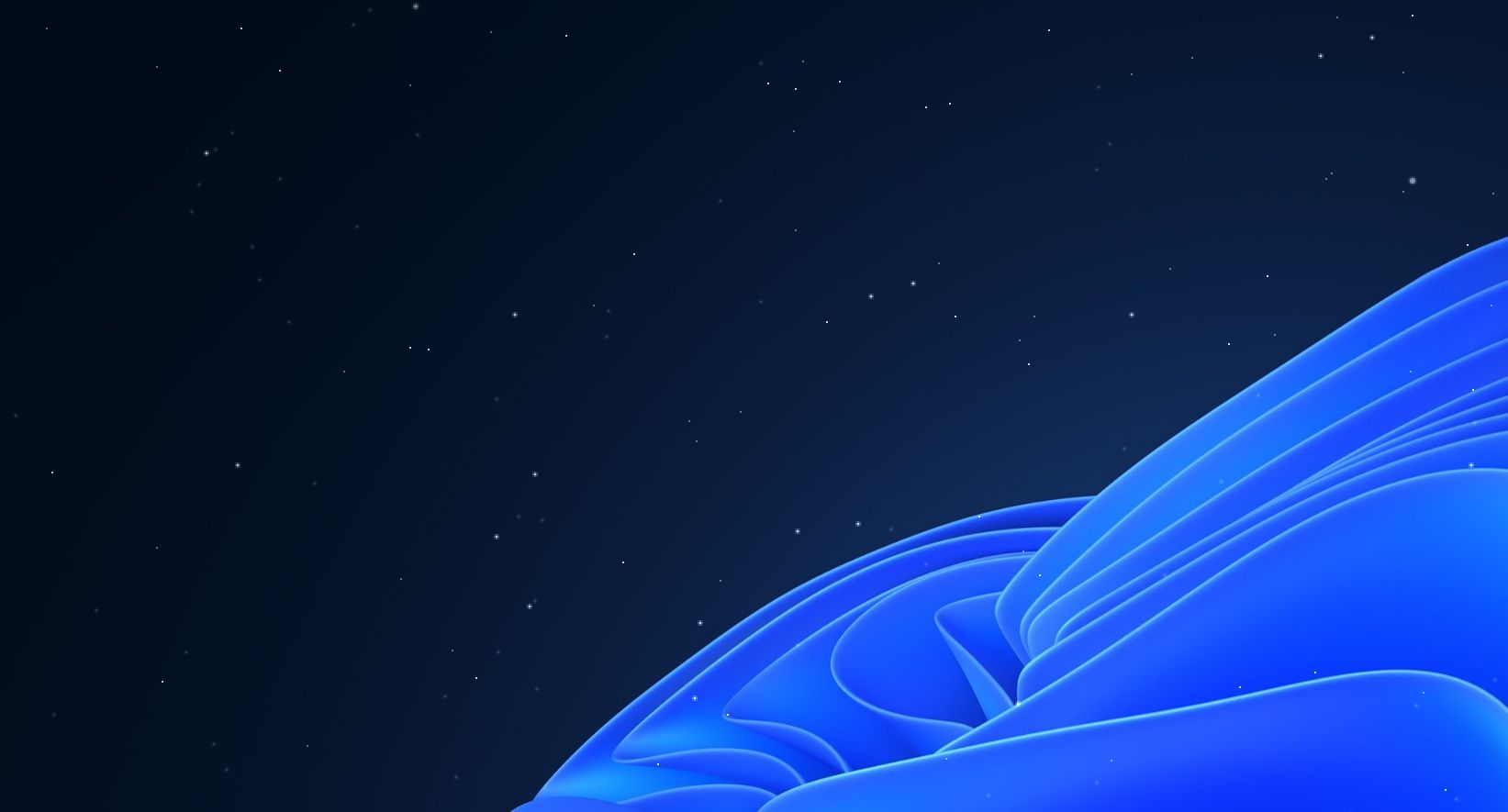
ZIP را دانلود کنید، آن را استخراج کنید و برنامه را در داخل آن باز کنید. صفحه نمایش شما به طور خودکار با جادوی بارش برف پر می شود. برای تغییر تنظیمات برنامه، روی نماد دانه برف در سینی نوار وظیفه کلیک راست کنید.
میتوانید سرعت دانههای برف را تنظیم کنید، شروع به شروع ویندوز را انتخاب کنید، و برای تغییر شفافیت برف به Options > Transparent بروید. اگر می خواهید برف فقط روی دسکتاپ شما ظاهر شود، به جای هر پنجره، به گزینه ها بروید و علامت Always On Top را بردارید.
3. تم با رنگ های کریسمس
یک ترفند ساده دیگر این است که طرح رنگ سیستم خود را تغییر دهید. برای شروع، کلید Windows + I را فشار دهید تا تنظیمات باز شود و به Personalization > Colors بروید.
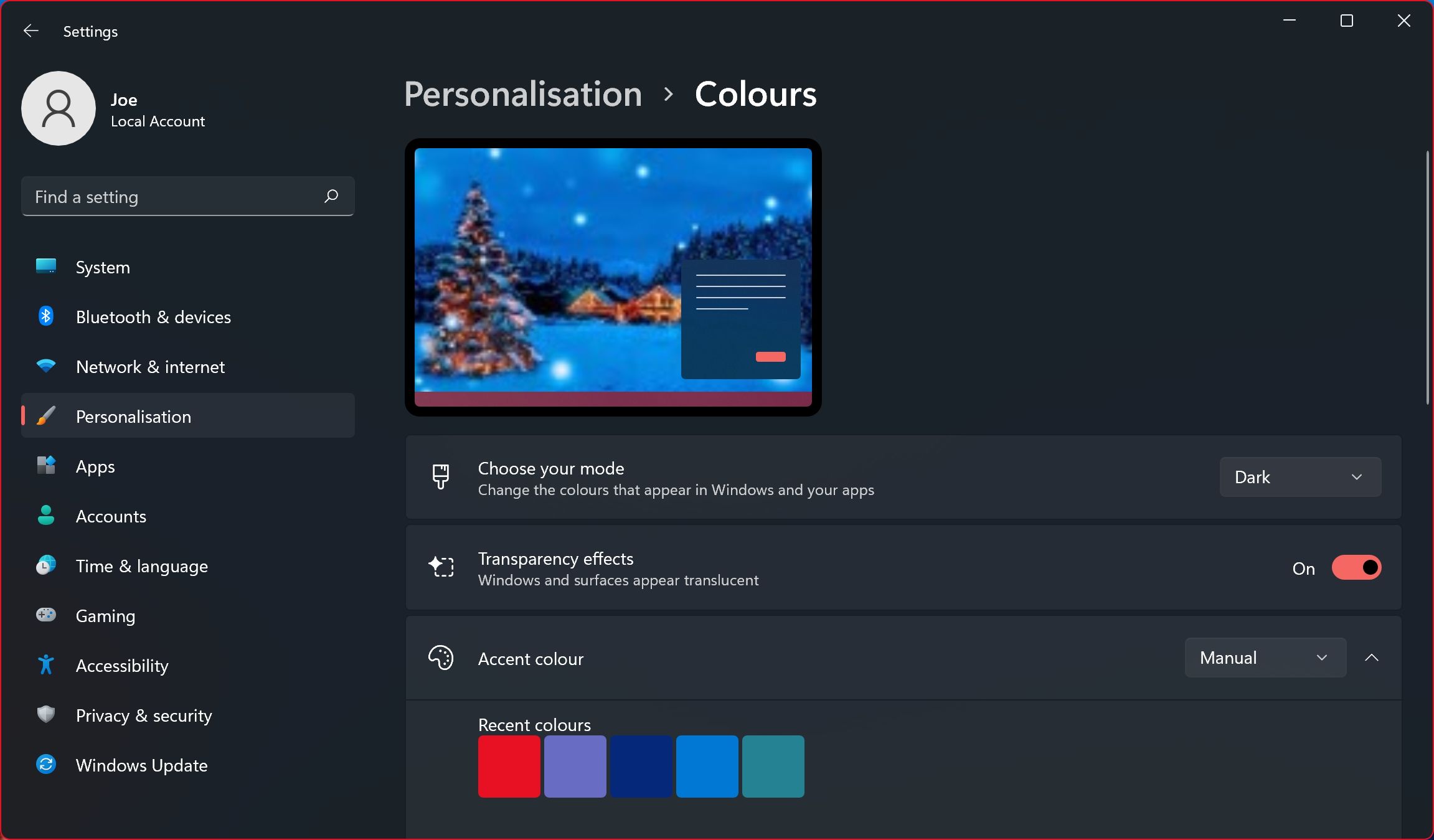
این فصل است، بنابراین در زیر رنگ های پنجره، رنگ قرمز یا سبز جشن را انتخاب کنید. اگر هیچ یک از این گزینه ها مناسب نیست، روی رنگ سفارشی (ویندوز 10) یا مشاهده رنگ ها (ویندوز 11) کلیک کنید.
پس از اتمام، گزینه های زیر را فعال کنید تا رنگ را در مکان های بیشتری اعمال کنید:
- ویندوز 10: شروع، نوار وظیفه و مرکز عمل و نوار عنوان و حاشیه پنجره را بررسی کنید.
- ویندوز 11: گزینه Show accent color در Start and taskbar و Show accent color در نوار عنوان و حاشیه ویندوز را تغییر دهید.
4. شمارش معکوس برای کریسمس با ویجت دسکتاپ
بسیاری از هیجانات کریسمس در ساختن آن نهفته است، شمارش معکوس تا روز بزرگ. شما نباید تقویم ظهور شکلات را نادیده بگیرید، اما چرا در رایانه خود نیز شمارش معکوس نداشته باشید؟

Get Xmas گلوب های برفی دسکتاپ مختلفی را ارائه می دهد که با ساعت سیستم شما همگام می شوند و تعداد روزهای باقیمانده تا 25 دسامبر را نمایش می دهند. این موارد شامل Live Christmas Globe، Snowman Snow Globe، و Christmas Globe است. مرور کنید و ببینید کدام طرح را بیشتر دوست دارید.
هنگامی که تصمیم گرفتید، ZIP را دانلود کنید، آن را استخراج کنید و برنامه را اجرا کنید. بر روی کره برفی کلیک راست کنید تا تنظیمات آن را تنظیم کنید، مانند اینکه آیا به طور خودکار راه اندازی می شود یا خیر و آیا همیشه باید در بالای پنجره های دیگر باقی بماند. همچنین به شما امکان می دهد تاریخ را به 1 ژانویه (سال نو) و 7 ژانویه (کریسمس ارتدکس) تغییر دهید.
5. مکان نما خود را برفی کنید
اگر می خواهید مکان نما شما هنگام حرکت برف از دنباله خود بپاشد، به ابزاری به نام Cursor Snowflakes نیاز دارید. به صفحه بروید، ZIP را دانلود کرده و آن را استخراج کنید.
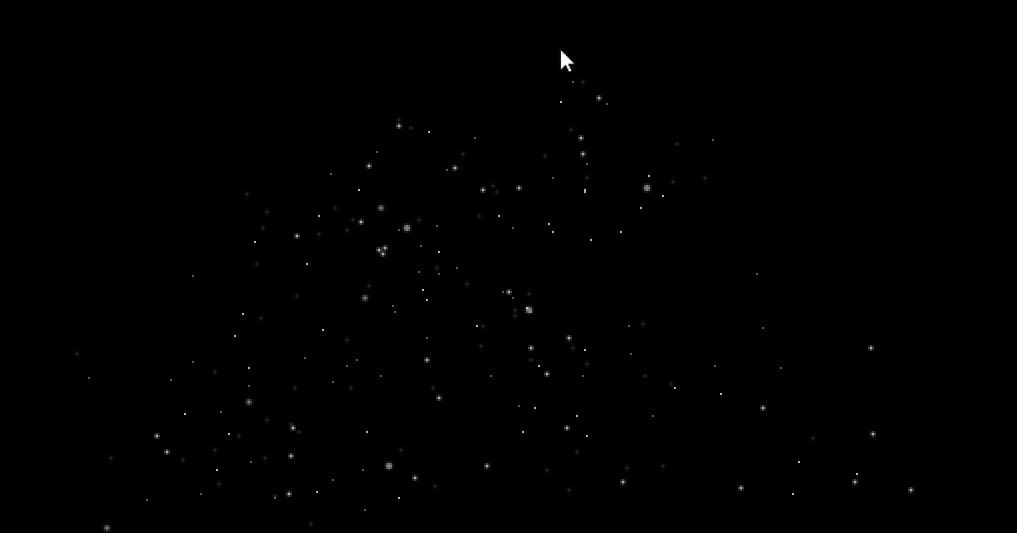
EXE را باز کنید و برف از مکان نما شروع به باریدن می کند. برای سفارشی کردن آن، روی نماد دانه برف در سینی نوار وظیفه خود کلیک راست کنید.
در اینجا، میتوانید سرعت دانههای برف را تغییر دهید، شفافیت را از طریق Options > Transparent تنظیم کنید، و بدون توجه به پنجرهای که باز کردهاید، برف را با گزینهها > Always On Top ببارید. در نهایت، Start when I start Windows را علامت بزنید تا هر بار که وارد سیستم می شوید، برنامه را باز نکنید.
6. برخی از صداهای کریسمس را اعمال کنید
آهنگهای کریسمس خیلی زود در سال پخش میشوند، اما اجازه ندهید که شما را از تنظیم صداهای جشن برای رایانهتان باز دارد. میتوانید صداهای یادآورهای تقویم، اعلانهای سیستم و موارد دیگر را تغییر دهید. از نویزهای پیش فرض ویندوز دور شوید و از صدای جینگ بل لذت ببرید!
- کلید Windows + I را فشار دهید تا تنظیمات باز شود.
- روی سیستم > صدا کلیک کنید.
- در ویندوز 10، در زیر عنوان Related Settings، روی Sound Control Panel کلیک کنید. در ویندوز 11، در زیر عنوان Advanced، روی More settings sound کلیک کنید.
- به تب Sounds بروید. در اینجا می توانید تغییرات خود را اعمال کنید.
- رویداد برنامه ای را که می خواهید تغییر دهید انتخاب کنید، سپس Browse را فشار دهید.
- فایل WAV را انتخاب کنید (و باید در آن فرمت باشد) و Open را فشار دهید.
- در نهایت برای تایید روی OK کلیک کنید.
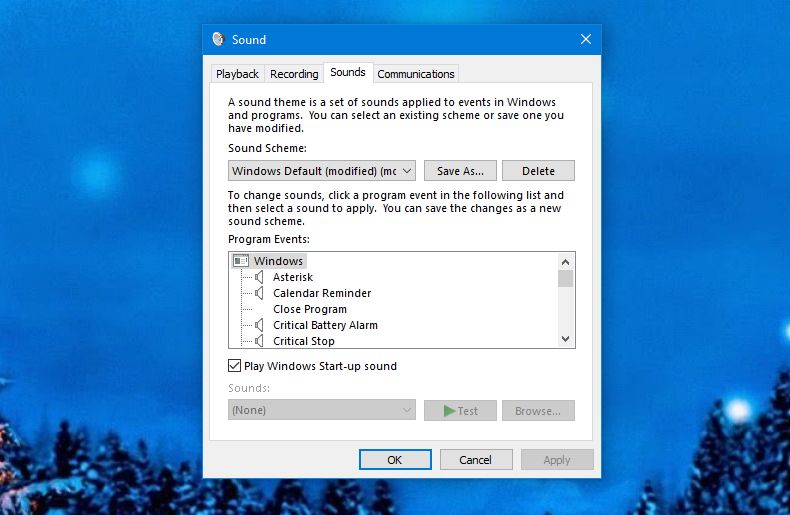
اگر در جستجوی برخی صداهای کریسمس برای دانلود هستید، Freesound، Free-Loops، و Sound Bible را بررسی کنید.
7. Taskbar Festive را بچرخانید
این یکی کمی شیک است، اما اگر کریسمس نباشد، چه زمانی می توانید پنیر را در آغوش بگیرید؟ برنامه ای به نام Christmas Taskbar باعث می شود برف و دایره های رنگی روی نوار وظیفه شما شناور شوند.
ZIP را دانلود کنید، آن را استخراج کنید، و EXE را باز کنید تا نوار وظیفه خود را با جشن ها تنظیم کنید. یک نماد دانه برف در سینی نوار وظیفه شما ظاهر می شود. روی آن کلیک راست کنید تا تنظیمات شروع شود.
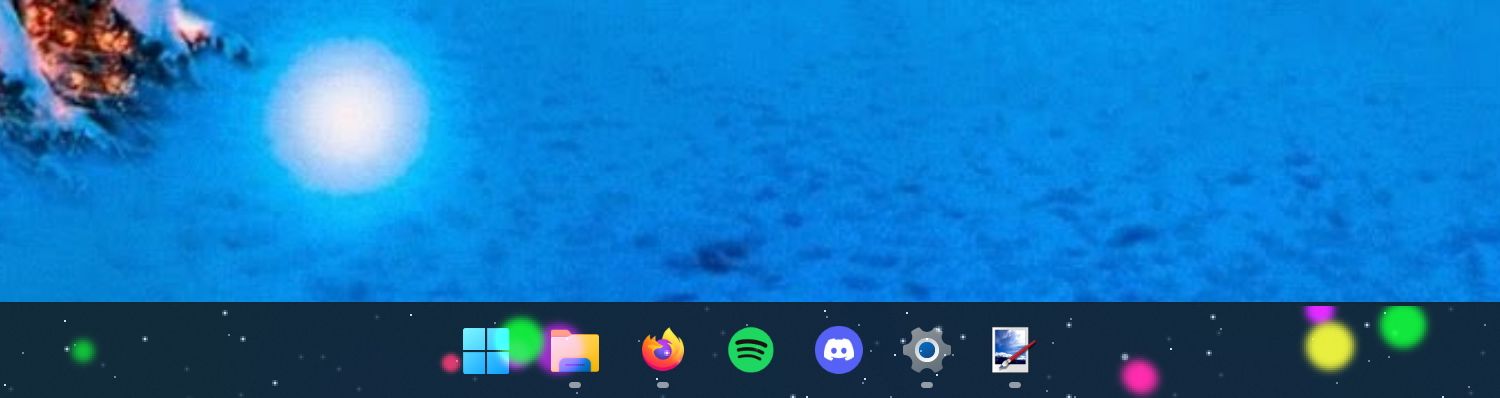
اگر دایرههای رنگی را نمیخواهید، علامت انیمیشن را بردارید، اگر میخواهید برنامه بهطور خودکار هنگام ورود به سیستم اجرا شود، گزینه Start when I start Windows را علامت بزنید، سرعت دانههای برف را تنظیم کنید و شفافیت را از طریق Options > Transparent تنظیم کنید.
اگر اندازه یا موقعیت نوار وظیفه خود را تغییر دهید، این امر می تواند باعث بروز مشکلات نمایش در نوار وظیفه کریسمس شود. اگر این اتفاق افتاد، روی نماد دانههای برف راست کلیک کنید، روی خروج کلیک کنید و برنامه را دوباره راهاندازی کنید.
8. محافظ صفحه نمایش کریسمس را اعمال کنید
محافظهای صفحه در ابتدا از سوختن صفحه جلوگیری میکردند، اما اکنون برای داشتن چیزی روی مانیتور شما در حالی که از رایانه استفاده نمیکنید وجود دارند. ایده آل برای سفارشی سازی کریسمس!
Screensavers Planet دارای مجموعهای عالی از محافظهای صفحهنمایش جشن عمدتاً رایگان است.
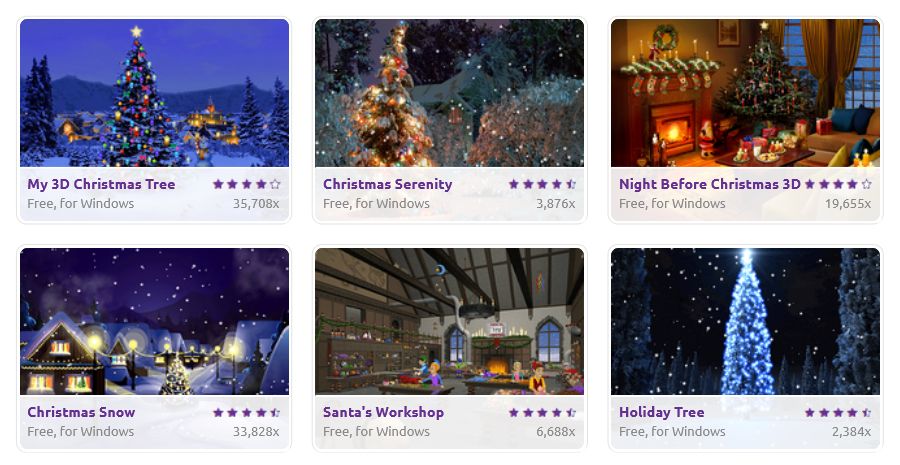
سایت را برای چیزی که علاقه شما را به خود جلب می کند، مرور کنید، سپس فایل اجرایی را دانلود و اجرا کنید. جادوگر نصب را دنبال کنید؛ در پایان به تنظیمات محافظ صفحه نمایش ویندوز منتقل خواهید شد. در اینجا، از منوی کشویی محافظ صفحه برای انتخاب دانلود خود استفاده کنید (اگر قبلاً انتخاب نشده باشد) و زمان انتظار را تنظیم کنید تا میزان عدم فعالیت را قبل از روشن شدن محافظ صفحه تنظیم کنید.
برای بازگشت به این پنجره تنظیمات در تاریخ دیگری، کلید Windows + I را فشار دهید و به Personalization > Lock screen > Screen saver settings (ویندوز 10) یا محافظ صفحه (ویندوز 11) بروید.
این فصل شادی است
شما هرگز نمی توانید روحیه کریسمس زیادی داشته باشید، بنابراین امیدواریم این لیست سرگرم کننده از گزینه های سفارشی سازی ویندوز 10 و ویندوز 11 برای شما مفید باشد. اکنون تنها کاری که باید انجام دهید این است که کلاه بابانوئل خود را ببندید و آماده رفتن هستید!
هنگامی که رایانه شما به طور مناسب جشن گرفت، فراموش نکنید که کارت های کریسمس خود را ارسال کنید. حتی می توانید برای آن لمس شخصی سازی شده خود را امتحان کنید.
