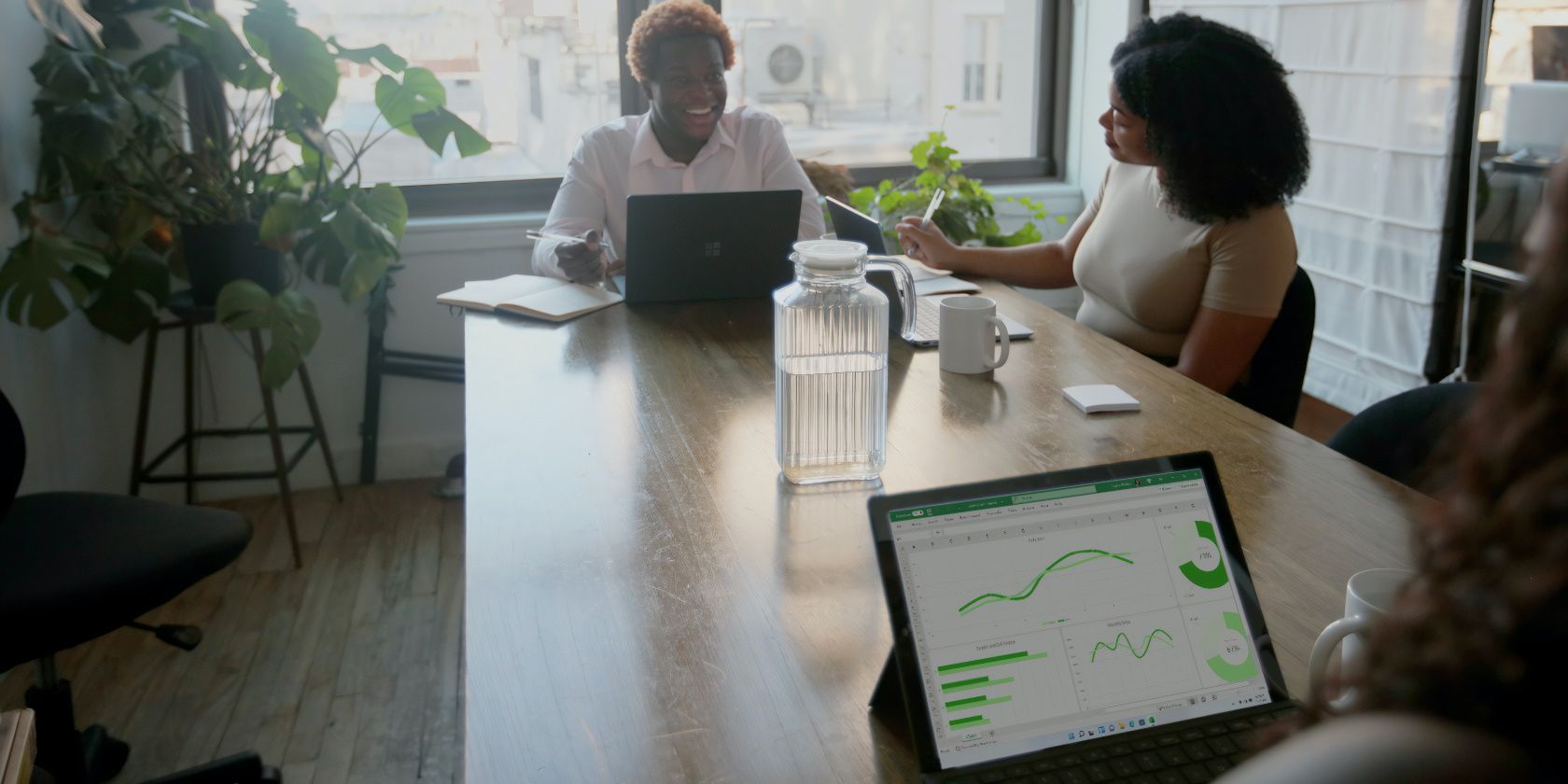صفحات گسترده اکسل می توانند قدرتمند باشند، اما برخی از کارها ممکن است نیاز به قدرت برنامه نویسی بیشتری داشته باشند. پایتون و ماژول Openpyxl را وارد کنید.
صفحات گسترده اکسل می توانند قدرتمند باشند، اما برخی از کارها ممکن است نیاز به قدرت برنامه نویسی بیشتری داشته باشند. پایتون و ماژول Openpyxl را وارد کنید.
Openpyxl توابعی را ارائه می دهد که به شما امکان می دهد با یک فایل اکسل از پایتون کار کنید. می توانید از آن برای پردازش داده ها، ایجاد صفحات گسترده جدید و حتی دستکاری فرمول ها استفاده کنید.
اگر نیاز به خودکارسازی محاسبات تکراری روی بسیاری از فایلهای اکسل دارید، این کتابخانه مفید است. این ممکن است در صورت نیاز به مقابله با کلان داده ها یا انجام تجزیه و تحلیل داده ها باشد.
نحوه نصب ماژول Openpyxl
ابتدا Openpyxl را با این مراحل بر روی رایانه خود نصب کنید:
- یک خط فرمان باز کنید و دستور زیر را اجرا کنید:pip install openpyxl
- اگر موارد بالا کار نکرد، میتوانید ماژول را از صفحه دانلود فایلهای Openpyxl دانلود کنید: فایل openpyxl-version.tar.gz را دانلود کنید. محتویات فایل را استخراج کنید یک خط فرمان باز کنید. به پوشه فایل های استخراج شده بروید و دستور زیر را اجرا کنید: py setup.py install
pip install openpyxl
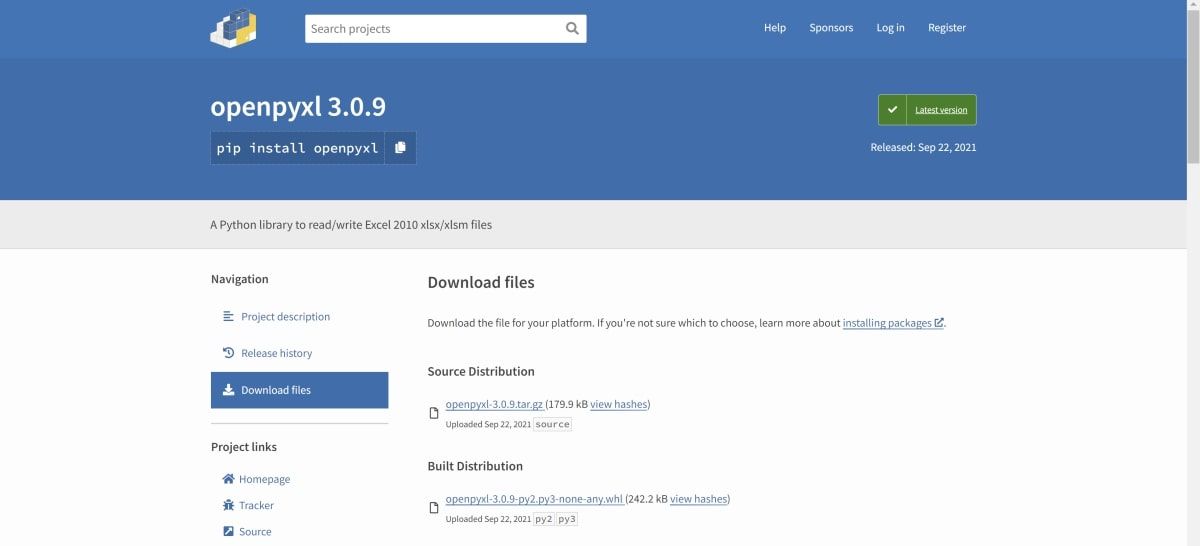
- فایل openpyxl-version.tar.gz را دانلود کنید.
- محتویات فایل را استخراج کنید
- یک خط فرمان باز کنید. به پوشه فایل های استخراج شده بروید و دستور زیر را اجرا کنید: py setup.py install
py setup.py install
فایل های اکسل خود را ایجاد کنید و داده های آزمایشی خود را بسازید
فایل های اکسل زیادی ایجاد کنید و داده های آزمایشی را به آنها اضافه کنید. اگر در اکسل تازه کار هستید، ابزارهای زیادی وجود دارد که می تواند به شما در یادگیری آن کمک کند.
- چندین فایل اکسل را در یک پوشه ایجاد کنید. در این سناریو، پنج فایل اکسل وجود دارد. هر فایل داده های جمعیت سه کشور مختلف را ذخیره می کند.
- در هر فایل اکسل، مقداری داده تست اضافه کنید. به عنوان مثال:
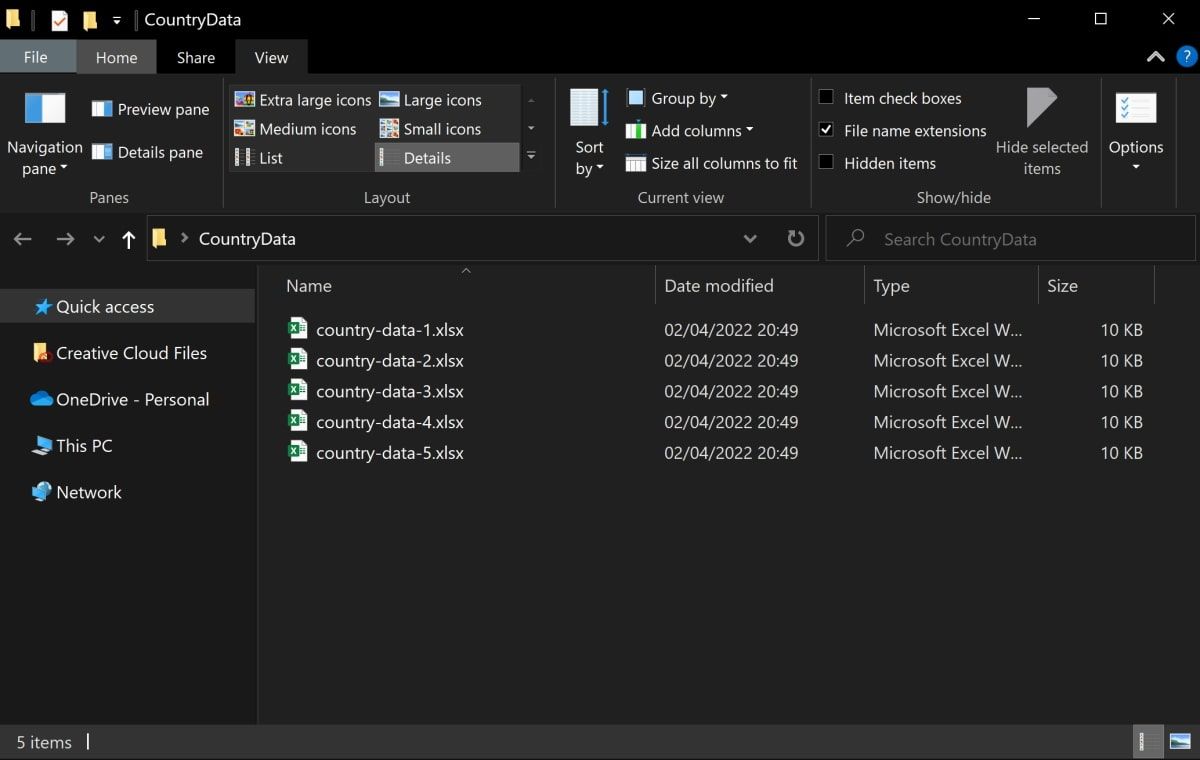
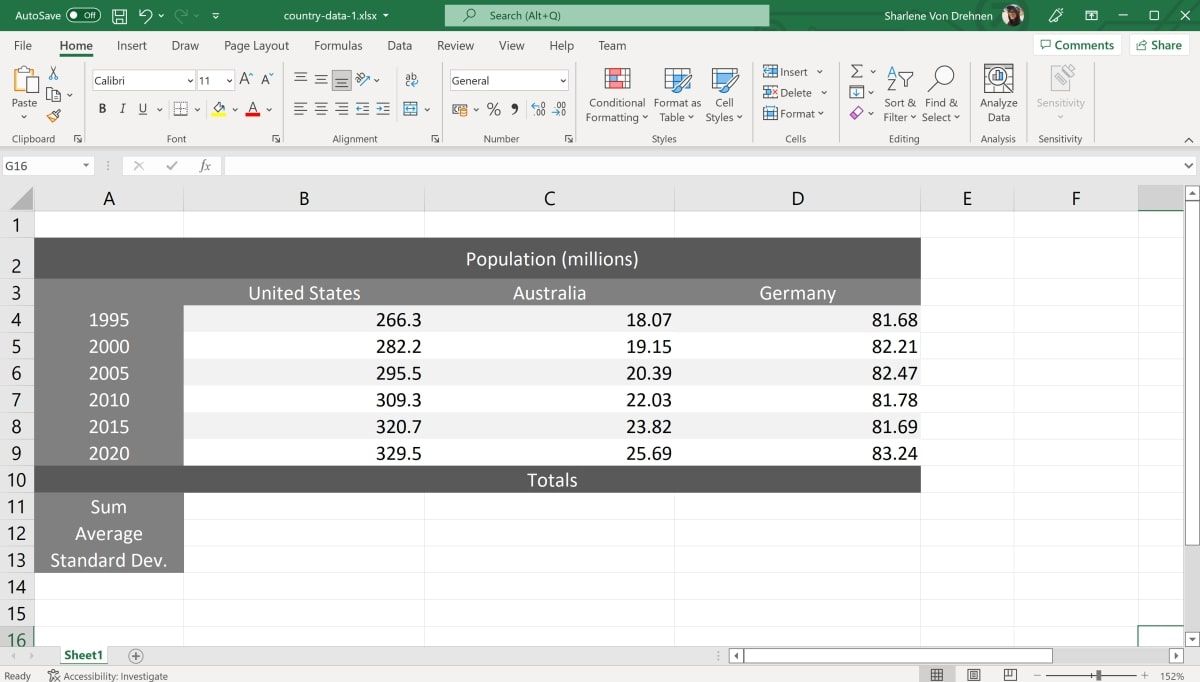
این مثال شامل داده های مربوط به جمعیت بسیاری از کشورها است.
نحوه ایجاد اسکریپت پایتون
اسکریپت پایتون را به صورت زیر ایجاد کنید:
- یک فایل جدید به نام dataAnalysisScript.py ایجاد کنید. آن را با استفاده از هر ویرایشگر متن خوب مانند Visual Studio Code یا Atom باز کنید.
- سه واردات زیر را در بالای فایل اضافه کنید. “os” و “sys” مربوط به دسترسی به فایلها در رایانه شما یا بستن برنامه است. “openpyxl” ماژول دانلود شده در مرحله قبل است که به شما امکان می دهد فایل های Excel را بخوانید و بنویسید.import openpyxlimport osimport sys
- زیر واردات، ساختار اصلی اسکریپت پایتون را در زیر اضافه کنید. به خاطر داشته باشید که ساختار کد در پایتون به تورفتگی صحیح بستگی دارد.# اصلی، شروع برنامهif __name__ == “__main__”: در حالی که درست: # کد را در اینجا بنویسید # وقتی کد به پایان رسید، برنامه را ببندید. sys.exit()
- در داخل حلقه while، اعلانی برای کاربر اضافه کنید تا مسیر پوشه حاوی فایلهای اکسل را وارد کند. اگر __name__ == “__main__”: در حالی که True: # از کاربر میخواهد مسیر فایل فایل اکسل را وارد کند. filePath = input(‘لطفا مسیر پوشه ای را که فایل های اکسل در آن ذخیره می شوند وارد کنید:’) # داخل آن پوشه می رود. os.chdir(filePath) # فهرست فایلهای اکسل را در داخل پوشه دریافت میکند. excelFiles = os.listdir(‘.’)
import openpyxl
import os
import sys
# Main, start of the program
if __name__ == "__main__":
while True:
# Write code here
# When the code finishes, close the program.
sys.exit()
if __name__ == "__main__":
while True:
# Asks the user to enter the filepath of the excel file.
filePath = input('Please enter the path of the folder where the excel files are stored: ')
# Goes inside that folder.
os.chdir(filePath)
# Gets the list of excel files inside the folder.
excelFiles = os.listdir('.')
نحوه خواندن و نوشتن داده ها از فایل های اکسل
از حلقه for برای باز کردن، خواندن، دستکاری و بستن هر یک از فایل های اکسل استفاده کنید.
- برای هر فایل اکسل یک حلقه for اضافه کنید. در داخل حلقه، هر فایل را باز کنید.# برای هر فایل اکسل برای i در محدوده(0, len(excelFiles)): # این از ماژول openpyxl برای باز کردن فایل اکسل استفاده میکند. wb = openpyxl.load_workbook(excelFiles[i]) sheet = wb.active
- کد زیر یک مقدار خاص را از یک سلول خاص می خواند: cellValue = sheet[f’B3′].value
- کد زیر داده ها را در سلول “A10” می نویسد:sheet[f’A10′].مقدار = 56 همچنین می توانید در سلول با تعیین شماره ردیف و ستون. کد زیر عدد “2” را به سلول “F1” اضافه می کند.sheet.cell(row=1, column=6).value = 2
# For each Excel file
for i in range(0, len(excelFiles)):
# This is using the openpyxl module to open the Excel file.
wb = openpyxl.load_workbook(excelFiles[i])
sheet = wb.active
cellValue = sheet[f'B3'].value
sheet<strong>[</strong>f'A10'<strong>].</strong>value <strong>=</strong> 56
sheet.cell(row=1, column=6).value = 2
نحوه اجرای توابع داخلی اکسل با استفاده از اسکریپت پایتون
برای هر فایل اکسل، مجموع، میانگین و انحراف استاندارد برای هر ستون “کشور” را محاسبه کنید. کد زیر مجموع اعداد هر کشور را محاسبه می کند:
sheet[f'B11'].value = '=SUM(B4:B9)'
sheet[f'C11'].value = '=SUM(C4:C9)'
sheet[f'D11'].value = '=SUM(D4:D9)'
- ‘=SUM(B4:B9)’ محاسبه اکسل است که همه اعداد را در ستون B بین سلول های B4 و B9 جمع می کند.
- sheet[f’B11′].value مقدار موجود در سلول B11 است. برنامه نتیجه نهایی را در این سلول ذخیره می کند.
همچنین می توانید میانگین و انحراف معیار توابع اکسل را به همان روشی که در بالا نشان داده شده است محاسبه کنید.
sheet[f'B12'].value = '=AVERAGE(B4:B9)'
sheet[f'C12'].value = '=AVERAGE(C4:C9)'
sheet[f'D12'].value = '=AVERAGE(D4:D9)'
sheet[f'B13'].value = '=STDEV(B4:B9)'
sheet[f'C13'].value = '=STDEV(C4:C9)'
sheet[f'D13'].value = '=STDEV(D4:D9)'
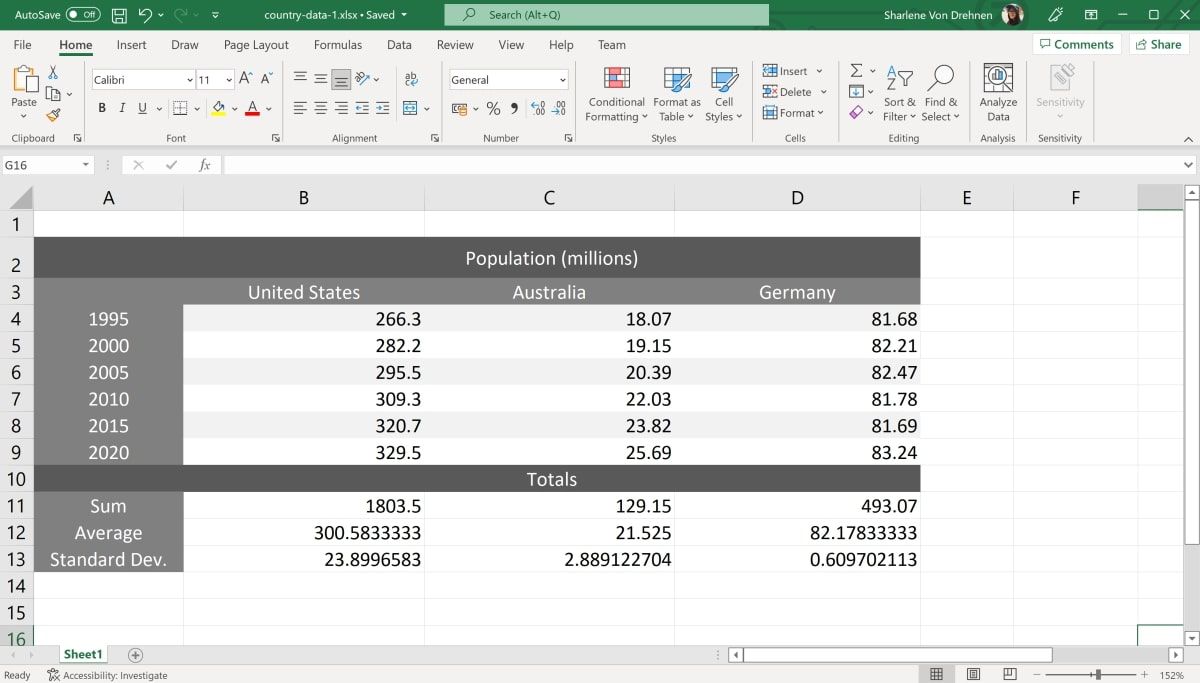
چگونه در فایل بنویسیم و کتاب کار را ببندیم
کد باقیمانده هر کتاب کار را ذخیره و بسته می کند، سپس برنامه را می بندد.
- در داخل حلقه for، پس از انجام توابع مورد نیاز اکسل، تغییرات ایجاد شده در فایل اکسل را ذخیره کنید.wb.save(excelFiles[i])print(excelFiles[i] + ‘ تکمیل شد.’)
- خارج از حلقه for، Python Script.sys.exit() را ببندید.
wb.save(excelFiles[i])
print(excelFiles[i] + ' completed.')
sys.exit()
کد در کل:
# Main, start of the program
if __name__ == "__main__":
while True:
filePath = input('Please enter the path of the folder where the excel files are stored: ')
os.chdir(filePath)
excelFiles = os.listdir('.')
# For each excel file
for i in range(0, len(excelFiles)):
wb = openpyxl.load_workbook(excelFiles[i])
sheet = wb.active
# Perform all required Excel functions as shown above here
# Save and close the workbook
wb.save(excelFiles[i])
print(excelFiles[i] + ' completed.')
# When the code finishes, close the program.
sys.exit()
نحوه اجرای اسکریپت پایتون
- خط فرمان را باز کنید. به جایی که اسکریپت خود را ذخیره کرده اید بروید. اگر اسکریپت خود را روی دسکتاپ ذخیره کرده باشید، دستور چیزی شبیه به این خواهد بود:cd C:\Users\Sharl\Desktop
- برای اجرای اسکریپت موارد زیر را وارد کنید:python dataAnalysisScript.py
- اسکریپت با درخواست از شما برای ورود به پوشه ای که تمام فایل های اکسل شما را ذخیره می کند شروع می شود. به عنوان مثال، اگر این پوشه را در دسکتاپ ذخیره کرده باشید، مسیر فایل به این صورت خواهد بود: C:\Users\Sharl\Desktop\CountryData
- یکی از فایل های اکسل موجود در پوشه را باز کنید تا تغییرات ایجاد شده را مشاهده کنید.
cd C:\Users\Sharl\Desktop
python dataAnalysisScript.py
C:\Users\Sharl\Desktop\CountryData
هنگام اجرای اسکریپت مطمئن شوید که هیچ یک از فایل های اکسل باز نیست.
خودکارسازی بیشتر با پایتون
اکنون شما اصول اولیه نحوه اجرای توابع اکسل را در داخل اسکریپت پایتون دارید. اکنون می توانید نحوه انجام بسیاری از توابع اکسل و همچنین بسیاری از روش های دیگر برای خودکارسازی فایل های اکسل را بیاموزید. این شامل استفاده از کتابخانه ای مانند Pandas برای وارد کردن داده یا حتی استفاده از ویژوال بیسیک برای انجام کارهای تکراری در اکسل است.