نمایه Discovery+ خود را با سفارشی کردن آن از طریق تلفن یا رایانه خود متمایز کنید.
یکی از سادهترین راهها برای شخصیسازی تجربه خود در Discovery+ این است که نمایه خود را متناسب با سبک خود سفارشی کنید. خوشبختانه، این پلتفرم به کاربران خود اجازه می دهد تا پروفایل های خود را هر طور که می خواهند سفارشی و سازماندهی کنند.
اگر می خواهید نمایه خود را متمایز کنید، این چیزی است که باید انجام دهید.
هر چیزی که می توانید در مورد نمایه Discovery+ خود تغییر دهید
![]()
به عنوان یک مشترک Discovery+، می توانید حداکثر پنج نمایه در هر حساب ایجاد کنید. در هر نمایه، یک نام و تصویر نمایه جداگانه می تواند انتخاب شود.
علاوه بر این، میتوانید تنظیمات ترجیحی منحصربهفردی را که برای نمایه مشخصشده منحصر به فرد هستند، تنظیم کنید. این به ویژه برای والدینی که مایلند کنترلهای والدین را در Discovery+ مناسب برای محدوده سنی هر کودک تنظیم کنند مفید است.
مشترکین همچنین میتوانند محتوای مورد نظر خود را در فهرست من ذخیره کنند تا بعداً بدون اینکه آن عنوان به لیست نمایه دیگری در همان حساب اضافه شود، آن را تماشا کنند.
نحوه ویرایش نمایه Discovery+ (موبایل)
اگر میخواهید نمایه Discovery+ را در دستگاه تلفن همراه ویرایش کنید، این مراحل را دنبال کنید:
- برنامه Discovery+ را باز کنید.
- در صورت نیاز، وارد حساب Discovery+ خود شوید.
- روی نماد نمایه در گوشه سمت راست بالای صفحه ضربه بزنید.
- روی Manage Profiles ضربه بزنید.
- نمایه ای را که می خواهید ویرایش کنید انتخاب کنید.
- پروفایل را هر طور که می خواهید ویرایش کنید و پس از اتمام کار، Save Changes را انتخاب کنید.
هنوز در پلتفرم جدید هستید؟ حتماً همه چیزهایی را که Discovery+ برای مشترکین ارائه می دهد بررسی کنید.
نحوه ویرایش نمایه Discovery+ (رومیزی)
اگر می خواهید نمایه Discovery+ را روی دسکتاپ ویرایش کنید، باید این مراحل را دنبال کنید:
- به صفحه وب Discovery+ بروید.
- در صورت نیاز، وارد حساب Discovery+ خود شوید.
- اگر صفحه Who’s Watching از شما خواسته شد، Manage Profiles را انتخاب کنید. اگر پس از ورود به سیستم به طور خودکار به صفحه Who’s Watching هدایت نمیشوید، مدیریت نمایهها را از طریق نماد نمایه در گوشه سمت راست بالای صفحه انتخاب کنید.
- نمایه ای را که می خواهید ویرایش کنید انتخاب کنید.
- پس از انجام ویرایش های مورد نظر، ذخیره تغییرات را انتخاب کنید.
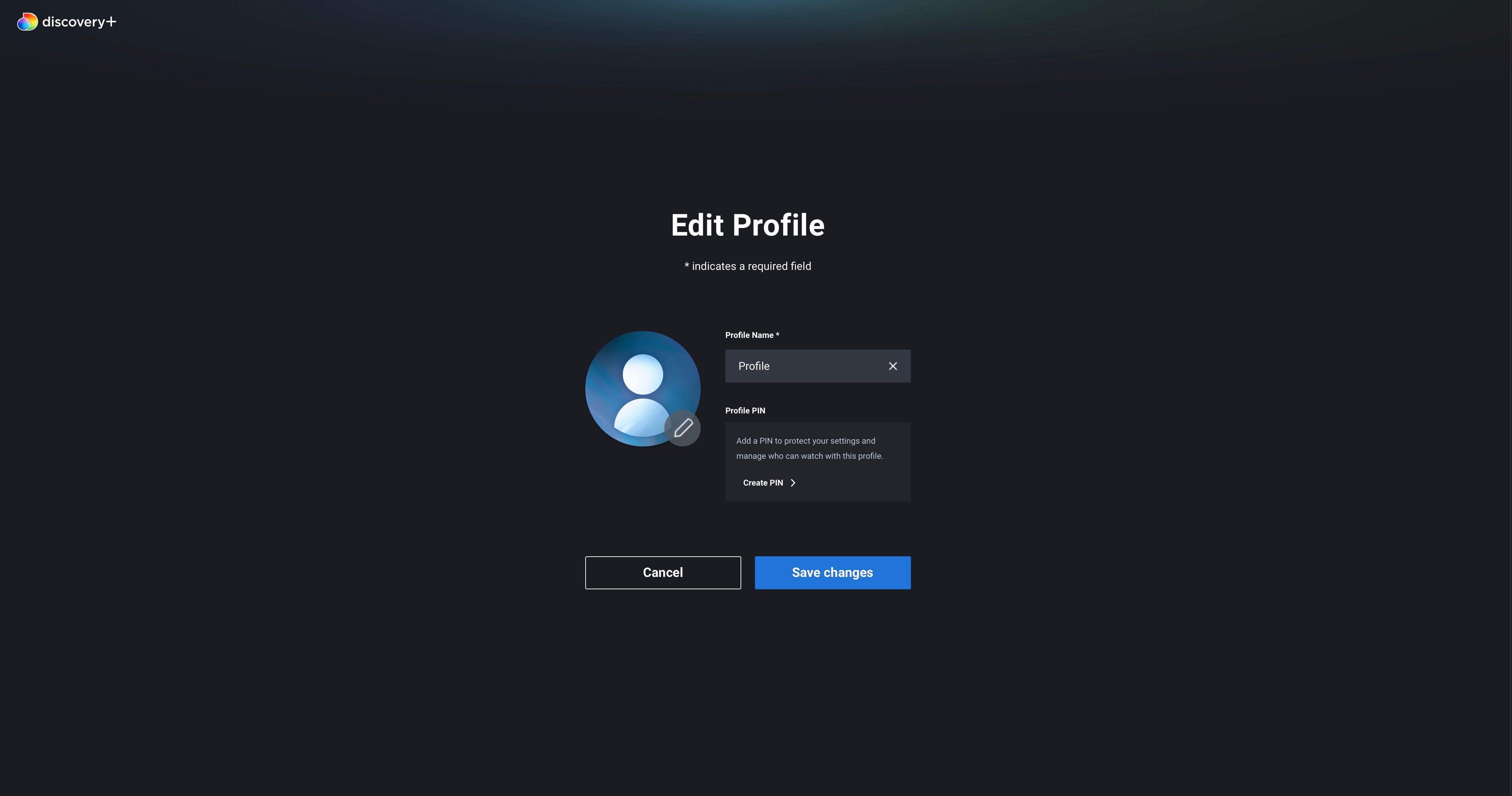
باید توجه داشته باشید که تنظیمات برگزیده ذخیره شده در هر دستگاهی برای نمایه در همه دستگاه ها اعمال می شود.
تجربه خود را در Discovery+ سفارشی کنید
Discovery+ به مشترکین این امکان را می دهد که تجربه پخش خود را با نمایه های جداگانه شخصی سازی کنند. از نمایهها برای جدا نگه داشتن فهرستهای تماشا، اجرای کنترلهای والدین و شخصیسازی تصویر و نام نمایه حساب خود استفاده کنید.
