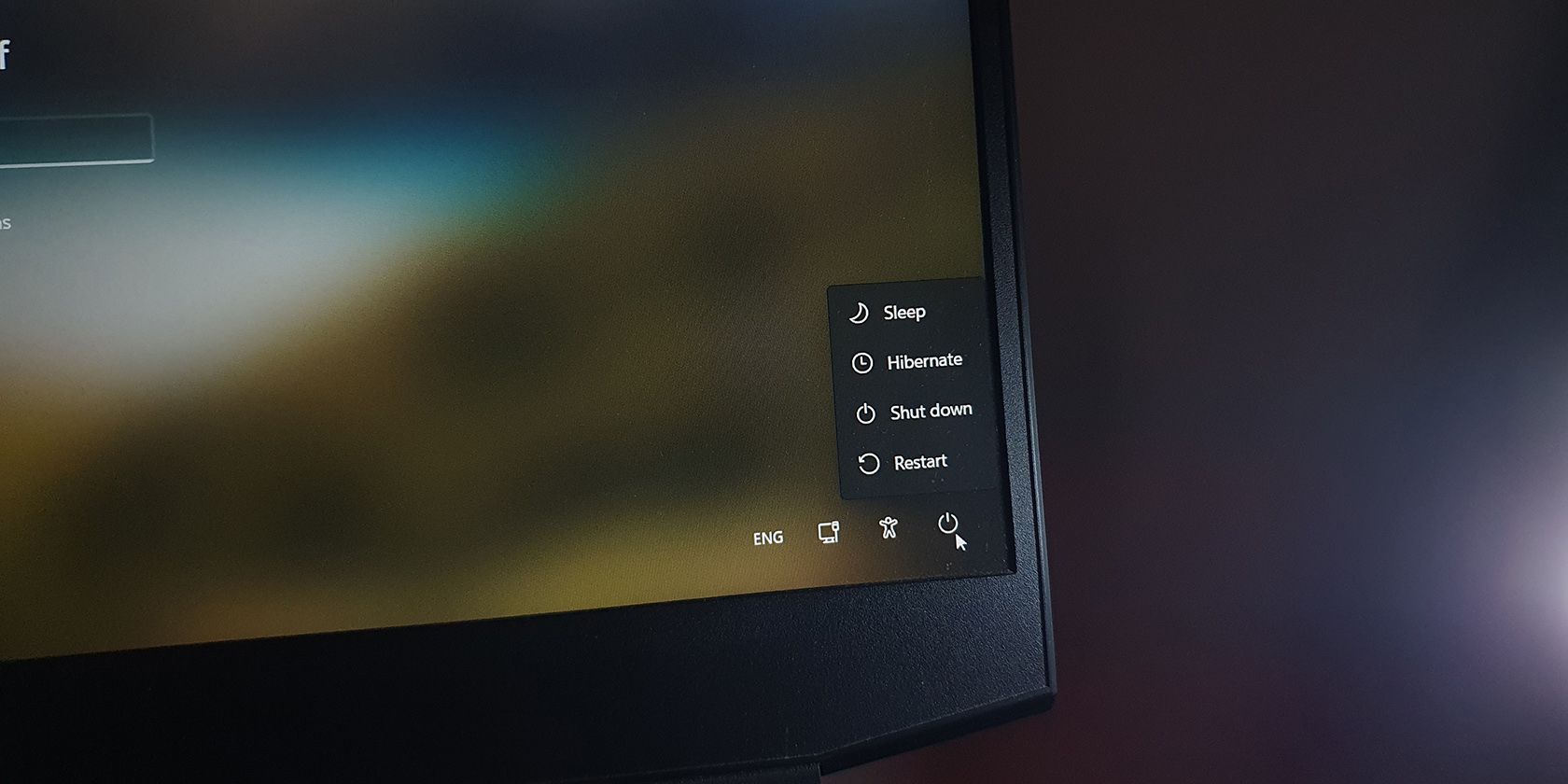به طور پیش فرض، گزینه Hibernate ویندوز به راحتی در منوی Start در دسترس نیست. در اینجا نحوه اضافه کردن آن برای دسترسی سریع آورده شده است.
ویندوز به کاربران خود کنترل های بسیار قوی بر روی نحوه کنترل گزینه های برق توسط لپ تاپ یا رایانه می دهد. اما به طور پیش فرض، گزینه Hibernate ویندوز گزینه ای است که به راحتی قابل دسترسی نیست.
اگر اغلب به گزینه Hibernate به عنوان بخشی از منوی پاور نیاز دارید، به خواندن ادامه دهید زیرا ما شما را با مراحل اضافه کردن دائمی آن به منوی استارت ویندوز 10 آشنا خواهیم کرد.
تفاوت بین Hibernation و Sleep Mode چیست؟
فقط یک تفاوت کوچک بین حالت هایبرنیت و خواب وجود دارد.
در حالت Sleep، کامپیوتر در حالتی است که به آن حالت کم انرژی می گویند و برق از صفحه نمایش، هارد دیسک و پورت ها قطع می شود. تنها مولفه ای که هنوز در حالت خواب روشن می شود RAM است.
در حالت Hibernate، برق از تمام موارد بالا و همچنین رم قطع می شود. این به این معنی است که اگر در خانه یا محل کار خود قطعی برق داشته باشید، از عدم از دست رفتن اطلاعات اطمینان حاصل می کنید. این در اصل مانند خاموش کردن رایانه یا لپتاپ بدون نیاز به بستن همه فایلها و برنامههایتان است.
روشن کردن مجدد رایانه از حالت خواب نیز کمی سریعتر از روشن کردن مجدد آن از حالت Hibernate است.
چگونه یک گزینه Hibernate را به منوی استارت ویندوز 10 اضافه کنیم
به طور پیشفرض، حالت Hibernate در گزینههای پاور در منوی شروع ویندوز 10 گنجانده نشده است:
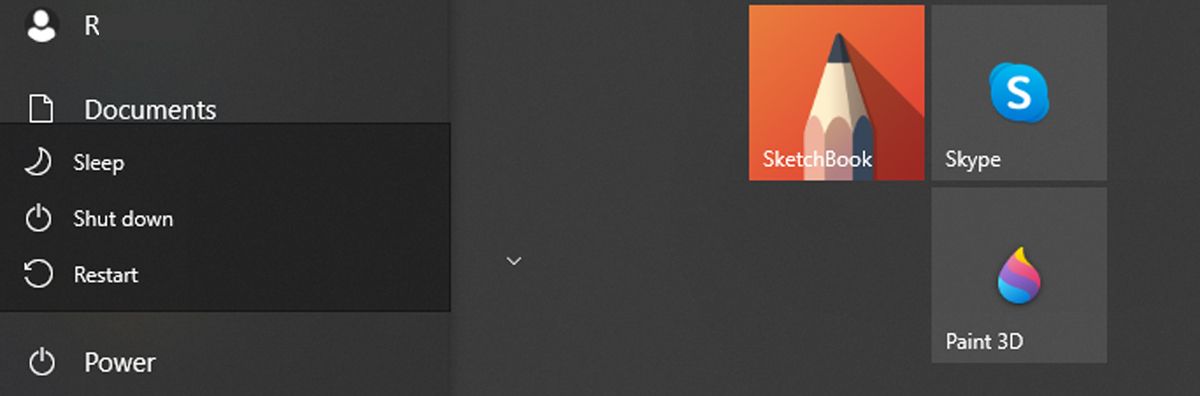
در اینجا کاری است که برای اضافه کردن آن باید انجام دهید:
- Power Options را باز کنید. به دو روش می توانید این کار را انجام دهید: یا روی نماد باتری در سینی سیستم خود کلیک راست کرده و روی Power Options کلیک کنید یا کنترل پنل را باز کنید و روی Power Options کلیک کنید.
- بر روی Choose what the closing the lid does یا Choose what the power buttons انجام می دهد کلیک کنید.
- اگر Hibernate را در تنظیمات Shutdown نمیبینید، روی پیوند تغییر تنظیماتی که در حال حاضر در دسترس نیستند کلیک کنید.
- در تنظیمات Shutdown، باید بدانید Hibernate را به عنوان یک گزینه ببینید. ویژگی را با چک باکس روشن کنید تا Hibernate در منوی Power ظاهر شود.
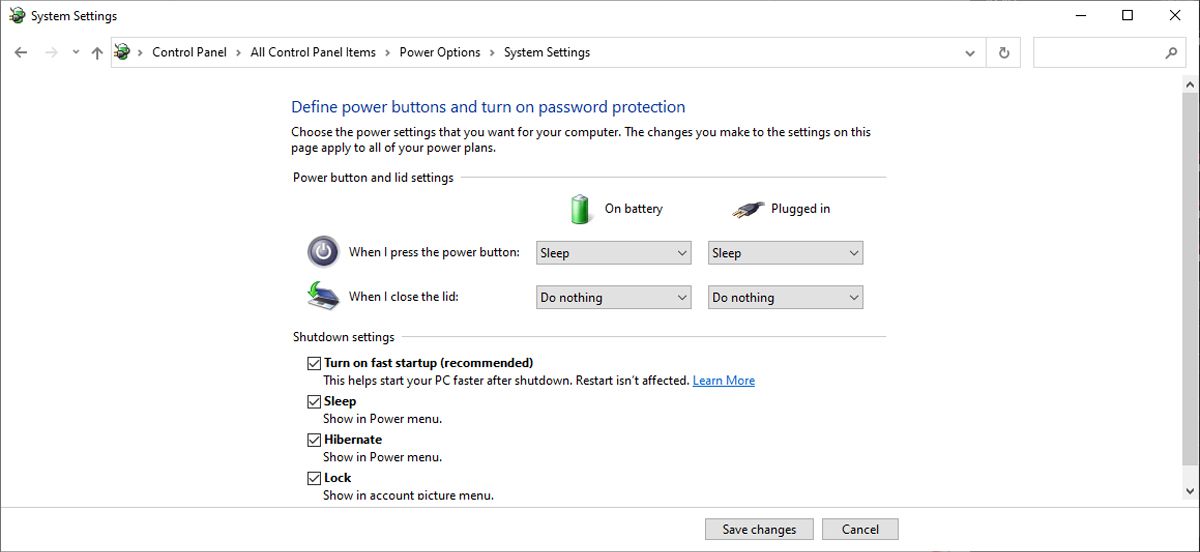
هنگامی که این کار را انجام دادید، اکنون باید Hibernate را در میان گزینهها ببینید، زمانی که روی دکمه پاور در منوی استارت کلیک میکنید.
حالا اگر ترجیح می دهید رایانه خود را به جای خواب، در حالت Hibernate قرار دهید، فقط چند کلیک با آن فاصله دارید.
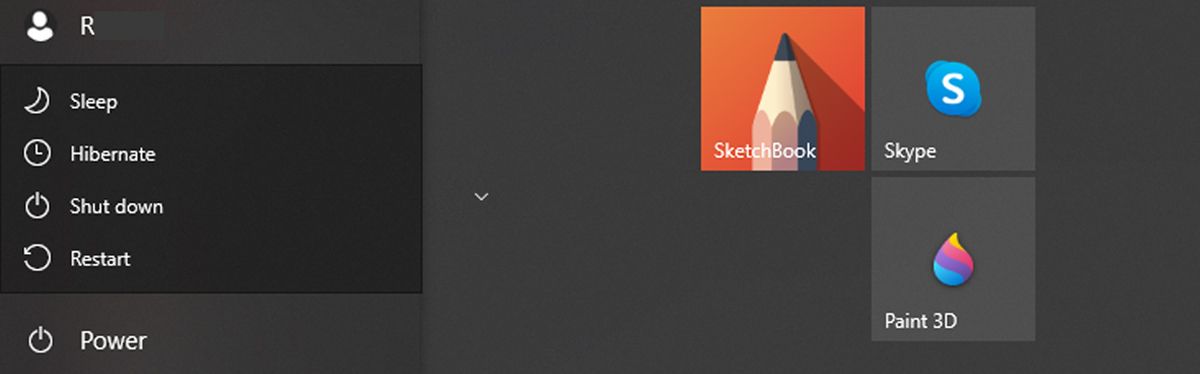
اگر Hibernate به عنوان یکی از تنظیمات خاموش کردن در دسترس نباشد، این گزینه در سیستم شما فعال نیست. در این حالت می توانید از Command Prompt یا Registry Editor برای فعال کردن آن استفاده کنید.
نحوه فعال کردن گزینه Hibernate با Command Prompt
اگر ترجیح می دهید تنظیمات سیستم خود را با اجرای خط فرمان تغییر دهید، از Command Prompt برای فعال کردن Hibernate استفاده می کنید. Command prompt را با حقوق مدیریت اجرا کنید و از powercfg.exe /hibernate در خط فرمان استفاده کنید. از Command Prompt خارج شده و Control Panel را دوباره باز کنید. گزینه Hibernate اکنون باید در دسترس باشد.
توجه: اگر می خواهید گزینه Hibernate را غیرفعال کنید، مراحل بالا را طی کرده و خط فرمان powercfg.exe /hibernate off را اجرا کنید.
نحوه فعال کردن گزینه Hibernate با رجیستری ویندوز
همچنین می توانید با استفاده از ویرایشگر رجیستری گزینه Hibernate را فعال کنید. در اینجا نحوه انجام این کار آمده است:
- کلید Windows + R را فشار دهید تا پنجره Run ظاهر شود.
- regedit را تایپ کرده و Enter را فشار دهید.
- در پنجره ویرایشگر رجیستری، از منوی سمت چپ استفاده کنید تا به Computer > HKEY_LOCAL_MACHINE > SYSTEM > CurrentControlSet > Control > Power بروید.
- در قسمت سمت راست، HibernateEnabled را پیدا کرده و باز کنید.
- Base را روی هگزادسیمال و Value data را روی 1 قرار دهید.
- کامپیوتر خود را مجددا راه اندازی کنید.
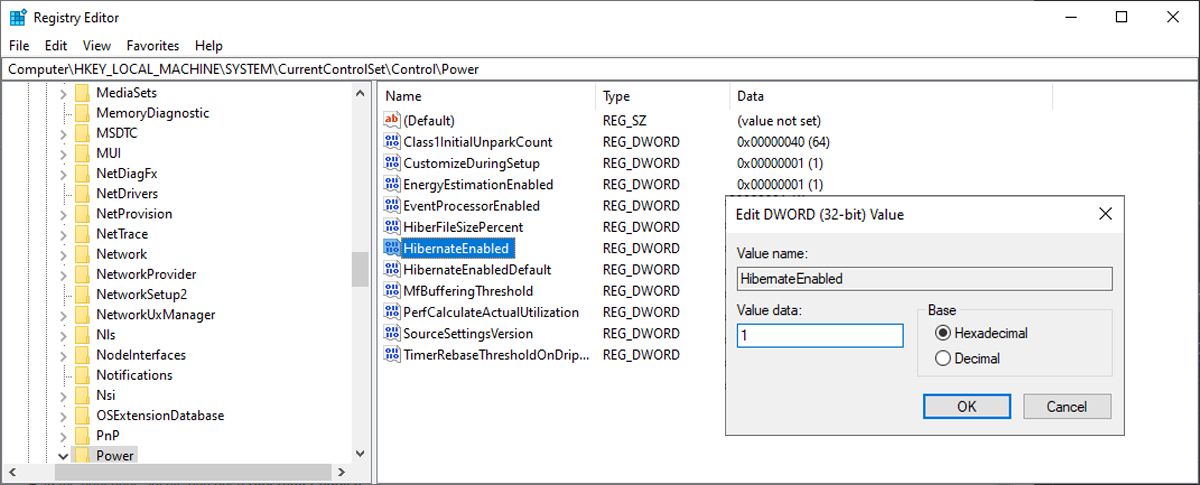
توجه: اگر میخواهید گزینه Hibernate را غیرفعال کنید، مراحل بالا را طی کنید، اما در مرحله پنجم Value data را روی 0 قرار دهید.
تنظیمات برق رایانه خود را سفارشی کنید
Hibernate اکنون باید بخشی از گزینه های Power باشد که می توانید در هر زمان از آن استفاده کنید. و ویندوز گزینههای پاور زیادی دارد که میتوانید از آنها استفاده کنید، مانند کنترل عملکرد دکمه پاور و حتی یک طرح قدرت عملکرد نهایی که میتوانید امتحان کنید.