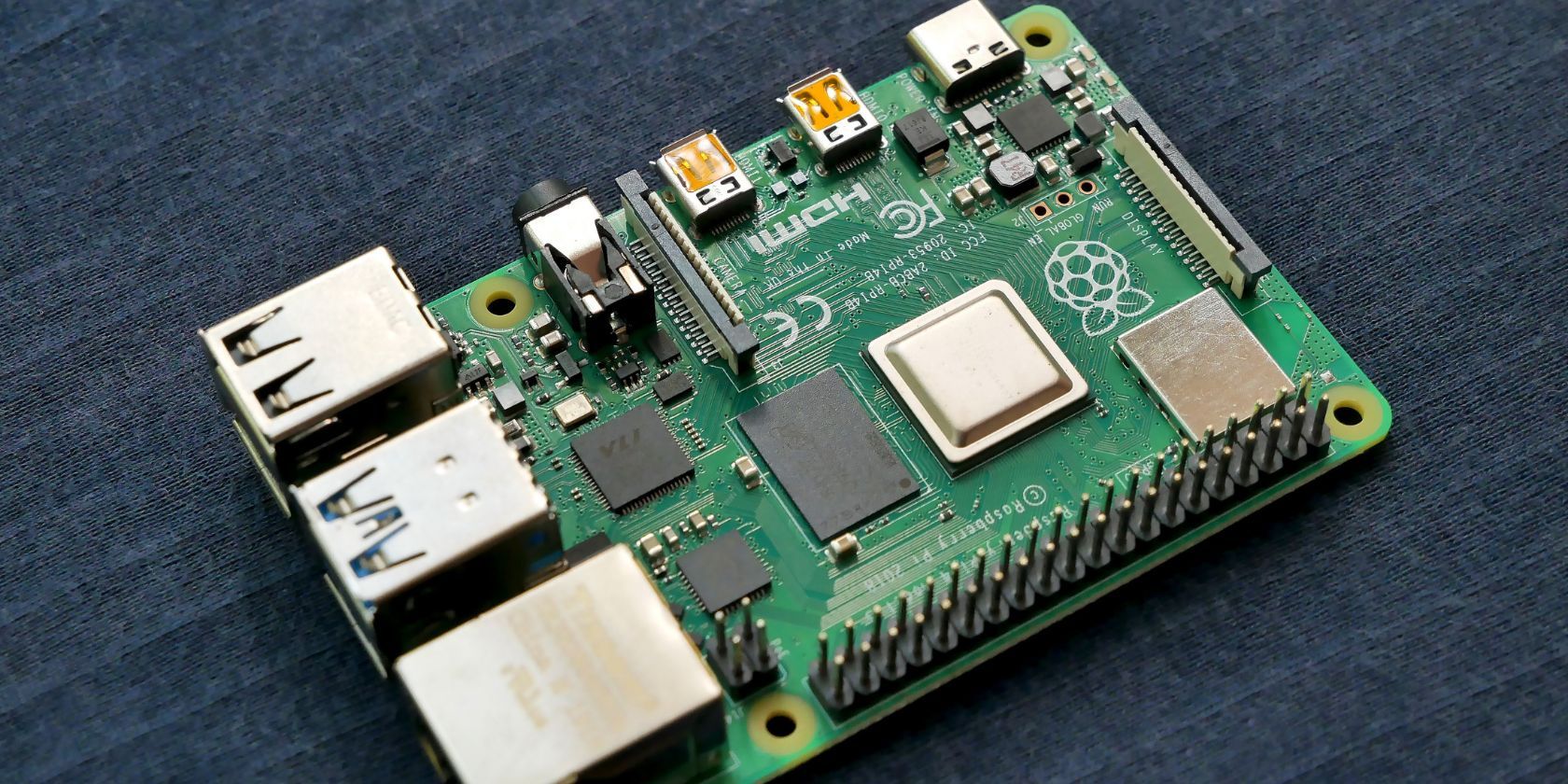لازم نیست سیستم عامل Raspberry Pi 4 را از طریق کارت microSD بوت کنید. ما به شما نشان می دهیم که چگونه آن را از طریق SSD یا شبکه بوت کنید.
در این راهنما، یاد خواهید گرفت که چگونه بوت لودر Raspberry Pi 4 خود را برای بوت شدن از طریق رسانه های ذخیره سازی USB، مانند SSD خارجی (درایو حالت جامد) تغییر دهید، که بسیار سریع تر، قابل اعتمادتر است و فضای ذخیره سازی بیشتری نسبت به کارت microSD ارائه می دهد. . همچنین یاد خواهید گرفت که چگونه بوت شبکه را در Raspberry Pi 4 خود فعال کنید تا از طریق اتصال اترنت (اینترنت) بوت شود.
چرا Raspberry Pi 4 را از طریق SSD یا شبکه بوت کنیم؟
شرایط خاصی وجود دارد که می خواهید Raspberry Pi خود را از طریق SSD به جای کارت microSD بوت کنید.
به عنوان مثال، هنگامی که بوت USB را فعال می کنید، Pi ابتدا دستگاه های USB قابل بوت متصل را بررسی می کند. اگر دستگاه USB قابل بوت شناسایی نشد، Pi کارت SD را بررسی می کند و سیستم عامل را بوت می کند. بنابراین، میتوانید از Raspberry Pi برای راهاندازی، اجرا یا آزمایش نسخههای دیگر سیستمعامل بدون نیاز به قالببندی یا حذف سیستمعامل اصلی از کارت SD که هر روز استفاده میکنید، استفاده کنید.
همچنین، اگر کارت SD ندارید یا کارت SD با اندازه کوچکتر دارید اما برای هدف خود به فضای ذخیره سازی بیشتری نیاز دارید، بوت USB از طریق درایو فلش (مانند درایو انگشت شست یا SSD) منطقی است. با این حال، اگر Raspberry Pi 4 بوت شدن را متوقف کرد، به دنبال این دلایل برای Raspberry Pi باشید که بوت نمی شود و آنها را برطرف کنید.
سفتافزار Flash USB Bootloader
برای فعال کردن بوت USB، باید سفتافزار بوتلودر USB را روی Raspberry Pi 4 خود فلش کنید. برای این کار، به یک کارت microSD با هر اندازهای نیاز دارید (به کوچکی 256 مگابایت کار میکند). سپس این مراحل را دنبال کنید تا بوت لودر USB را روی Raspberry Pi 4 خود فلش کنید.
- آخرین نسخه ابزار Raspberry Pi Imager را دانلود، نصب و راه اندازی کنید. همچنین کارت microSD را به سیستم کامپیوتر خود وصل کنید.
- روی Choose OS کلیک کنید و Misc Utility Images > Bootloader > USB Boot را انتخاب کنید.
- روی Choose Storage کلیک کنید و کارت microSD را انتخاب کنید.
- روی نوشتن کلیک کنید. صبر کنید تا کامل شود. پس از اتمام، کارت microSD را از سیستم جدا کنید/ خارج کنید.
- Raspberry Pi 4 را خاموش کنید و کارت microSD بوت USB را وارد کنید.
- منبع تغذیه را به Raspberry Pi 4 وصل کنید. Pi روشن می شود و بوت لودر USB به طور خودکار چشمک می زند. این تنها چند ثانیه طول خواهد کشید. هنگامی که بوت لودر با موفقیت چشمک می زند، چراغ سبز LED روی Raspberry Pi به طور پیوسته چشمک می زند. اگر پورت HDMI را به صفحه نمایش متصل کرده باشید، پس از فلش شدن سیستم عامل، یک صفحه سبز رنگ مشاهده خواهید کرد.
- اکنون می توانید Raspberry Pi را خاموش کرده و کارت microSD را بردارید.
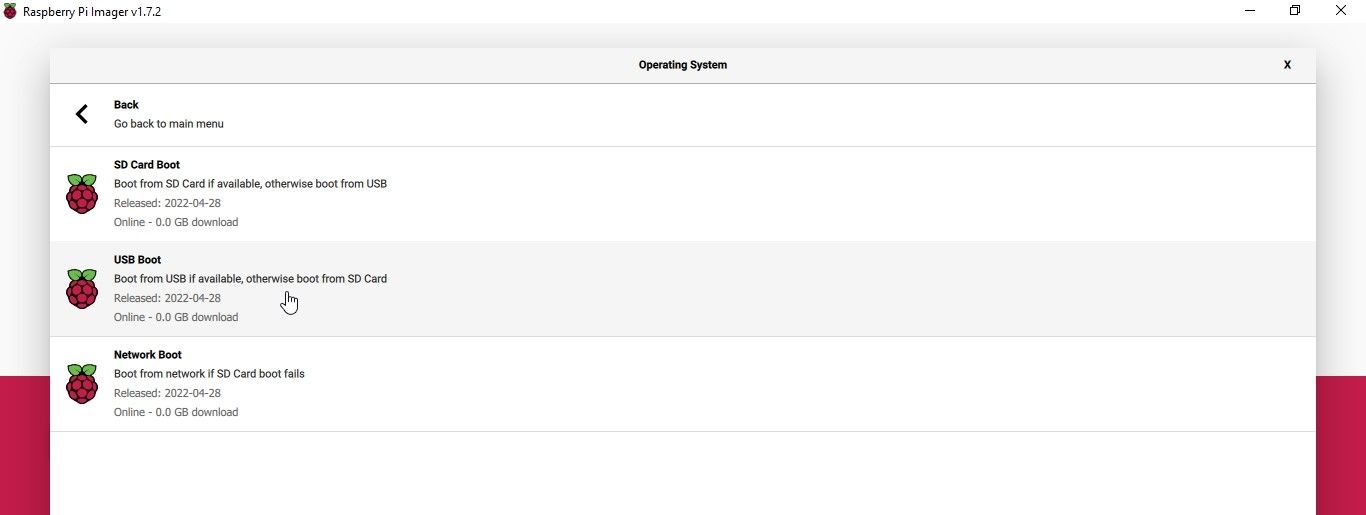
Raspberry Pi 4 را با استفاده از رسانه USB قابل بوت ایجاد و بوت کنید
Raspberry Pi 4 شما آماده بوت شدن از رسانه های ذخیره سازی USB خارجی، مانند درایو انگشت شست یا SSD قابل حمل یا هارد دیسک است. با این حال، باید رسانه بوت USB را با سیستم عامل مورد نظری که می خواهید از طریق Raspberry Pi 4 بوت کنید فلش کنید. مراحل به شرح زیر است:
- ابزار Raspberry Pi Imager را اجرا کنید و روی Choose OS کلیک کنید تا سیستم عامل از لیست انتخاب شود. اگر می خواهید تصویر سیستم عاملی را که دانلود کرده اید در دستگاه محلی خود فلش کنید، گزینه Custom را انتخاب کنید و سپس فایل .img OS را از سیستم خود انتخاب کنید.
- روی Choose Storage کلیک کنید تا رسانه ذخیره سازی USB متصل را انتخاب کنید و روی Write کلیک کنید.
- پس از اینکه سیستم عامل روی رسانه بوت USB مانند یک SSD خارجی یا درایو انگشت شست فلش شد، آن را جدا کنید/ خارج کنید و سپس درایو را از سیستم جدا کنید.
- درایو USB را به یکی از پورت های USB 3.0 در Raspberry Pi 4 خود وصل کنید.
- منبع تغذیه را وصل کنید تا Raspberry Pi 4 روشن شود. Pi ابتدا رسانه USB قابل بوت را بررسی میکند و در صورت یافتن، شروع به بوت کردن سیستم عامل از درایو ذخیرهسازی USB متصل میکند.
- اکنون می توانید از Raspberry Pi با سیستم عامل در حال اجرا از طریق درایو ذخیره سازی USB استفاده کنید. این به شما امکان می دهد سیستم عامل ها و پروژه های مختلفی را امتحان کنید، مانند DIY Philips Ambilight برای هر تلویزیونی.
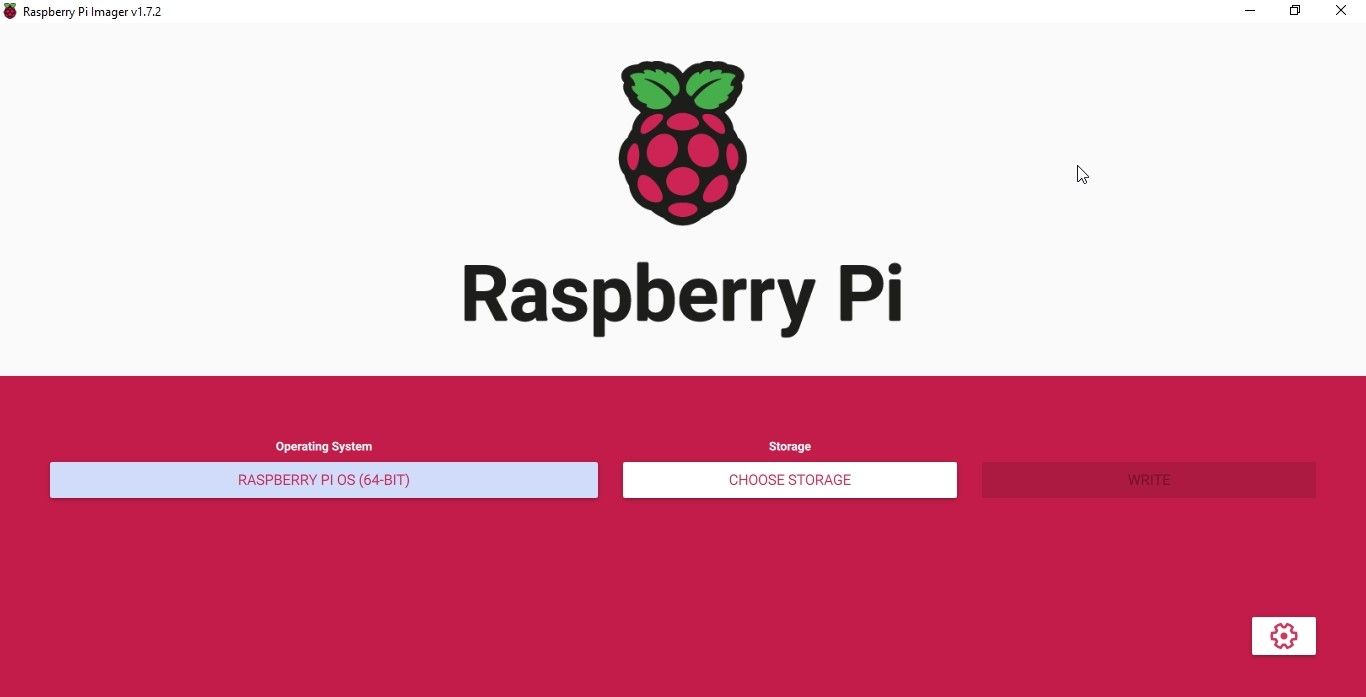
نرم افزار بوت شبکه فلش
فعال کردن بوت شبکه در Raspberry Pi 4 آسان است و زمانی که Raspberry Pi 4 به هر دلیلی مانند خرابی سیستم عامل از کارت SD متصل بوت نمی شود، مفید است. هنگامی که سیستم عامل بوت شبکه را فلش می کنید، Raspberry Pi 4 ابتدا سعی می کند از کارت SD بوت شود. با این حال، اگر سیستم عامل پیدا نشود یا آسیب ببیند، Raspberry Pi 4 ابزار Imager را بارگیری می کند.
در چنین مواردی، نیازی به فلش مجدد کارت SD با استفاده از رایانه ندارید، که لازم است کارت را از Raspberry Pi 4 خارج کنید. در عوض، می توانید از ابزار Raspberry Pi Imager که به طور خودکار بارگذاری می شود برای دانلود و فلش کردن استفاده کنید. سیستم عامل مستقیماً از اینترنت به کارت SD بدون نیاز به حذف کارت از Raspberry Pi 4.
مراحل به شرح زیر است:
- ابزار Raspberry Pi Imager را روی سیستم کامپیوتر خود راه اندازی کنید و کارت SD را وصل کنید.
- روی Choose OS کلیک کنید و Misc Utility Images > Bootloader > Network Boot را انتخاب کنید.
- روی Choose Storage کلیک کنید، کارت SD را انتخاب کنید و روی Write کلیک کنید. صبر کنید تا این کار تکمیل شود.
- کارت SD بوت شبکه را در Raspberry Pi 4 قرار داده و آن را روشن کنید.
- سیستم عامل بوت شبکه فلش می شود. LED سبز رنگ پس از اتمام شروع به چشمک زدن می کند.
اکنون می توانید کارت SD بوت شبکه را حذف کنید. اگر اکنون یک کارت SD خالی وارد کرده اید و یک کابل اترنت وصل می کنید، می توانید کارت را با سیستم عامل مورد نظر مستقیماً از اینترنت روی Raspberry Pi 4 خود فلش کنید…
بوت رزبری پای از طریق اتصال شبکه (اترنت)
اگر بوت لودر شبکه را روی Raspberry Pi 4 خود فلش کرده باشید، ابزار Raspberry Pi Imager را بارگذاری می کند. برای فلش کردن سیستم عامل از اینترنت در زمانی که بوت شبکه فعال است، باید این مراحل را دنبال کنید.
- کلید Shift را چند ثانیه فشار داده و نگه دارید.
- یک کابل اترنت متصل به روتر را به Raspberry Pi 4 وصل کنید.
- شروع به دانلود نصب کننده می کند. پس از دانلود، میتوانید از ابزار Imager برای فلش کردن کارت SD مانند رایانه استفاده کنید.
این باعث صرفه جویی در وقت شما می شود و نیازی نیست که چیزی را از Raspberry Pi 4 خود جدا کنید.
چند سیستم عامل Pi را از طریق USB Boot تست یا اجرا کنید
با راهاندازی USB، میتوانید چندین سیستم عامل، از جمله نسخههای بتا، سازگار با Raspberry Pi 4 را امتحان کنید و بدون نیاز به حذف کارت SD که دارای نسخه پایدار است، آنها را آزمایش کنید. همچنین به شما کمک میکند تا فضای ذخیرهسازی را افزایش دهید، که وقتی از Raspberry Pi 4 بهعنوان سرور NVR یا Plex MotionEye برای ذخیره فیلمهای ضبطشده یا فیلمها و برنامههای تلویزیونی استفاده میکنید، مفید است. بوت شبکه به شما کمک می کند تا زمانی که سیستم عامل کارت SD به دلیل خرابی یا هر دلیل دیگری بوت نمی شود، به سرعت نجات دهید.