با کمک نرم افزار Adobe Photoshop می توانید به راحتی هر یک از عکس های خود را برای حکاکی لیزری با بهترین نتیجه آماده کنید.
آیا شما علاقه مند به حکاکی لیزری عکس های خود هستید اما نمی دانید چگونه آنها را برای این فرآیند آماده کنید؟ فتوشاپ می تواند کمک کند!
این راهنما به شما نشان می دهد که چگونه به سرعت و به راحتی عکس های خود را برای حکاکی لیزری آماده کنید. ما همچنین به شما نکاتی را برای گرفتن بهترین نتیجه از حکاکی های خود ارائه خواهیم کرد. اما قبل از انجام این کار، اجازه دهید ابتدا به سرعت در مورد حکاکی لیزری بحث کنیم.
حکاکی لیزری چیست؟

حکاکی لیزری تکنیکی است که از پرتو لیزر برای حکاکی تصویر بر روی سطح استفاده می کند. پرتو لیزر موادی را که با آن در تماس است تبخیر می کند و تصویری صاف و دقیق از خود به جا می گذارد. حکاکی لیزری اغلب برای ایجاد برچسبهای نام، جوایز و سایر مواردی که نیاز به حروف یا تصاویر دقیق دارند استفاده میشود.
دقت بالای حکاکی لیزری را برای طرح های ظریف یا پیچیده ایده آل می کند. علاوه بر این می توان از حکاکی لیزری بر روی مواد مختلف از جمله فلز، شیشه، چوب و پلاستیک استفاده کرد. در نتیجه، این تکنیک همه کاره می تواند برای بسیاری از کاربردها استفاده شود.
چگونه عکس خود را برای حکاکی لیزری در فتوشاپ آماده کنیم
برای تهیه آسان هر عکس برای حکاکی لیزری، مراحل زیر را دنبال کنید:
1. فتوشاپ را دانلود و نصب کنید
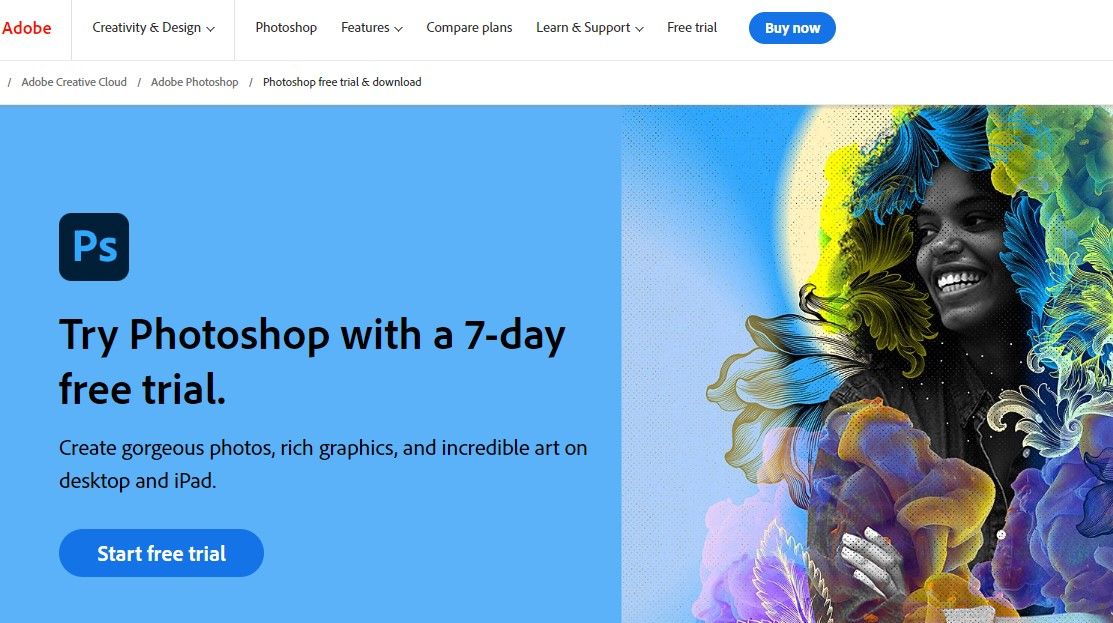
نصب و استفاده از فتوشاپ پس از دستیابی به آن نسبتاً آسان است. اولین کاری که باید انجام دهید این است که برنامه را از وب سایت Adobe دانلود کنید. پس از دانلود، روی فایل نصب کننده دوبار کلیک کنید و دستورات را دنبال کنید. پس از نصب، باید آن را با Adobe ID خود فعال کنید. می توانید این کار را با باز کردن برنامه و کلیک بر روی Help > Sign In انجام دهید. شناسه و رمز عبور Adobe خود را وارد کرده و روی Sign In کلیک کنید. پس از ورود به سیستم، می توانید شروع به استفاده از فتوشاپ کنید.
2. تصویری را که می خواهید برای حکاکی آماده کنید باز کنید
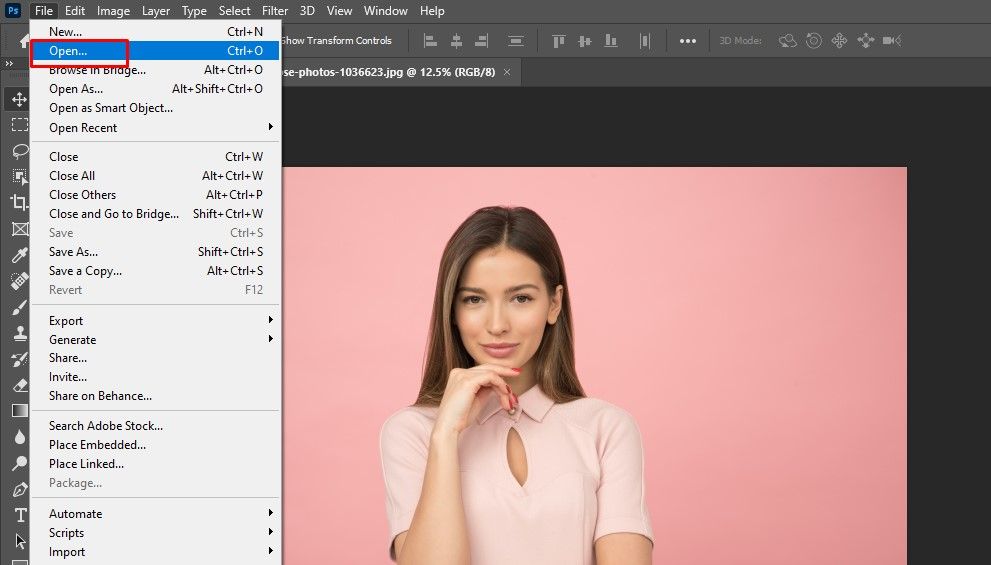
برای باز کردن تصویر در فتوشاپ، روی فایل کلیک راست کرده، Open With و سپس Photoshop را انتخاب کنید. یا می توانید فتوشاپ را باز کنید و به File و سپس Open بروید.
3. یک کپی از تصویر ایجاد کنید
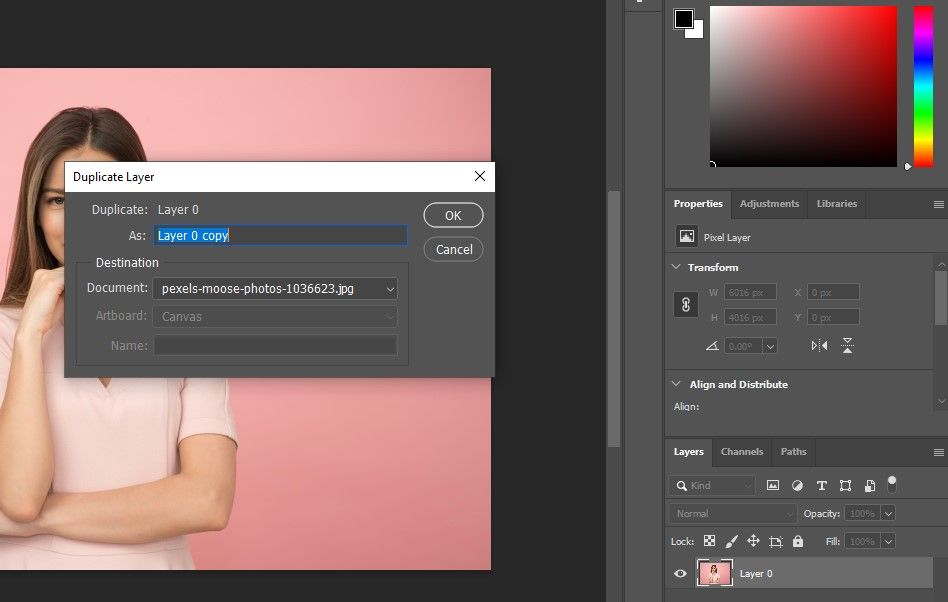
می توانید با فشار دادن Command-J در مک یا Ctrl-J در رایانه شخصی، لایه تصویر را کپی کنید. همچنین می توانید این کار را با کلیک راست روی تصویر در قسمت لایه ها و انتخاب Duplicate انجام دهید. یک کادر محاوره ای ظاهر می شود که در آن می توانید نام جدیدی برای فایل تکراری وارد کنید. همچنین می توانید محل ذخیره فایل و فرمت را انتخاب کنید.
هنگامی که تمام اطلاعات را وارد کردید، روی OK کلیک کنید و فتوشاپ یک کپی از تصویر شما ایجاد می کند. اگر اتفاقی برای تصویر اصلی بیفتد، مانند حذف تصادفی یا خراب شدن فایل، یک فایل تکراری نجات دهنده است. همچنین ایده خوبی است که چندین نسخه پشتیبان را در مکان های مختلف نگه دارید تا ایمن باشید.
2. روشنایی تصویر را افزایش دهید
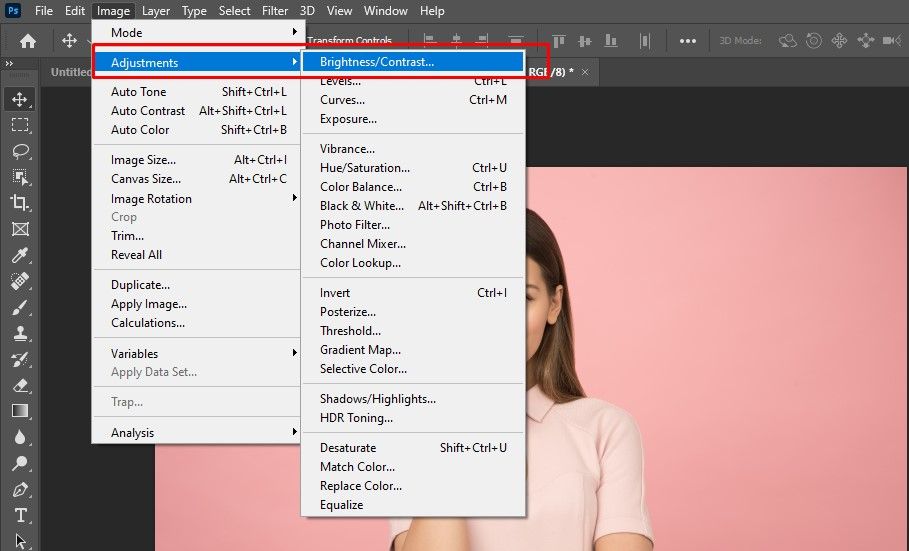
به منوی Image رفته و Adjustments را انتخاب کنید. بعد، Brightness/Contrast را انتخاب کنید. اکنون یک کادر محاوره ای روی صفحه نمایش شما ظاهر می شود. روشنایی و کنتراست را در کادر محاوره ای تنظیم کنید تا زمانی که از ظاهر عکس خود راضی باشید.
3. تصویر را برش داده و اندازه آن را تغییر دهید
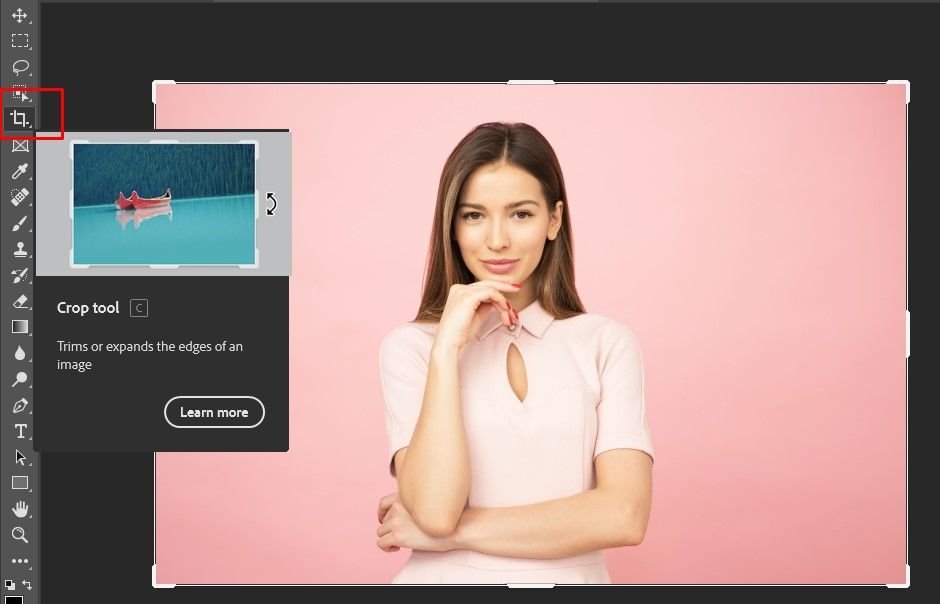
هنگامی که روشنایی و کنتراست عکس خود را تنظیم کردید، زمان برش دادن آن است. دوباره به منوی تصویر رفته و Crop را انتخاب کنید. یک کادر محاوره ای جدید روی صفحه نمایش شما ظاهر می شود. از این کادر محاوره ای برای برش عکس خود استفاده کنید تا فقط قسمتی که می خواهید حکاکی کنید باقی بماند. همچنین می توانید از نماد Crop موجود در نوار ابزار استفاده کنید. اگر ابزارها در فتوشاپ شما ظاهر نمی شوند، می توانید به ویندوز بروید و روی Tools کلیک کنید یا به سادگی فتوشاپ را به ظاهر پیش فرض خود بازگردانید.
اکنون که عکس شما برش داده شده است، باید اندازه آن را تغییر دهید. به منوی Image رفته و Image Size را انتخاب کنید. یک کادر محاوره ای روی صفحه نمایش شما ظاهر می شود. در این کادر محاوره ای می توانید عرض و ارتفاع جدیدی که می خواهید عکس شما باشد را وارد کنید.
اگر می خواهید پس زمینه تصویر خود را حذف کنید، روش های مختلفی وجود دارد که می توانید استفاده کنید. اگر تصویر واضح تر است، می توانید به سادگی به Select بروید و سپس موضوع را انتخاب کنید. فتوشاپ می تواند کل تصویر شما را انتخاب کند. سپس در قسمت لایه ها روی Add Layer Mask کلیک کنید تا پس زمینه شما حذف شود. همچنین می توانید از ابزار Quick Selection Tool برای انتخاب تصویر خود استفاده کنید و از گزینه mask برای حذف پس زمینه استفاده کنید.
5. تصویر را به Grayscale تبدیل کنید
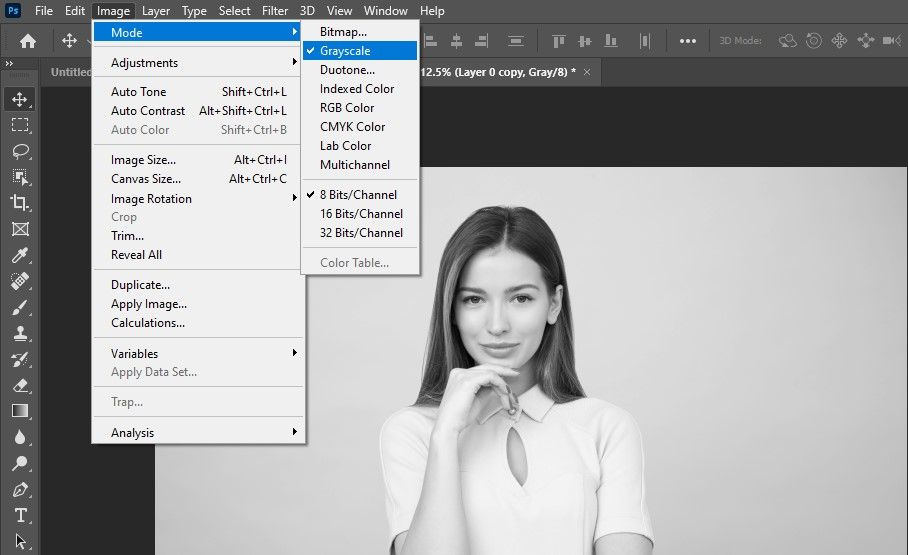
راه های مختلفی برای انجام این کار وجود دارد، اما ساده ترین آنها استفاده از Grayscale Tool است. برای انجام این کار، به Image > Mode > Grayscale بروید. همچنین میتوانید با روشهای دیگری مانند تغییر حالت لایه به Grayscale یا استفاده از لایه تنظیم میکسر Channels، آزمایش کنید.
6. افزایش روشنایی و کاهش کنتراست
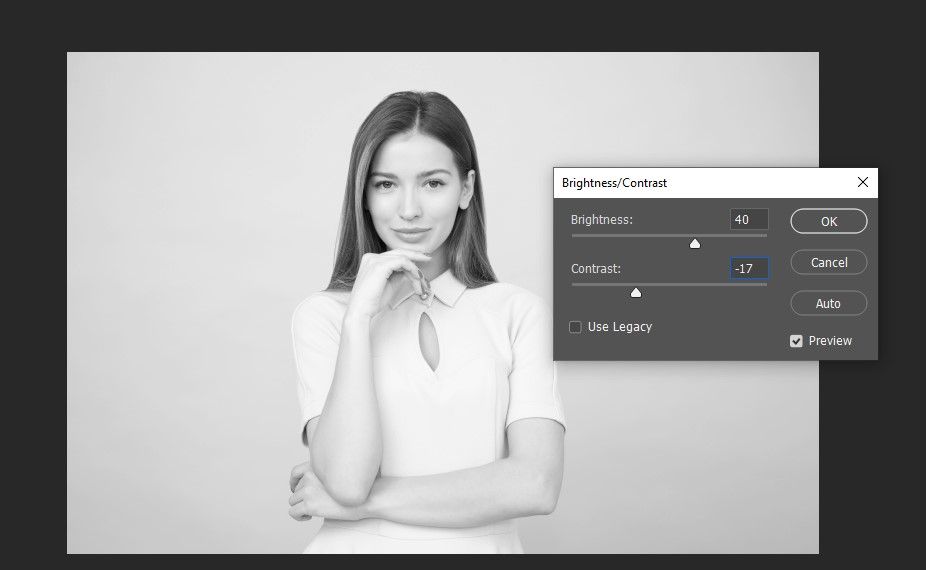
برای تنظیم روشنایی و کنتراست، به Image > Adjustments رفته و سپس Brightness/Contrast را انتخاب کنید. برای مورد ما، روشنایی را روی 40 و کنتراست را روی -17 تنظیم می کنیم تا تصویر به خوبی ظاهر شود، همانطور که در زیر نشان داده شده است:
7. حالت رنگ تصویر را تغییر دهید
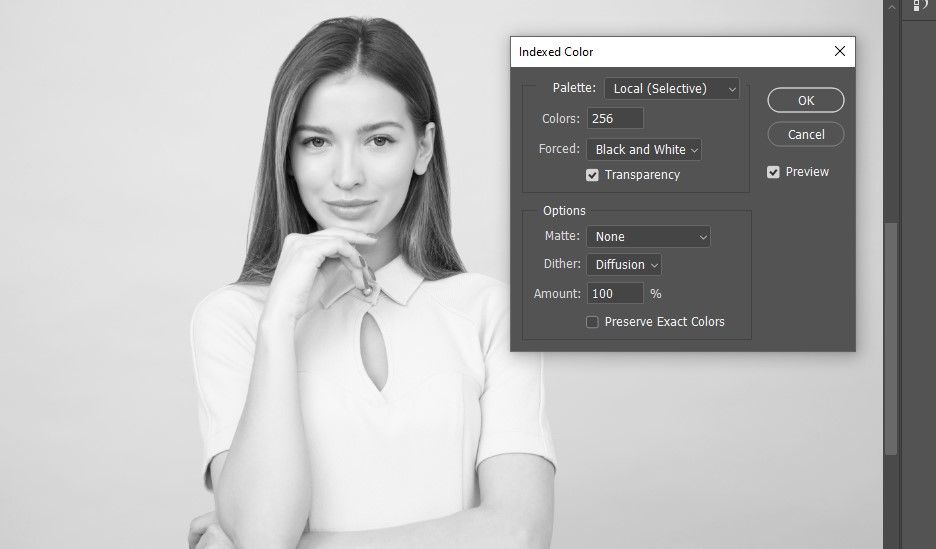
پس از تغییر تصویر به مقیاس خاکستری و تنظیم روشنایی و کنتراست، باید حالت رنگ را به رنگ نمایه شده تغییر دهیم. برای انجام این کار، به Image > Mode بروید، سپس آن را به رنگ RGB تغییر دهید. دوباره به Image > Mode بروید، Indexed Color را انتخاب کنید و مقدار Amount را روی 100% تنظیم کنید.
8. تصویر را تیز کنید
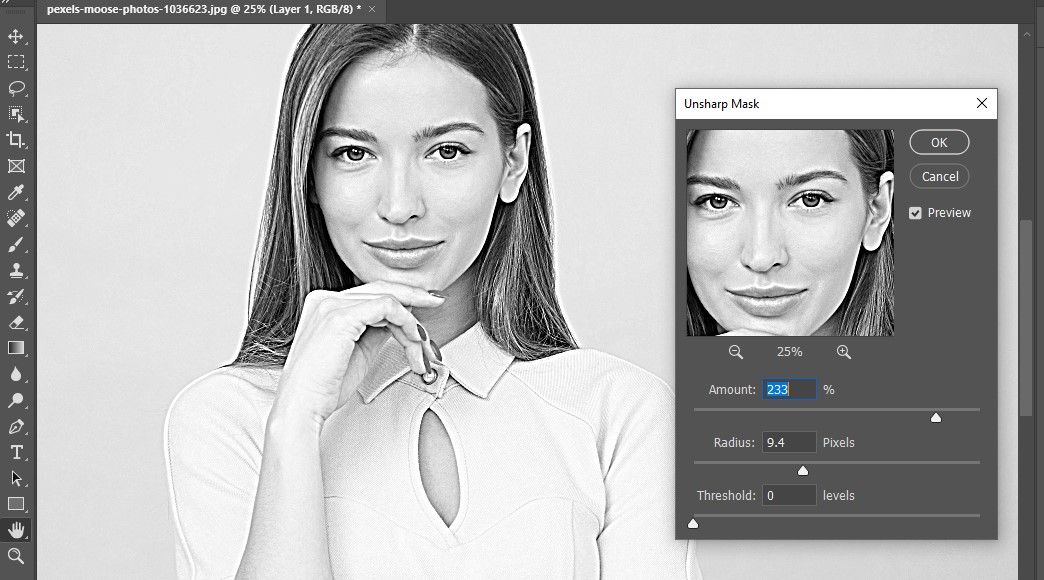
تیز کردن تصویر با روشنتر کردن پیکسلهای روشن و تیرهتر کردن پیکسلهای تاریک، کنتراست بین پیکسلهای مجاور را افزایش میدهد. در نتیجه، به نظر میرسد که لبههای اجسام بهتر مشخص شدهاند و تصویر کلی واضحتر به نظر میرسد. اگرچه شارپ کردن تصویر ظاهر آن را بهبود میبخشد، اما میتواند نویز و سایر حواسپرتیها را نیز در تصویر برجسته کند. بنابراین، مهم است که هنگام انجام این کار مراقب باشید. (راهنمای ما در مورد نحوه حذف حواس پرتی در فتوشاپ را بررسی کنید)
برای شروع شارپ کردن تصویر، به منوی Filter > Sharpen بروید، سپس Unsharp Mask را انتخاب کنید. سپس، می توانید لغزنده Amount را بکشید تا تصویر به خوبی مشخص شود. برای مورد ما، مقدار 233 و شعاع 9.4 عالی به نظر می رسید، همانطور که در زیر نشان داده شده است.
9. تصویر را صادر کنید
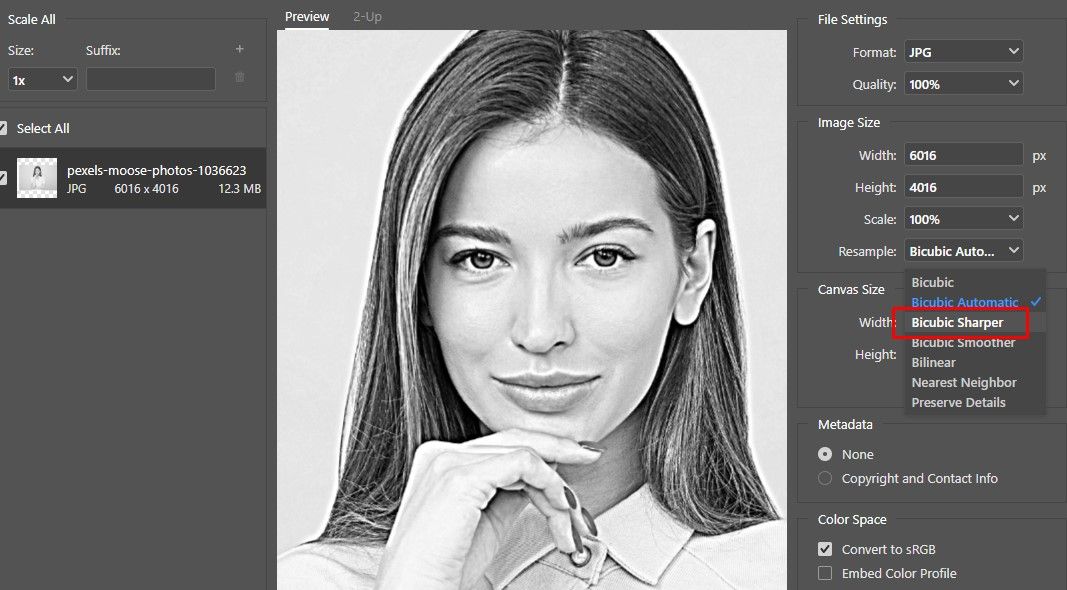
پس از آماده سازی تصویر خود در فتوشاپ، می توانید با استفاده از تابع Export As در قسمت File، آن را برای حکاکی لیزری صادر کنید. این به شما امکان می دهد فایل خود را به عنوان یک فایل JPG بومی ذخیره کنید، که می توانید آن را در نرم افزار حکاکی لیزری خود وارد کنید.
هنگام صادرات فایل خود، باید گزینه Resample را نیز مشخص کنید. همانطور که در زیر نشان داده شده است، توصیه می کنیم از Bicubic Sharper برای بهترین نتایج استفاده کنید. شما همچنین می توانید تنظیمات صادرات سریع فتوشاپ را سفارشی کنید تا بتوانید به راحتی تصاویر خود را بدون نیاز به انجام مراحل بالا هر بار صادر کنید.
با حکاکی لیزری عکس های خود را به اشیاء شخصی سازی شده تبدیل کنید
ما به شما نشان داده ایم که چگونه به سرعت عکس های خود را برای حکاکی لیزری در فتوشاپ آماده کنید. با دنبال کردن این مراحل، باید بتوانید تصاویر خود را به درستی آماده کنید و مطمئن شوید که محصول نهایی شما به طور دقیق مفهوم اصلی شما را نشان می دهد.
هنگامی که همه چیز آماده شد، می توانید آن را به نرم افزار حکاکی لیزری خود وارد کرده و فرآیند حکاکی را آغاز کنید. حکاکی لیزری ابزاری همه کاره و قدرتمند برای تحقق بخشیدن به ایده های شماست. همچنین یک راه عالی برای شخصی سازی هدایا و افزودن حس خاصی به هر پروژه ای است. حکاکی لیزری مبارک!
