چه بخواهید کارتهای شخصیشده سال نو را ارسال کنید یا فقط عکسهای منظره شهری خود را زیبا کنید، این آموزش آتشبازی فتوشاپ شما را پوشش میدهد.
آیا از اکتبر برای جشن سال نو خود برنامه ریزی کرده اید؟ آیا شما هیجان زده هستید که همه دوستان خود را در یک اتاق جمع کنید، نوشیدنی ها را به جریان بیندازید و جنجال ها شروع شود؟ و در مورد دعوتنامه چطور؟ آیا قبلاً آن را ارسال کرده اید یا منتظر الهام خلاقانه هستید؟
اگر هستید، ما اینجا هستیم تا کمک کنیم. این آموزش به شما نشان می دهد که چگونه با کمک فتوشاپ به هر تصویری آتش بازی اضافه کنید. به این ترتیب، می توانید واقعاً یک فلر به Evite خود اضافه کنید.
مرحله 1: تصاویر خود را آماده کنید
ساده ترین راه برای افزودن آتش بازی به عکس، استفاده از عکس آتش بازی و لایه گذاری روی هم است. به این میگن ترکیب. چندین راه وجود دارد که می توانید در فتوشاپ ترکیب کنید. با این حال، در اینجا ما فقط بر روی ساده ترین آنها تمرکز می کنیم. بنابراین حتی اگر یک مبتدی کامل در فتوشاپ هستید، باز هم می توانید این کار را انجام دهید.
اما قبل از شروع، باید مطمئن شوید که تصاویر درستی دارید. ابتدا باید عکس پس زمینه خود را انتخاب کنید. این می تواند تصویری باشد که از مناظر زیبای شهر گرفته اید. یا اگر یک مهمانی خانگی انجام می دهید، خوب است که عکسی از مکان خود داشته باشید و آتش بازی را پشت آن قرار دهید.
هر چه که باشد، فقط باید از کیفیت خوب آن اطمینان حاصل کنید، بنابراین نتیجه نهایی پیکسلی نیست. سعی کنید تصویری با بیش از 2000 پیکسل پیدا کنید. و اگر تصویری که میخواهید استفاده کنید خیلی کوچک است، راههایی وجود دارد که میتوانید بدون افت کیفیت آن را بزرگ کنید.
در مرحله بعد، باید تصاویر آتش بازی را پیدا کنید تا در بالا اضافه کنید. باز هم، اگر کیفیت خوبی داشته باشند، میتوانند عکسهایی باشند که گرفتهاید. با این حال، ساده ترین کار این است که یک تصویر رایگان برای استفاده در وب سایتی مانند Unsplash پیدا کنید، چیزی که ما در این آموزش نشان خواهیم داد. مطمئن شوید که بزرگترین سایز را دانلود کرده اید.
مرحله 2: آتش بازی را در بالای تصویر خود قرار دهید
بیایید با ویرایش شروع کنیم.
- تصویر پس زمینه خود را در فتوشاپ باز کنید.
- تصویر آتش بازی خود را در پوشه Downloads خود پیدا کنید و آن را به سند بکشید. به این ترتیب فتوشاپ آن را به عنوان یک لایه جدید در بالای پس زمینه شما اضافه می کند.
- اندازه تصویر را با توجه به اولویت خود تغییر دهید و آن را در جایی که دوست دارید روی عکس قرار دهید. سپس Enter را فشار دهید.
- به منوی لایه در گوشه سمت راست پایین صفحه بروید و منوی کشویی را که روی آن Normal است باز کنید. Lighten را از لیست انتخاب کنید. با این کار پس زمینه از عکس آتش بازی حذف می شود.
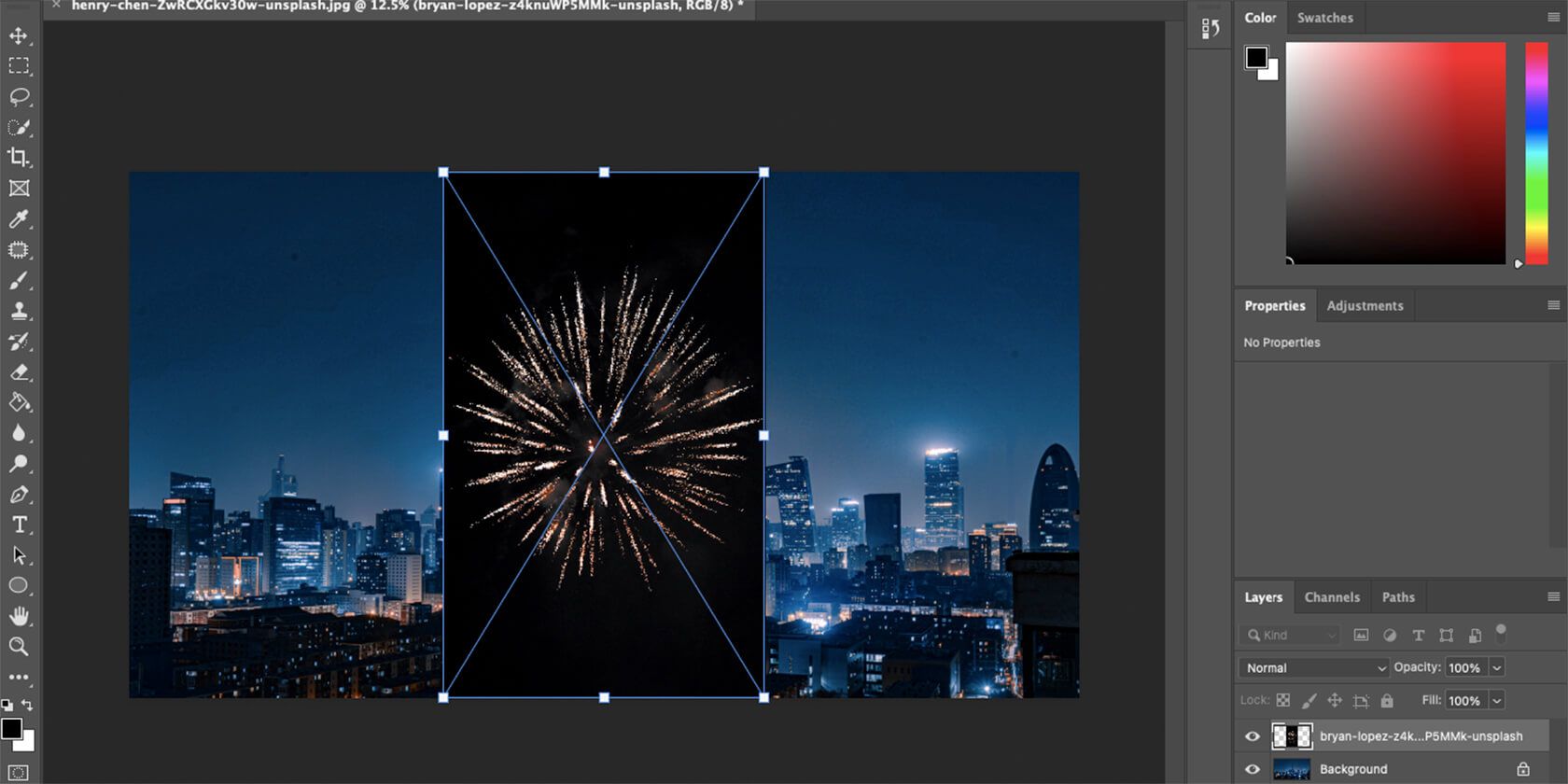
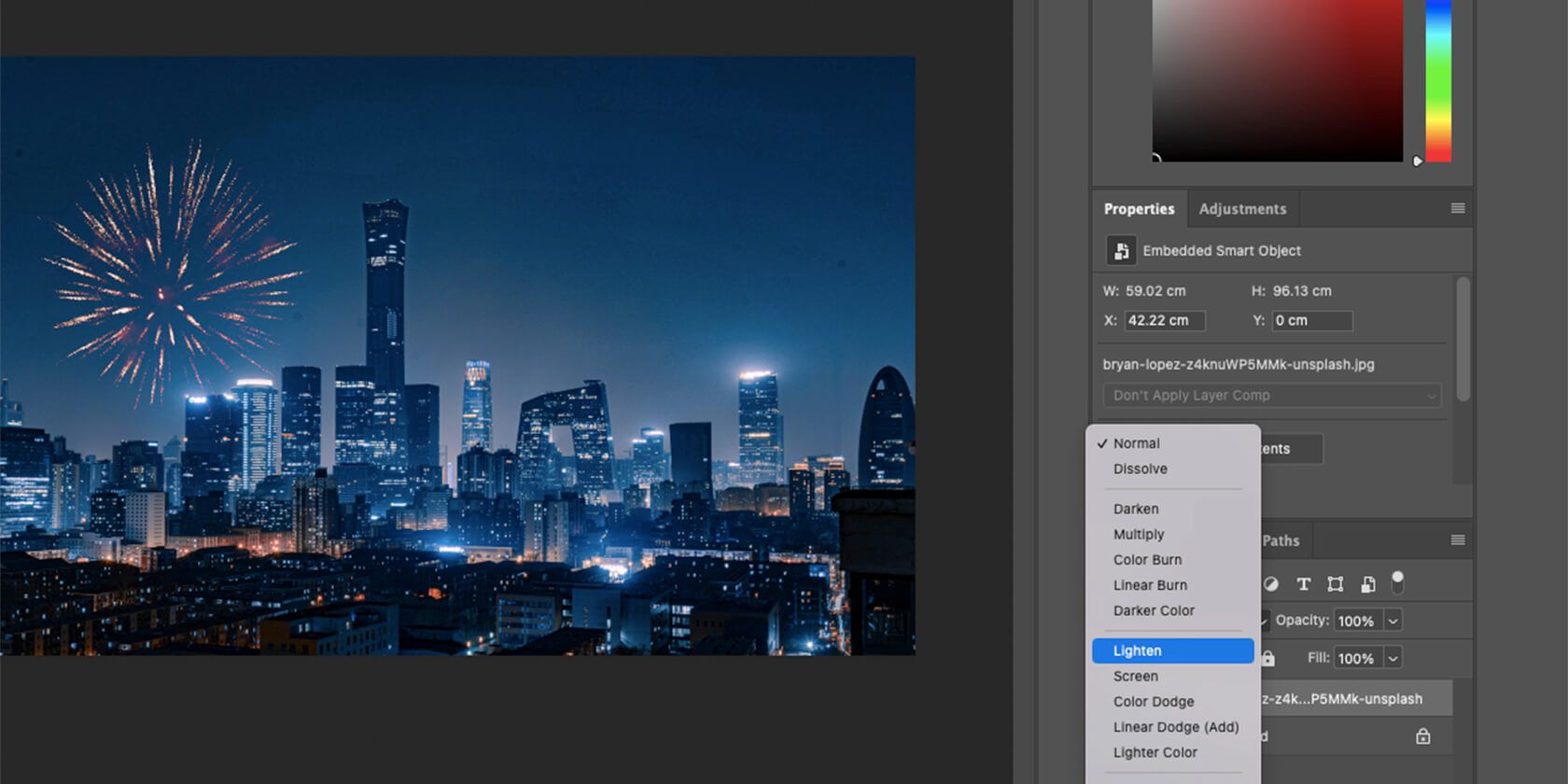
این راه اصلی برای افزودن آتش بازی است. اگر فقط یک تصویر آتش بازی دارید، می توانید مراحل بالا را در تصویر خود تکرار کنید. یا می توانید چندین تصویر آتش بازی را دانلود کنید تا به نظر برسد که چندین آتش بازی همزمان در حال انفجار هستند. فقط همین مراحل را با هر تصویر جدید دنبال کنید تا لایه های جدیدی برای آنها ایجاد شود.
مرحله 3: با رنگ ها بازی کنید
اگر پس از ترکیب تصویر از نتیجه کاملاً راضی نیستید، چند راه وجود دارد که می توانید آن را بهبود بخشید.
- لایه ای را که می خواهید بهبود ببخشید انتخاب کنید.
- روی دکمه پایین منوی لایه ها کلیک کنید که می گوید Create new fill. این دایره نیمه پر است.
- سطوح را انتخاب کنید.
- در پنجره جدیدی که ظاهر می شود، روی مربعی که می گوید This adjustment on all layers کلیک کنید.
- اکنون لغزندههای زیر RGB را بکشید تا رنگها مطابق با اولویتهای شما بهبود یابد.
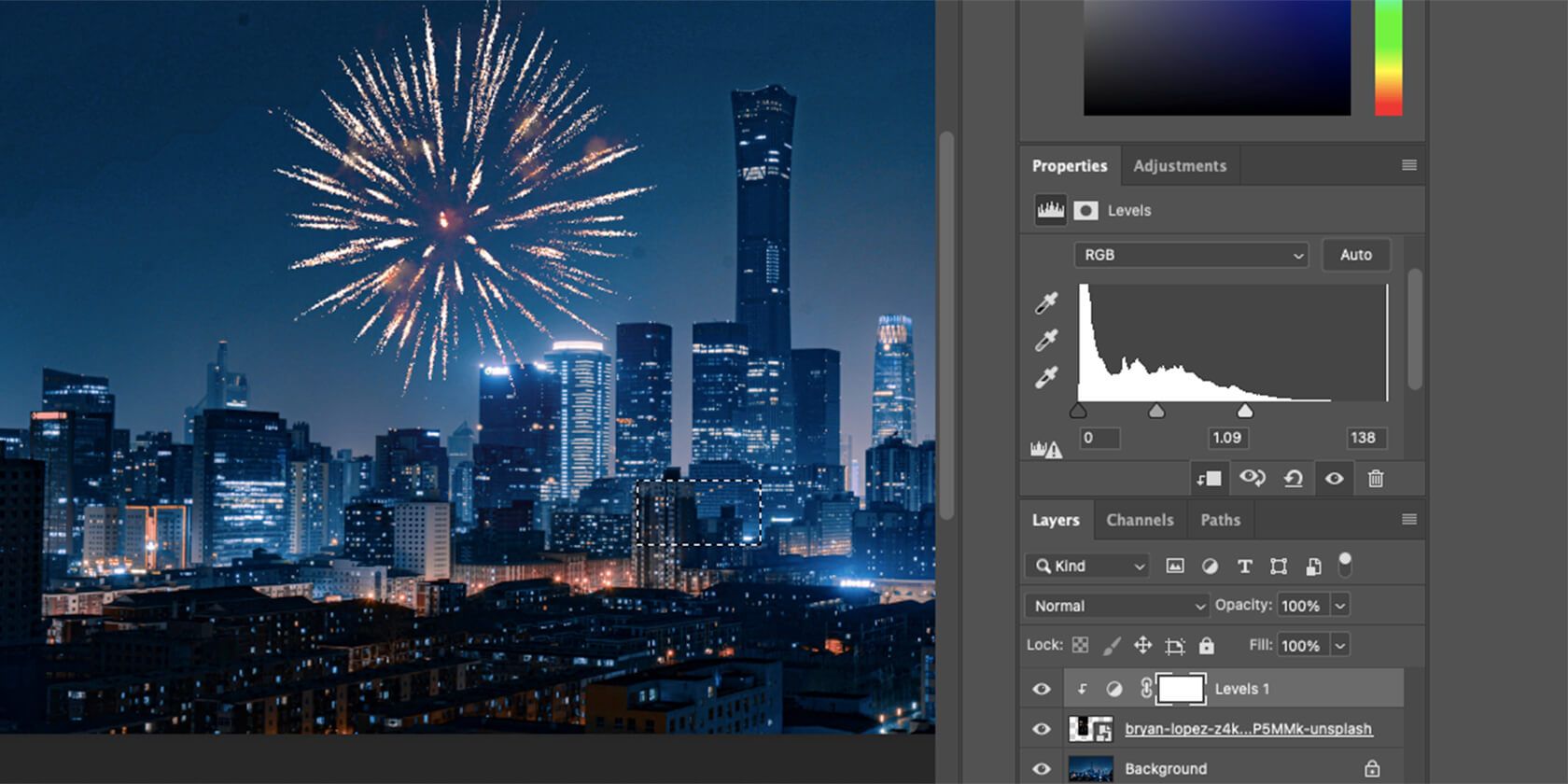
اگر می خواهید رنگ آتش بازی را به طور کامل تغییر دهید، می توانید مراحل یک و دو را طی کنید و سپس Hue/Saturation را انتخاب کنید.
در پنجره جدیدی که ظاهر می شود، در اطراف نوار لغزنده Hue حرکت کنید و رنگی را که بیشتر دوست دارید پیدا کنید. فراموش نکنید که روی مربعی کلیک کنید که می گوید این تنظیم بر همه لایه ها تأثیر می گذارد. اگر این کار را نکنید، رنگ های تصویر پس زمینه را نیز تغییر می دهد. راهنمای دقیق ما در مورد کار با Hue/Saturation در فتوشاپ را ببینید.
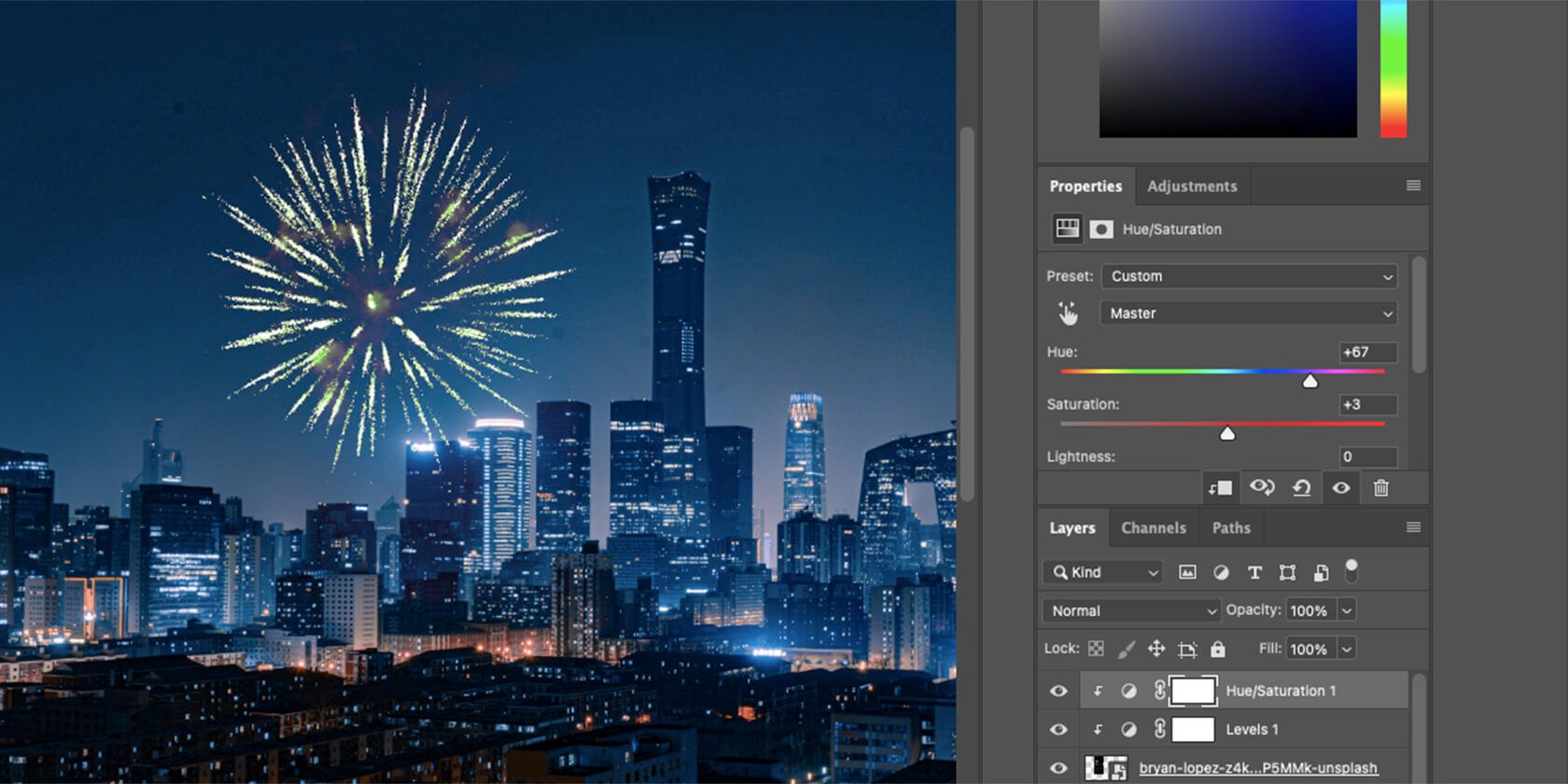
اگر به اندازه کافی رنگارنگ برای شما نیست، می توانید گزینه Color Balance را در همان منو امتحان کنید. و میتوانید از هر سه یا فقط یکی استفاده کنید – هر چیزی که به نظر شما بهتر است. آنها را برای هر لایه انجام دهید تا به بهترین نتایج برسید.
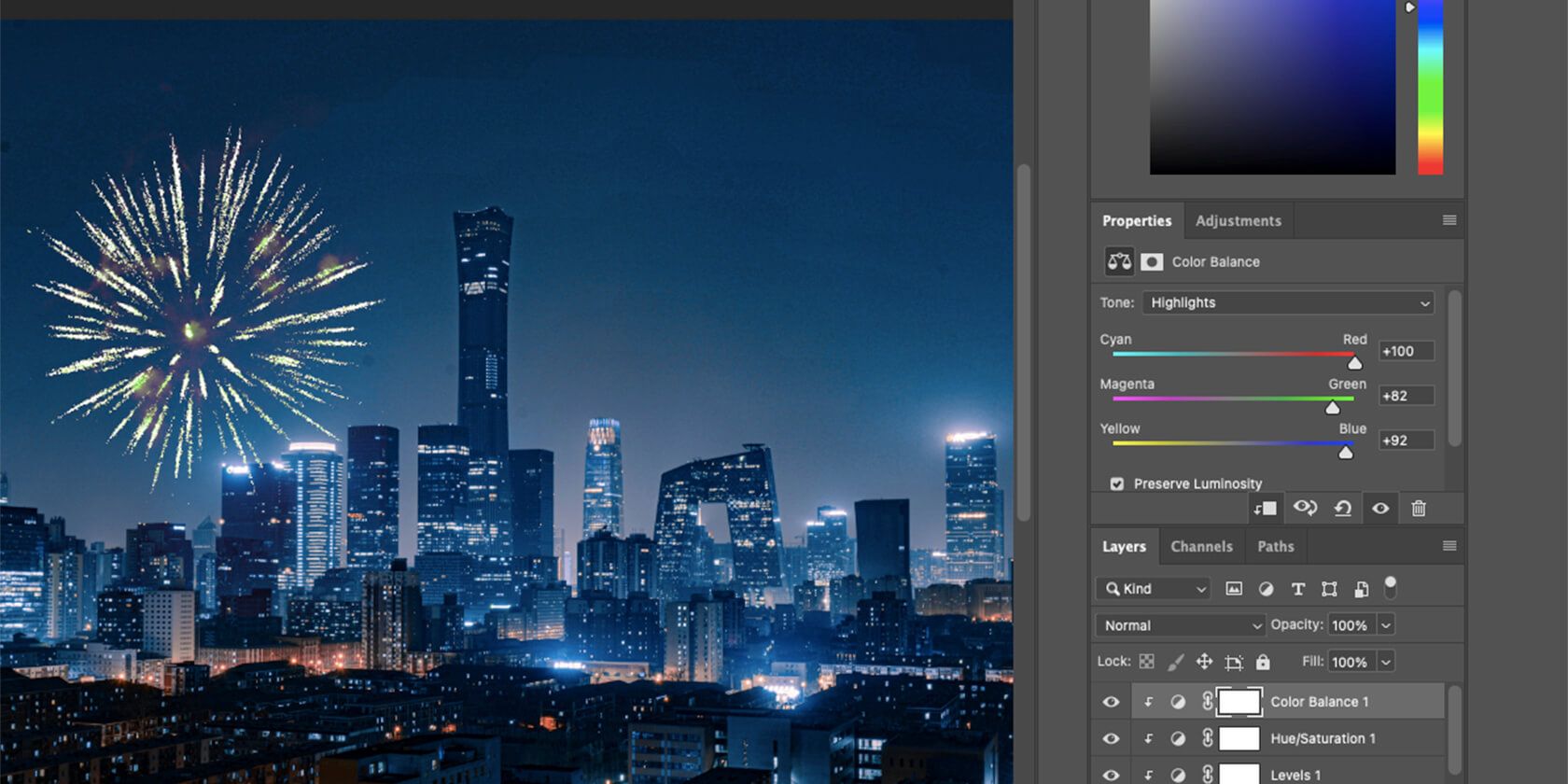
مرحله 4: قسمت هایی از تصویر را که ترکیب نمی شوند حذف کنید
اگر تصویری از آتش بازی با پس زمینه تیره ساده داشته باشید، دستورالعمل های بالا کاملاً کار خواهند کرد. اما چه اتفاقی میافتد اگر بخواهید از منظرهای استفاده کنید؟ وقتی سعی می کنید آن را ترکیب کنید متوجه خواهید شد که پس زمینه به طور کامل از بین نمی رود. اما نگران نباشید، همچنان می توانید از این تصویر با چند مرحله اضافی استفاده کنید.
- تصویر را مانند قبل در بالای پس زمینه خود قرار دهید و اندازه و موقعیت آن را تغییر دهید.
- سپس Lighten را برای ترکیب انتخاب کنید.
- این بار از پایین منوی لایه ها گزینه Add Mask Layer را انتخاب کنید. این دکمه یک مستطیل با دایره ای در وسط است.
- ابزار Brush را از منوی سمت چپ انتخاب کنید و مطمئن شوید که رنگ آن را به سیاه تغییر داده اید. می توانید این کار را در گوشه بالا سمت راست انجام دهید.
- اکنون، به سادگی قسمت هایی از تصویر را که می خواهید حذف کنید، نقاشی کنید. اگر اندازه قلم مو خیلی کوچک است، می توانید از ] برای بزرگ کردن آن و از [ برای کوچکتر کردن مجدد آن استفاده کنید. و اگر خیلی تصادفی پاک کردید، نگران نباشید. فقط رنگ قلم مو را به سفید تغییر دهید، و می توانید آن را دوباره به تصویر بکشید.
- با Levels روی این لایه نیز بازی کنید تا مطمئن شوید که به طور کامل از پس زمینه خلاص شده و طبیعی ترین نتیجه را ایجاد می کنید.
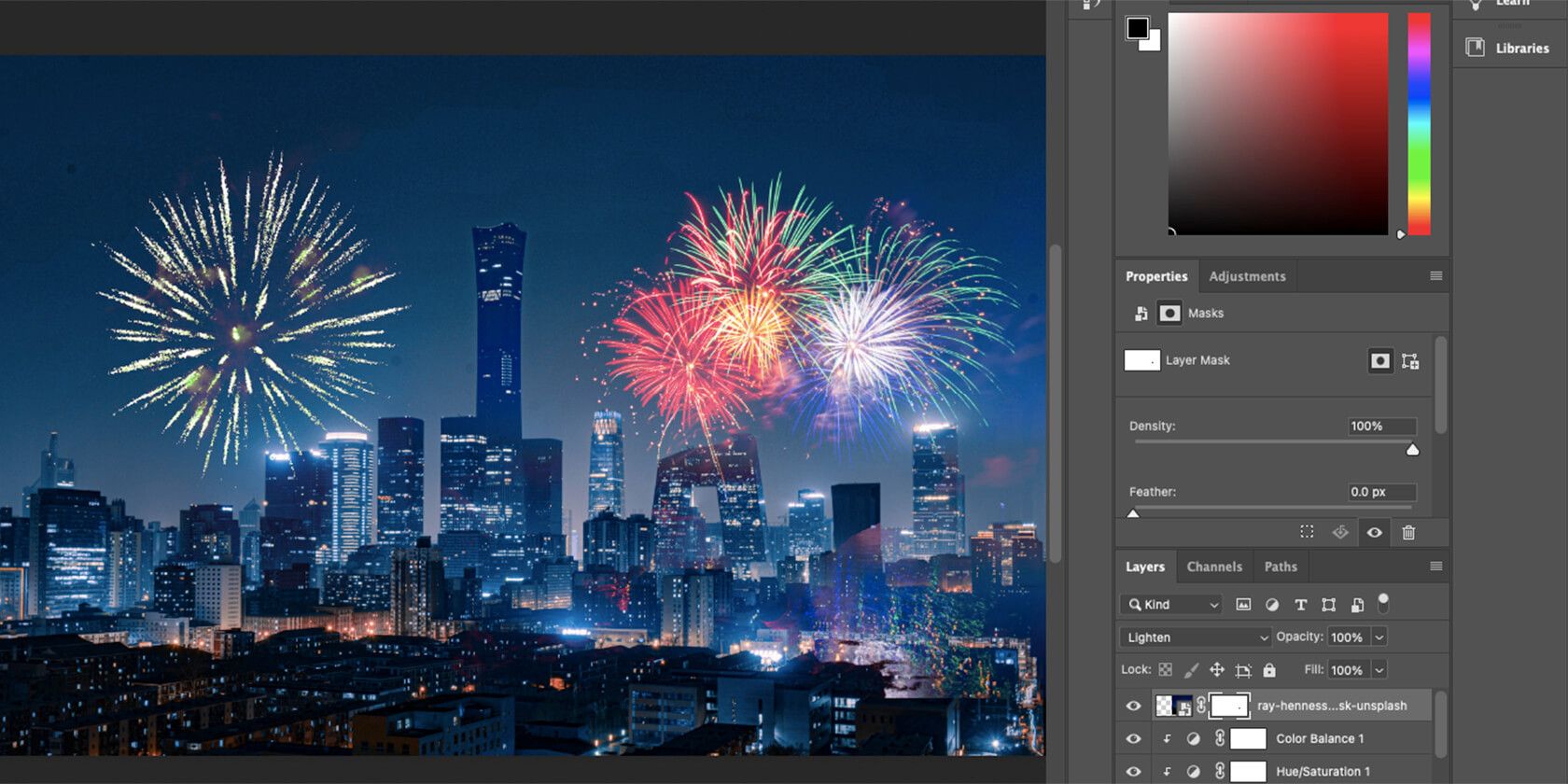
در زیر می توانید قبل و بعد از همان تصویر را مشاهده کنید.

تصاویر خود را با آتش بازی خیره کنید
پس از خواندن این راهنما، افزودن آتش بازی به هر تصویری در فتوشاپ باید آسان باشد. میبینید که حتی اگر قبلاً از نرمافزار استفاده نکردهاید، تا زمانی که مراحل را رعایت کنید، باز هم بسیار آسان است.
و اگر قبلاً از آن استفاده کردهاید، واقعاً میتوانید با اولویتها بازی کنید تا چیزی واقعا خلاقانه و چشمگیر ایجاد کنید. این تازه شروع کار است.
