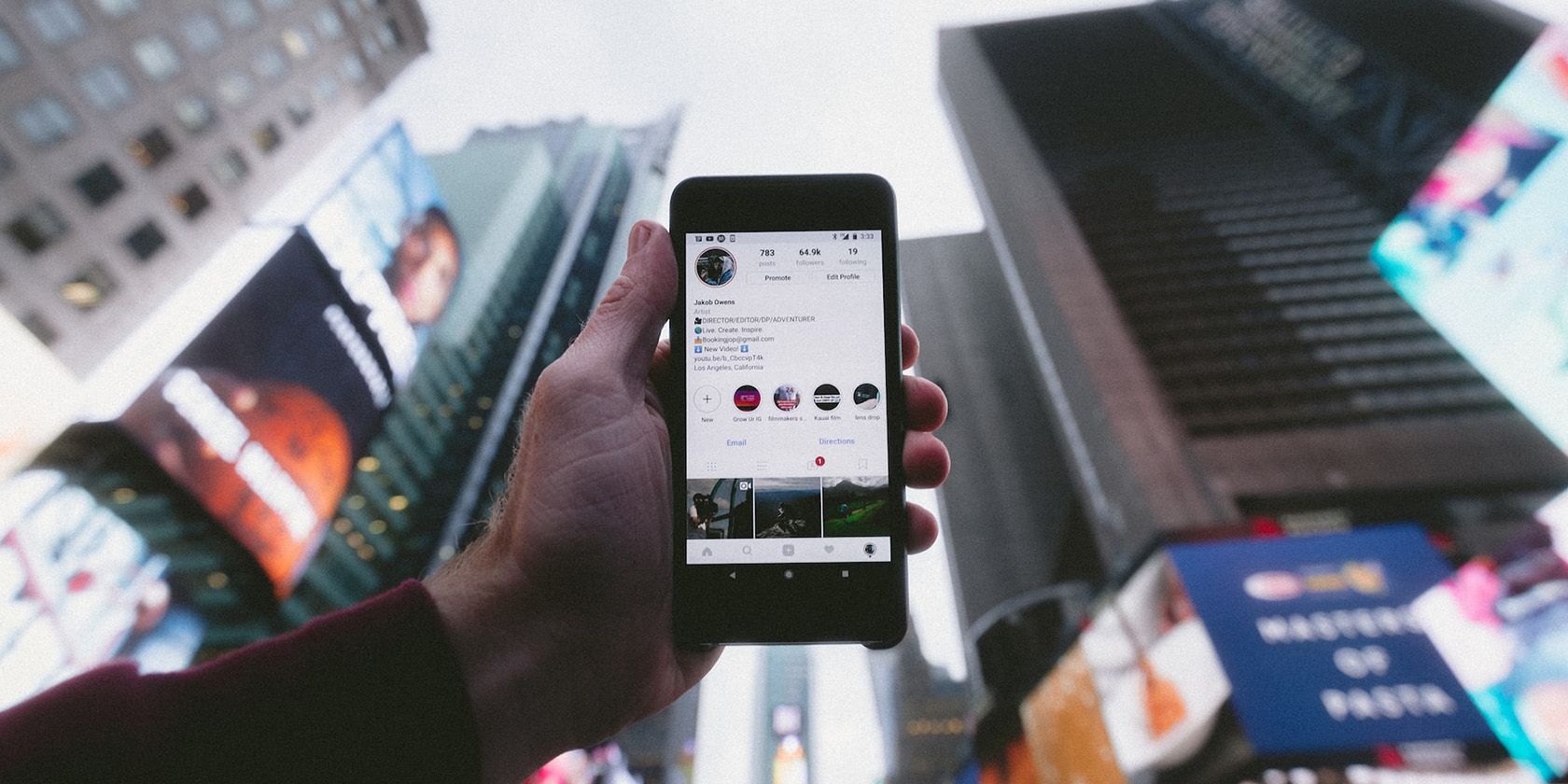اگر می خواهید نرخ تعامل بیشتری در اینستاگرام داشته باشید، به ساخت چرخ فلک فکر کنید. با فتوشاپ آسان است.
چرخ فلکهای اینستاگرام، که در آن کاربر میتواند روی یک سری عکس یا ویدیو بکشد، به روشی فزاینده برای گفتن داستان و ایجاد محتوای پویا تبدیل شده است.
برای اینکه این چرخ و فلک ها به بهترین شکل به نظر برسند، یکی از بهترین ابزارها فتوشاپ است. در اینجا، کل فرآیند طراحی و ایجاد چرخ و فلک برای اینستاگرام با استفاده از فتوشاپ را توضیح خواهیم داد، از اصول اولیه ایجاد یک بوم تا مراحل نهایی ویرایش و انتشار محتوای شما.
مرحله 1: یک بوم جدید ایجاد کنید
برای ایجاد یک بوم جدید، باید تصمیم بگیرید که می خواهید عکس های اینستاگرام شما چه اندازه ای باشند. در حالت ایدهآل، چرخ فلک باید 4:5 (1080 x 1350 px) به جای 1:1 (1080 x 1080 px) باشد، فضای پای بیشتری برای قرار دادن سرصفحهها و پاورقیها به شما میدهد.
در اینجا نحوه ایجاد بوم برای چرخ فلک خود در فتوشاپ آورده شده است:
- فتوشاپ را باز کنید و روی Create New کلیک کنید. یا به File > New بروید.
- از پانل سمت راست در پنجره New Document، بوم را روی Pixels از منوی کشویی تنظیم کنید.
- برای تصمیم گیری در مورد پهنای بوم، تعداد اسلایدها را در 1080 پیکسل ضرب کنید. در این مورد، 10 اسلاید است، بنابراین عرض را روی 10800 پیکسل قرار دهید.
- ارتفاع را روی 1350 پیکسل قرار دهید. ارتفاع برای تعداد اسلایدهایی که ممکن است بخواهید ایجاد کنید تغییر نمی کند.
- Resolution را روی 72 PPI تنظیم کنید که استاندارد تصاویر وب است.
- حالت رنگ را روی رنگ RGB و 8 بیت و محتوای پسزمینه را سفید نگه دارید.
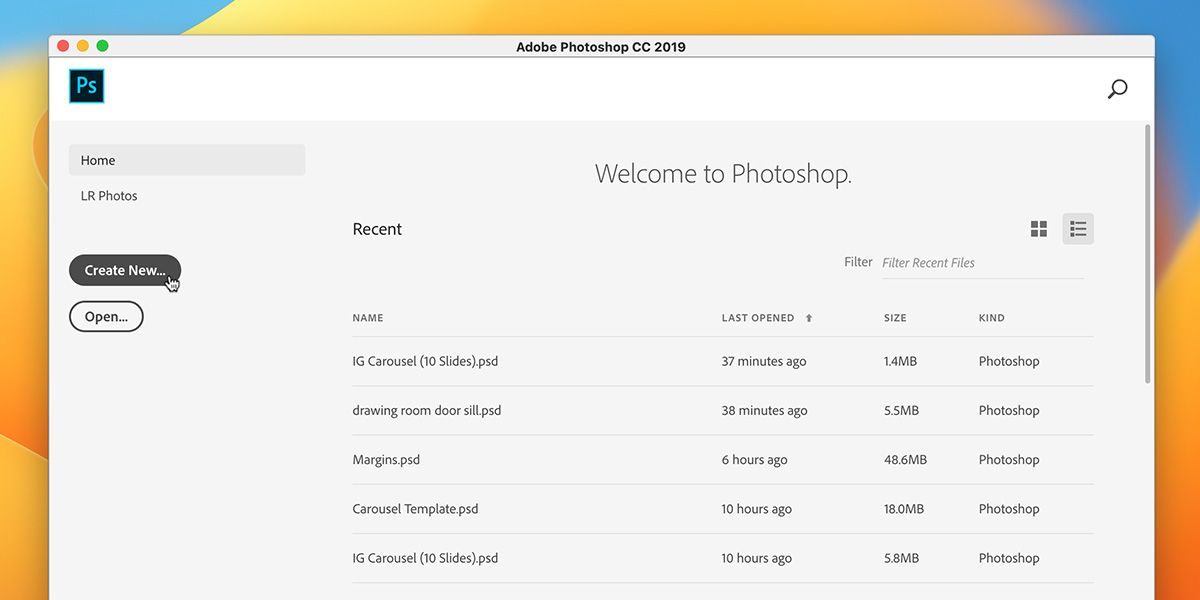
![]()
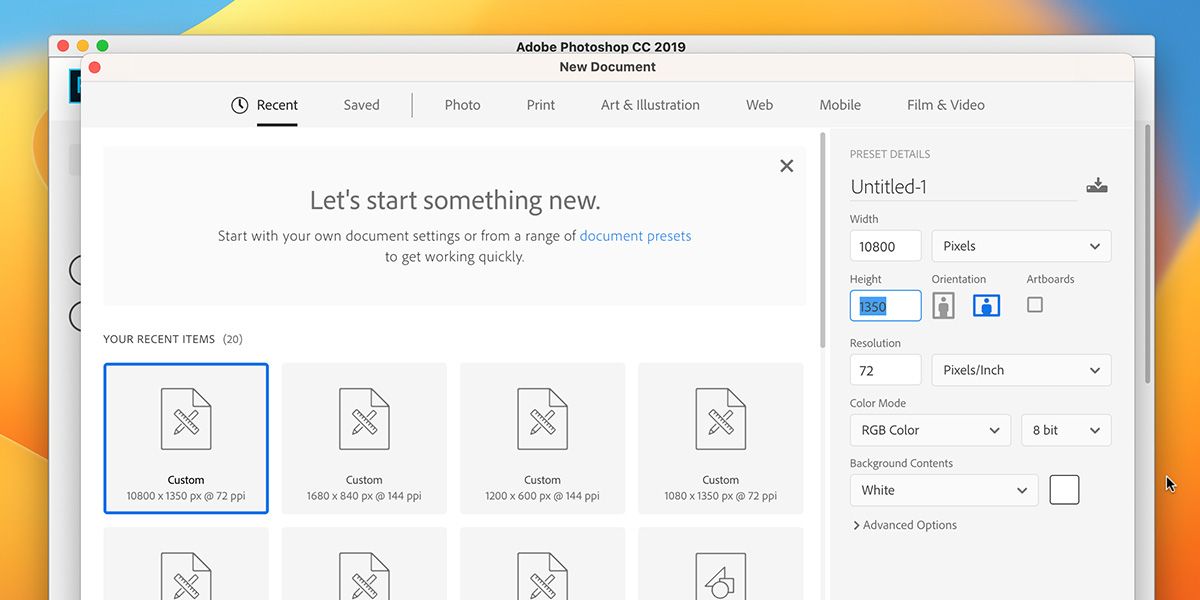
میتوانید این پیشتنظیم را با نامگذاری آن در قسمت Preset Details در بالا سمت راست ذخیره کنید. ذخیره آن دفعه بعد که یک چرخ فلک ایجاد می کنید از تلاش مراحل بالا صرفه جویی می کند. پس از انجام، روی Create کلیک کنید و یک بوم جدید و فوق عریض ایجاد خواهد شد.
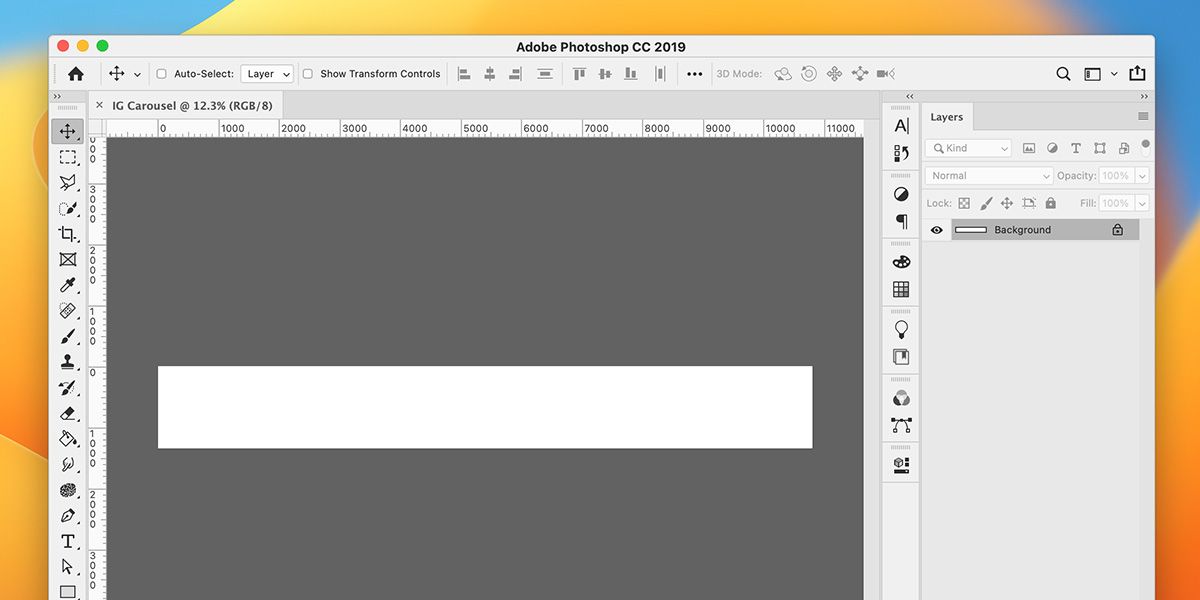
مرحله 2: حاشیه ها را تنظیم کنید
هر اسلاید چرخ فلک به نسبت 4:5 است، اما فقط ناحیه مرکزی 1:1 چرخ فلک شما (که با کادر قرمز رنگ زیر مشخص شده است) در نمای شبکه ای نمایه قابل مشاهده است. فالوورهای شما تنها با ضربه زدن و باز کردن آن میتوانند تصویر کامل را ببینند. بنابراین، ما باید اطمینان حاصل کنیم که هیچ محتوایی خارج از محدوده قرار نمی گیرد.
برای انجام این کار، باید حاشیه هایی را روی بوم خود تنظیم کنید:
- به View > New Guide Layout بروید.
- کلید Columns را علامت بزنید، Number را روی 10 و Gutter را روی 80 پیکسل قرار دهید.
- ضامن Margins را علامت بزنید، هر حاشیه را روی 40 پیکسل قرار دهید و روی OK کلیک کنید.
- به View > New Guide Layout بروید، تیک گزینه Margin را بردارید، Gutter را روی 0 px تنظیم کنید، Number را روی 10 قرار دهید و OK را کلیک کنید.
- مجدداً به View > New Guide Layout بروید، تیک گزینه Columns را بردارید، گزینه Margin را علامت بزنید، Top and Bottom را روی 135 پیکسل تنظیم کنید و OK را کلیک کنید.
- در نهایت، یک بار دیگر به View > New Guide Layout بروید، Margin را تغییر دهید، Top and Bottom را روی 175 پیکسل تنظیم کنید و OK را کلیک کنید.
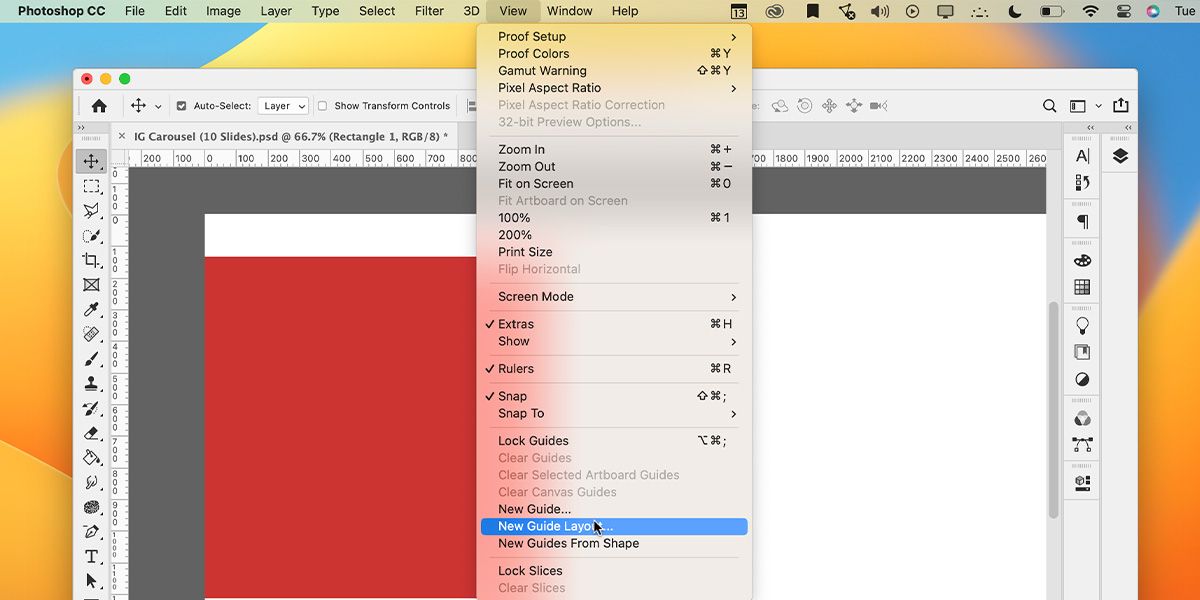
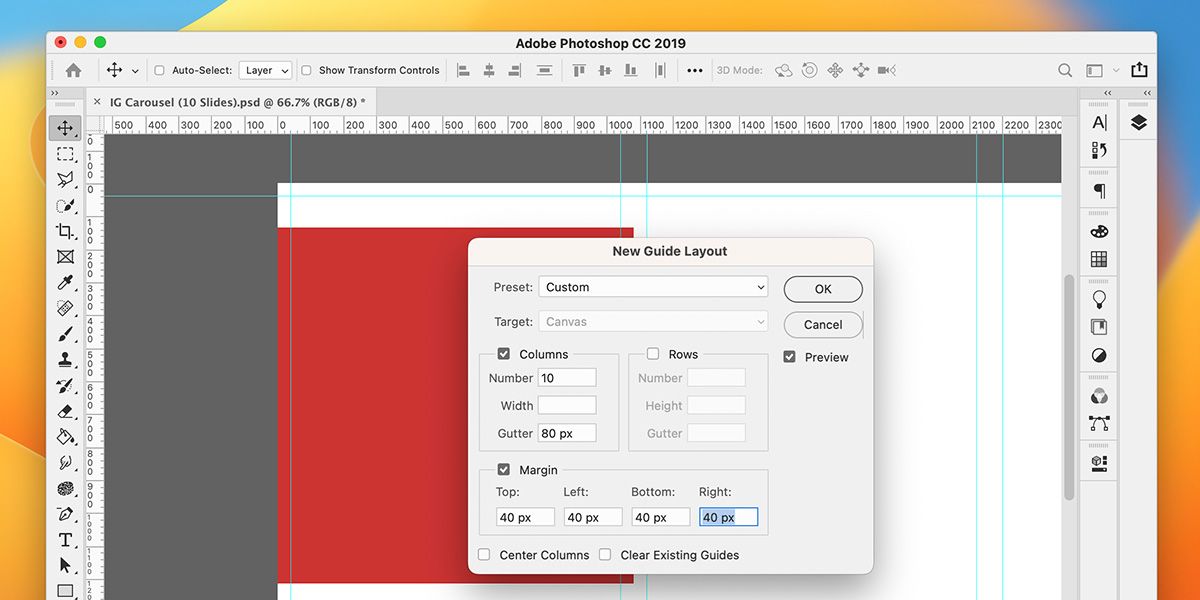
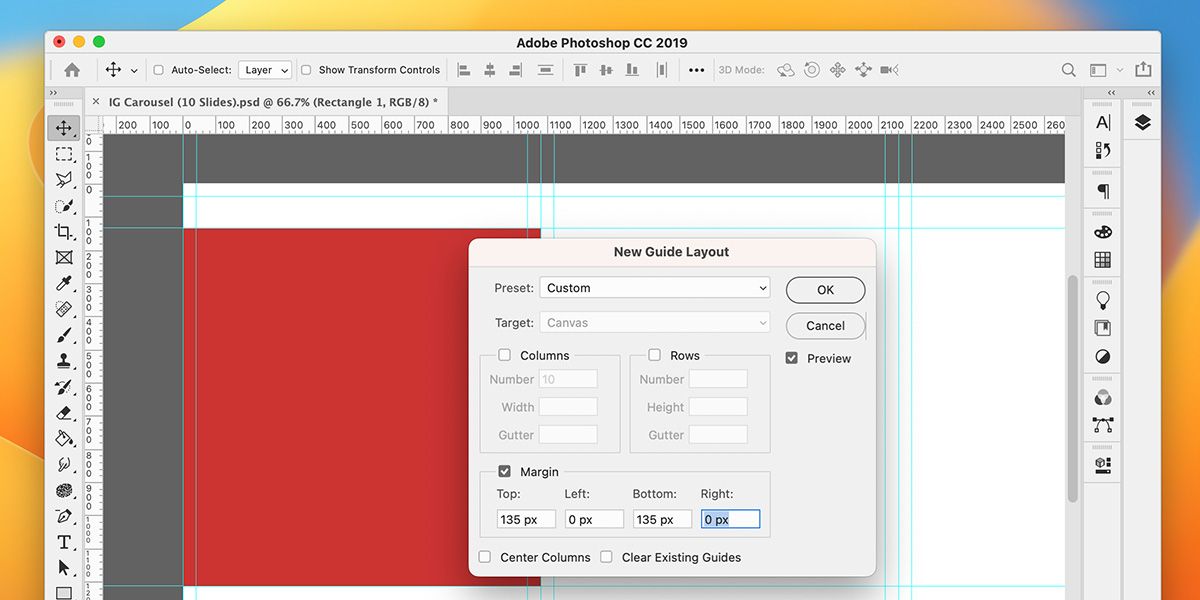
برای ذخیره پیش نویس، روی Ctrl + S (یا Cmd + S در Mac) کلیک کنید.
اکنون 40 پیکسل برای کل بوم، 40 پیکسل برای هر اسلاید و 40 پیکسل برای ناحیه قابل مشاهده 1:1 در مرکز قرار داده ایم. این حاشیهها نه تنها محتوا را در محدودههای قابل مشاهده و در فاصله مساوی از لبهها قرار میدهند، بلکه به اطمینان از یکنواخت، منظم و هندسی بودن طرح نیز کمک میکنند.
مرحله 3: یک کادر برای هر اسلاید ایجاد کنید
از آنجایی که هر اسلاید باید جداگانه طراحی شود، باید ظرفی داشته باشد که در صورت تمایل میتوانید رنگ آن را تغییر دهید.
برای ایجاد یک کادر برای هر اسلاید:
- از نوار ابزار سمت چپ، روی ابزار Rectangle کلیک کنید.
- هنگامی که مکاننمای اشارهگر شما به مکاننمای متقاطع تغییر کرد (که نشان میدهد ابزار فعال است)، از نوار ابزار در بالا، روی Fill کلیک کنید و یک رنگ ثابت را انتخاب کنید. این کنتراست ایجاد می کند تا به شما کمک کند جعبه ها را روی بوم خود تنظیم کنید.
- روی بوم خود کلیک کنید و یک پنجره Create Rectangle ظاهر می شود. در اینجا، Width را روی 1080 پیکسل و ارتفاع را روی 1350 پیکسل (ابعاد هر اسلاید) قرار دهید. روی OK کلیک کنید و یک مستطیل جدید به رنگی که انتخاب کرده اید روی صفحه نمایش شما ظاهر می شود.
- از پانل لایه ها در سمت راست، روی نام لایه مستطیل دوبار کلیک کنید و نام آن را به BG 1 تغییر دهید (پس زمینه 1). به این ترتیب می توانید همه چیز را مرتب نگه دارید.
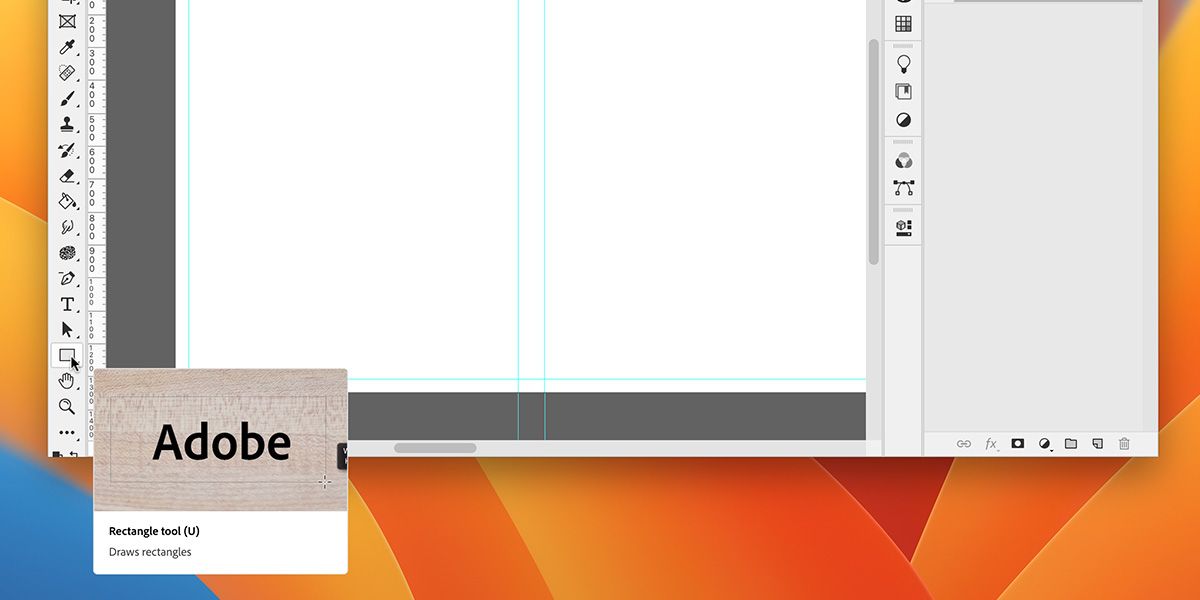
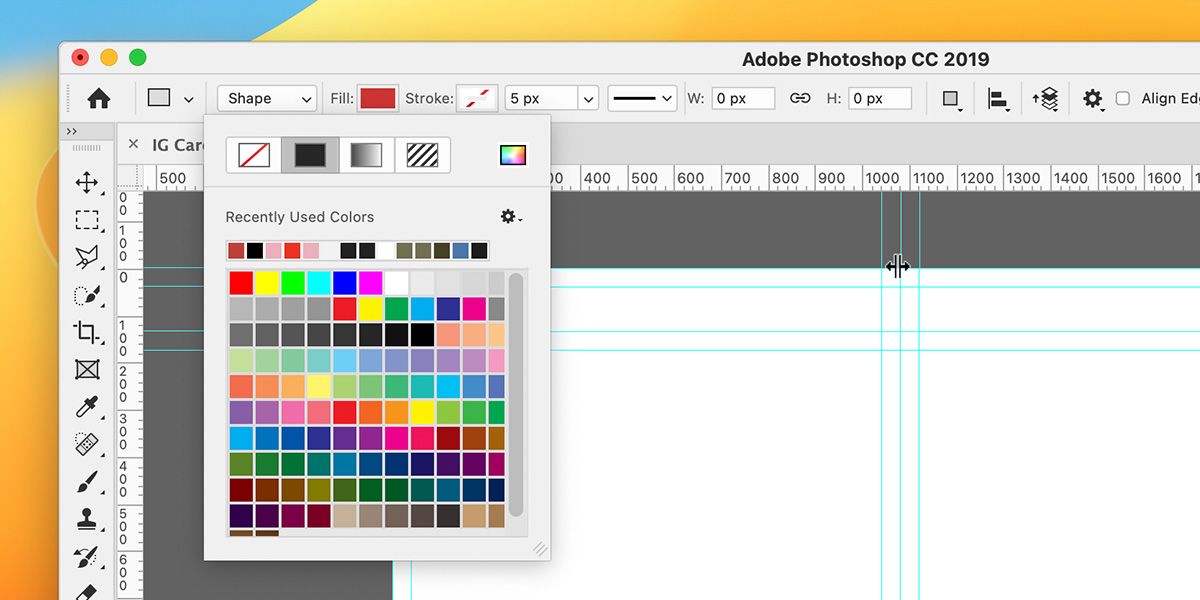
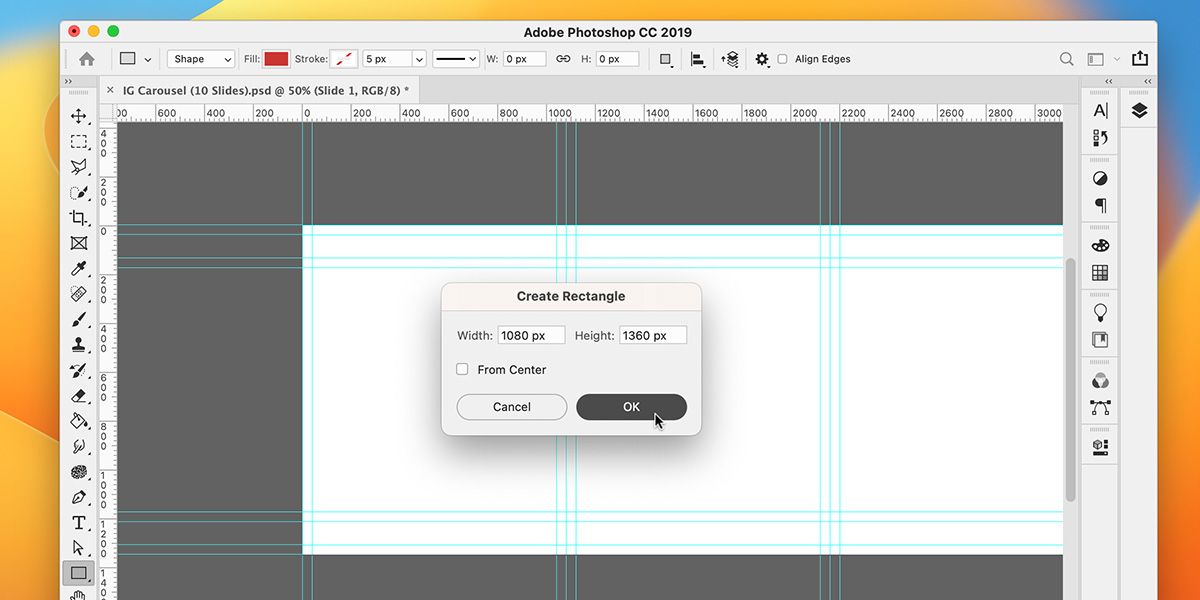
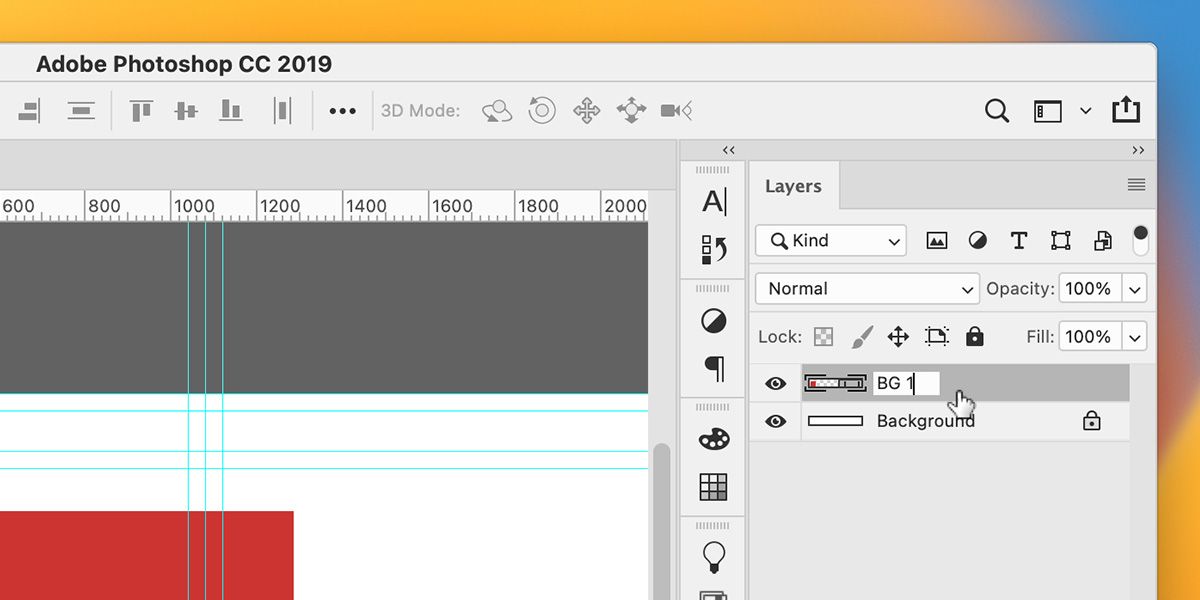
حالا باید کادر را جابجا کنید و برای اسلاید اول بین حاشیه ها تنظیم کنید. قبل از انجام این کار، به View > Snap To بروید و Guides, Layers, and Document Bounds را فعال کنید. به این ترتیب، هنگامی که هر لایه/شی را روی بوم خود جابجا می کنید، به نزدیکترین لایه، راهنما یا مرز بوم می زند.
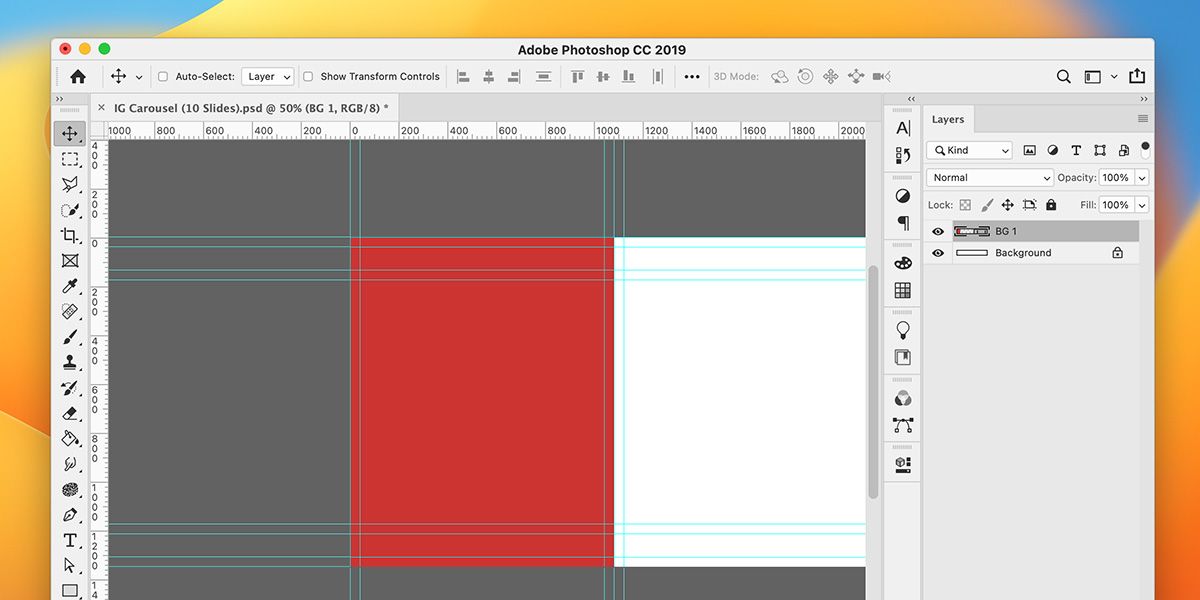
لایه مستطیل را کپی کرده و 10 تا از آنها ایجاد کنید. همه آنها را به موقعیت های مناسب خود منتقل کنید و نام آنها را BG 2 – BG 10 تغییر دهید. ما به لایه های متناوب رنگ های مختلف داده ایم تا نحوه قرارگیری آنها را نشان دهیم. می توانید آنها را در همان رنگ نگه دارید.
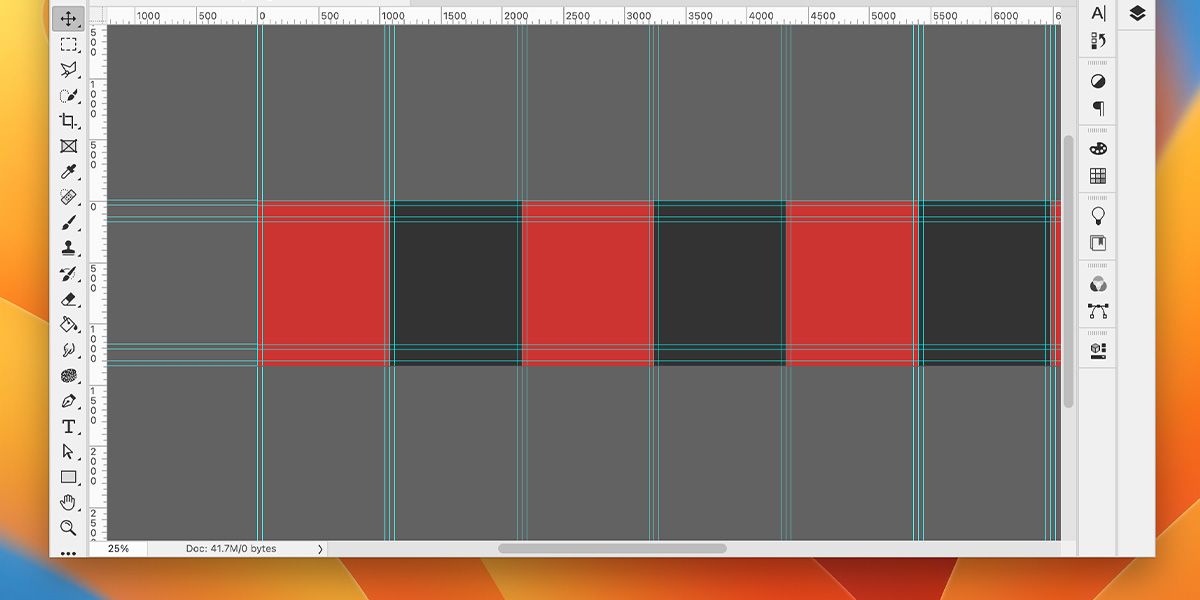
مرحله 4: لایه ها را گروه بندی کنید
یک مرحله کوچک و در عین حال مهم در اینجا گروه بندی هر جعبه پس زمینه است. به این ترتیب، می توانید با هر اسلاید به طور جداگانه برخورد کنید و لایه ها را در اسلایدهای مربوطه خود قرار دهید.
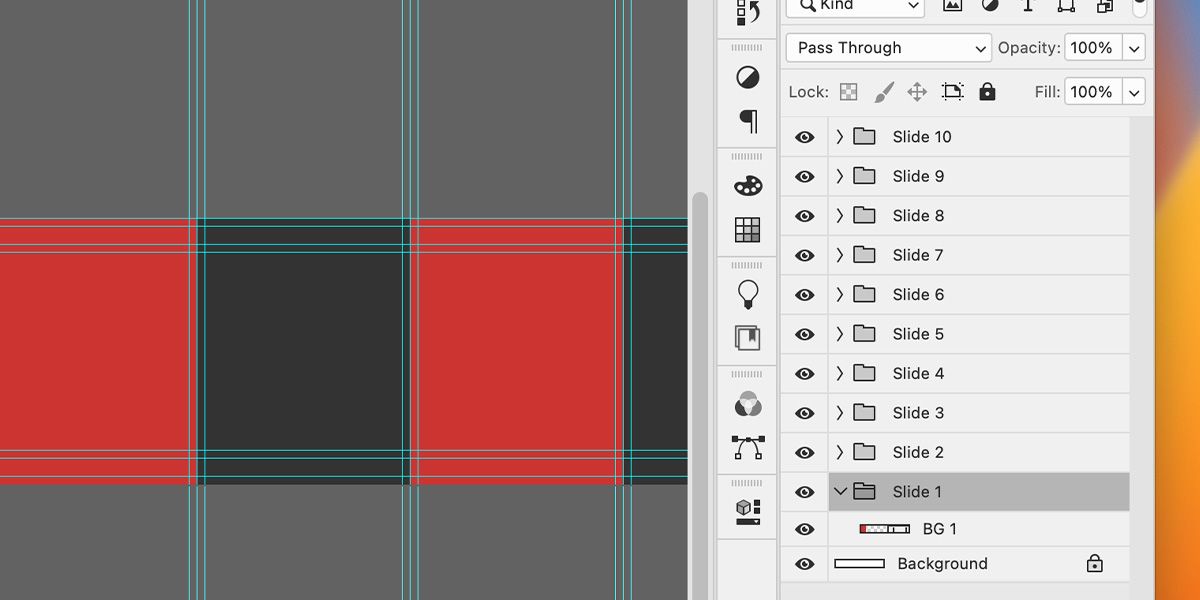
برای انجام این کار، BG 1 را انتخاب کنید و Ctrl + G (یا Cmd + G در مک) را فشار دهید، و در یک پوشه به نام Group 1 گروه بندی می شود. اکنون، روی نام آن دوبار کلیک کنید و برای پیمایش بهتر، نام آن را به اسلاید 1 تغییر دهید. این کار را برای هر لایه BG تکرار کنید. گروه و تغییر نام دهید.
مرحله 5: اسلایدهای خود را طراحی کنید
این قسمت جایی است که سرگرمی شروع می شود. با سبک های مختلف متن بازی کنید، تصاویر خود را درج و برش دهید و از اشکال فتوشاپ برای افزودن شخصیت به چرخ فلک خود استفاده کنید. اگر در حال ایجاد چرخ فلک برای کانال خود هستید، میخواهید سرصفحه و پاورقی را برای مارک آن اضافه کنید.
از هدر برای شماره گذاری اسلایدها استفاده کنید.
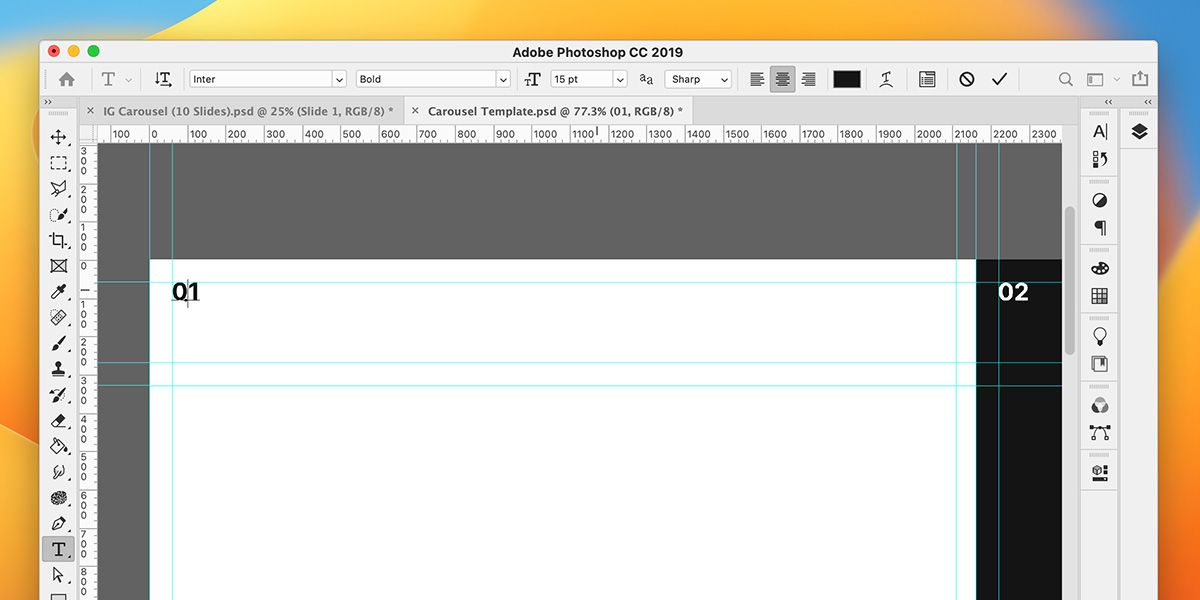
و از پاورقی برای اضافه کردن عنوان کانال و نام کاربری استفاده کنید.
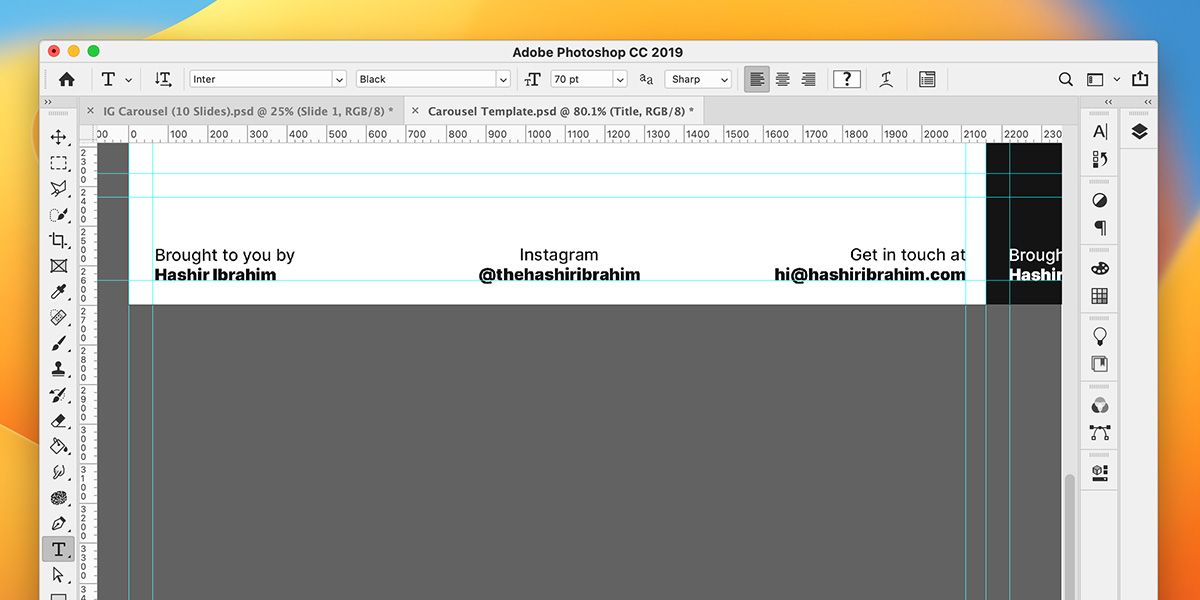
اولین اسلاید شما حاوی عنوان چرخ فلک شما خواهد بود—متن را در اینجا بزرگ و جذاب کنید. حتما از رنگ ها و لوگوی برند خود استفاده کنید!
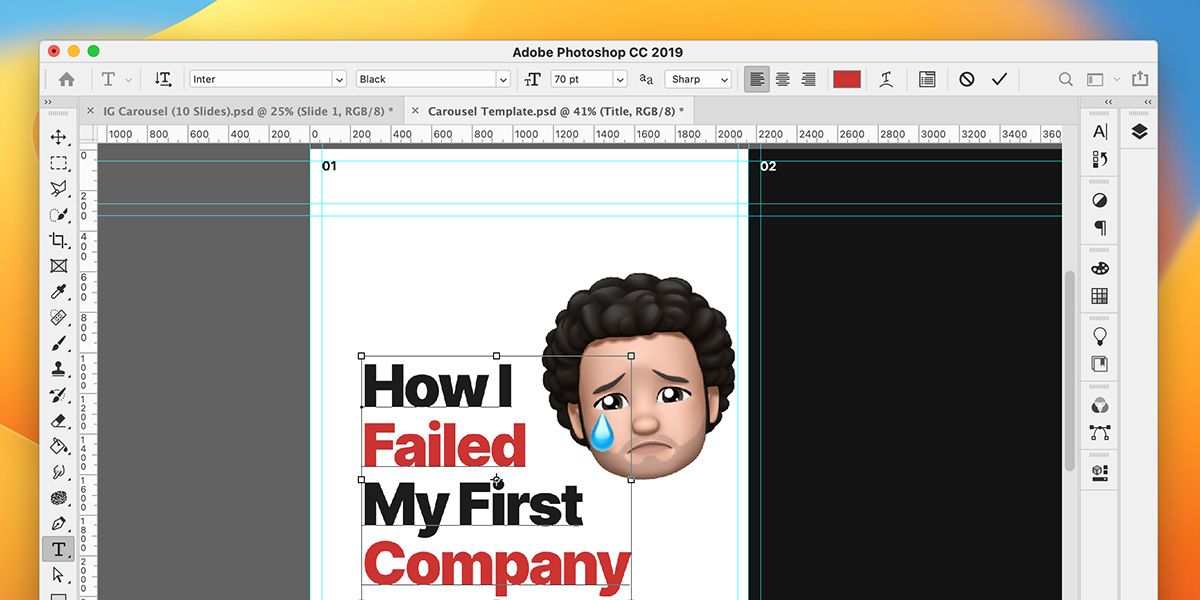
برای اسلایدهای میانی (شماره 2 تا 9)، حتما متن خود را مختصر و کوچکتر از اسلاید عنوان و اسلاید آخر نگه دارید.
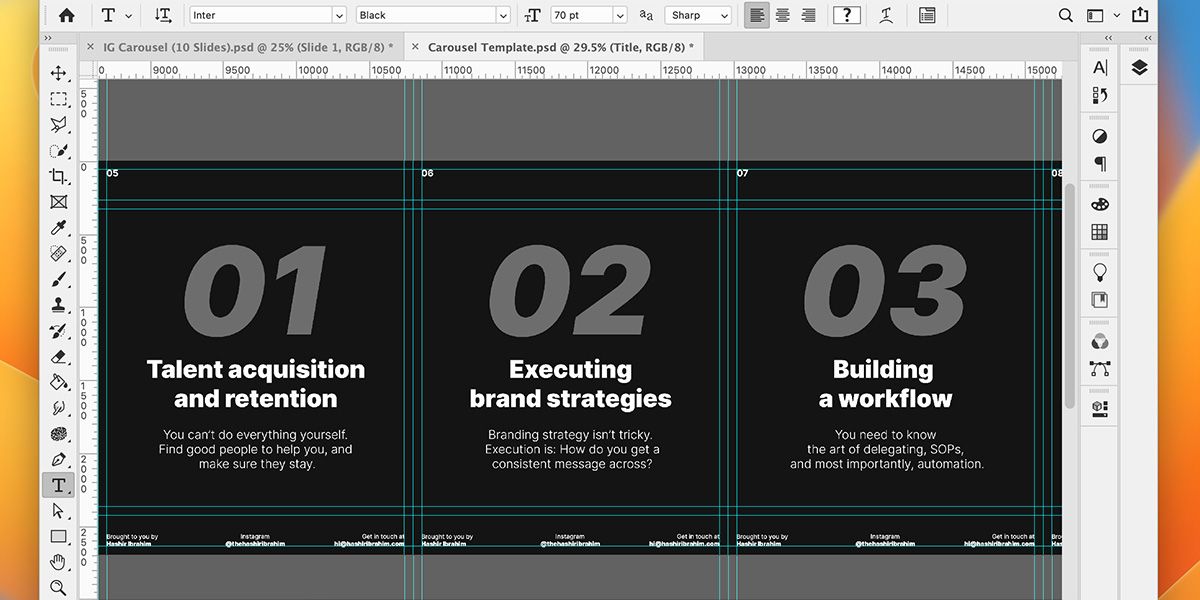
اسلاید آخر باید اطلاعات تماس شما یا تماسی برای اقدام داشته باشد.
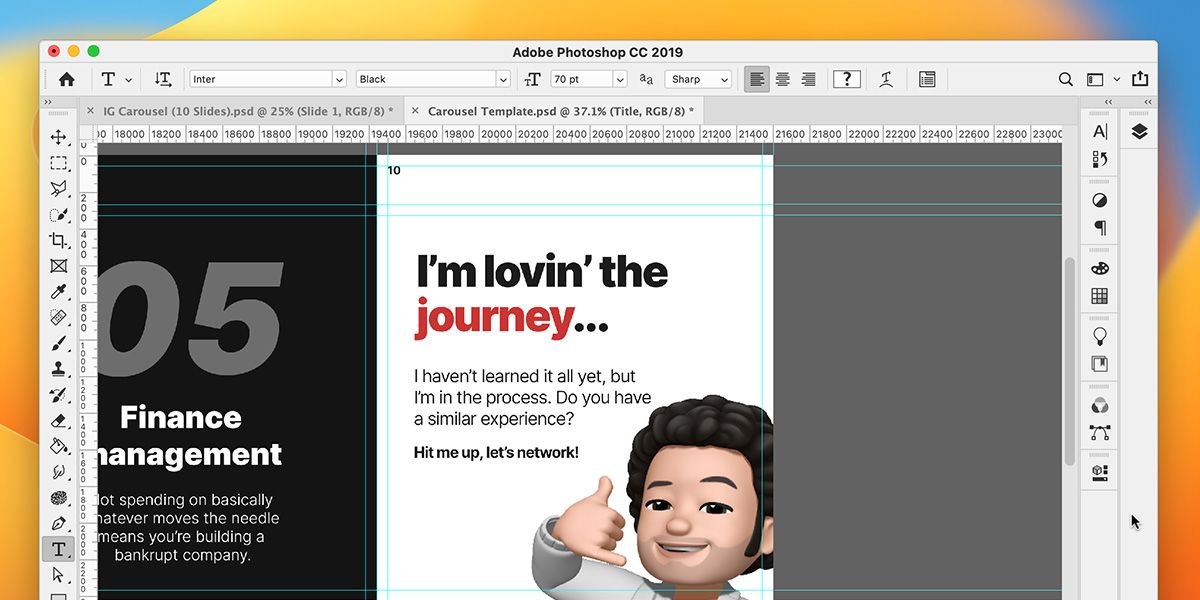
تا می توانید خلاق باشید و اسلایدهای خود را هر طور که می خواهید پیام خود را منتقل کنید یا داستان خود را بگویید طراحی کنید.
مرحله 6: حاشیه ها را برش دهید
اینجاست که پس از اتمام طراحی چرخ فلک خود، فرآیند نهایی سازی آغاز می شود.
- برای حذف همه راهنماهای موجود به View > Clear Guides بروید.
- به View > New Guide Layout بروید و تعداد ستون ها را روی 10 قرار دهید و بقیه موارد را روی 0 تنظیم کنید.
- از نوار ابزار سمت چپ، بر روی ابزار Crop کلیک راست کرده و ابزار Slice را انتخاب کنید.
- اکنون، از منوی بالا، بر روی Slice From Guides کلیک کنید تا کل بوم را به 10 اسلاید برش دهید. پس از برش بوم، همچنان می توانید محتویات اسلایدهای خود را ویرایش کنید.
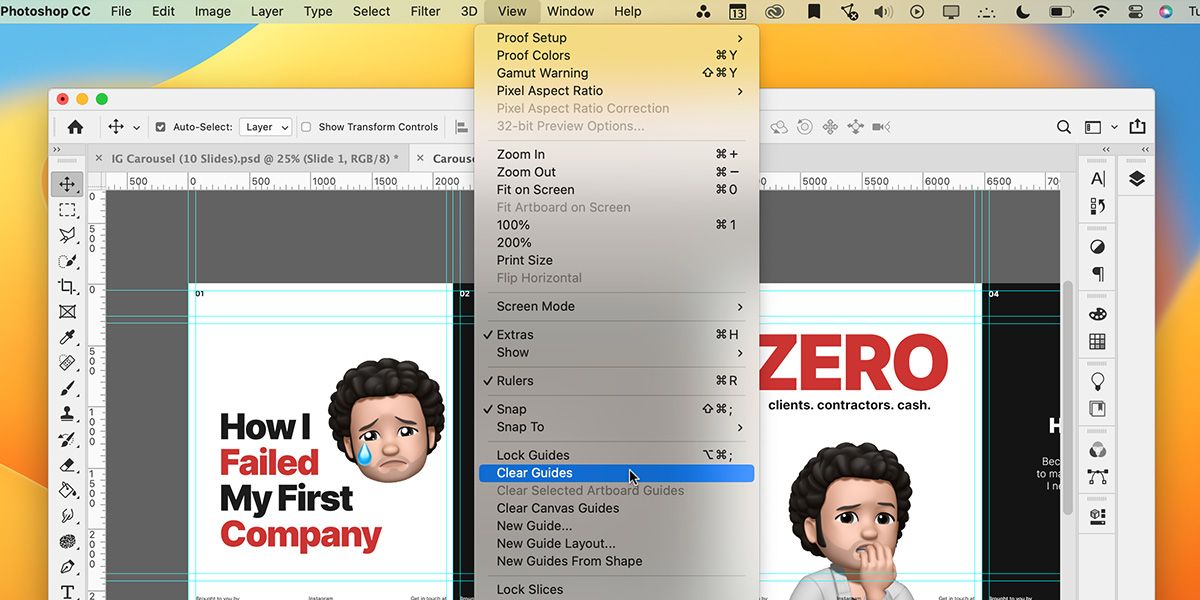
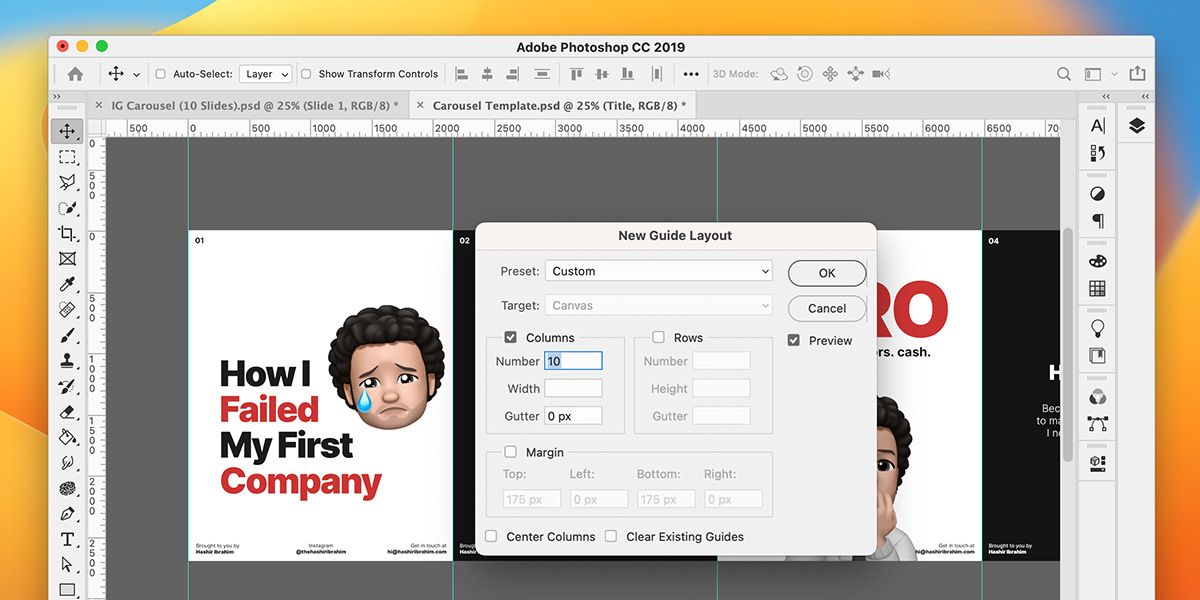
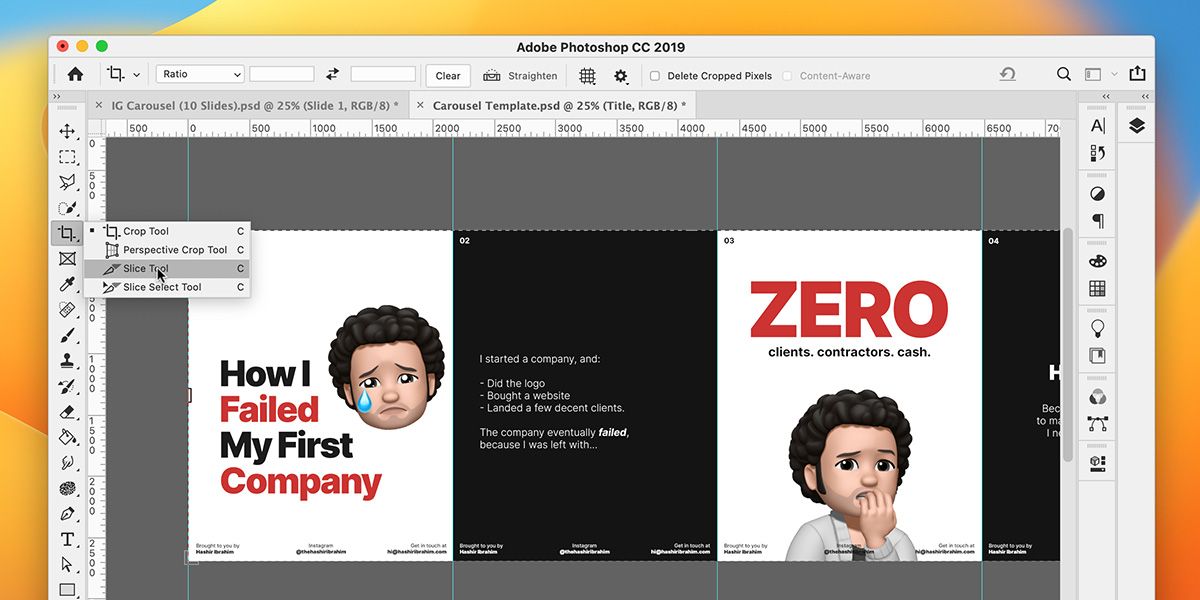
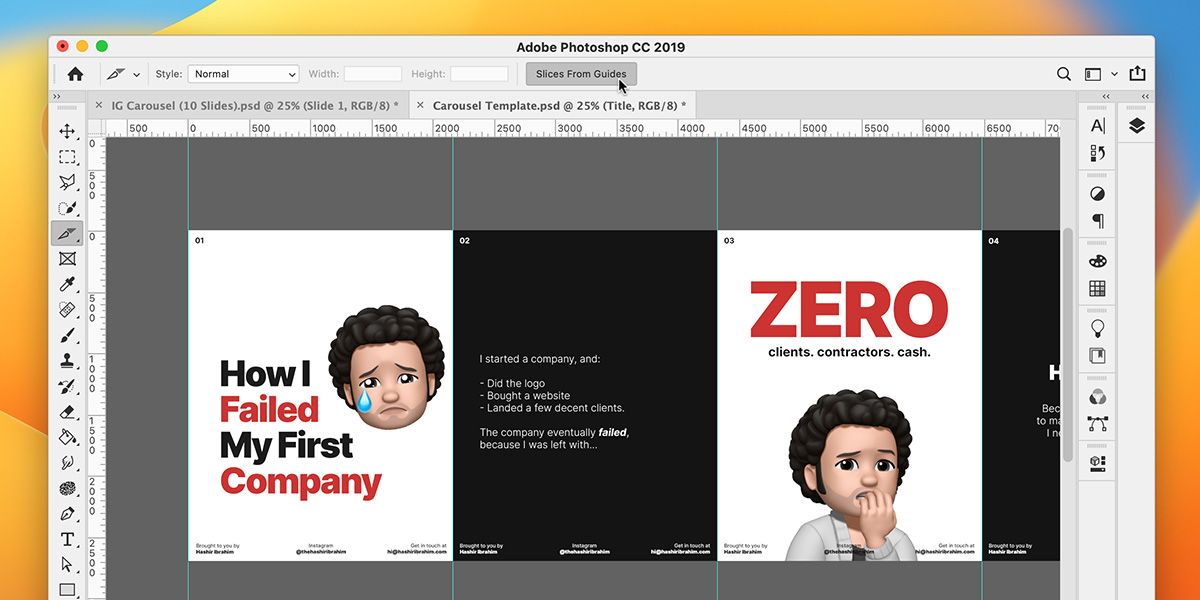
مرحله 7: چرخ فلک خود را صادر کنید
هنگامی که برش انجام شد، نوبت به صادرات چرخ فلک می رسد. برای انجام این:
- به File > Export > Save for Web (Legacy) بروید.
- از منوی Save for Web، Image Type را به GIF تغییر دهید. این قالب تضمین میکند که چرخ فلکها پس از آپلود، واضح به نظر میرسند.
- از پایین پنجره روی Save کلیک کنید و منتظر منوی Save Optimized As باشید.
- پس از باز شدن، چرخ فلک خود را نامی بگذارید و مکانی را که می خواهید در آن ذخیره شود انتخاب کنید.
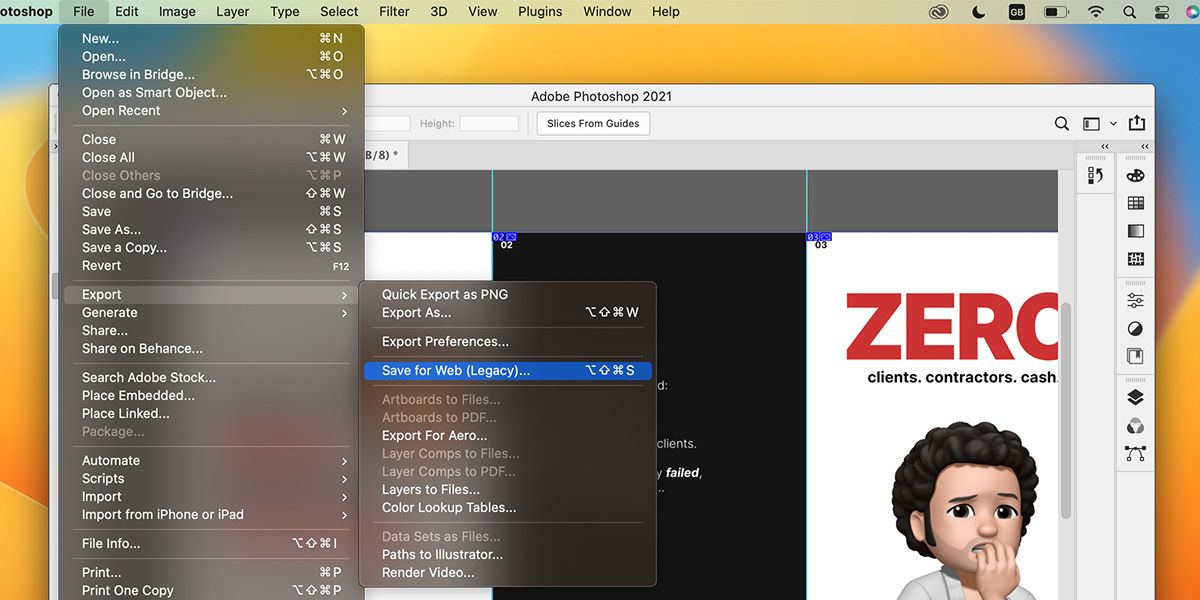
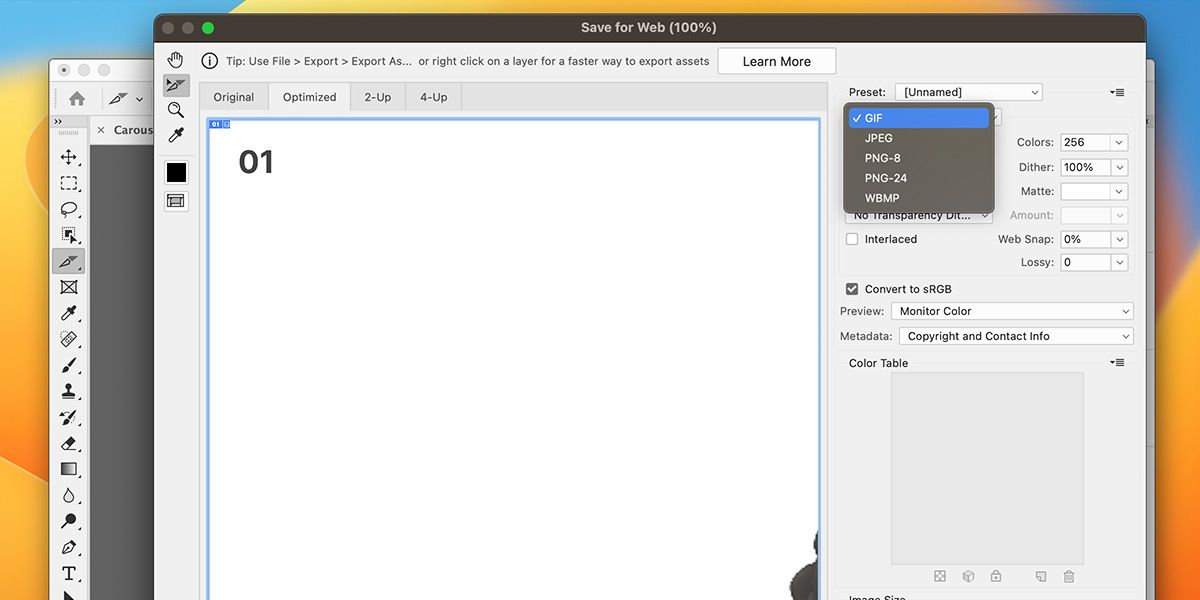
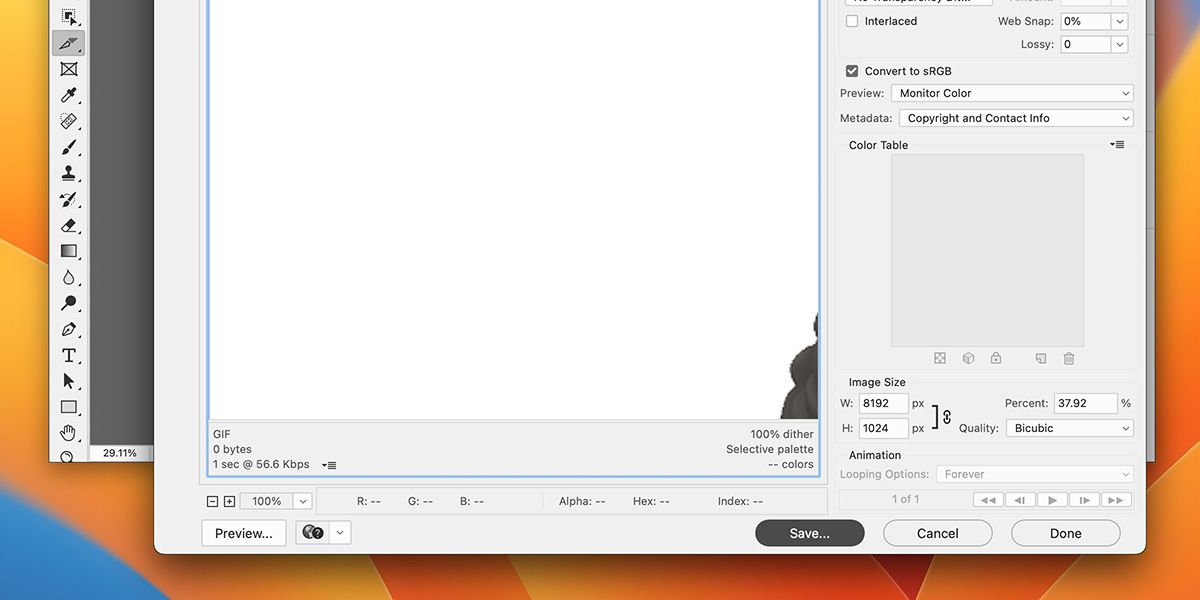
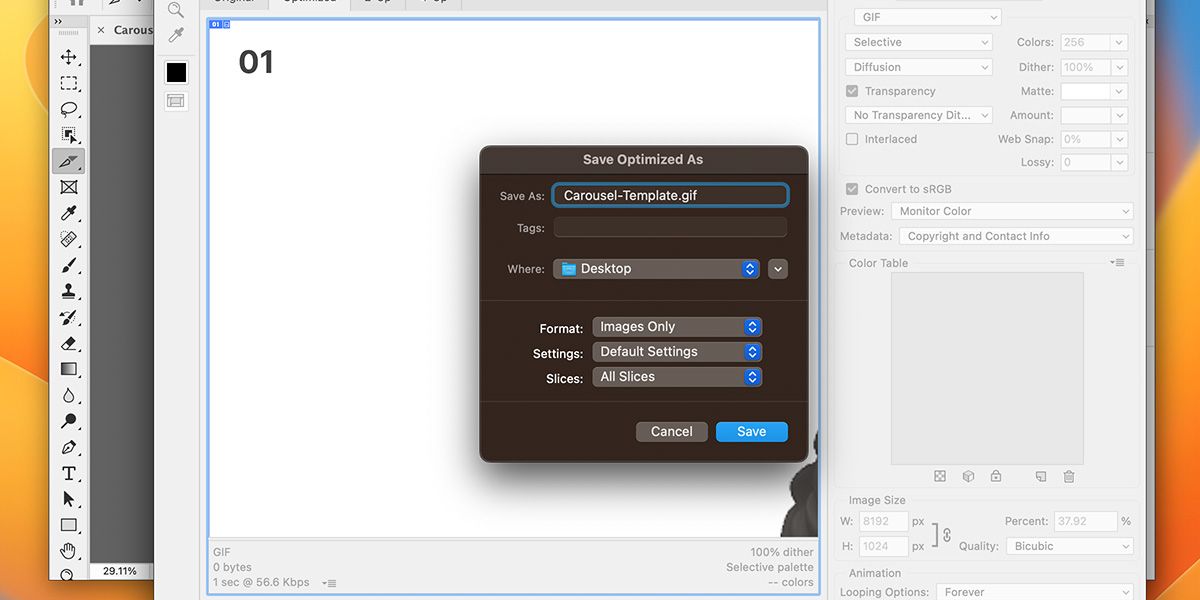
چرخ فلک شما اکنون آماده است—از جایی که آن را ذخیره کرده اید به آن دسترسی داشته باشید. تنها چیزی که باقی مانده است آپلود چرخ فلک خود در اینستاگرام و ارسال آن است.
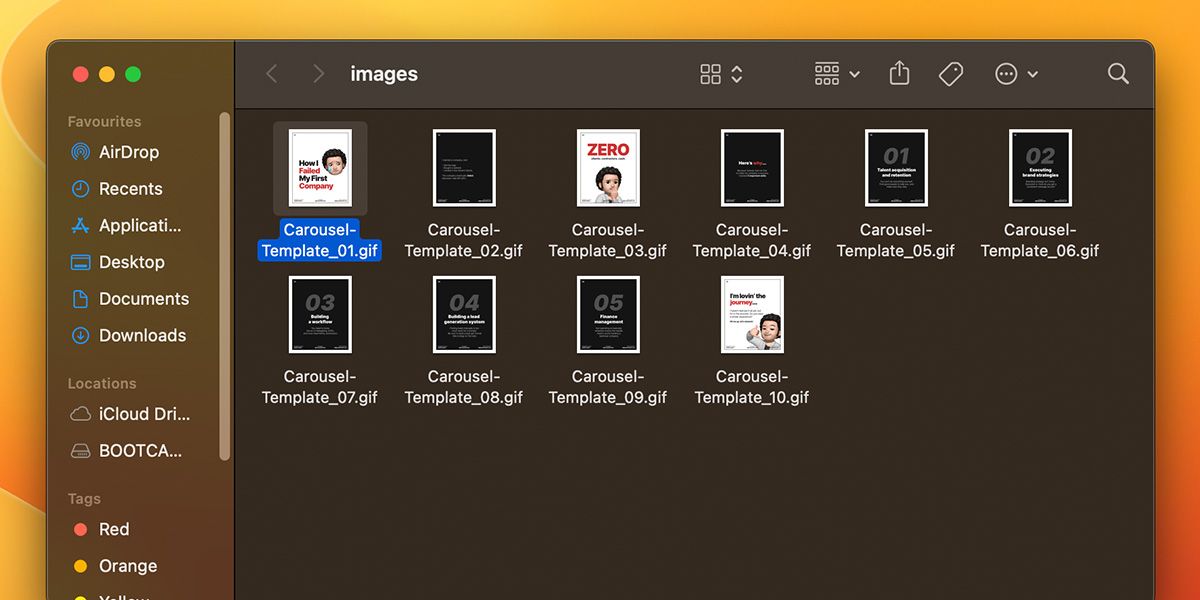
چرخ فلک اینستاگرام کامل را با فتوشاپ بسازید
تمام است— شما اکنون می دانید که چگونه برای حساب اینستاگرام خود چرخ و فلک های سازمان یافته، حرفه ای و با کیفیت ایجاد کنید. حتماً خلاقیت را به کار بگیرید – هر چه تصاویر و کپیهای شما جذابتر باشند، مخاطبان بیشتری خواهید داشت.