اجازه ندهید بهترین تصاویر شما در یک گالری عکس مملو گم شوند. آنها را در Google Photos در تلفن خود به کلاژهایی با ظاهر عالی تبدیل کنید.
Google Photos چیزی بیش از یک برنامه ذخیره سازی و اشتراک گذاری عکس است. چندین ابزار مفید را در خود جای داده است که می تواند به شما در انجام عملیات های مختلف مرتبط با عکس کمک کند. کلاژ یکی از این ابزارها است. این به شما امکان می دهد به سرعت و به راحتی از چندین تصویر در گالری تلفن خود کلاژ ایجاد کنید و راهی ساده برای مشاهده و اشتراک گذاری عکس ها با موضوع یکسان در اختیار شما قرار دهد.
بیایید وارد شویم و ببینیم چگونه از ابزار کلاژ در Google Photos در اندروید و آیفون استفاده کنیم.
نحوه ایجاد یک کلاژ با Google Photos Collage Maker
گوگل قابلیت کلاژ را در برنامه Google Photos در اندروید و آیفون ارائه میکند. مطمئن شوید که به اینترنت متصل هستید و سپس این مراحل را برای ایجاد یک کلاژ در Google Photos دنبال کنید:
- برنامه Google Photos را در Android یا iPhone خود باز کنید.
- به تب Library بروید و روی Utilities ضربه بزنید. Collage را در قسمت CREATE NEW انتخاب کنید.
- عکس هایی را که می خواهید به کلاژ خود اضافه کنید انتخاب کنید و روی Create کلیک کنید. می توانید حداکثر شش تصویر را انتخاب کنید. 2 تصویر بستن
- از طرف دیگر، از تب عکسها، عکسهایی را که میخواهید از آنها کولاژ ایجاد کنید، انتخاب کنید، افزودن به را بزنید و کلاژ را انتخاب کنید. 3 تصویر بستن
- Google Photos چند طرح کلاژ را در پایین به شما نشان می دهد. روی یک طرح بندی ضربه بزنید تا ببینید در عکس های انتخابی شما چگونه به نظر می رسد. برخی از طرحبندیها به عضویت Google One نیاز دارند. 2 تصویر بستن
- اگر می خواهید یک تصویر را در کلاژ خود جایگزین کنید، روی آن ضربه بزنید، جایگزین را انتخاب کنید و تصویر دیگر را انتخاب کنید. ذخیره را فشار دهید تا انتخاب شما ذخیره شود و به سازنده کلاژ بازگردید. 2 تصویر بستن
- یا می توانید ترتیب عکس ها را در کلاژ خود تغییر دهید. به سادگی روی تصویری که می خواهید جایگزین کنید، طولانی فشار دهید و بکشید و رها کنید.
- به طور مشابه، شما همچنین می توانید یک تصویر را در کلاژ ویرایش کنید. به سادگی روی آن ضربه بزنید و ویرایش را انتخاب کنید. اکنون از ابزارهای ویرایش برای ویرایش تصویر استفاده کنید و Done را بزنید تا تغییرات ذخیره شود و به Creator Collage برگردید. 2 تصویر بستن
- علاوه بر این، گزینه ای برای تنظیم نحوه نمایش تصویر در طرح وجود دارد. برای بزرگنمایی یا کوچکنمایی، با دو انگشت آن را به سمت داخل یا نزدیک کنید و برای چرخاندن تصویر، دو انگشت را بچرخانید.
- وقتی خوشحال هستید، روی ذخیره ضربه بزنید تا کلاژ ذخیره شود.
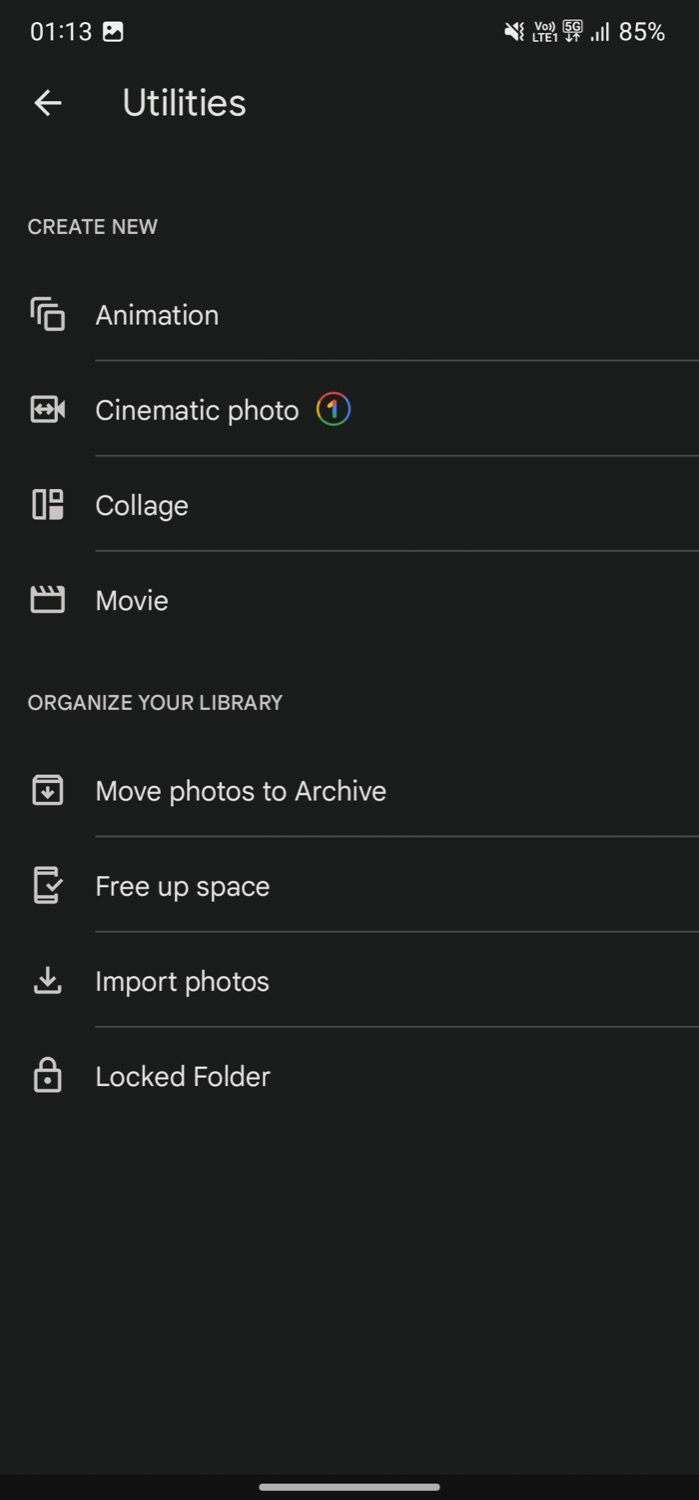
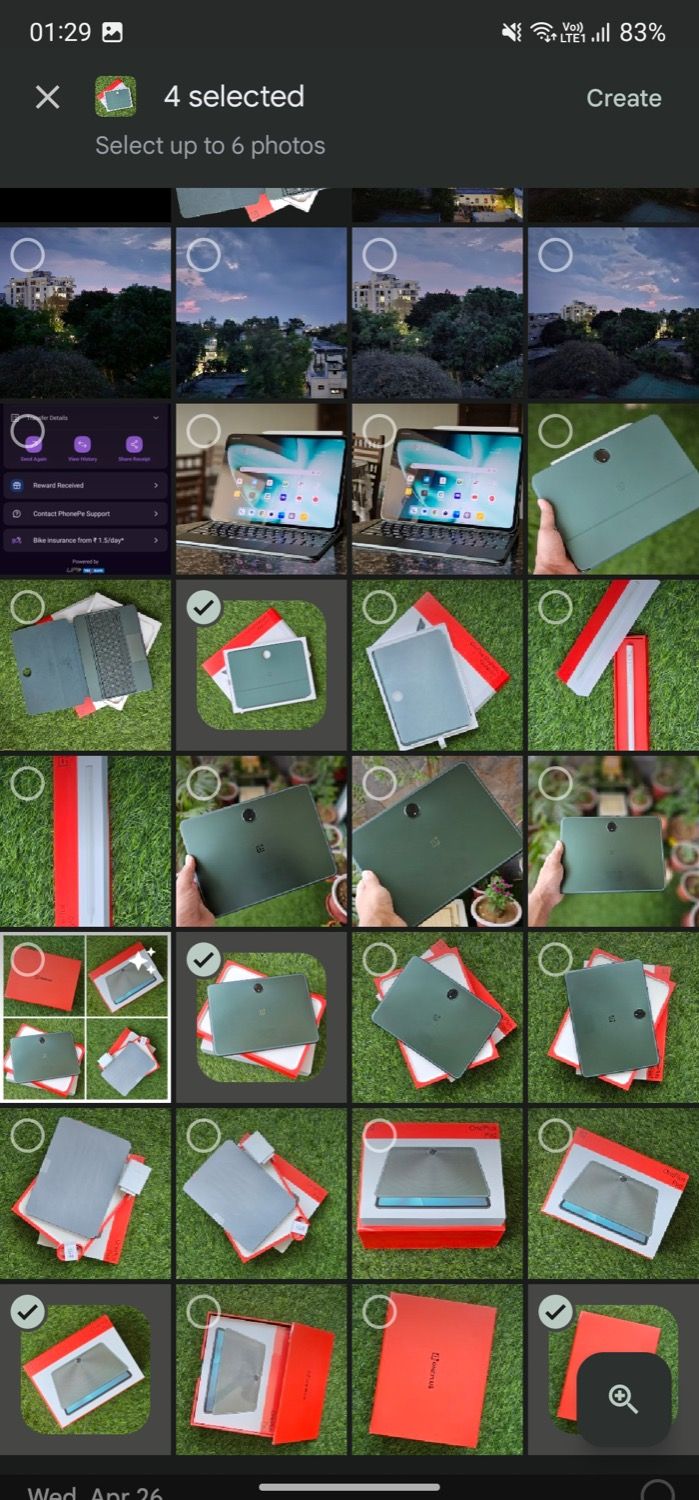


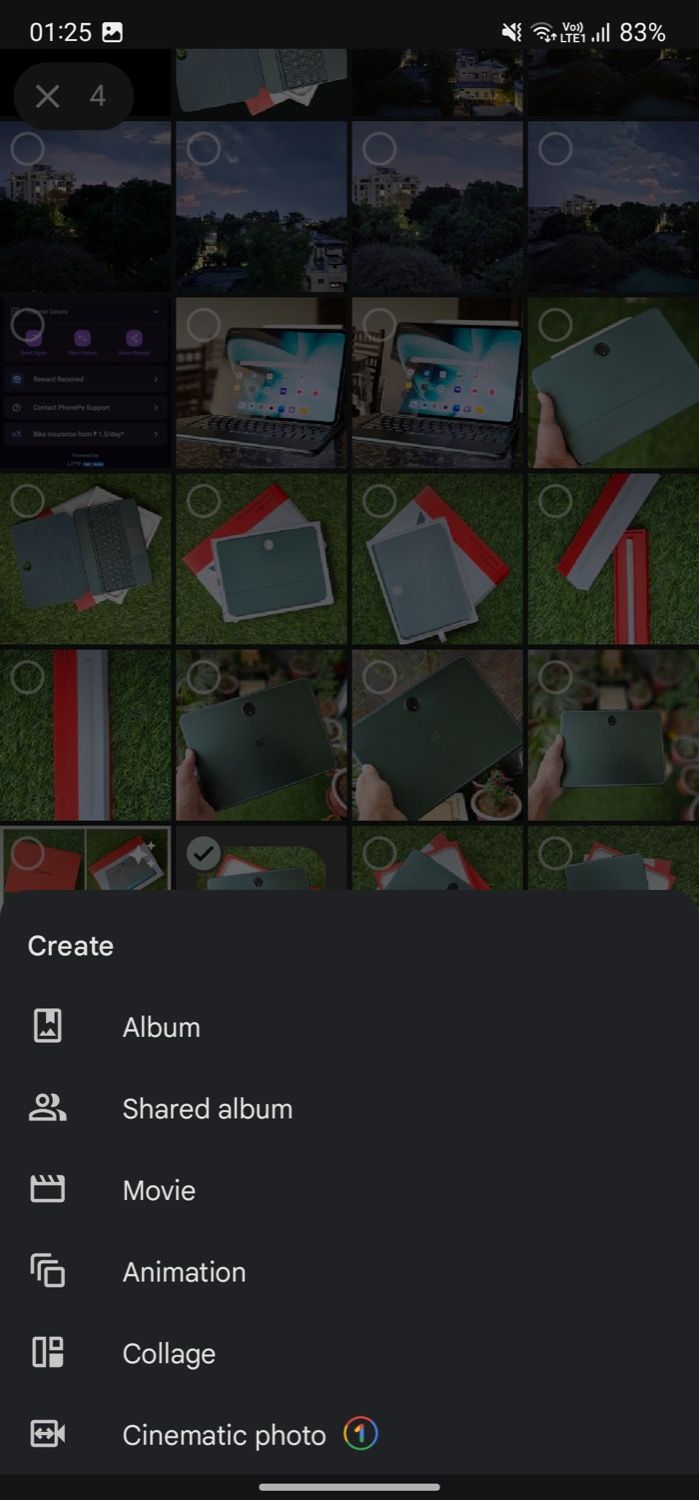


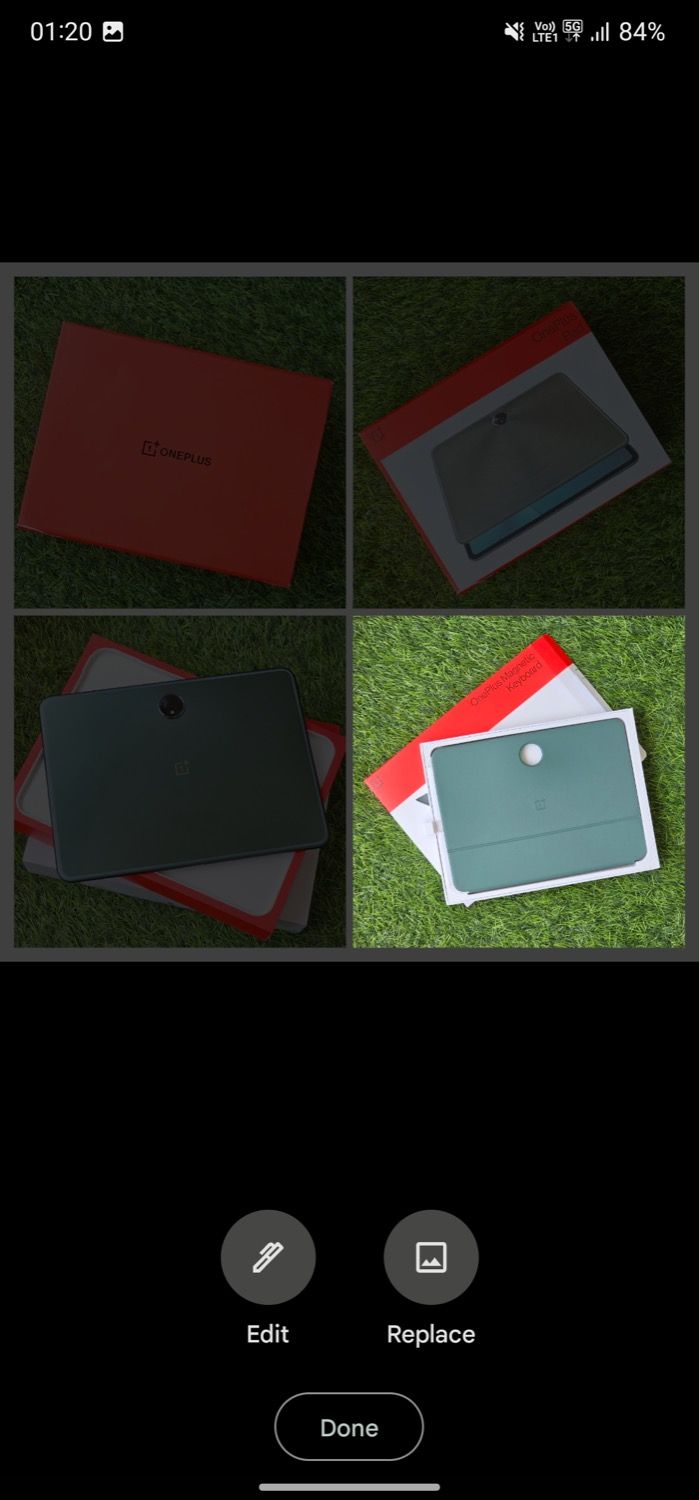
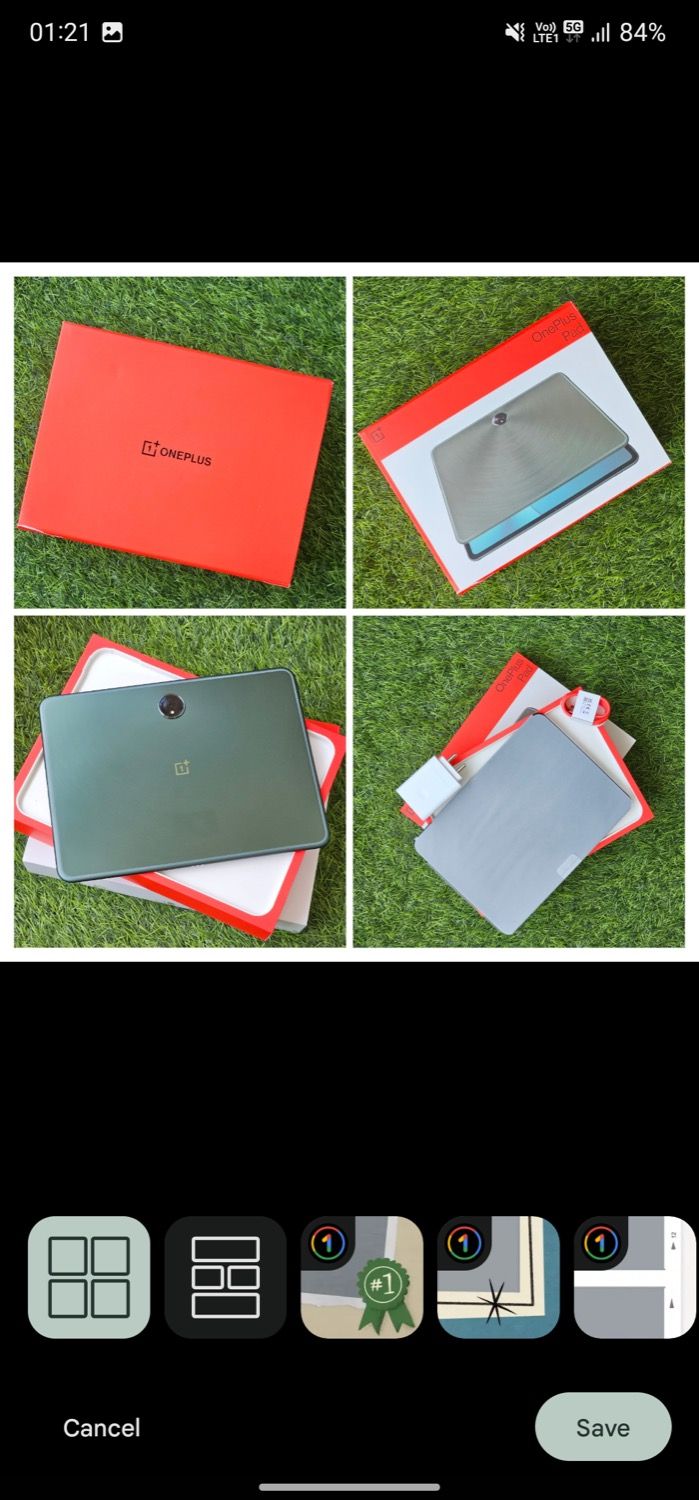
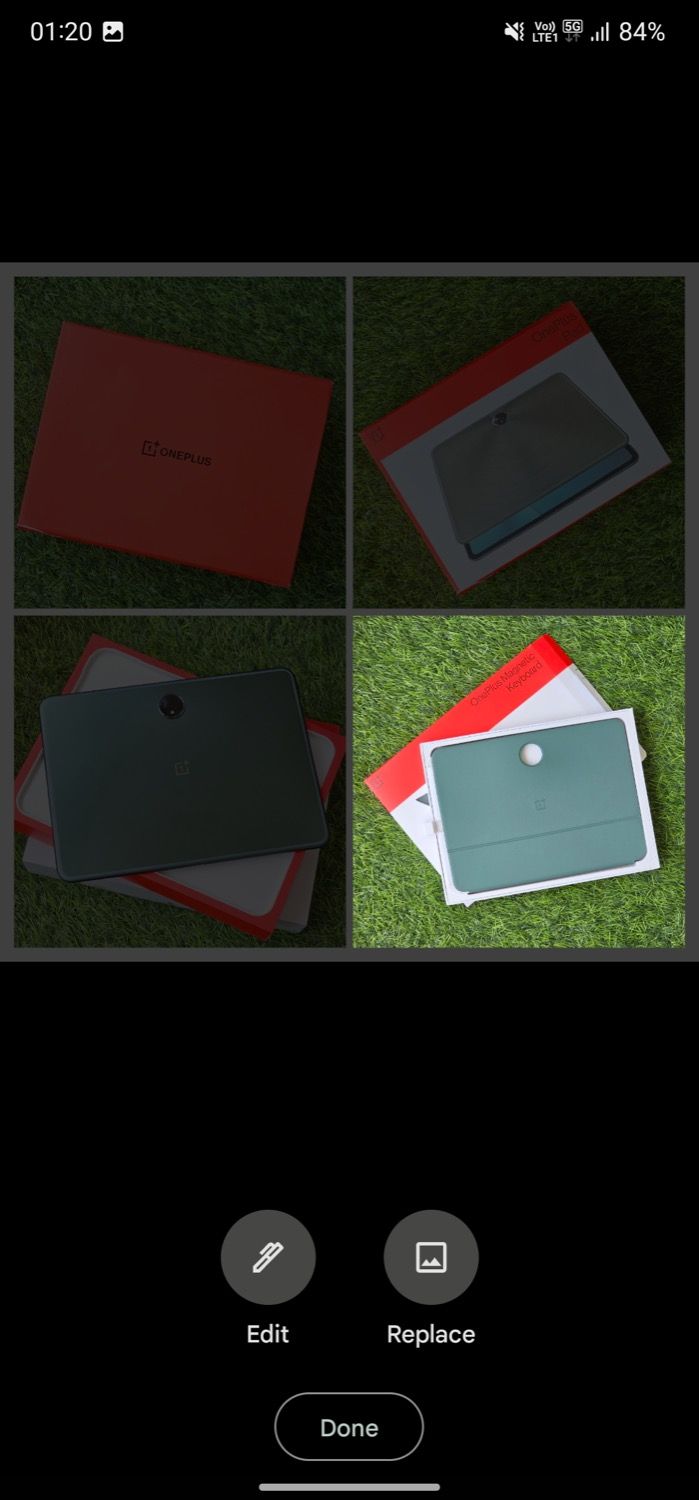

وقتی کلاژ را ذخیره میکنید، در حافظه تلفن شما ذخیره میشود. این بدان معناست که میتوانید به آن دسترسی داشته باشید و آن را از هر برنامه گالری در تلفن خود و همچنین در برنامه Google Photos به اشتراک بگذارید.
راهی سریعتر برای ایجاد کلاژ در گوشی هوشمند شما
افزودن ابزار Collage به برنامه Google Photos ساخت کلاژ در گوشی هوشمند خود را برای شما بسیار آسان می کند. استفاده از این ابزار نه تنها آسان است، بلکه اگر کاربر موجود Google Photos هستید، نیازی به دانلود یک برنامه اضافی در تلفن خود را برای ایجاد کلاژ از بین می برد.
گفته شد، اگر میخواهید کارهای بیشتری با کلاژ خود انجام دهید، برنامههای کولاژ عکس زیادی برای اندروید و iOS وجود دارد که میتوانند حتی بهتر به شما خدمت کنند.
-(2).jpg)