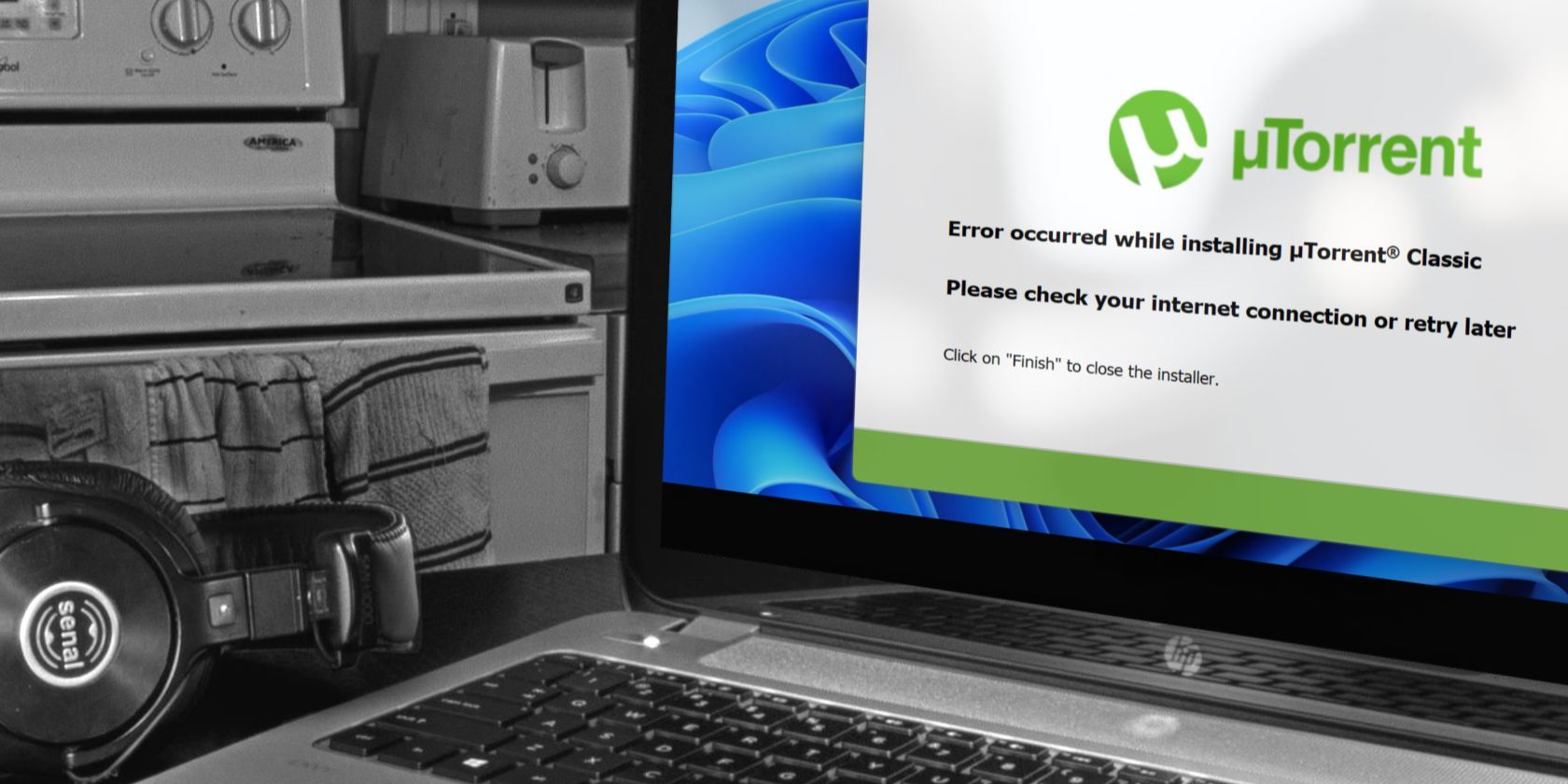با این نکات برای دستگاه های ویندوزی uTorrent را نصب کنید.
اگر هنگام نصب uTorrent در ویندوز با خطای «خطا هنگام نصب μtorrent classic» مواجه شدید، هنگام نصب مشکلی پیش آمد. شایع ترین دلایل این مشکل عبارتند از اتصال ناپایدار یا قطع اینترنت، قرار گرفتن در منطقه ای که uTorrent مسدود شده است و تداخل Windows Defender یا نرم افزار آنتی ویروس.
به همین ترتیب، عدم حذف نصب قبلی uTorrent، فضای ذخیره سازی ناکافی و محدودیت های اعمال شده توسط ISP نیز می تواند باعث ایجاد خطا شود. در زیر چند راه حل وجود دارد که می توانید سعی کنید این خطا را برطرف کرده و uTorrent را با موفقیت نصب کنید.
1. برخی از بررسی های اولیه را انجام دهید
ابتدا بررسی های اولیه زیر را انجام دهید:
- پنجره خطا را ببندید و دوباره uTorrent را نصب کنید.
- تمام کلاینتها و نصبکنندههای تورنت که در حال حاضر روی رایانه شما اجرا میشوند را ببندید.
- اطمینان حاصل کنید که فضای ذخیره سازی کافی در درایوی که در آن uTorrent را نصب می کنید دارید.
- اگر نصب کننده uTorrent را از یک وب سایت غیر رسمی دانلود کرده اید، آن را از وب سایت رسمی uTorrent دانلود کنید.
- اگر نمی توانید برنامه ها یا نرم افزارها را در ویندوز نصب کنید، مراحل راهنمای ما را دنبال کنید.
اگر بررسی های بالا نتوانستند مشکل را حل کنند، راه حل های باقی مانده را اعمال کنید.
2. مطمئن شوید که رایانه شما به اینترنت متصل است
پیام خطا نشان می دهد که باید اتصال اینترنت رایانه شخصی خود را بررسی کنید. بنابراین، قبل از انجام هر گونه اقدام دیگری، مطمئن شوید که دستگاه شما به اینترنت متصل است و به درستی کار می کند. برای بررسی آن، هر مرورگری را باز کنید و هر چیزی را که فکر می کنید جستجو کنید.
اگر بعد از اجرای جستجو نتایج جستجو را مشاهده کردید، اینترنت شما فعال است. اگر نه، نحوه تعمیر اتصال Wi-Fi بدون دسترسی به اینترنت در ویندوز را بررسی کنید.
با این حال، فقط به این دلیل که شما به اینترنت دسترسی دارید به این معنی نیست که uTorrent می تواند از آن استفاده کند. برای اطمینان از اینکه uTorrent از منابع شبکه استفاده می کند، باید Task Manager را بررسی کنید. Task Manager را باز کرده و نصب کننده uTorrent را اجرا کنید.
اگر مشاهده کردید که برخی از اعداد در ستون Network در کنار فرآیند نصب کننده بالا و پایین می روند، به این معنی است که نصب کننده به اینترنت دسترسی دارد. اگر فرآیند را با استفاده از شبکه خود مشاهده نکنید، مشکلی وجود ندارد. میتوانید با استفاده از روشهایی که در مواردی که برنامههای ویندوز نمیتوانند به اینترنت وصل شوند چه باید کرد، این مشکل را برطرف کنید.
وقتی دوباره آنلاین شدید، uTorrent را نصب کنید. اگر باز هم کار نکرد، هنوز ناامید نشوید. بقیه روشهایی که میخواهیم پوشش دهیم نیاز به اتصال اینترنت دارند، بنابراین خوب است قبل از ادامه این مرحله را کنار بگذارید.
3. VPN خود را روشن کنید
پس از مرور انجمن ها و مشاهده شکایات در مورد این خطا، به نظر می رسد این مشکل بر کاربران خارج از ایالات متحده تأثیر گذاشته است. بر اساس گزارش ها، روشن کردن VPN و اتصال به سرور ایالات متحده این مشکل را برای این کاربران حل کرده است. بنابراین، یک VPN را در دستگاه خود پیکربندی کنید و به یک سرور ایالات متحده متصل شوید تا ببینید آیا این مشکل را برطرف می کند یا خیر.
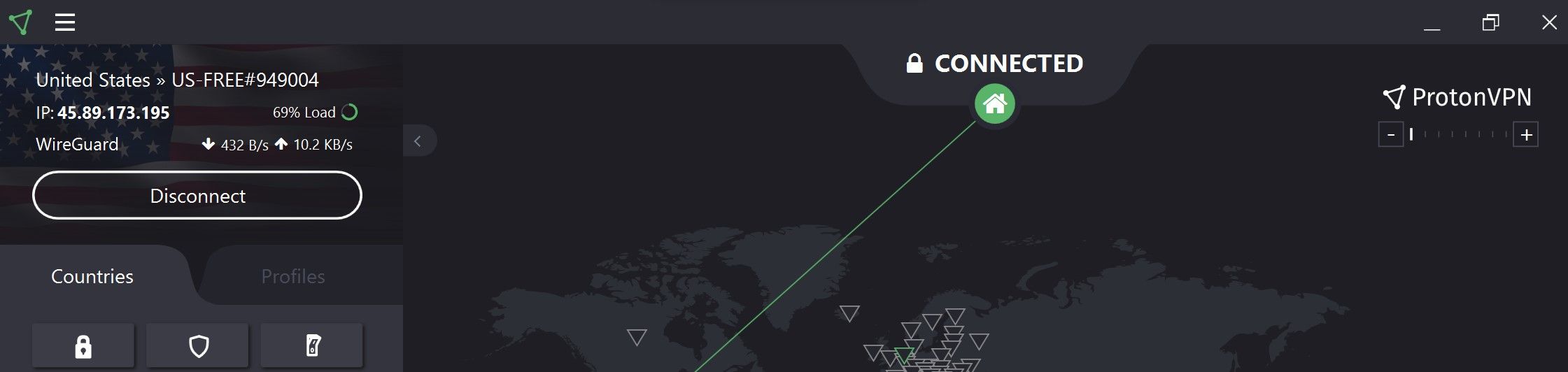
راه اندازی VPN در دستگاه ویندوز بسیار آسان است. تنها کاری که باید انجام دهید این است که یک VPN رایگان را دانلود و نصب کنید. ما یکی از بسیاری از خدمات VPN رایگان را توصیه می کنیم که به حریم خصوصی شما احترام می گذارد.
پس از اتمام نصب با موفقیت، می توانید آن را روشن کرده و به سرور مورد نظر خود متصل شوید. ما شخصاً از ProtonVPN استفاده کردیم و برای رفع این مشکل به سروری در ایالات متحده متصل شدیم. سایر برنامه های VPN متفاوت از اسکرین شات ما به نظر می رسند، اما همه آنها باید راهی برای اتصال به سرور مستقر در ایالات متحده داشته باشند. هر ایالت آمریکا خوب است.
هنگامی که اتصال VPN برقرار شد، نصب uTorrent را دوباره اجرا کنید و باید بتوانید آن را با موفقیت نصب کنید.
اگر در ایالات متحده هستید و با این خطا مواجه شدید، VPN را روشن کنید و به سروری در ایالت دیگر ایالات متحده متصل شوید.
4. قبل از دانلود uTorrent، پوشه دانلودها را در لیست سفید قرار دهید
مراحل بالا باید مشکل مورد بحث را حل کند، اما اگر کار نکرد، احتمال خرابی نصب کننده uTorrent وجود دارد. بنابراین، باید نصب کننده را مجدداً از وب سایت رسمی دانلود کرده و دوباره آن را اجرا کنید.
اگر همچنان با همین مشکل روبرو هستید، ممکن است Windows Defender در روند دانلود نصب کننده کلاینت تورنت اختلال ایجاد کرده باشد و دوباره آن را خراب کرده باشد. برای اطمینان از اینکه اینطور نیست، باید مکان دانلود را در Windows Defender در لیست سفید قرار دهید. این معمولاً پوشه Downloads است مگر اینکه آن را تغییر داده باشید.
افزودن یک پوشه به لیست سفید فایروال مشابه حذف فایل ها از آن است. بنابراین، به راهنمای ما در مورد لیست سفید فایل ها در Windows Defender مراجعه کنید و پوشه Downloads را در لیست سفید قرار دهید.
5. تداخل ISP را بررسی کنید
با توجه به مصرف بالای منابع مشتریان تورنت و تعهدات قانونی آنها، بسیاری از ISP ها از تورنت جلوگیری می کنند. در حالی که برخی از آنها هنگام استفاده از کلاینت های تورنت سرعت اتصال را کاهش می دهند، برخی دیگر به طور کامل آنها را مسدود می کنند. مشاهده این محدودیتها برای اتصال به اینترنت در مکانهای عمومی مانند مدارس، کافهها و دفاتر امری عادی است.
حتی اگر فعال کردن VPN در مرحله اول برای دور زدن محدودیت های ISP کافی باشد، باید تنظیمات DNS خود را نیز تغییر دهید. این گزینه دیگری برای مخفی کردن فعالیت های خود از ISP شما است. نمی دانید چگونه آن را تغییر دهید؟ مقالات ما را در مورد نحوه تغییر DNS در ویندوز 10 یا 11 بررسی کنید.
اگر با تغییر DNS مشکل برطرف نشد، دستگاه خود را به یک اتصال اینترنتی دیگر، مانند نقطه اتصال تلفن همراه خود وصل کنید، سپس نصب را دوباره اجرا کنید. اگر نصب بدون مشکل در شبکه دیگری انجام شود و مشتری uTorrent را با موفقیت نصب کنید، احتمالاً ISP شما از نصب uTorrent زودتر جلوگیری کرده است.
اگر به استفاده از همان اتصال شبکه ادامه دهید، در آینده هنگام استفاده از کلاینت تورنت با مشکلاتی مواجه خواهید شد. برای تورنت بدون درز، باید ISP خود را تغییر دهید.
uTorrent را با موفقیت روی دستگاه خود نصب کنید
نصب uTorrent و دریافت خطاها می تواند یک تجربه خسته کننده باشد، به خصوص زمانی که یک فایل تورنت آماده دانلود دارید. امیدواریم راه حل های بالا به شما کمک کند تا از شر خطای مزاحم خلاص شوید و uTorrent را با موفقیت نصب کنید. اگر هیچ یک از اصلاحات کار نمی کند و uTorrent نصب نمی شود، سایر کلاینت های تورنت را کاوش کنید.