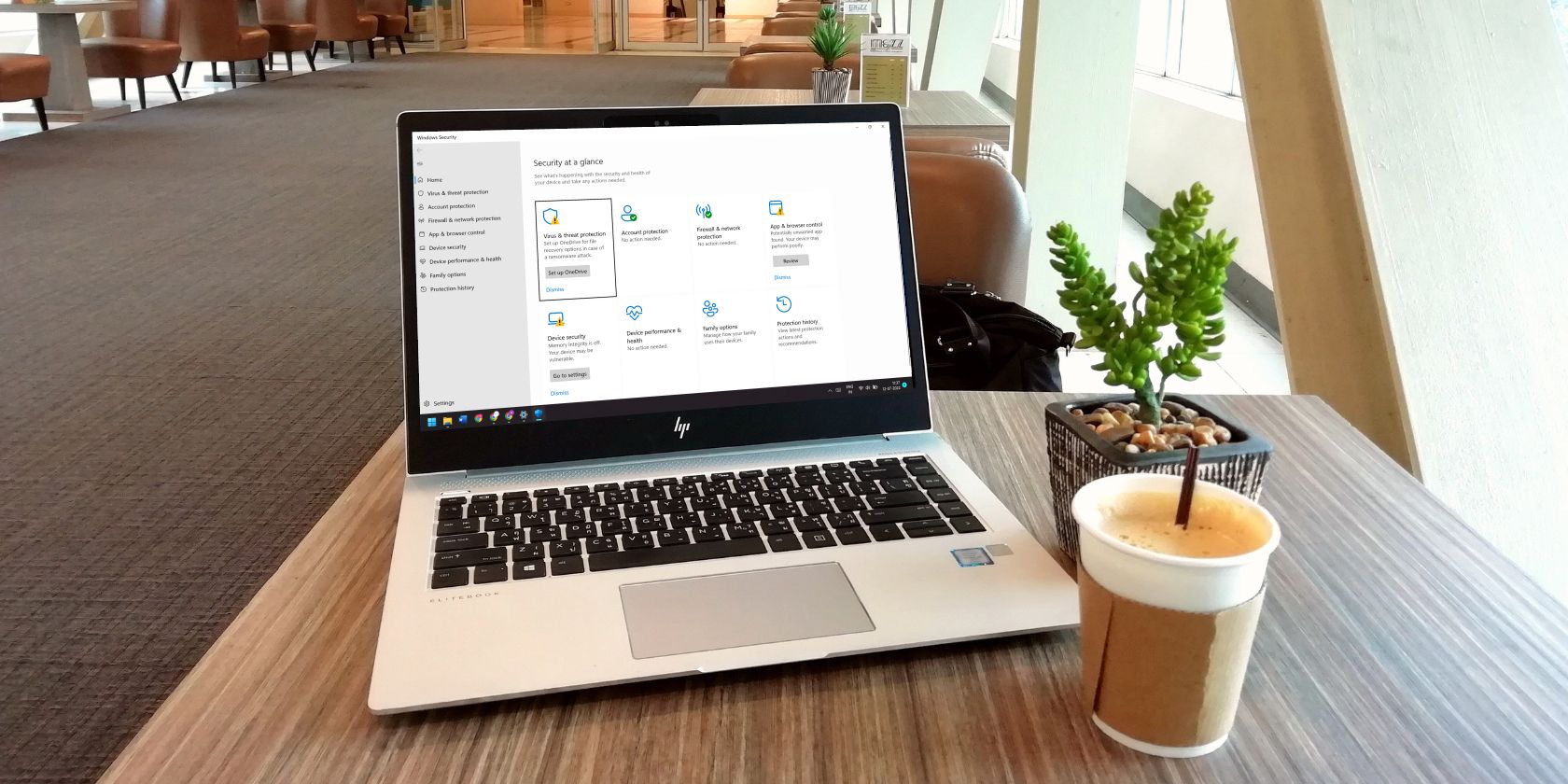هشداری از Microsoft Defender دریافت کردید؟ وحشت نکنید؛ در اینجا نحوه رسیدگی به وضعیت است.
آیا اعلانی دریافت کرده اید مبنی بر اینکه Microsoft Defender تهدیدی را شناسایی کرده است؟ آیا مشکوک هستید که ویروسی به سیستم شما نفوذ کرده است که ممکن است داده های شما را خراب کند یا امنیت شما را به خطر بیندازد؟ Microsoft Defender زمانی که برنامه مخربی را شناسایی می کند که سعی دارد وارد رایانه شما شود، این اعلان را ارسال می کند. از قبل به شما اطلاع داده شده است، بنابراین می توانید بلافاصله اقدام کنید.
در این مقاله به این می پردازیم که چرا این اعلان را دریافت کرده اید، تهدید کجاست و چگونه از شر آن خلاص شوید. علاوه بر این، در مورد نحوه مدیریت موثر یک تهدید در ویندوز بحث خواهیم کرد.
نحوه بررسی جزئیات تهدیدات شناسایی شده توسط Microsoft Defender
برای پرش به جزئیات در مورد تهدیدی که Microsoft Defender شناسایی کرده است، روی پاپ آپ اعلان در پایین سمت راست صفحه کلیک کنید. اگر پاپ آپ قبلا ناپدید شده است، مراحل زیر را برای بررسی جزئیات تهدید دنبال کنید:
- روی دکمه Start ویندوز راست کلیک کرده و Settings را انتخاب کنید.
- در نوار کناری سمت چپ، روی Privacy & Security کلیک کنید.
- در قسمت سمت راست، روی Windows Security کلیک کنید.
- بر روی دکمه Open Windows Security کلیک کنید.
- در نوار کناری سمت چپ، روی تب Home کلیک کنید.
- در قسمت سمت راست، روی تاریخچه حفاظت کلیک کنید.
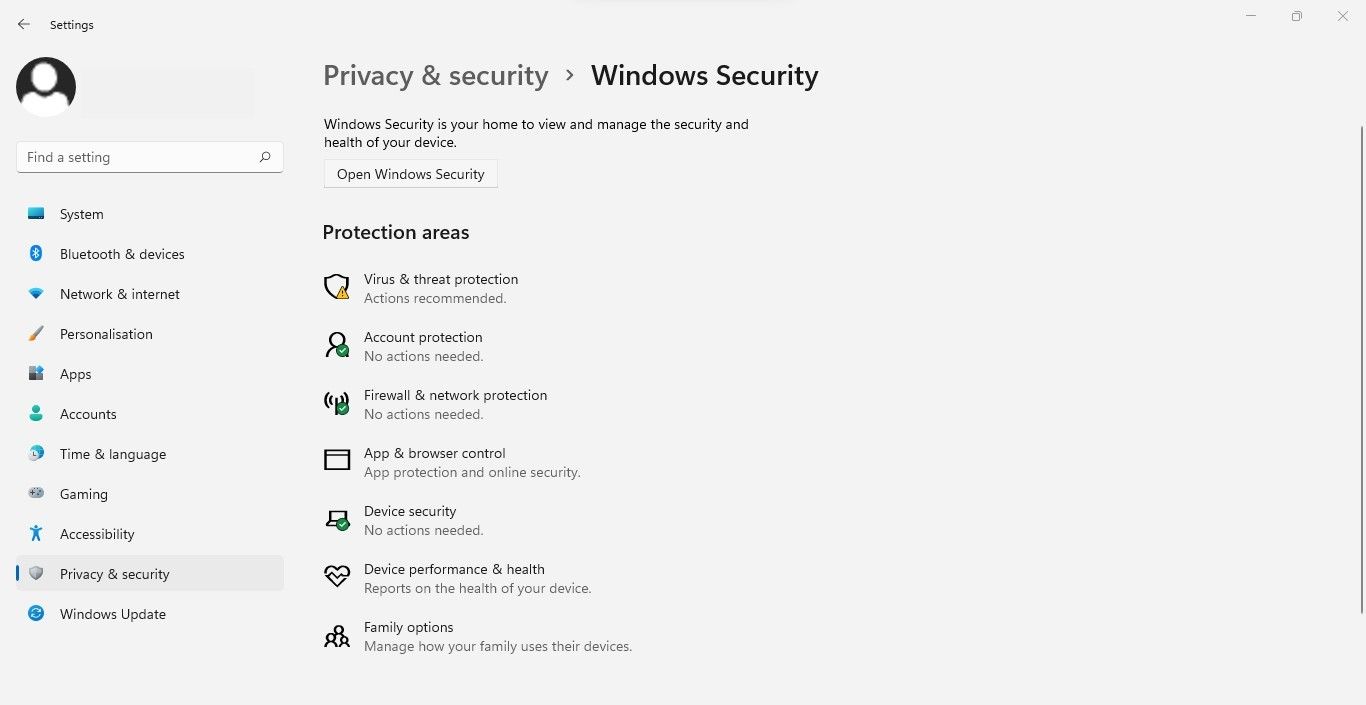
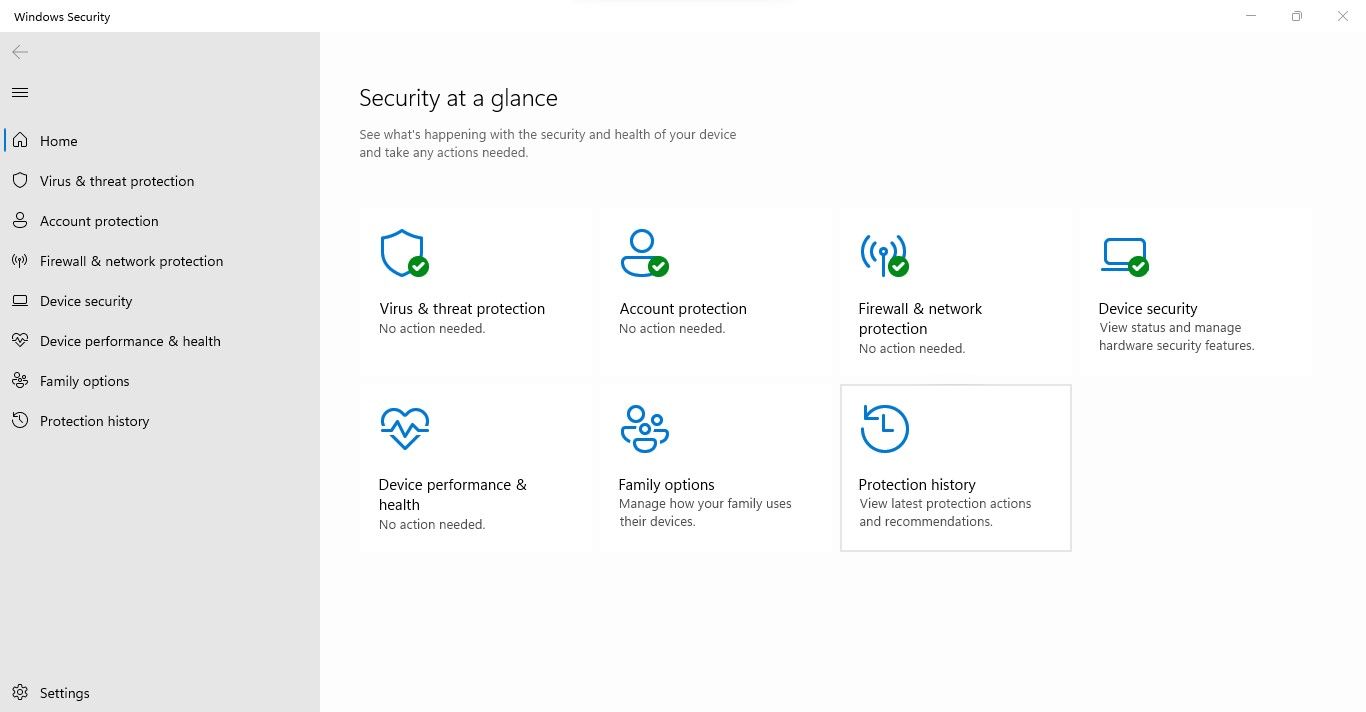
در بخش تاریخچه حفاظت، فهرستی از تمام تهدیدات شناسایی شده توسط Microsoft Defender را خواهید دید. در آنجا اطلاعات عمیقی در مورد آخرین یا قدیمی ترین تهدیدات شناسایی شده پیدا خواهید کرد.
چگونه تهدید شناسایی شده توسط Microsoft Defender را تجزیه و تحلیل کنیم
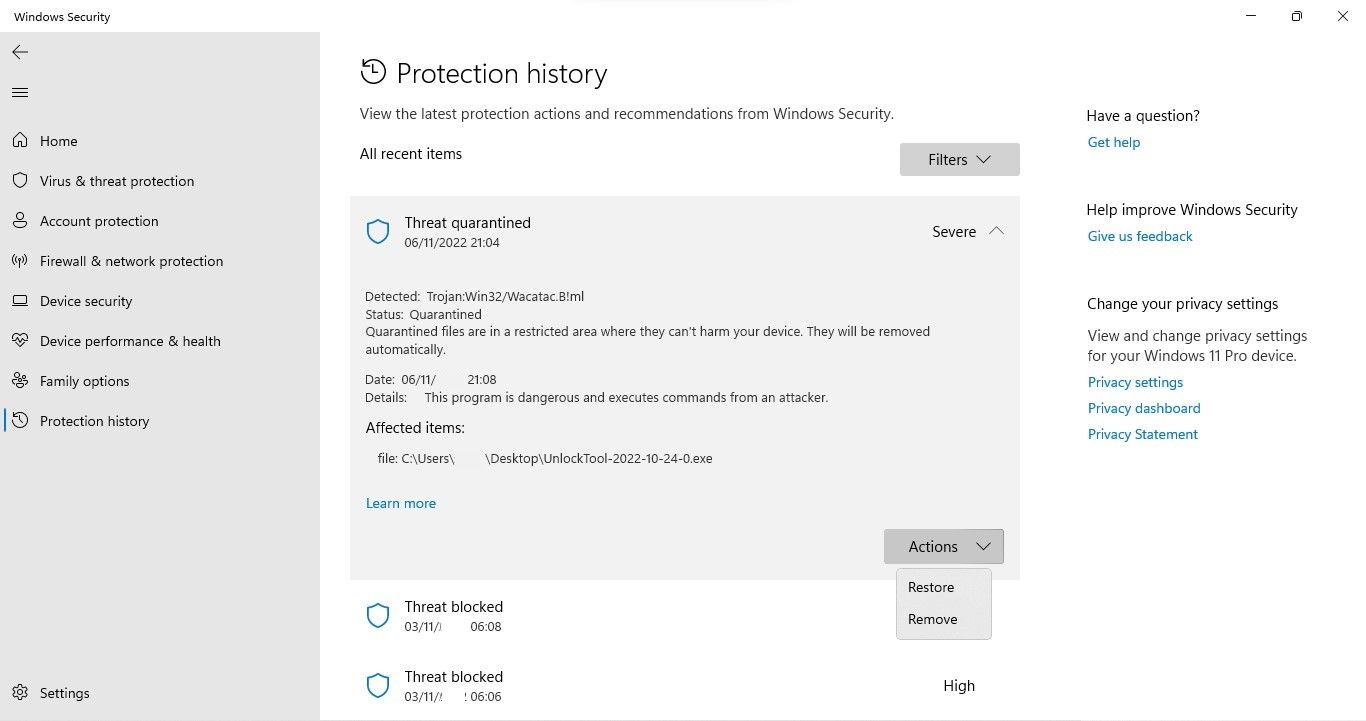
برای تجزیه و تحلیل دقیق تر تهدید، روی آخرین تهدید فهرست شده در بالای پنجره تاریخچه حفاظت کلیک کنید. تاریخ و زمان را بررسی کنید تا مطمئن شوید که آخرین تهدید شناسایی شده توسط Microsoft Defender است که اخیراً اعلان آن را دریافت کرده اید. بعد از اینکه تأیید کردید که همان تهدید است، نکات زیر به شما کمک می کند آن را بهتر تجزیه و تحلیل کنید:
- در گوشه سمت راست بالای پنجره تهدید، می توانید شدت تهدید را مشاهده کنید. شما به طور کلی سه سطح را در آنجا پیدا خواهید کرد. کم، زیاد و شدید هر چه تهدید شدیدتر باشد، باید تلاش بیشتری برای از بین بردن آن انجام دهید.
- پس از آن، وضعیت تهدید را بررسی کنید، که ممکن است شامل یکی از موارد زیر باشد: حذف شده: اگر Microsoft Defender تهدیدی را شناسایی کرده و به طور خودکار آن را حذف کند، وضعیت آن به عنوان حذف شده علامتگذاری میشود. برای تهدیدات حذف شده، نیازی به اسکن ندارید. با این حال، این کار را انجام دهید تا ایمن باشید. فعال: همانطور که از نام آن پیداست، تهدیدهای فعال به طور خودکار از دستگاه شما حذف نمی شوند. بنابراین، شما باید آنها را به صورت دستی حذف کنید. قرنطینه شده: اصطلاح “قرنطینه شده” به تهدیداتی اطلاق می شود که Microsoft Defender برای جلوگیری از گسترش بیشتر آنها و آلوده کردن سیستم شما جداسازی کرده است. تقریباً مثل این است که تهدید در هارد دیسک شما وجود دارد، جایی که گسترش نخواهد یافت. حتی اگر به طور خودکار حذف شوند، باید دستگاه را اسکن کنید. مسدود شده: اگر Microsoft Defender تهدیدی را به عنوان مسدود شده علامت گذاری کند، به این معنی است که تهدید اجازه اجرا ندارد. بنابراین، روی آن کلیک کنید و ببینید فعال است یا حذف شده است. اگر حذف شد نیازی نیست کاری انجام دهید. اگر فعال است آن را به صورت دستی حذف کنید.
- پس از آن، میتوانید تهدید، طبقهبندی آن و کارهایی که تهدید بر روی رایانه قربانی انجام میدهد را بررسی کنید. برای دریافت اطلاعات بیشتر در مورد تهدید، روی پیوند بیشتر بدانید کلیک کنید. در زیر آن، می توانید محل فایل آسیب دیده را ببینید.
- در نهایت، یک کشویی Action پیدا خواهید کرد که در آن می توانید تهدید را مدیریت کنید. بر اساس نوع و وضعیت تهدید، می توانید آن را حذف، قرنطینه یا اجازه دهید.
- Removed: اگر Microsoft Defender تهدیدی را شناسایی کند و به طور خودکار آن را حذف کند، وضعیت آن به عنوان Removed علامت گذاری می شود. برای تهدیدات حذف شده، نیازی به اسکن ندارید. با این حال، این کار را انجام دهید تا ایمن باشید.
- فعال: همانطور که از نام آن پیداست، تهدیدهای فعال به طور خودکار از دستگاه شما حذف نمی شوند. بنابراین، شما باید آنها را به صورت دستی حذف کنید.
- قرنطینه شده: اصطلاح “قرنطینه شده” به تهدیداتی اطلاق می شود که Microsoft Defender برای جلوگیری از گسترش بیشتر آنها و آلوده کردن سیستم شما جداسازی کرده است. تقریباً مثل این است که تهدید در هارد دیسک شما وجود دارد، جایی که گسترش نخواهد یافت. حتی اگر به طور خودکار حذف شوند، باید دستگاه را اسکن کنید.
- مسدود شده: اگر Microsoft Defender تهدیدی را به عنوان مسدود شده علامت گذاری کند، به این معنی است که تهدید اجازه اجرا ندارد. بنابراین، روی آن کلیک کنید و ببینید فعال است یا حذف شده است. اگر حذف شد نیازی نیست کاری انجام دهید. اگر فعال است آن را به صورت دستی حذف کنید.
اکنون که درک واضحی از تجزیه و تحلیل تهدید دارید، بیایید نحوه حذف موثر آن را بررسی کنیم.
چگونه تهدید شناسایی شده توسط آنتی ویروس Microsoft Defender را از بین ببریم
در حالی که میتوانید مستقیماً با کلیک بر روی Remove در منوی بازشوی Actions پنجره تهدید در بخش Protection history، تهدید را حذف کنید، باید با Microsoft Defender اسکن آفلاین را انجام دهید تا دستگاه خود را به طور حرفهای تمیز کنید.
علاوه بر این، باید با استفاده از آنتی ویروس شخص ثالث خود اسکن کنید تا مطمئن شوید دستگاه شما عاری از بقایای ویروس است – آن را به عنوان دریافت نظر دوم در مورد گزارش های پزشکی خود در نظر بگیرید. امیدواریم پس از تکمیل اسکن، دستگاه شما عاری از تهدید باشد.
پس از آن، اطمینان حاصل کنید که هیچ آسیبی به فایل های سیستم شما در زمانی که روی رایانه شما بوده توسط ویروس وارد نشده است. برای انجام این کار، با استفاده از مراحل ذکر شده در راهنمای ما برای تعمیر فایل های خراب ویندوز، اسکن SFC را اجرا کنید. پس از اتمام اسکن، در صورت لزوم، اقدامات لازم را انجام دهید تا مطمئن شوید که فایل های خراب ترمیم شده اند.
چگونه با تهدیدات مثبت کاذب شناسایی شده توسط Microsoft Defender مقابله کنیم
گاهی اوقات، فایل ها و برنامه های کاربردی ایمن به عنوان یک تهدید توسط Microsoft Defender در نظر گرفته می شوند و هنگام دانلود یا نصب آنها، همان هشدار تهدید را دریافت می کنید. این منجر به این سوال می شود: چه کاری می توانید انجام دهید تا مطمئن شوید فایلی که دانلود می کنید آلوده نیست و به اشتباه یک تهدید تلقی نمی شود؟ همچنین، برای جلوگیری از دریافت هشدارهای تهدید از مایکروسافت دیفندر هنگام دانلود، چه کاری می توانید انجام دهید؟
یک اسکنر ویروس آنلاین قابل اعتماد می تواند به شما در تشخیص واقعی یا اشتباه بودن هشدار کمک کند. بنابراین، آدرس اینترنتی را که فایل را از آن دانلود می کنید کپی کنید، آن را در اسکنر URL VirusTotal قرار دهید و Enter را فشار دهید.
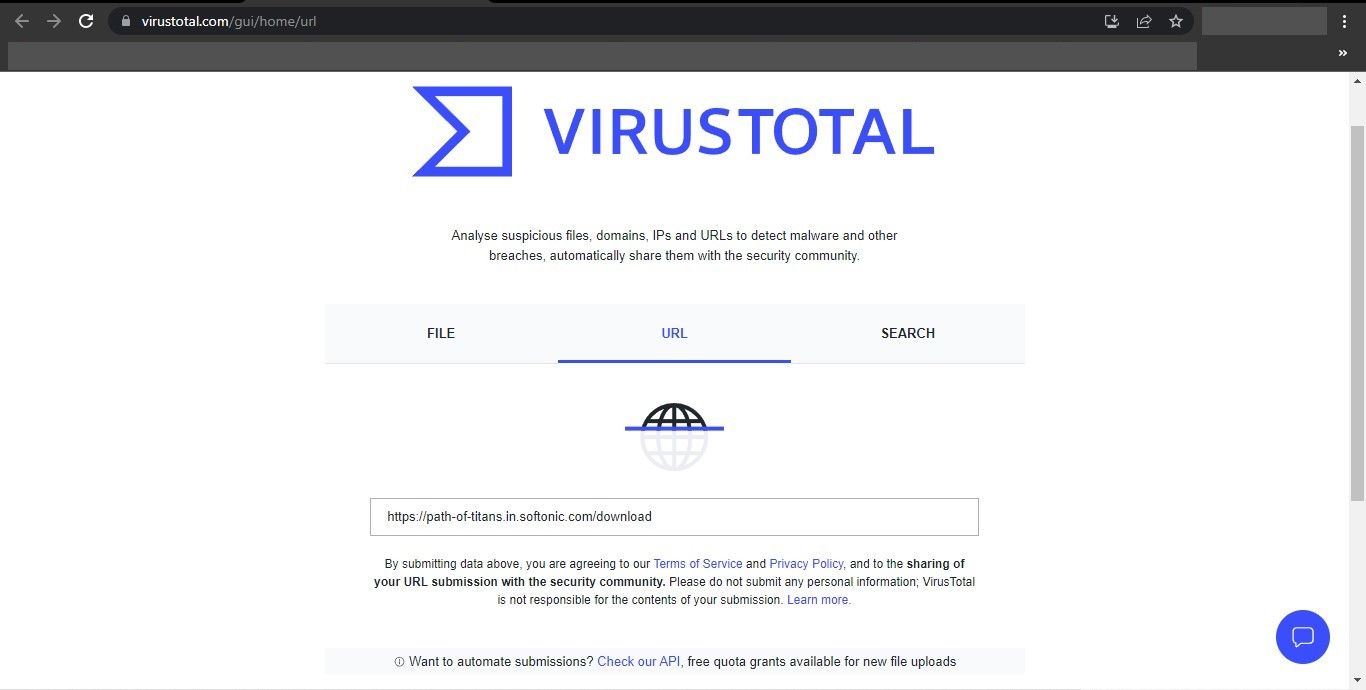
اگر اسکن هیچ تهدیدی را نشان ندهد، هشدار تهدید نادرست است و میتوانید با خیال راحت فایل را دانلود کنید. در غیر این صورت، این کار را نکنید.
اگر هشدار تهدید نادرست شما را از دانلود فایل باز می دارد، Windows Security را باز کنید، روی پنجره تهدید کلیک کنید و از منوی Actions Allow را انتخاب کنید. با انجام این کار، فایل از اسکن Microsoft Defender در لیست سفید قرار می گیرد. هنگامی که این کار انجام شد، هنگام بارگیری مجدد فایل، هشدار تهدید نادرست از شما خواسته نمی شود.
مایکروسافت دیفندر مدام می گوید تهدیدات پیدا شده است؟ در مورد آن چه باید کرد
در برخی موارد، مایکروسافت دیفندر همچنان اعلانهای نادرست تهدیدهای یافت شده را علیرغم انجام اقدامات کافی ارسال میکند. علاوه بر این، وقتی تاریخچه محافظت Microsoft Defender را بررسی می کنید، آن را کاملاً خالی خواهید دید. برای شما هم همینطوره؟ اگر چنین است، مطمئناً یک هشدار نادرست ناشی از مشکل در تاریخچه محافظت Microsoft Defender است.
تنها راه برای متوقف کردن دریافت این اعلانهای مزاحم، پاک کردن سابقه حفاظتی Microsoft Defender است. راهنمای ما در مورد نحوه پاک کردن تاریخچه حفاظت از Microsoft Defender به شما نشان می دهد که چگونه این کار را انجام دهید. اگر می خواهید تاریخچه حفاظت را به طور کامل پاک کنید، توصیه می کنیم از هر چهار روش ذکر شده در مقاله مرتبط استفاده کنید.
با Microsoft Defender از سیستم خود در برابر تهدیدات دفاع کنید
ویروس هایی که در کمین دستگاه شما هستند می توانند هم امنیت و هم داده های شما را به خطر بیندازند. بنابراین، باید مطمئن شوید که آنها در اسرع وقت حذف می شوند. امیدواریم مقاله ما به شما در درک بهتر نحوه عملکرد هشدارهای تهدید Microsoft Defender و نحوه مدیریت موثر آنها کمک کند. علاوه بر این، اکنون می توانید تهدیدات واقعی را از تهدیدات نادرست تشخیص دهید.