آیا چرخ اسکرول ماوس شما را در جای خود گیر کرده است؟ این اصلاحات ویندوز را امتحان کنید.
ماوس بخشی ضروری از راه اندازی رایانه است، بنابراین زمانی که به درستی کار نمی کند خسته کننده است. مشکل رایجی که بسیاری از کاربران با آن مواجه می شوند، زمانی است که اسکرول ماوس در ویندوز کار نمی کند.
اگر با مشکل مشابهی مواجه هستید، نگران نباشید. در زیر، چندین نکته و راه حل برای حل مشکل کار نکردن اسکرول ماوس در ویندوز را مشاهده خواهید کرد. بنابراین، بیایید آنها را بررسی کنیم.
1. ماوس خود را دوباره وصل کنید
هر زمان که با یک وسیله جانبی خارجی مانند ماوس یا صفحه کلید با مشکل مواجه شدید، اولین کاری که باید انجام دهید این است که آن را از رایانه خود جدا کرده و دوباره وصل کنید. این معمولاً به حل مشکلات ناشی از اتصال شل یا اشکالات موقت کمک می کند.
اگر اتصال مجدد ماوس کار نمی کند، می توانید از پورت USB دیگری استفاده کنید. این می تواند به شما کمک کند تشخیص دهید که آیا درگاه USB مورد استفاده شما مشکلی دارد یا خیر. اگر این اتفاق افتاد، حتما بررسی کنید که چگونه یک پورت USB کار نمی کند.
اگر از ماوس بلوتوث استفاده می کنید، باید آن را لغو جفت کنید و دوباره جفت کنید.
2. ماوس خود را تمیز کنید

با گذشت زمان، گرد و غبار و سایر ذرات به راحتی می توانند بین فضاهای نازک دو طرف چرخ ماوس بلغزند و باعث از کار افتادن آن شوند. از این رو، ایده خوبی است که قبل از اقدام به هر راه حل پیشرفته، ماوس خود را تمیز کنید. سعی کنید از یک قوطی هوای فشرده همراه با یک برس نرم استفاده کنید تا از هرگونه آلودگی اطراف چرخ ماوس خلاص شوید.
برای اطلاعات بیشتر در این مورد، راهنمای اختصاصی ما در مورد نحوه تمیز کردن ماوس کثیف را بررسی کنید و دستورالعملهای ذکر شده در آنجا را دنبال کنید.
3. باتری های ماوس خود را بررسی کنید
باتری تقریباً تمام شده می تواند باعث شود که اسکرول ماوس رفتار عجیبی داشته باشد یا به طور کامل روی رایانه شما کار نکند. اگر ماوس شما از باتری استفاده میکند، آنها را جایگزین کنید و ببینید که آیا این کار باعث میشود دوباره چیزها حرکت کنند. اگر ماوس قابل شارژ است، آن را برای چند دقیقه شارژ کنید، سپس بررسی کنید که آیا چرخ ماوس کار می کند یا خیر.
4. تنظیمات اسکرول ماوس را بررسی کنید
برنامه تنظیمات ویندوز چندین گزینه برای تغییر رفتار پیمایش ماوس در رایانه شما ارائه می دهد. اگر اخیراً هر یک از این تنظیمات را تغییر داده اید، پیمایش ماوس ممکن است آنطور که انتظار می رود کار نکند. می توانید این تنظیمات را در رایانه خود مرور کنید تا مطمئن شوید که آنها به درستی پیکربندی شده اند. در اینجا مراحل برای همان است.
- منوی Start را باز کنید و روی نماد چرخ دنده کلیک کنید تا برنامه تنظیمات باز شود.
- تب بلوتوث و دستگاهها را از نوار کناری سمت چپ انتخاب کنید.
- موس را از قسمت سمت راست انتخاب کنید.
- در بخش اسکرول، از منوی کشویی برای انتخاب گزینه اسکرول مورد نظر خود استفاده کنید.
- هنگامی که ماوس را روی آنها قرار میدهید، کلید کنار پیمایش پنجرههای غیرفعال را فعال کنید تا بتوانید پنجرههای غیرفعال را بدون فوکوس کردن آنها پیمایش کنید.
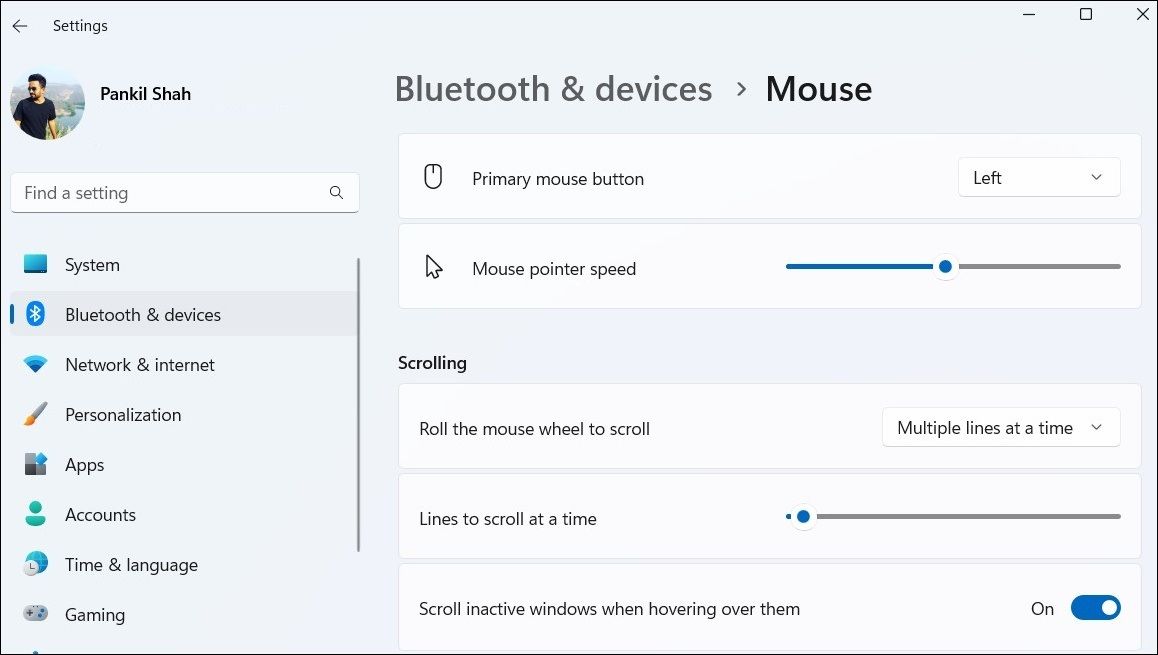
همچنین میتوانید تمام تنظیمات ماوس را در ویندوز بازنشانی کنید و دوباره شروع کنید. اگر مایل به انجام این کار هستید، راهنمای ما را در مورد نحوه بازنشانی تنظیمات ماوس به تنظیمات پیش فرض خود در ویندوز بررسی کنید و مراحل ذکر شده در آنجا را دنبال کنید.
5. Relevant Windows Troubleshooters را اجرا کنید
هر دو ویندوز 10 و 11 دارای چندین عیب یاب برای رفع مشکلات رایج مربوط به سیستم هستند. عیب یاب سخت افزار و دستگاه ها یکی از ابزارهایی است که می تواند به شما در حل مشکل اسکرول ماوس در ویندوز کمک کند.
برای اجرای عیب یاب سخت افزار و دستگاه ها در ویندوز این مراحل را دنبال کنید:
- Win + R را فشار دهید تا کادر محاوره ای Run باز شود.
- msdt.exe -id DeviceDiagnostic را در کادر متنی تایپ کرده و Enter را بزنید.
- روی Next کلیک کنید و دستورات روی صفحه را دنبال کنید تا عیب یاب اجرا شود.

عیب یاب تمام دستگاه های سخت افزاری از جمله ماوس را اسکن می کند و هر گونه مشکل را تشخیص می دهد. اگر مشکلی کشف شود، سعی میکند آنها را حل کند یا راهحلهای احتمالی را پیشنهاد کند.
اگر از ماوس بلوتوث استفاده می کنید، ایده خوبی است که عیب یاب بلوتوث را در ویندوز اجرا کنید. برای این کار از مراحل زیر استفاده کنید:
- روی نماد بزرگنمایی در نوار وظیفه کلیک کنید یا از میانبر Win + S برای دسترسی به منوی جستجو استفاده کنید.
- تنظیمات عیب یابی را در کادر جستجو تایپ کنید و اولین نتیجه ای که ظاهر می شود را انتخاب کنید.
- روی دکمه Run در کنار بلوتوث کلیک کنید.
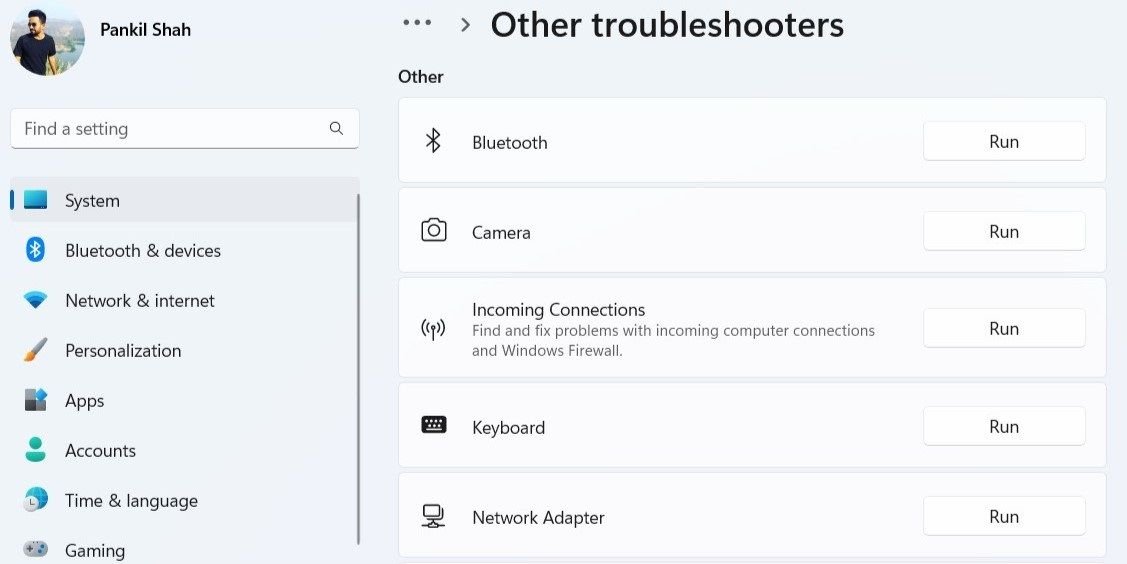
پس از اجرای عیب یاب، بررسی کنید که آیا اسکرول ماوس کار می کند یا خیر.
6. درایور ماوس را به روز کنید یا دوباره نصب کنید
درایورهای ماوس در رایانه شما به ویندوز کمک می کنند تا به ماوس شما متصل شود. اگر این درایورها قدیمی یا خراب باشند، ممکن است ویندوز در برقراری ارتباط با ماوس شما مشکل داشته باشد و باعث شود اسکرول ماوس از کار بیفتد.
اگر مشکوک به این موضوع هستید، با دنبال کردن مراحل زیر سعی کنید درایورهای ماوس را در رایانه خود به روز کنید.
- روی نماد Start کلیک راست کرده یا Win + X را فشار دهید تا به منوی Power User دسترسی پیدا کنید.
- Device Manager را از لیست انتخاب کنید.
- موشها و سایر دستگاههای اشارهگر را باز کنید.
- روی موس خود در لیست کلیک راست کرده و Update driver را انتخاب کنید.
- جستجوی خودکار برای درایورها را انتخاب کنید.

دستورالعملهای روی صفحه را دنبال کنید تا بهروزرسانی درایورهای ماوس تمام شود و سپس بررسی کنید که آیا مشکل همچنان وجود دارد یا خیر.
اگر به روز رسانی درایورهای ماوس کار نمی کند، احتمال خرابی آنها وجود دارد. در این صورت باید درایورهای ماوس را دوباره نصب کنید تا مشکل برطرف شود. اگر در این مورد به کمک نیاز دارید، راهنمای ما را در مورد نحوه تعمیر درایورهای خراب در ویندوز بررسی کنید و مراحل ذکر شده در آنجا را دنبال کنید.
7. Any New Windows Updates را نصب کنید
مایکروسافت مرتباً بهروزرسانیهایی را برای ویندوز منتشر میکند تا ویژگیهای جدید را اضافه کند، اشکالات را برطرف کند و ثبات سیستم را بهبود بخشد. اگر این بهروزرسانیها را در رایانه خود نادیده گرفتهاید، ممکن است اکنون زمان خوبی برای نصب آنها باشد. اگر مشکل اسکرول ماوس ناشی از یک باگ باشد، نصب بهروزرسانیهای جدیدتر کمک میکند.
برای نصب به روز رسانی های معلق ویندوز بر روی رایانه خود، از این مراحل استفاده کنید:
- Win + I را روی صفحه کلید خود فشار دهید تا برنامه تنظیمات باز شود.
- از پنجره سمت چپ برای رفتن به تب Windows Update استفاده کنید.
- روی دکمه بررسی بهروزرسانیها در سمت راست خود کلیک کنید.
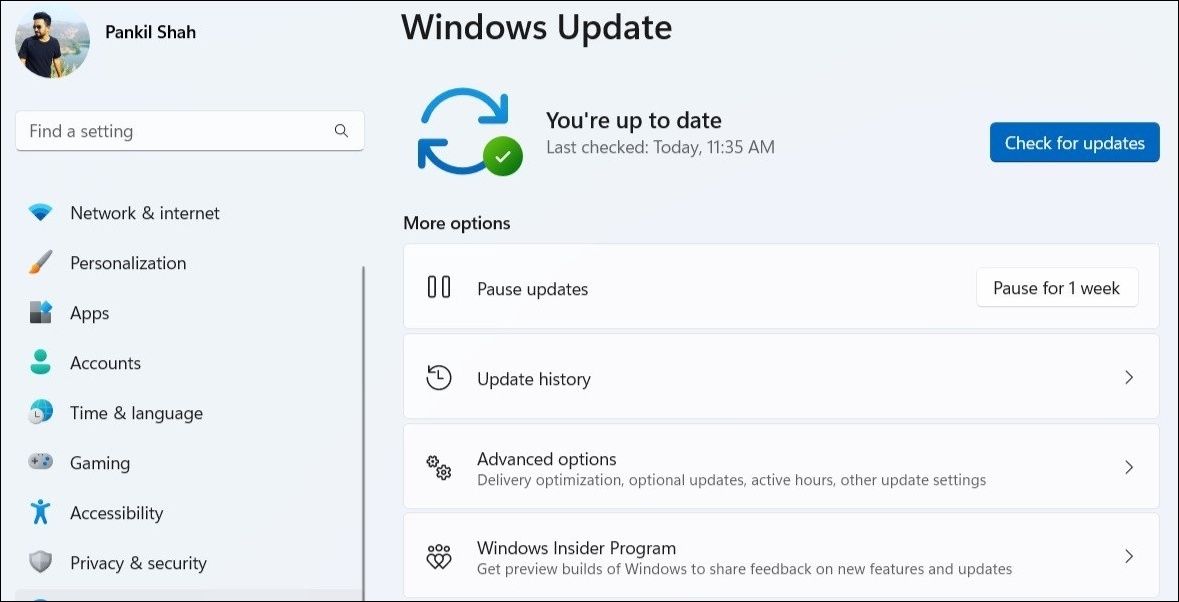
هر به روز رسانی معلق ویندوز را بر روی رایانه شخصی خود دانلود و نصب کنید. امیدوارم این باید به حل مشکل کمک کند.
ماوس خود را تعمیر کنید و دوباره در ویندوز اسکرول را شروع کنید
زمانی که ماوس شما به طور ناگهانی در ویندوز اسکرول نمیکند، ممکن است آزاردهنده باشد. از این گذشته، همه ترجیح نمی دهند با استفاده از صفحه کلید پنجره ها را اسکرول کنند. خوشبختانه، رفع مشکل اسکرول ماوس پس از اعمال اصلاحات بالا چندان دشوار نیست.
اگر هیچ یک از راه حل های بالا کار نمی کند، ممکن است مشکلی در فایل های سیستم کامپیوتر شما وجود داشته باشد. در این صورت، می توانید از ابزارهای داخلی ویندوز برای تعمیر فایل های سیستمی آسیب دیده استفاده کنید.
