زمان از دست رفته؟ برنامه ساعت را با این اصلاحات برای ویندوز 11 بازگردانید.
برنامه ساعت در رایانه ویندوز 11 شما می تواند بسیار بیشتر از زمان را نشان دهد. چه نیاز به ایجاد یک تایمر شمارش معکوس، تنظیم آلارم، استفاده از کرونومتر، یا شروع یک جلسه فوکوس داشته باشید، برنامه ساعت می تواند به همه این کارها کمک کند. با این حال، اگر ساعت ویندوز 11 در رایانه شما بارگیری یا باز نشود، ممکن است نتوانید هیچ یک از این کارها را انجام دهید.
خوشبختانه با چند نکته عیب یابی سریع و آسان می توانید این مشکل را برطرف کنید. ببینیم چطور
1. برخی از اصلاحات عمومی را برای مشکلات برنامه ویندوز امتحان کنید
برنامه Windows Clock بسیاری از اصلاحات عمومی را که با سایر برنامههای مشابه آن به اشتراک گذاشته شده است، به اشتراک میگذارد. به این ترتیب، می توانید این اصلاحات کلی را برای برنامه های ویندوز انجام دهید و ببینید که آیا کار می کنند یا خیر.
کامپیوتر خود را مجددا راه اندازی کنید
راهاندازی مجدد رایانه یک نکته کلاسیک عیبیابی است که میتواند به رفع انواع مشکلات برنامهها و ویندوز شما کمک کند. اگر فقط یک نقص جزئی است که باعث عملکرد نادرست برنامه ساعت ویندوز شده است، راه اندازی مجدد رایانه شما باید این کار را انجام دهد و در زمان شما صرفه جویی زیادی کند. از این رو، این اولین چیزی است که باید امتحان کنید.
برنامه ساعت را تعمیر یا تنظیم مجدد کنید
ویندوز 11 یک ویژگی مفید برای تعمیر برنامه های UWP (پلتفرم ویندوز جهانی) ارائه می دهد. بنابراین، اگر عیبیاب ویندوز نتواند مشکلی را پیدا کند، میتوانید برنامه ساعت را از طریق تعمیر UWP در رایانه شخصی خود تعمیر کنید. اگر در همین زمینه به کمک نیاز دارید، راهنمای ما را در مورد نحوه تعمیر برنامهها و برنامهها در ویندوز بررسی کنید و مراحل ذکر شده در آنجا را دنبال کنید.
اگر تعمیر برنامه کار نمی کند، می توانید برنامه ساعت را بازنشانی کنید. انجام این کار به ویندوز اجازه می دهد تا تمام داده های مربوط به برنامه را حذف کند و برنامه را به نسخه پیش فرض خود بازنشانی کند. برای اطلاعات بیشتر در این مورد، راهنمای ما را در مورد نحوه تنظیم مجدد یک برنامه در ویندوز برای دستورالعمل های دقیق بررسی کنید.
اسکن فایل های سیستم با SFC و DISM
مشکلات مربوط به فایل های سیستم در رایانه شما همچنین می تواند باعث اختلال در عملکرد برنامه ساعت شود. SFC (System File Checker) و DISM (Deployment Image Servicing and Management) دو ابزار سیستم ویندوز هستند که می توانند به شما در تعمیر فایل های سیستمی معیوب کمک کنند.
نحوه اجرای این ابزارها را در راهنمای خود در مورد تفاوت بین CHKDSK، DISM و SFC توضیح داده ایم.
اپلیکیشن ساعت را دوباره ثبت کنید
در نهایت، اگر هیچ یک از موارد بالا جواب نداد، میتوانید برنامه ساعت Windows را مجدداً در سیستم خود ثبت کنید. این به ویندوز اجازه می دهد تا مشکلات مربوط به اطلاعات نصب و ثبت برنامه را برطرف کند.
نگران نباشید، ثبت مجدد برنامه ها در ویندوز پیچیده نیست و تنها به اجرای یک فرمان نیاز دارد. برای یافتن دستورالعمل های دقیق در مورد نحوه ثبت مجدد برنامه های Microsoft Store در ویندوز می توانید به راهنمای ما مراجعه کنید.
2. Windows Store Apps Troubleshooter را اجرا کنید
عیبیاب برنامههای فروشگاه ویندوز میتواند برنامههای رایانه شخصی شما را برای مشکلات رایج اسکن کند و سعی کند به تنهایی آنها را برطرف کند. اجرای این ابزار می تواند برنامه ساعت را دوباره در ویندوز کار کند.
برای اجرای عیبیابی Windows Store Apps، از این مراحل استفاده کنید:
- Win + I را فشار دهید تا برنامه تنظیمات باز شود.
- در تب System، به مسیر Troubleshoot > Other troubleshooters بروید.
- روی دکمه Run در کنار Windows Store Apps کلیک کنید.

3. برنامه ساعت را به روز کنید
آیا بهروزرسانی خودکار برنامهها را برای برنامههای فروشگاه ویندوز غیرفعال کردهاید؟ اگر چنین است، ممکن است از نسخه قدیمی برنامه ساعت استفاده کنید که می تواند منجر به مشکلات عملکرد شود. از این رو، ایده خوبی است که بررسی کنید آیا نسخه جدیدتری از برنامه ساعت موجود است یا خیر.
برنامه مایکروسافت استور را باز کنید و برنامه ساعت ویندوز را جستجو کنید. اگر نسخه جدیدی در دسترس است، روی دکمه Update کلیک کنید تا آن را نصب کنید. اگر دکمه Open را می بینید، به این معنی است که برنامه از قبل به روز است.
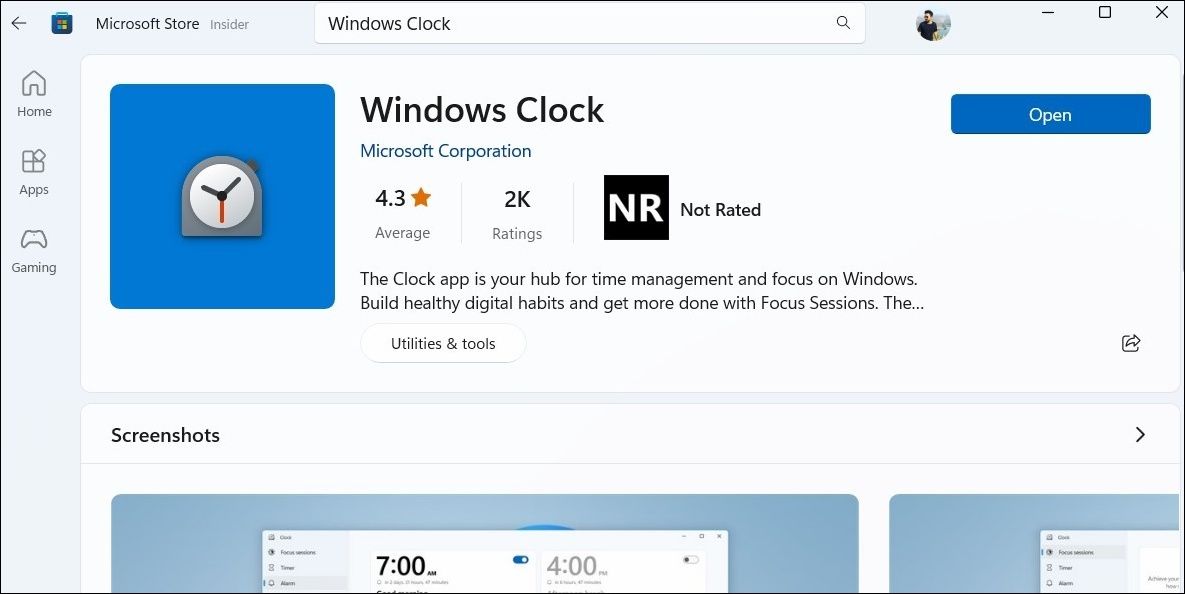
برنامه ساعت ویندوز را در زمان کوتاهی رفع کنید
با ویندوز 11، برنامه ساعت یک ارتقاء بصری بزرگ همراه با برخی ویژگی های جالب دریافت کرد. با این حال، این بهبودها برنامه را در برابر اشکالات و سکسکه های گاه به گاه ایمن نکرده است. امیدواریم یکی از نکات بالا به رفع مشکلات مربوط به ساعت ویندوز کمک کرده باشد و همه چیز به حالت عادی بازگردد.
