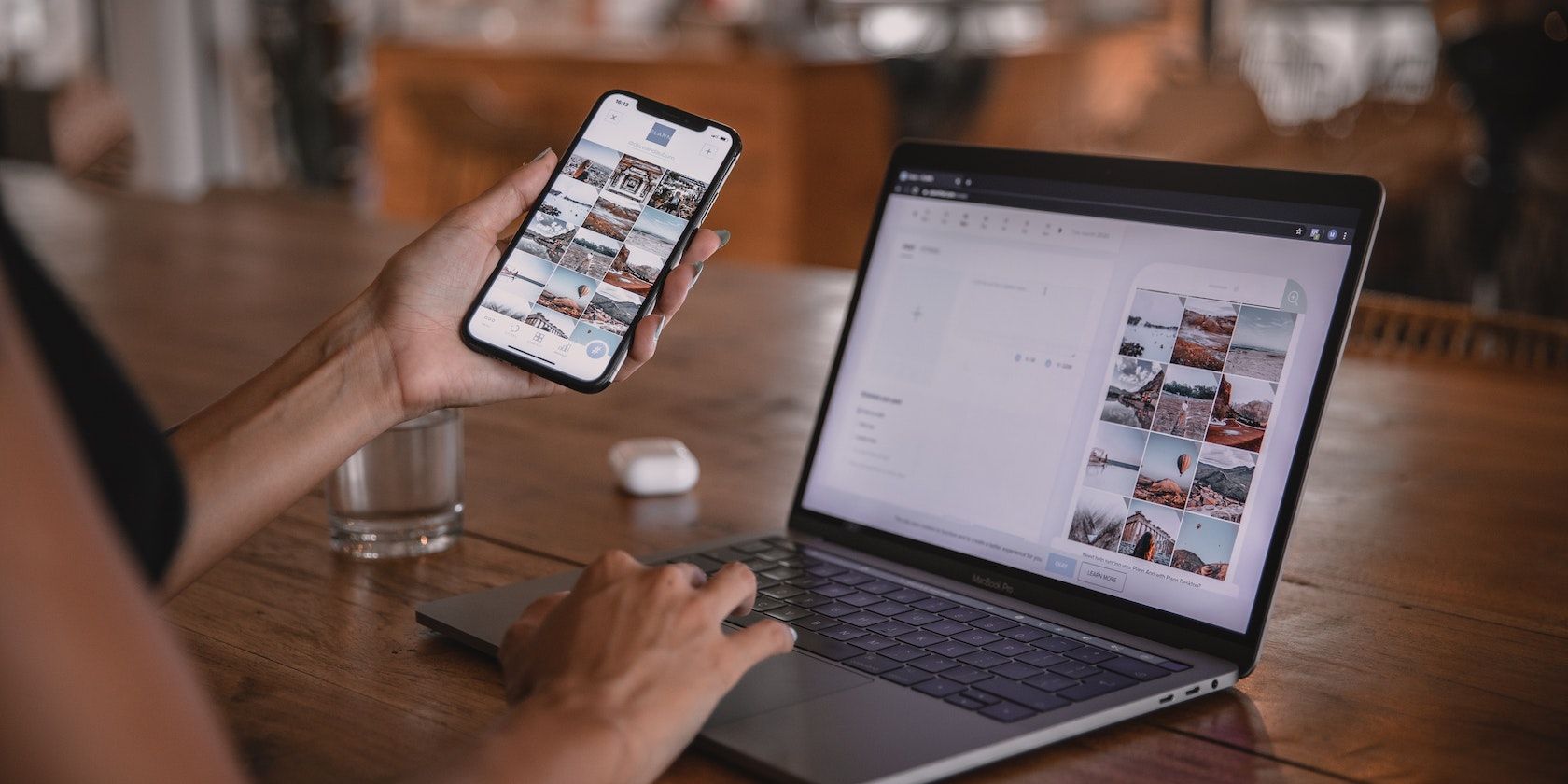آیا تلفن کوچکتر و کم قدرت شما پهنای باند بیشتری نسبت به لپ تاپ شما دارد؟ در اینجا نحوه رفع آن در ویندوز آورده شده است.
آیا اتصال اینترنت شما روی تلفن شما بسیار سریع است اما مانند یک لاک پشت تنبل در لپ تاپ شما رفتار می کند؟ آیا می توانید به طور یکپارچه ویدیوهای HD را در دستگاه تلفن همراه خود بدون بافر پخش کنید، اما حتی برای باز کردن یک وب سایت در مرورگر لپ تاپ خود تلاش کنید؟ دلیل چنین رفتار تحقیرآمیز اینترنت شما با دستگاه های مختلف چیست؟
در این مقاله به این موضوع می پردازیم که چرا اینترنت در دستگاه تلفن همراه شما بسیار سریع است اما در لپ تاپ شما نه. علاوه بر این، در مورد روش هایی برای افزایش سرعت اتصال به اینترنت صحبت خواهیم کرد.
چرا اینترنت لپ تاپ شما در مقایسه با موبایل کند است؟
دلیل اصلی کندی اینترنت در لپ تاپ می تواند افزایش پهنای باند توسط همان تلفن همراهی باشد که سرعت آن را با آن مقایسه می کنید. دلایل دیگر عبارتند از منابع شبکه مصرف شده توسط برنامه ها و فرآیندهای دستگاه شما، مشکلات سخت افزاری، درایورهای شبکه قدیمی یا محدودیت های اعمال شده توسط ارائه دهنده خدمات اینترنت شما.
نحوه رفع کندی اینترنت در لپ تاپ
برای اینکه لپ تاپ شما با سرعت اینترنت دریافتی روی تلفن همراهتان مطابقت داشته باشد، حداکثر پهنای باند را برای آن فراهم کنید، درایورهای شبکه آن را به روز کنید، فرآیندهای پرمخاطب شبکه را ببندید، DNS خود را تغییر دهید، مشکلات سخت افزاری را بررسی کنید یا به روز رسانی ویندوز را متوقف کنید. اگر همه چیز شکست خورد، باید بسته اینترنت سریع را انتخاب کنید یا کارت شبکه خود را تعویض کنید.
اکنون بیایید نگاهی به نحوه اعمال اصلاحات بالا برای افزایش سرعت اتصال به اینترنت بیاندازیم.
1. مطمئن شوید که اینترنت شما واقعا کند است
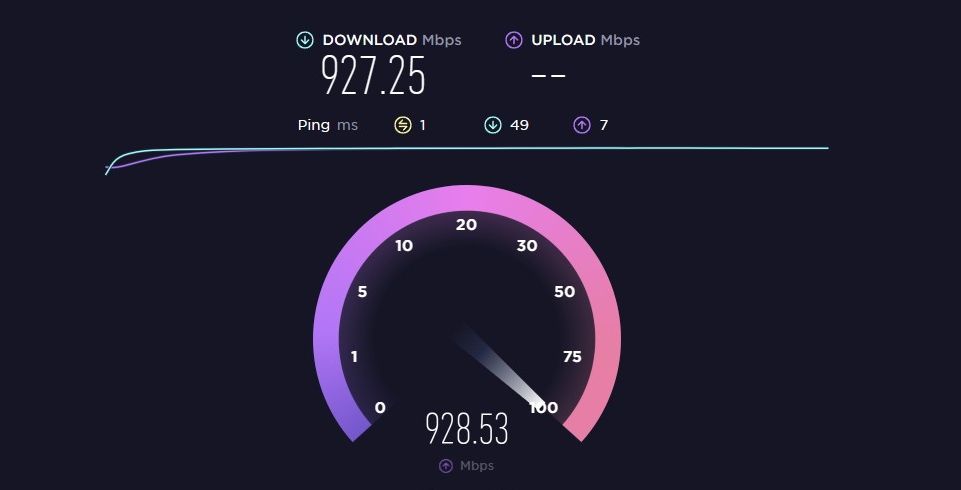
آیا فرض می کنید سرعت اینترنت لپ تاپ شما کمتر از تلفن شما است؟ اگر چنین است، باید فرضیه خود را با اندازه گیری سرعت اینترنت آزمایش کنید. برای انجام این کار، تمام دستگاه ها را به جز دستگاهی که در حال آزمایش هستید، جدا کنید. به عنوان مثال، وقتی اینترنت را روی دستگاه تلفن همراه خود آزمایش می کنید، همه دستگاه ها، از جمله لپ تاپی که می خواهید بعداً آزمایش کنید، نباید اتصال یکسانی داشته باشند.
به همان وب سایت تست سرعت مانند Speedtest by Ookla بروید و تست را از هر دو دستگاه اجرا کنید. همچنین، اتصال اینترنت خود را روی لپتاپ دیگری آزمایش کنید تا مشکل ارائهدهنده خدمات اینترنت خود را برطرف کنید.
- اگر سرعت اینترنت در هر دو دستگاه تقریباً یکسان است اما همچنان در لپ تاپ شما کند به نظر می رسد، این یک مشکل در سطح سیستم عامل است.
- اگر اینترنت روی لپتاپ دیگر نیز کند است، احتمالاً محدودیتی از سوی ISP شماست.
- اگر سرعت اینترنت لپ تاپ شما به طور قابل توجهی با دستگاه تلفن همراه شما متفاوت است، ممکن است یک مشکل سخت افزاری باشد.
مشخص کنید که مشکل شما با کدام سناریو مطابقت دارد و فقط راه حل های مربوطه را اعمال کنید:
2. مشکلات سخت افزاری را حذف کنید
برای رد کردن مشکلات سخت افزاری، سوالات زیر را از خود بپرسید:
- آیا از هر دو دستگاه در یک فاصله از روتر خود استفاده می کنید؟ اگر نه، لپ تاپ خود را به جایی ببرید که موبایل شما بهترین سرعت را به شما می دهد. تست سرعت در مکان های مختلف نیز ممکن است مفید باشد.
- آیا اشیاء فیزیکی یا ابزاری وجود دارد که امواج رادیویی را در نزدیکی محل استفاده از لپ تاپ خود ارسال می کند؟ اگر چنین است، تداخل آنها را حذف کنید.
- آیا از زمانی که با این مشکل مواجه شدید روتر خود را مجددا راه اندازی کرده اید؟ اگر قبلا این کار را نکرده اید این کار را انجام دهید.
3. مشکلات ISP را حذف کنید
آیا سرعت اینترنت در هر لپ تاپی که در خانه دارید پایین است؟ اگر چنین است، ممکن است این ISP شما باشد که مقصر است. برای مقابله با این، تنظیمات DNS را در دستگاه ویندوز خود تغییر دهید. اگر سرعت را افزایش می دهد، DNS را بدون تغییر نگه دارید، اما اگر تاثیری نداشت، مشکل را به ISP خود گزارش دهید. اگر می توانید به یک ISP دیگر تغییر دهید، باید.
4. سایر دستگاه ها را قطع کنید

هر دستگاهی که به شبکه متصل میشوید، پهنای باند مصرف میکند. با افزایش تعداد دستگاهها، پهنای باند موجود برای دستگاههایی که قبلاً متصل شدهاند کاهش مییابد. دلیل دیگر کندی اینترنت در لپتاپها میتواند فشار منابع شبکه باشد که دستگاههای دیگر، از جمله تلفنی که با آن مقایسه میکنید، وارد میشود.
باید سایر دستگاه های متصل به اینترنت خود را جدا کنید و ببینید آیا این به بهبود سرعت لپ تاپ شما کمک می کند یا خیر. اگر این یکی کمکی نکرد، به راه حل بعدی ادامه دهید.
5. سرویس ها و فرآیندهای پس زمینه غیر ضروری را ببندید
دستگاه ویندوز شما دو نوع فرآیند یا سرویس را اجرا می کند. فرآیندهای سیستم عامل مورد نیاز ویندوز برای عملکرد و فرآیندها یا خدمات شخص ثالث که اگرچه مفید هستند، اما بر منابع شبکه شما اضافه مالیات می اندازند. بنابراین برای سرعت بهتر باید آنها را ببندید. در اینجا مراحلی وجود دارد که باید انجام دهید:
- بر روی دکمه Start ویندوز راست کلیک کرده و Task Manager را انتخاب کنید.
- ابتدا به تب Processes بروید.
- بر روی بالای ستون Network کلیک کنید تا فرآیندها بر اساس مصرف شبکه آنها مرتب شوند.
- روی فرآیندهای بی فایده که منابع شما را درگیر می کنند کلیک راست کرده و روی پایان کار کلیک کنید.
- سپس، روی تب Startup apps کلیک کنید.
- اگر کارها را غیر ضروری می دانید، روی آن کلیک راست کرده و Disable را کلیک کنید.
- پس از انجام این کار، Win + R را فشار دهید تا برنامه Run باز شود.
- سپس “msconfig” را تایپ کرده و OK کنید.
- در پنجره System Configuration به تب Services بروید.
- کادر مربوط به Hide all Microsoft Services را علامت بزنید.
- برای غیرفعال کردن همه سرویسها یا غیرفعال کردن انتخابی خدماتی که دیگر به آن نیاز ندارید، روی Disable all کلیک کنید.
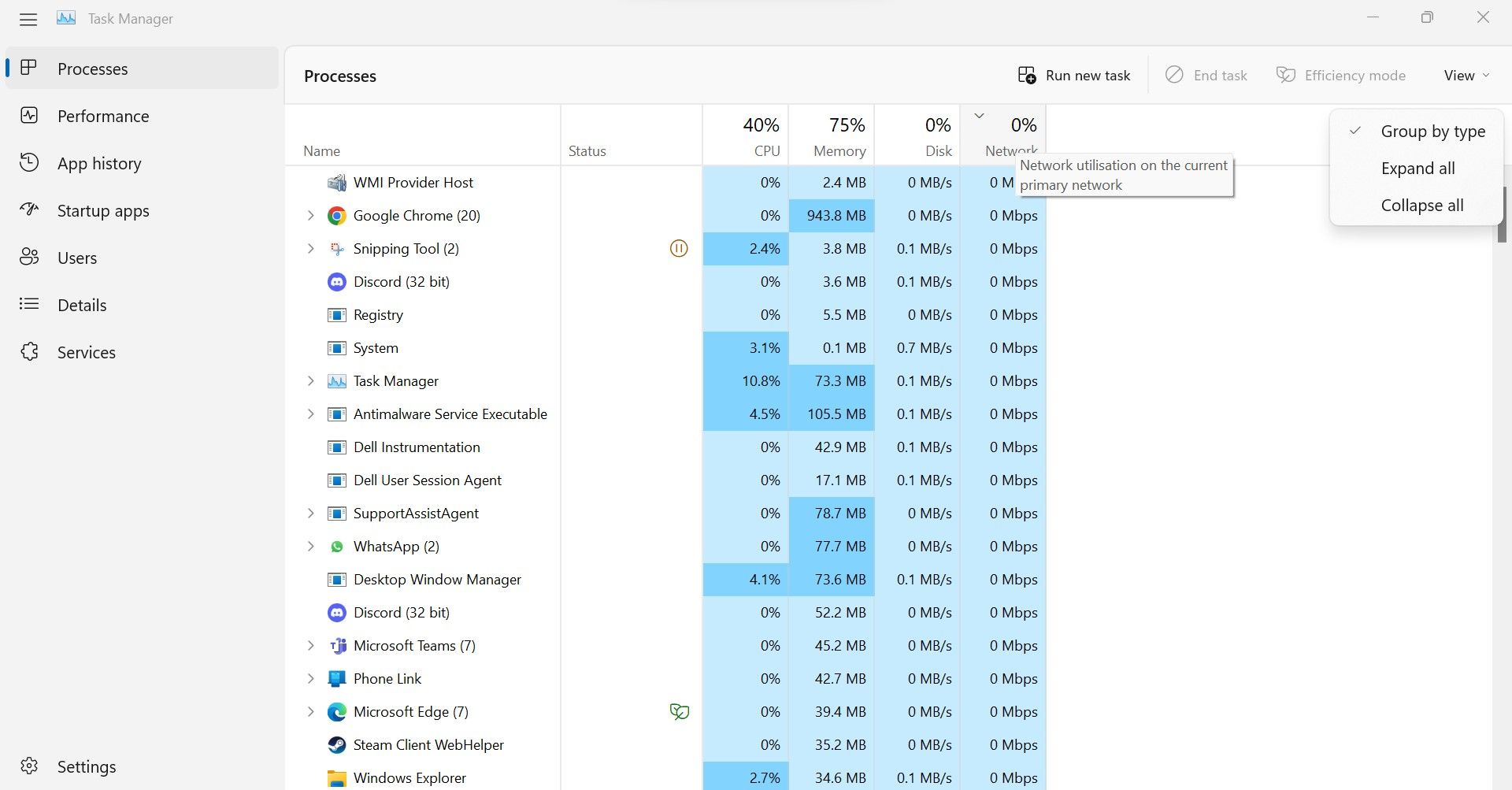
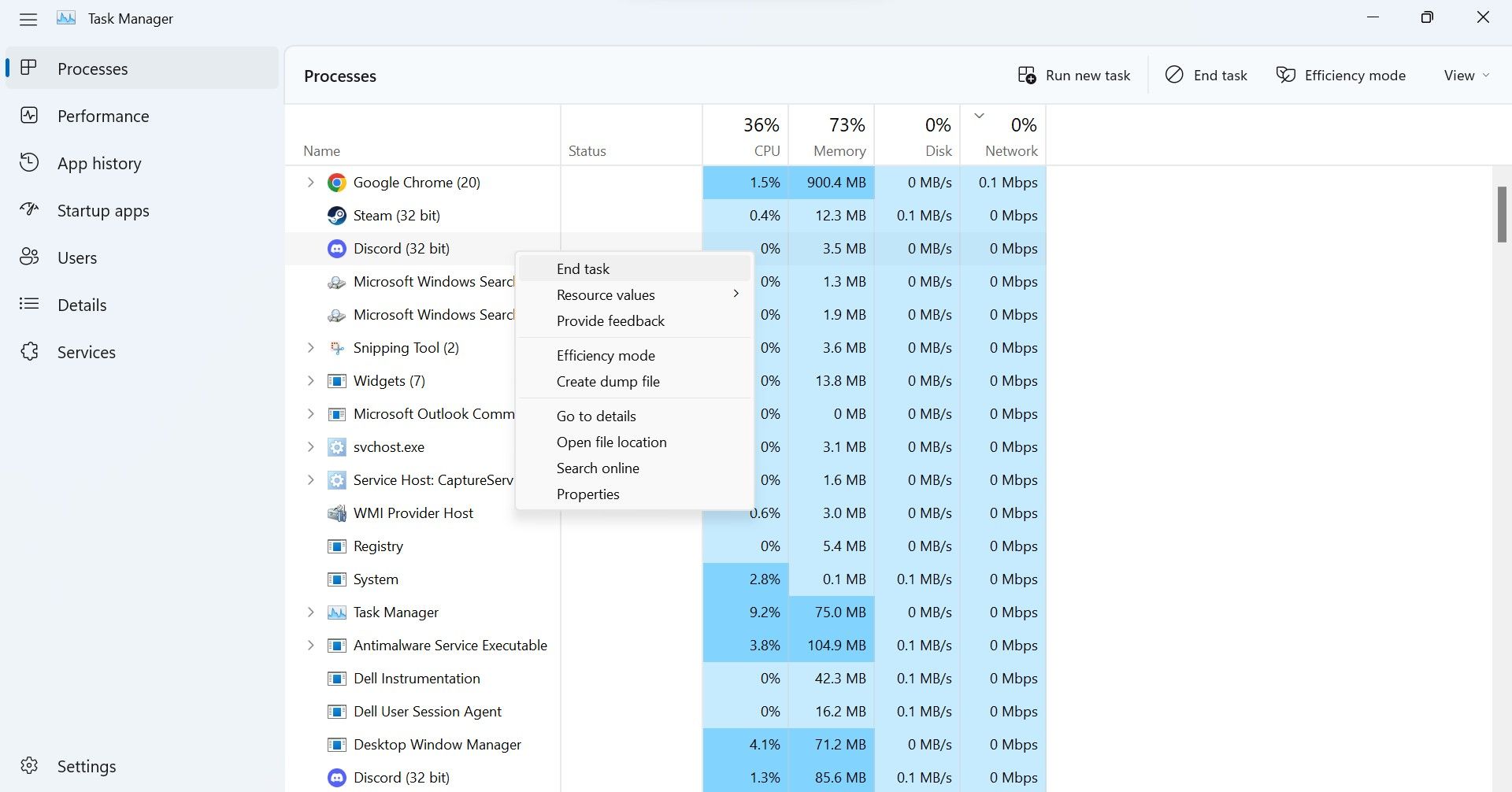
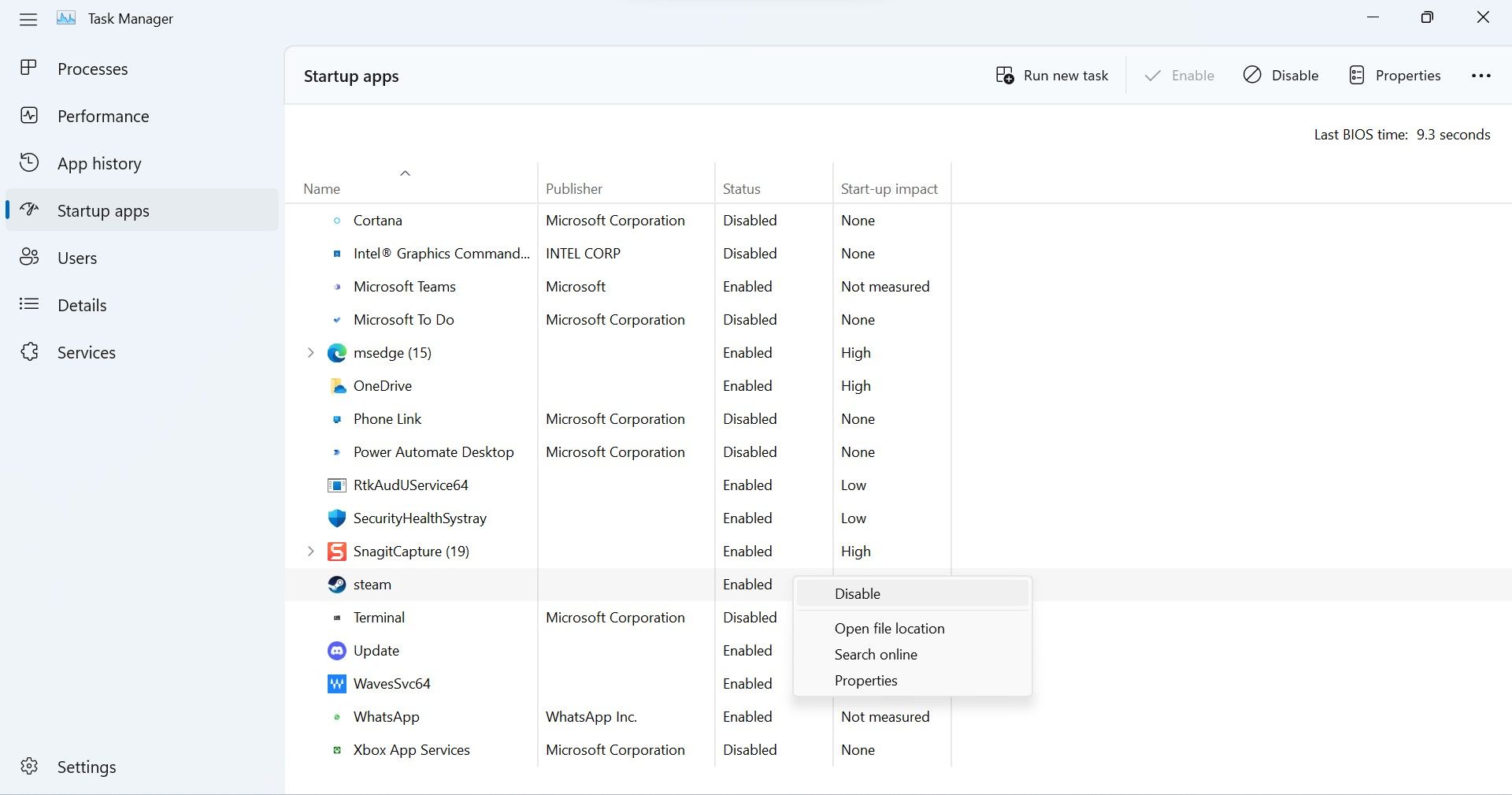
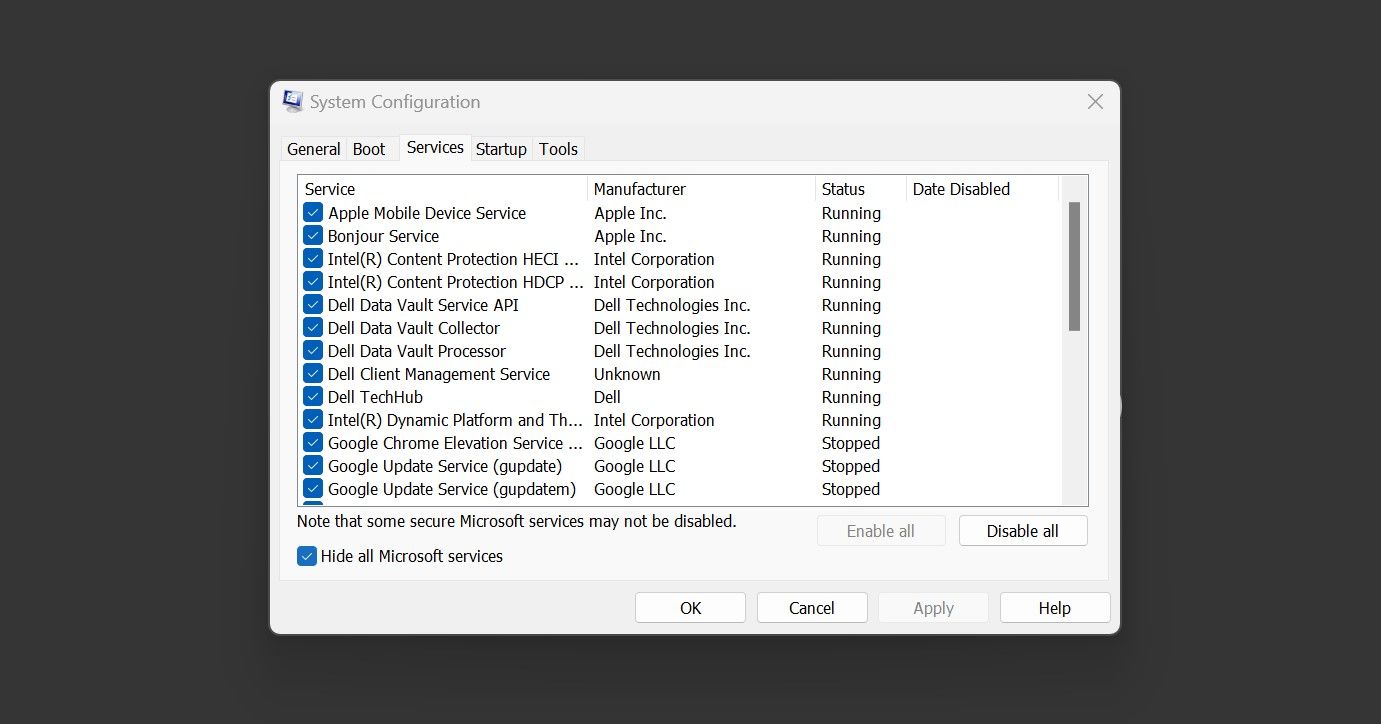
6. Windows and App Updates را غیرفعال کنید
برای اینکه سیستم خود را عاری از ویروس نگه دارید و برای دسترسی به همه ویژگی های جدید، لازم است سیستم عامل را به طور منظم به روز کنید. با این حال، اگر بهروزرسانیها بر منابع شما غلبه کنند، هیچ فایدهای برای شما ندارند. بنابراین، باید به طور موقت آنها را غیرفعال کنید و ببینید که آیا این کمک می کند یا خیر. راهنمای ما در مورد نحوه توقف به روز رسانی ویندوز به شما نشان می دهد که چگونه این کار را انجام دهید.
علاوه بر این، در حالی که غیرفعال کردن سرویسها، همانطور که در بالا توضیح داده شد، احتمالاً بهروزرسانی برنامههای شخص ثالث را متوقف میکند، اگر بهروزرسانیهای برنامهها را بیش از حد تحت فشار قرار میدهند، همچنان لازم است که بهروزرسانیهای برنامهها را غیرفعال کنید. چگونه می توانید آن را بررسی کنید؟ فرآیندهای تشنه منابع شبکه را به صورت دوره ای در Task Manager نظارت کنید و هر فرآیند مربوط به به روز رسانی برنامه را که در حال اجرا یافتید خاموش کنید.
علاوه بر این، باید بهروزرسانیهای خودکار فروشگاه مایکروسافت را غیرفعال کنید زیرا قبلاً خدمات مایکروسافت را غیرفعال کردهایم. برای انجام این کار، فروشگاه مایکروسافت را باز کنید، روی نماد نمایه خود در گوشه سمت راست بالا کلیک کنید و تنظیمات App را انتخاب کنید. روی کلید کنار بهروزرسانیهای برنامه ضربه بزنید تا خاموش شود.
7. درایورهای شبکه را به روز کنید
آیا تا به حال به این فکر کرده اید که دستگاه شما چگونه سیگنال روتر یا مودم خود را تفسیر می کند؟ این درایورهای شبکه هستند که تعامل سخت افزار به نرم افزار را ممکن می کنند. اگر درایورهای شما قدیمی هستند، احتمالاً بهترین ارتباط را نخواهید داشت، به این معنی که سرعت بالقوهتان را از دست میدهید.
برای به روز رسانی درایورهای شبکه، مراحل زیر را دنبال کنید:
- روی دکمه Start ویندوز راست کلیک کرده و Device Manager را کلیک کنید.
- دسته مربوط به آداپتورهای شبکه را گسترش دهید.
- روی درایوری که می خواهید آپدیت شود کلیک راست کرده و Update driver را بزنید.
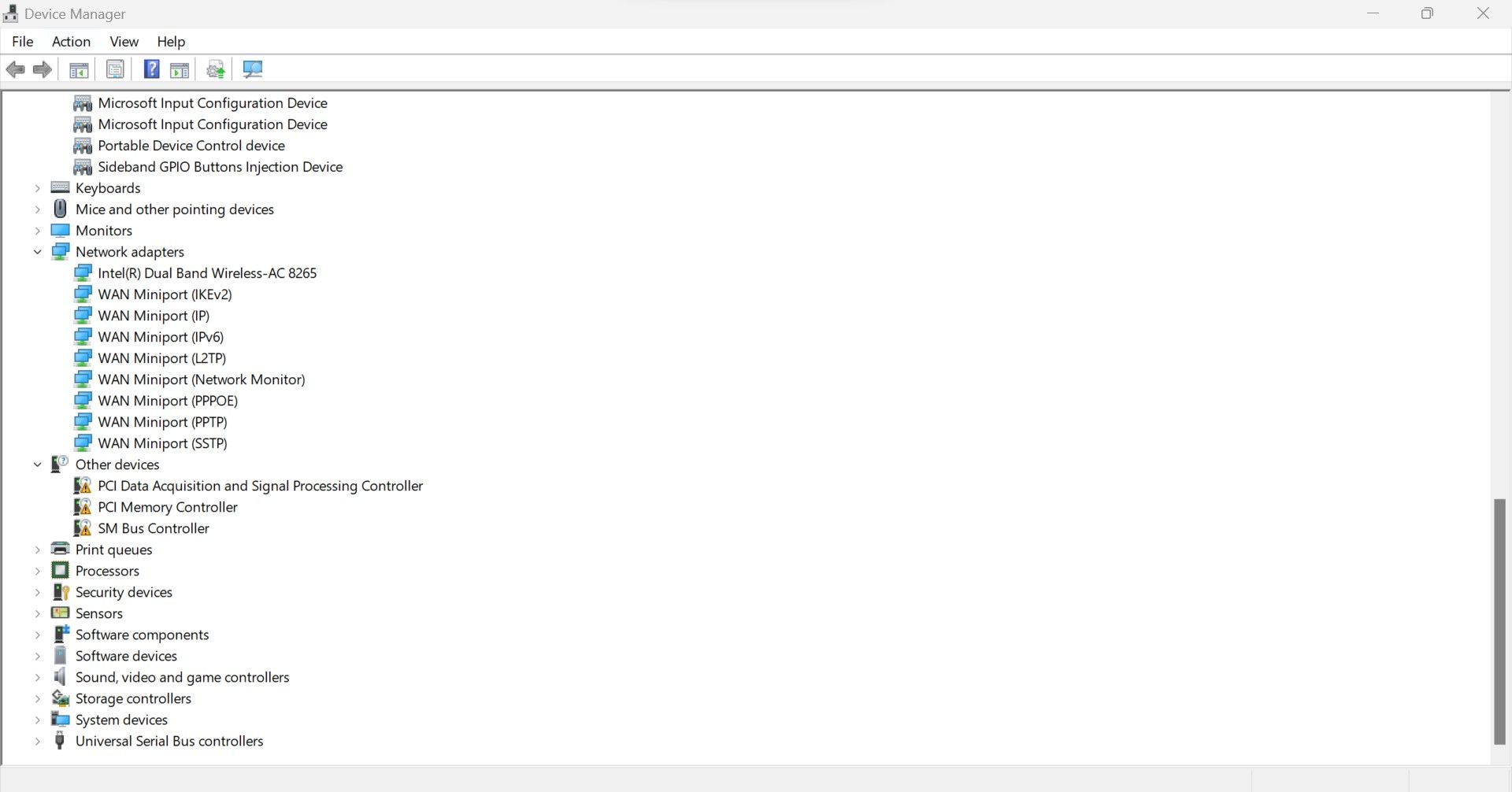
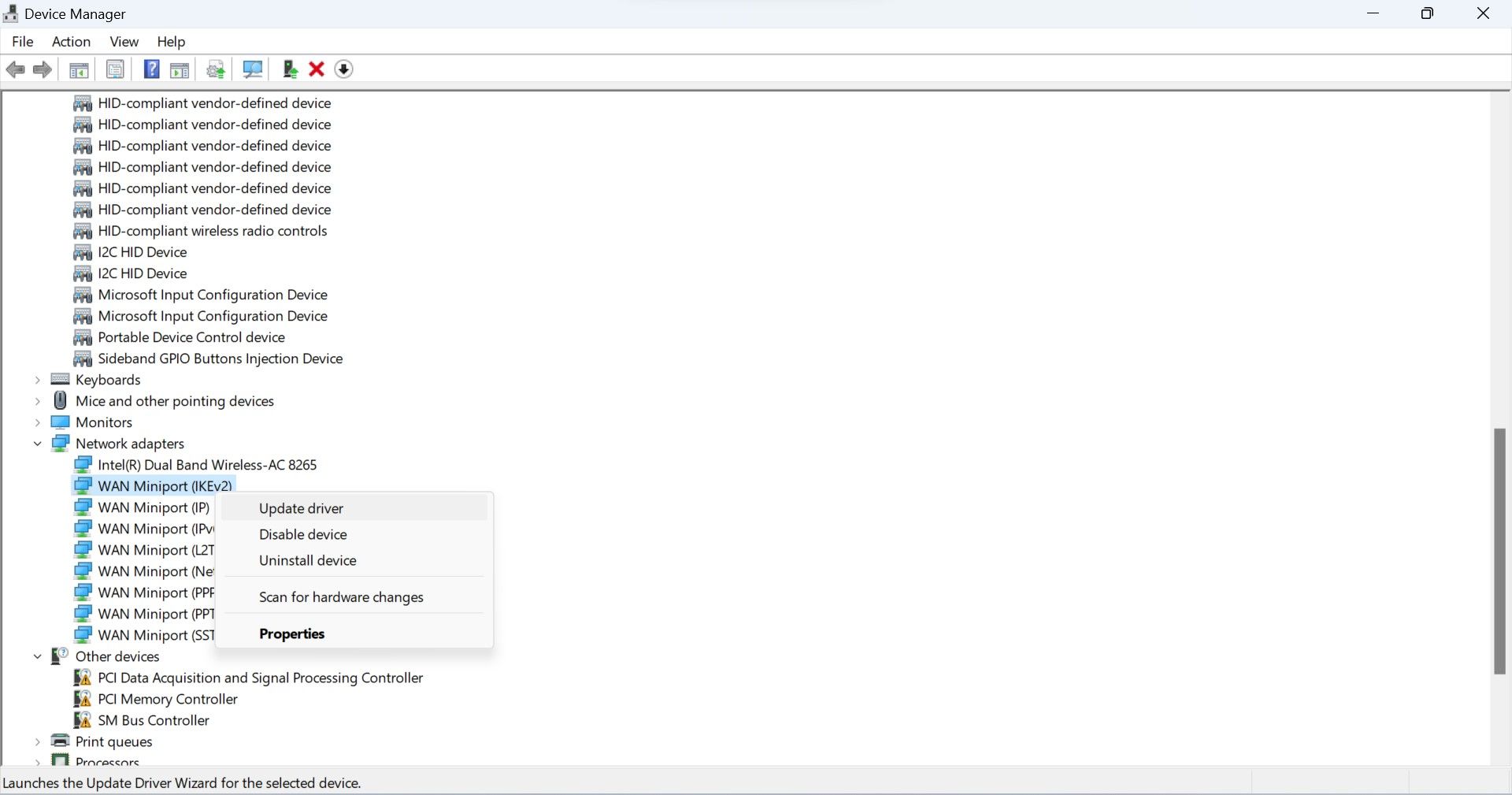
اگر نمی دانید کدام یک را به روز کنید، می توانید به سادگی همه آنها را به روز کنید.
8. وقتی همه چیز شکست می خورد…
اگر فقط در یک دستگاه لپتاپ با این مشکل مواجه هستید، سختافزار و ISP خود را به عنوان مقصر حذف کردهاید و هیچکدام از راهحلهای بالا جواب نداد، موارد زیر را انجام دهید:
- برای سرعت بیشتر از اتصال اترنت استفاده کنید.
- بسته اینترنت سریع تری دریافت کنید.
- یک کارت شبکه بی سیم جدید روی لپ تاپ خود نصب کنید.
- کانال وای فای روتر خود را تغییر دهید.
سرعت اینترنت لپ تاپ خود را افزایش دهید
اگر تلفن شما اینترنت پرسرعت دارد، اما لپ تاپ شما برای دانلود یک فایل کوچک تلاش می کند، ممکن است دلسرد شوید. پس از خواندن مقاله ما، اکنون باید بهتر بفهمید که چرا سرعت اینترنت متفاوتی در دستگاهها دارید. علاوه بر این، اکنون زمان آسان تری برای رفع کندی اینترنت و از بین بردن این تبعیض خواهید داشت.