Alt + Tab برای سرعت بخشیدن به کارها است، اما اگر به جای آن شما را در تاریکی رها می کند، در اینجا نحوه رفع آن در ویندوز آورده شده است.
Alt + Tab یک میانبر عالی برای جابجایی سریع بین برنامه ها است. اگرچه بیشتر اوقات کار می کند، اما گاهی اوقات ممکن است منجر به یک صفحه سیاه شود.
اگر یک صفحه سیاه باعث وقفه در انجام چند کار شما شده است، نگران نباشید. اگر میانبر Alt + Tab آنطور که در ویندوز در نظر گرفته شده است کار نمی کند، در زیر برخی از اصلاحات توصیه می شود.
چه چیزی باعث سیاه شدن صفحه پس از فشار دادن Alt + Tab در ویندوز می شود؟
قبل از فرو رفتن در راه حل ها، ضروری است که بفهمید وقتی Alt + Tab را فشار می دهید، چه چیزی باعث مشکل صفحه سیاه می شود.
در اینجا برخی از رایج ترین دلایل مشکل صفحه سیاه وجود دارد:
- ناسازگاری تمام صفحه: برخی از برنامه ها ممکن است با حالت تمام صفحه ناسازگار باشند و در نتیجه صفحه سیاه شود.
- درایور GPU قدیمی: درایور GPU بیشتر کارهای گرافیکی ویندوز را انجام می دهد. اگر آن را به روز نکرده اید، ممکن است خودتان مشکل صفحه سیاه را دعوت کنید!
- اورکلاک: اورکلاک بد نیست مگر اینکه زیاده روی کنید. انجام این کار در نهایت می تواند به GPU شما آسیب برساند و مشکلاتی را ایجاد کند.
- حالت گیمر: این ویژگی مخصوص مانیتور به شما اجازه می دهد تا تنظیمات نمایشگر را روی مانیتور خود اعمال کنید. با این حال، گاهی اوقات می تواند آسیب بیشتری نسبت به سود داشته باشد.
با در نظر گرفتن این عوامل، بیایید راه حل هایی را برای غلبه بر مشکل صفحه سیاه بررسی کنیم.
1. برخی از رفع سریع عمومی را برای مشکلات نمایش ویندوز اعمال کنید
با توجه به اینکه این مشکل صفحه نمایش ویندوز است، ترفندهای سریعی وجود دارد که باید قبل از شروع کار انجام دهید.
- برای اولین بار، باید درایورهای گرافیک خود را برای ویندوز به روز کنید تا مطمئن شوید که در آخرین نسخه خود هستند.
- اگر کار نکرد، سعی کنید درایورهای GPU خود را به طور تمیز بر روی ویندوز نصب کنید تا صفحه جدیدی به آن بدهید.
- در نهایت، کابلهای نمایشگر رایانه شخصی خود را دوباره بررسی کنید. مطمئن شوید که آنها به درستی وصل شده اند و اگر می توانید کابل های مختلف را امتحان کنید.
2. برنامه را در حالت Windowed یا Borderless Windowed اجرا کنید
یکی از دلایل اصلی مشکل صفحه سیاه ناسازگاری بین برنامه در حال اجرا و تنظیمات صفحه نمایش شما است.
فرض کنید در حال انجام یک بازی در حالت تمام صفحه هستید و با فشار دادن Alt + Tab سوییچ کنید. در این حالت، بازی ممکن است از تنظیمات نمایش فعلی شما پشتیبانی نکند که منجر به درگیری با عملکرد Alt + Tab شود.
یک راه حل ساده این است که برنامه را در حالت پنجره دار یا بدون حاشیه اجرا کنید. بررسی کنید که چگونه یک برنامه را مجبور به اجرا در حالت پنجره ای برای کمک کنید. این حالت به برنامه در حال اجرا اجازه می دهد تا بدون ایجاد هرگونه درگیری با تنظیمات صفحه نمایش شما سازگار شود.
اگر در حین جابجایی از یک بازی کامپیوتری در حال اجرا با صفحه سیاه مواجه شدید، به سادگی به تنظیمات گرافیک/نمایش/ویدئو بازی خود بروید و به حالت Windowed یا Borderless بروید.
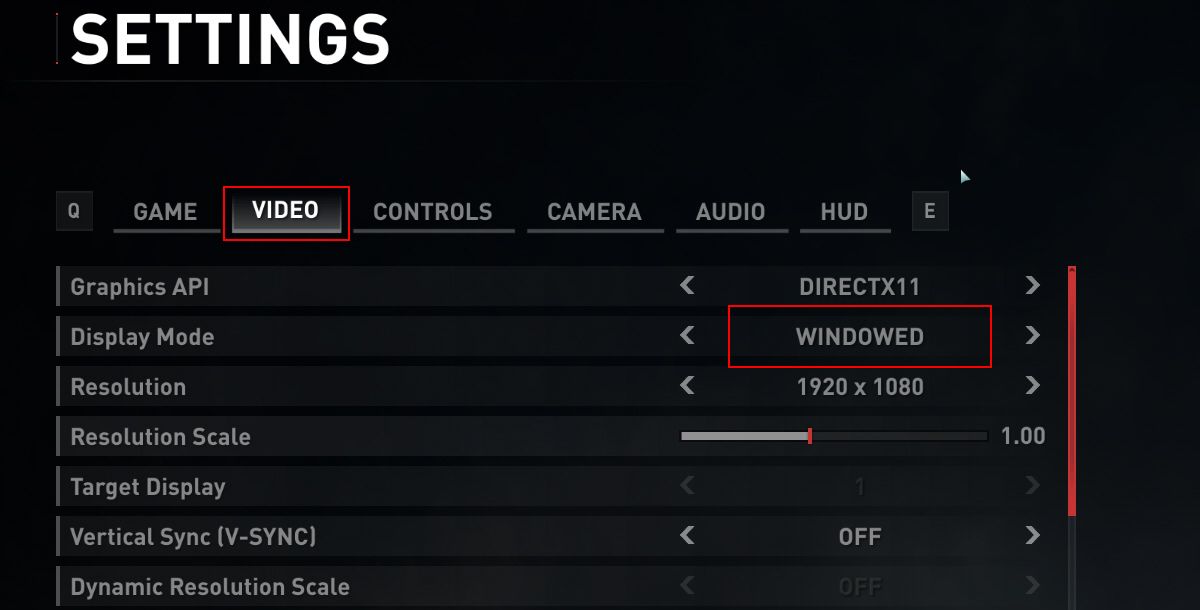
3. تنظیمات نمایش را تنظیم کنید
راه حل دیگری که باید در هنگام سیاه شدن صفحه نمایش رایانه شخصی در هنگام Alt + Tab در نظر بگیرید، تغییر تنظیمات صفحه نمایش است. ما به شما توصیه می کنیم که در درجه اول بر روی تنظیمات نرخ به روز رسانی و وضوح صفحه نمایش دسکتاپ خود تمرکز کنید.
در اینجا نحوه تغییر وضوح صفحه نمایش و نرخ رفرش در ویندوز آمده است:
- با فشار دادن Win + I، تنظیمات نمایشگر را در رایانه خود باز کنید، سپس به System > Display بروید.
- در قسمت نمایش وضوح، گزینه ای را که به عنوان توصیه شده از لیست مشخص شده است را انتخاب کنید.
- در قسمت تنظیمات مربوطه روی Advanced display کلیک کنید.
- نرخ تازه سازی 60 هرتز را از لیست کشویی انتخاب کنید. توجه داشته باشید که اگر مشکلی با نرخ تازهسازی پایینتر دارید، میتوانید آن را افزایش دهید تا ببینید آیا تفاوتی ایجاد میکند یا خیر.
- برای اعمال مقدار انتخابی خود، روی دکمه Keep changes کلیک کنید.
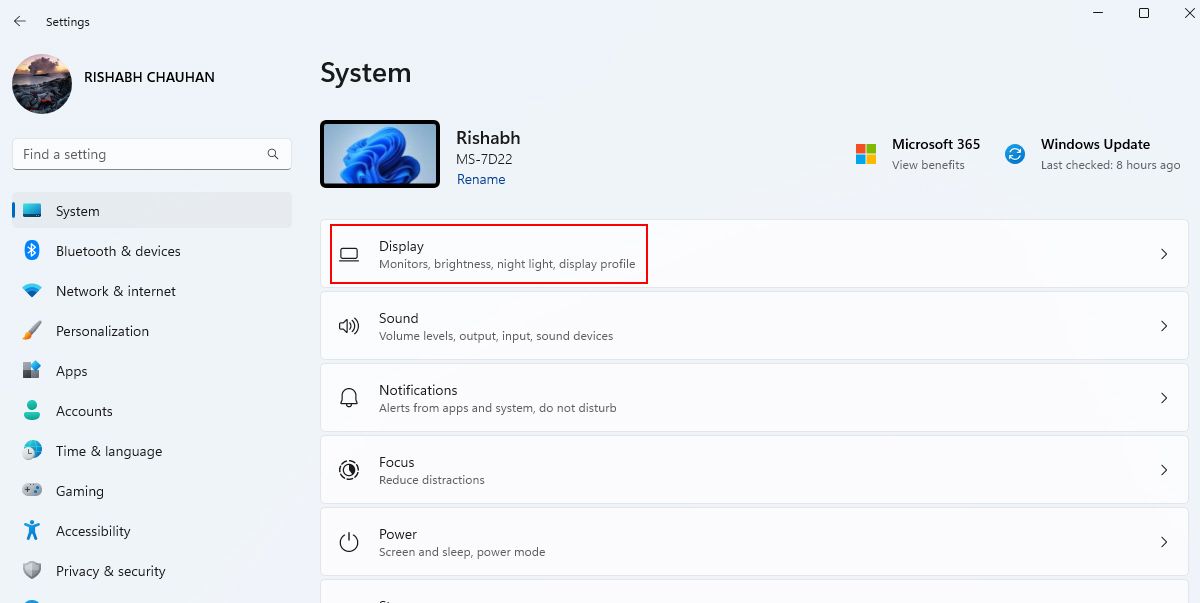
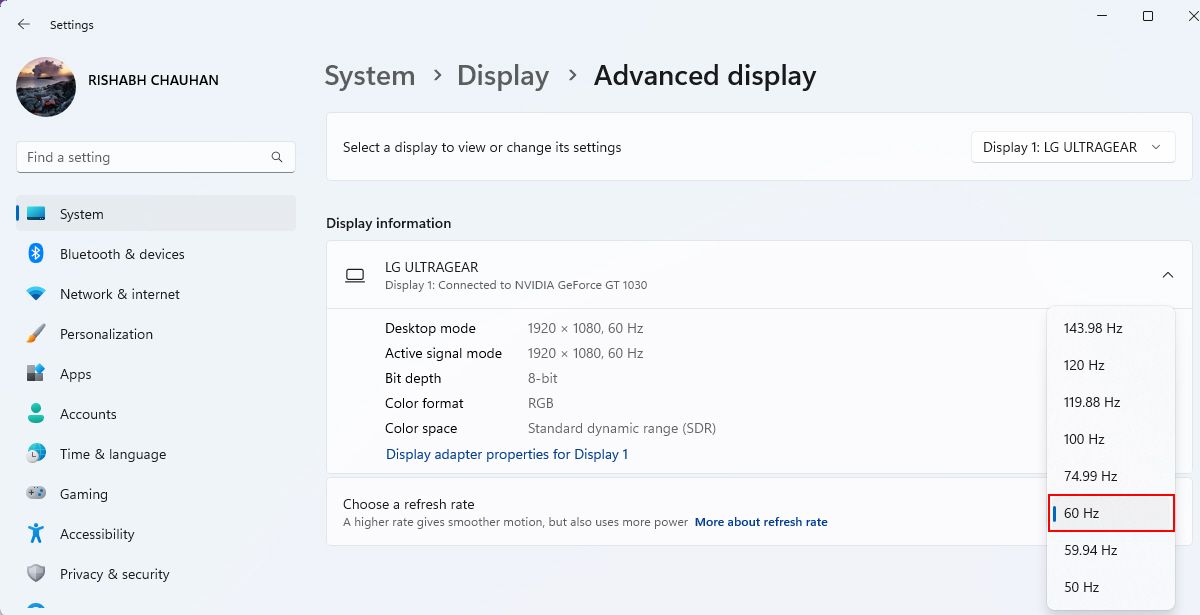
پس از انجام این تنظیمات، تابع Alt + Tab را تست کنید تا ببینید آیا مشکل را حل می کند یا خیر.
4 هر گونه اورکلاک فعال را لغو کنید
اورکلاک کردن GPU یک راه محبوب برای افزایش عملکرد رایانه شما است. اورکلاک می تواند FPS شما را در بازی تقویت کند و قدرت بیشتری را از همان سخت افزار خارج کند.
اگر بلافاصله پس از اورکلاک با صفحه سیاه مواجه شدید، منطقی است که بگوییم علت اصلی اورکلاک است. برای رفع این مشکل، میتوانیم شما را در معکوس کردن اورکلاک راهنمایی کنیم.
توجه داشته باشید که ابزارهای مختلفی برای اورکلاک در اینترنت وجود دارد. ما مراحل را با استفاده از MSI Afterburner به عنوان مثال نشان می دهیم.
برای لغو اورکلاک در ویندوز مراحل زیر را دنبال کنید:
- ابزاری را که برای اورکلاک کردن رایانه خود استفاده کرده اید (در مورد ما، MSI Afterburner) باز کنید.
- نماد بازنشانی یا حذف را در داشبورد آن پیدا کنید و روی آن کلیک کنید. این نماد یا دکمه به شما کمک می کند تا پیکربندی اورکلاک رایانه شخصی خود را بازنشانی کنید.
- رایانه خود را مجدداً راه اندازی کنید و مقادیر اورکلاک شده باید روی پیش فرض تنظیم شوند.
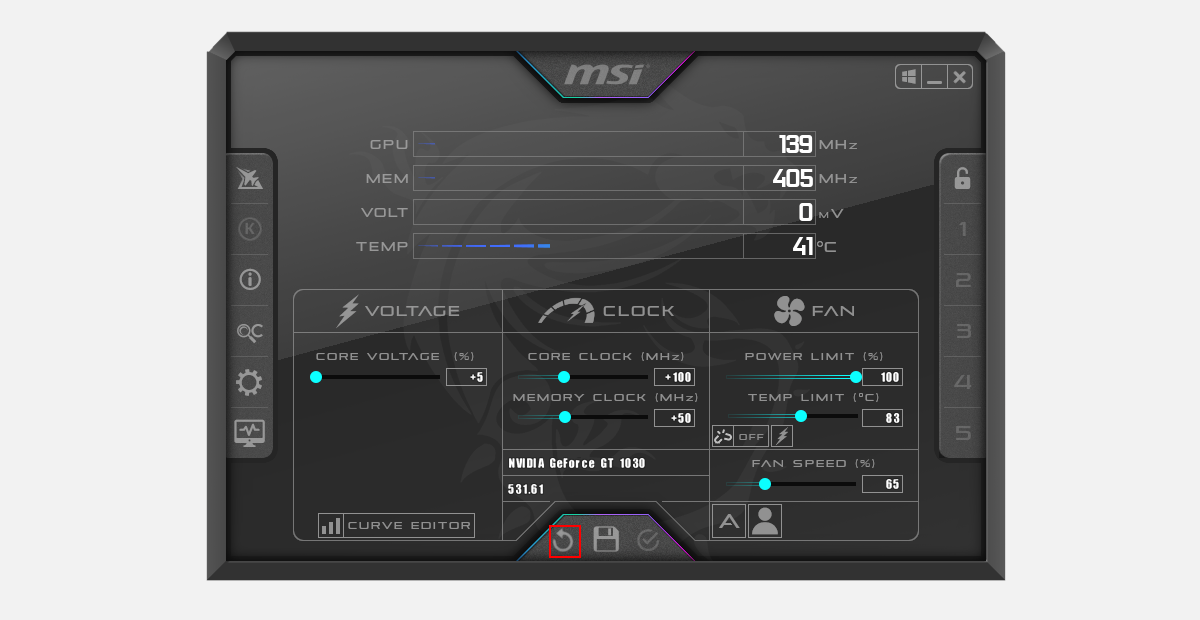
اگر روش بالا برای شما گیج کننده است، می توانید همین کار را از طریق تنظیمات BIOS انجام دهید. نحوه ورود به منوی BIOS را برای راهنمایی بخوانید. هنگامی که در تنظیمات BIOS هستید، Reset BIOS یا Load Optimized Defaults را پیدا کرده و کلیک کنید.
هشدار: اورکلاک میتواند باعث مشکلات سازگاری با سیستمعامل شما شود. به همین دلیل است که هرگز توصیه نمی کنیم آن را بدون دانش قبلی از ویندوز امتحان کنید!
5. حالت Gamer را خاموش کنید
حالت گیمر یک ویژگی در برخی رایانه های شخصی است که عملکرد بازی را بر سایر برنامه ها اولویت می دهد. این حالت چندین ویژگی مانند نرخ تازه سازی بالاتر، زمان پاسخگویی سریعتر، FreeSync و غیره را ارائه می دهد.
برخی از مانیتورها دارای برنامه های انحصاری ویندوز یا دکمه های فیزیکی اختصاصی برای فعال یا غیرفعال کردن حالت Gamer هستند. در حالی که این ویژگی ممکن است به نفع گیمرها باشد، گاهی اوقات ممکن است مشکلاتی در سازگاری با سیستم عامل شما ایجاد کند و در نتیجه صفحه سیاه شود.
برای غیرفعال کردن حالت Gamer، دکمه فیزیکی زیر یا در پشت مانیتور خود را بررسی کنید. سپس به تنظیمات Gamer Mode بروید و آن را خاموش کنید.
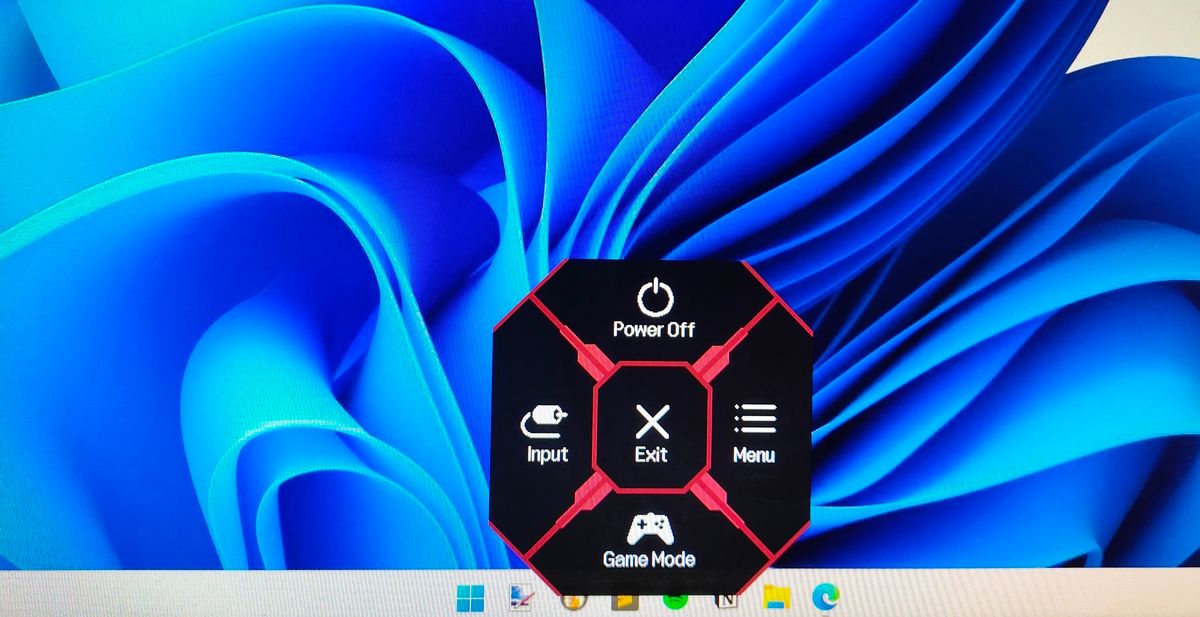
در برخی موارد، ممکن است تنظیماتی به نام حالت Gamer را روی مانیتور خود پیدا نکنید. در عوض، مانیتور شما ممکن است تنظیمات مربوط به بازی را با نام دیگری ارائه دهد. توصیه می کنیم در چنین مواردی تنظیمات مانیتور خود را به مقادیر پیش فرض خود بازنشانی کنید.
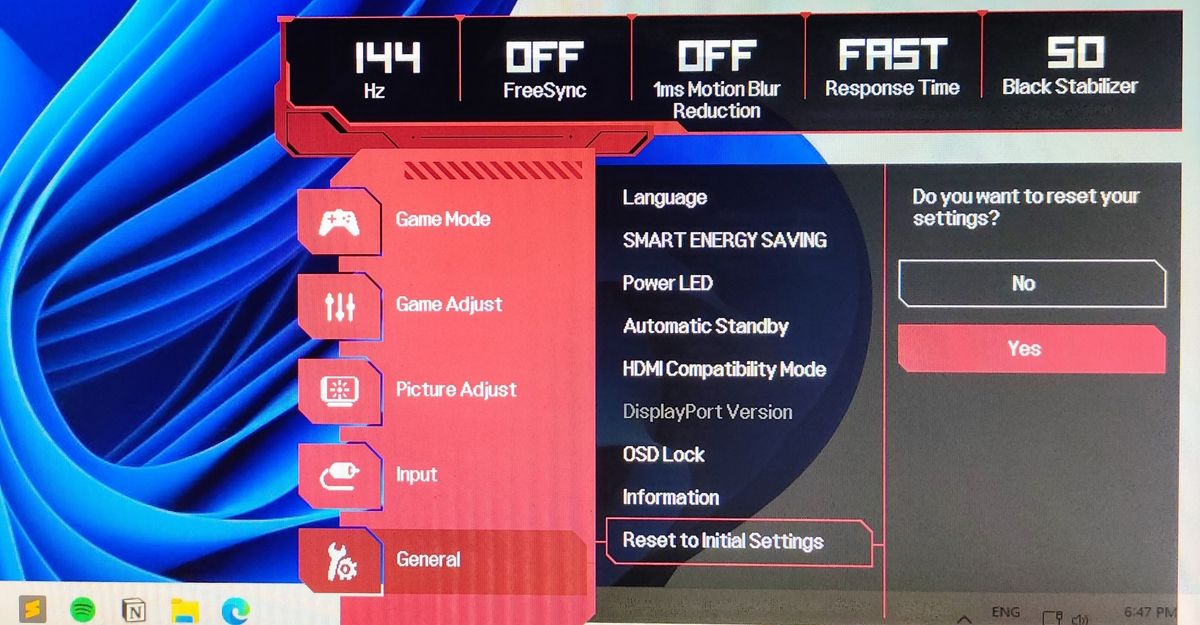
کنترل عملکرد Alt + Tab خود را دوباره به دست آورید
Alt + Tab ممکن است یک مشکل گسترده در ویندوز نباشد، اما قطعاً یک مشکل قابل حل است. با دنبال کردن راهحلهای ارائهشده در بالا، میتوانید بین برنامهها به طور یکپارچه جابهجا شوید.
به یاد داشته باشید، Alt + Tab تنها یکی از میانبرهای موجود برای کمک به بهبود گردش کار خود در ویندوز است. بنابراین، خود را به استفاده از چند میانبر ویندوز محدود نکنید – آنها را کاوش کنید و از آنها نهایت استفاده را ببرید!
