با این نکات برای ویندوز دوباره تایپ کنید.
اگر برخی از کلیدهای صفحهکلید روی دستگاه شما کار نمیکنند، لزوماً به این معنی نیست که آنها خراب شدهاند و باید تعویض شوند. گاهی اوقات، کلیدها به سادگی به این دلیل که درایورهای صفحه کلید خراب می شوند، برخی از کلیدها را به اشتباه غیرفعال می کنید یا تنظیمات صفحه کلید اشتباه پیکربندی می شوند، پاسخ نمی دهند.
اگر این مشکل بر گردش کار شما تأثیر گذاشته است، در اینجا چند راه حل وجود دارد که می توانید برای زنده کردن کلیدهای مشکل دار اعمال کنید.
آیا به رایانه خود وارد شده اید؟
اگر قبلاً در رایانه خود وارد حساب کاربری خود شده اید، می توانید این مرحله را رد کنید. با این حال، اگر در صفحه ورود به سیستم گیر کرده اید زیرا برخی از کلیدهای صفحه کلید شما کار نمی کنند، از صفحه کلید روی صفحه ویندوز برای ورود به سیستم استفاده کنید. برای ورود به سیستم با استفاده از صفحه کلید روی صفحه ویندوز این مراحل را دنبال کنید:
- روی گزینه Accessibility کلیک کنید، که با نماد یک شخص که درست در کنار دکمه پاور قرار دارد، نمایش داده می شود.
- کلید کنار صفحه کلید روی صفحه را روشن کنید. صفحه کلید روی صفحه را باز می کند.
- رمز عبور خود را با استفاده از صفحه کلید روی صفحه وارد کنید و Enter را فشار دهید.
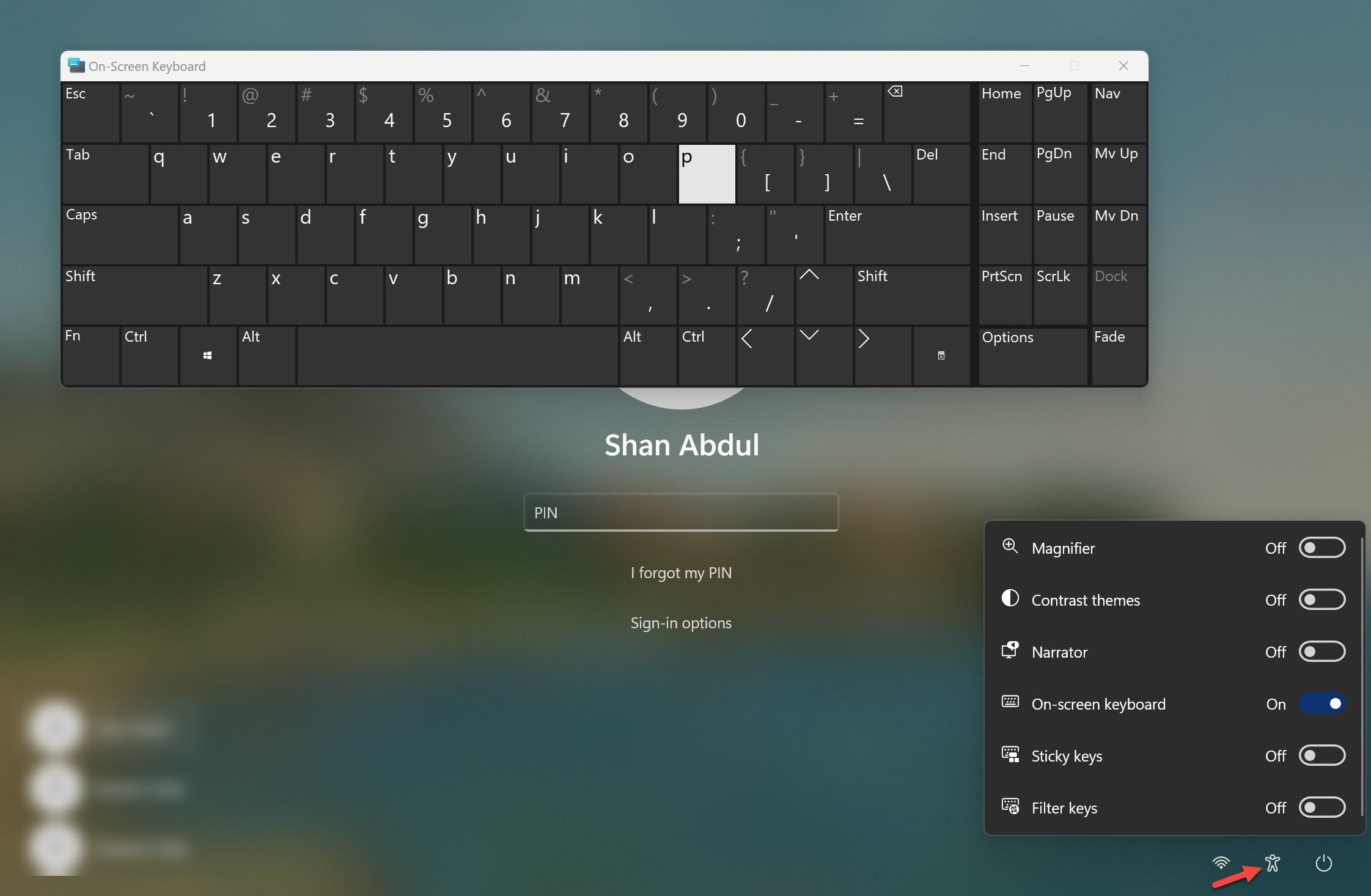
پس از ورود به رایانه خود، شروع به اعمال اصلاحات زیر کنید.
1. مطمئن شوید که کلیدها آسیبی ندارند
تقریباً غیرممکن است که چندین کلید روی صفحه کلید شما به طور همزمان کار نکنند. با این حال، اگر اخیراً کیبورد خود را رها کرده اید، با چیزی به آن ضربه زده اید یا مایعی روی آن ریخته اید، ممکن است برخی از کلیدها آسیب دیده باشند.
برای تعیین اینکه آیا کلیدها به درستی کار می کنند، به وب سایت تست صفحه کلید بروید، کلیدهایی را که پاسخ نمی دهند فشار دهید و بررسی کنید که آیا در طول آزمون با موفقیت ثبت شده اند یا خیر. اگر کلیدها ثبت نشوند، ممکن است معیوب شده باشند. بنابراین، صفحه کلید خارجی یا لپ تاپ خود را توسط یک تکنسین بررسی کنید.
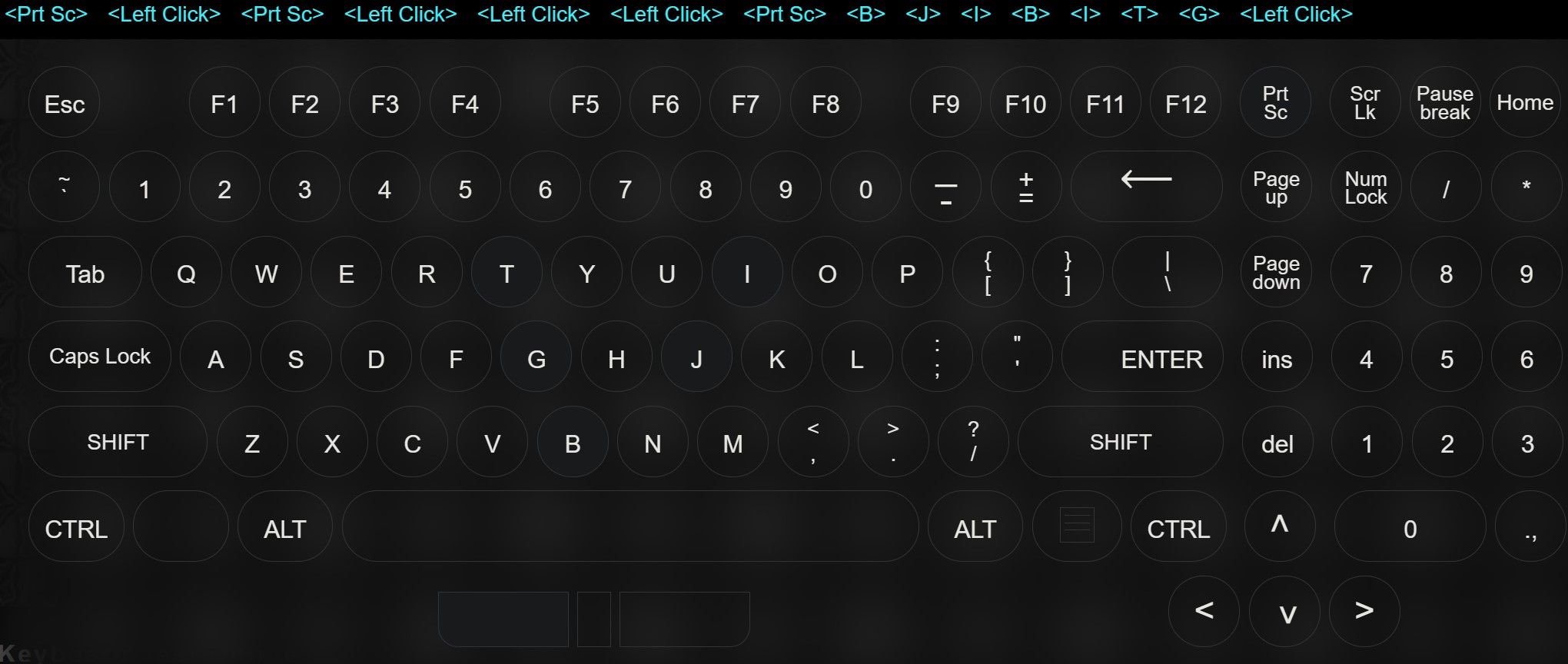
با این حال، اگر کلیدها در طول آزمایش با موفقیت ثبت شوند، تداخل نرم افزار یا تنظیمات ویندوز مانع از کارکرد صحیح کلیدها می شود. در آن صورت، شروع به اعمال اصلاحات باقی مانده کنید.
2. برخی از بررسی های اولیه را اعمال کنید
قبل از رفتن به عیب یابی عمیق، بررسی های اولیه زیر را انجام دهید:
- اگر با یک صفحه کلید خارجی با این مشکل مواجه هستید، آن را از برق بکشید و دوباره وصل کنید.
- مطمئن شوید که چیزی در کلیدهای صفحه کلید گیر نکرده است.
- اگر برخی از کلیدهای صفحه کلید لپ تاپ شما کار نمی کند، دستگاه خود را مجددا راه اندازی کنید.
- اگر یک برنامه مدیریت صفحه کلید روی دستگاه خود دارید، آن را خاموش کنید یا در صورت امکان، موقتاً حذف کنید.
- اگر روی کلیدهای صفحه کلید شما گرد و غبار وجود دارد، آنها را با یک پارچه خشک پاک کنید.
- یک عفونت بدافزار، مانند کی لاگر، همچنین می تواند باعث اختلال در عملکرد کلیدهای صفحه کلید شود. برای اطمینان از اینکه دستگاه شما عاری از بدافزار است، یک اسکن بدافزار را با Microsoft Defender اجرا کنید.
اگر راه حل های بالا کار نمی کنند، شروع به اعمال اصلاحات باقی مانده کنید.
3. آیا مجموعه خاصی از کلیدها روی لپ تاپ شما کار نمی کنند؟
کلیدهای لپ تاپ به طور کلی به پنج نوع اصلی تقسیم می شوند. اینها شامل کلیدهای الفبایی، کلیدهای کنترلی، کلیدهای عملکرد، کلیدهای ناوبری و کلیدهای عددی صفحه کلید است. برخی از کیبوردهای مدرن با کلیدهای ویژه مانند کلیدهای چند رسانه ای نیز عرضه می شوند.
اگر مجموعه خاصی از کلیدها روی صفحهکلید شما کار نمیکند، یا آن کلیدها غیرفعال شدهاند یا تنظیمات صفحهکلید با پیکربندی نادرست عملکرد آنها را مختل میکند. بنابراین، شما باید به دنبال راه حل های خاص برای آن کلید باشید.
در راهنماهای خود در مورد نحوه تعمیر کلیدهای عملکرد، کلیدهای رسانه، و کلیدهای Numpad، راه حل هایی برای رفع این مجموعه کلیدهای خاص ارائه کرده ایم. بنابراین، راه حل های مربوطه را برای رفع ناکارآمدی مجموعه کلیدها روی صفحه کلید خود اعمال کنید.
با این حال، اگر برخی از کلیدهای یک یا چند مورد از این مجموعه ها دیگر (به طور تصادفی) کار نمی کنند، به اعمال اصلاحات باقی مانده ادامه دهید.
4. عیب یاب کیبورد را اجرا کنید
مایکروسافت ویندوز دارای یک عیب یاب صفحه کلید است که برای تشخیص و رفع مشکلات صفحه کلید طراحی شده است. در بیشتر موارد، اجرای این عیبیاب، اکثر مشکلات صفحه کلید را بدون نیاز به اقدام بیشتر برطرف میکند. برای اجرای عیب یاب صفحه کلید این مراحل را دنبال کنید:
- روی دکمه Start ویندوز راست کلیک کرده و Settings را باز کنید.
- تب System را از نوار کناری سمت چپ انتخاب کنید.
- به مسیر Troubleshoot > Additional troubleshooters بروید.
- روی دکمه Run در کنار عیب یاب صفحه کلید کلیک کنید.

سپس، اگر از شما خواسته شد دستورالعملهای روی صفحه را دنبال کنید. به احتمال زیاد، عیب یاب تغییرات را به طور خودکار انجام می دهد. اگر نه، عیب یاب چند تغییر را به شما پیشنهاد می کند.
5. درایورهای صفحه کلید را به روز کنید یا دوباره نصب کنید
درایورهای قدیمی یا فاسد می توانند مشکلات پیش بینی نشده ای را با تجهیزات جانبی رایانه ایجاد کنند. بنابراین، اگر مدت زیادی است که درایورهای صفحه کلید خود را به روز نکرده اید، اکنون زمان خوبی برای انجام این کار است. برای به روز رسانی درایورهای صفحه کلید این مراحل را دنبال کنید:
- روی دکمه Start ویندوز راست کلیک کرده و Device Manager را باز کنید.
- دسته صفحه کلیدها را گسترش دهید.
- روی درایور صفحه کلیدی که می خواهید به روز شود کلیک راست کرده و روی Update کلیک کنید.

اگر به روز رسانی درایور صفحه کلید تفاوتی ایجاد نکرد، آن را دوباره نصب کنید. برای حذف درایور صفحه کلید، روی آن راست کلیک کرده و Uninstall device را انتخاب کنید. سپس روی OK در پنجره تایید کلیک کنید. پس از آن، دستگاه خود را مجددا راه اندازی کنید، و امیدواریم که ویندوز درایورها را مجددا نصب کند.
6. تنظیمات صفحه کلید را تغییر دهید
اگر اخیراً تغییراتی در تنظیمات صفحه کلید خود ایجاد کرده اید و از آن زمان با کلیدهای خود دچار مشکل شده اید، احتمالاً آنها را به هم ریخته اید. بنابراین، اگر تغییراتی را که ایجاد کرده اید به خاطر دارید، به عقب برگردید و آنها را برگردانید. اگر اخیراً هیچ تغییری ایجاد نکردهاید یا مطمئن نیستید که چه تغییراتی ایجاد کردهاید، این مراحل را دنبال کنید:
- بر روی دکمه Start ویندوز راست کلیک کرده و برنامه Settings را باز کنید.
- تب Accessibility را از نوار کناری سمت چپ انتخاب کنید.
- روی صفحه کلید در سمت راست صفحه کلیک کنید.
- کلیدهای کنار کلیدهای چسبنده، کلیدهای فیلتر و کلیدهای جابجایی را غیرفعال کنید.
- ضامن کنار کلیدهای دسترسی Underline را غیرفعال کنید.
- سپس در قسمت تنظیمات مربوطه به تایپ بروید.
- هنگام تایپ کردن روی صفحه کلید فیزیکی و پیشنهادات نوشتاری چند زبانه، کلیدهای کنار نمایش پیشنهادات نوشتاری را خاموش کنید.
- پس از آن روی Advanced keyboard settings کلیک کنید و مطمئن شوید که گزینه زبان صحیح انتخاب شده است.
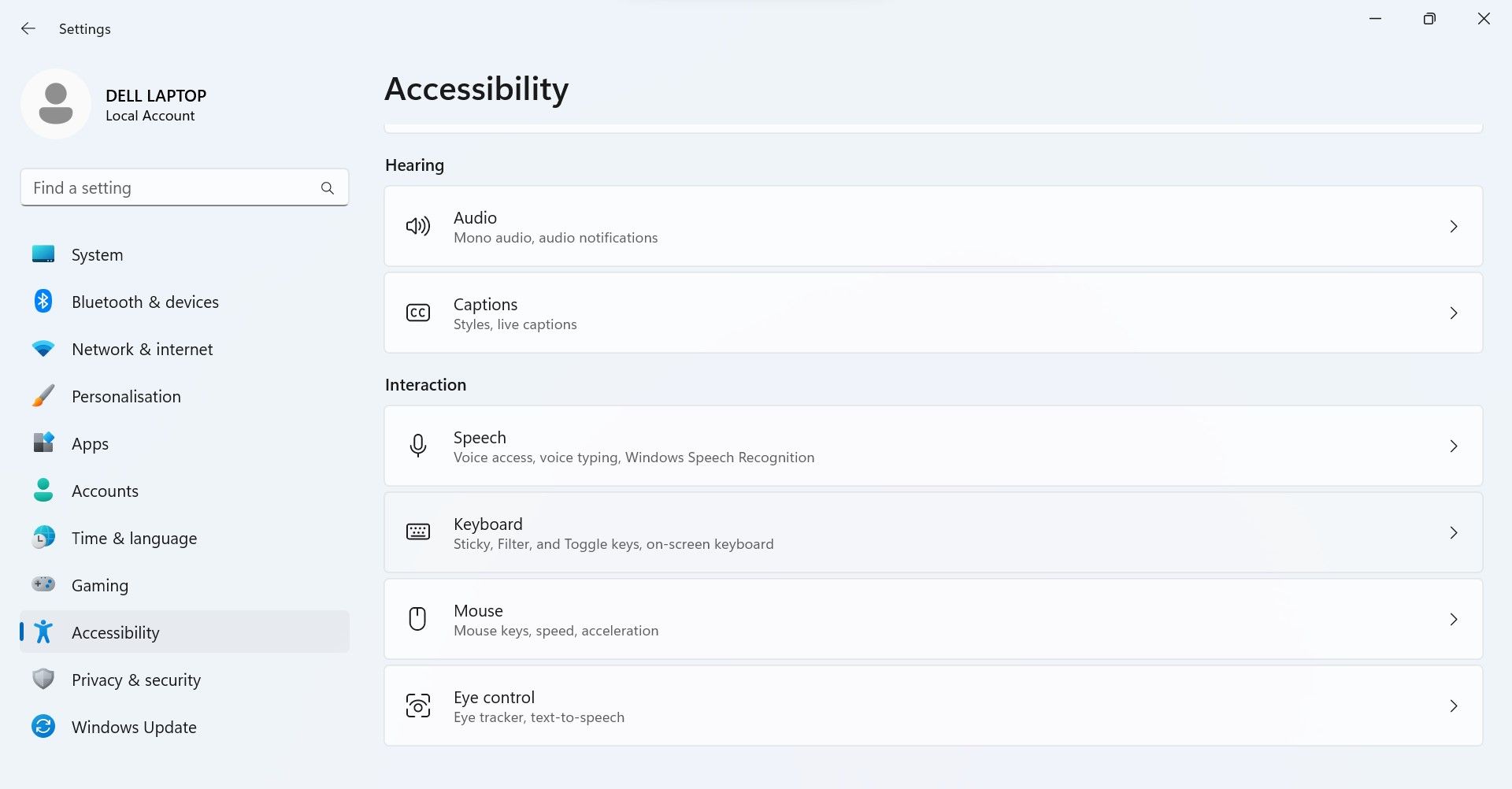
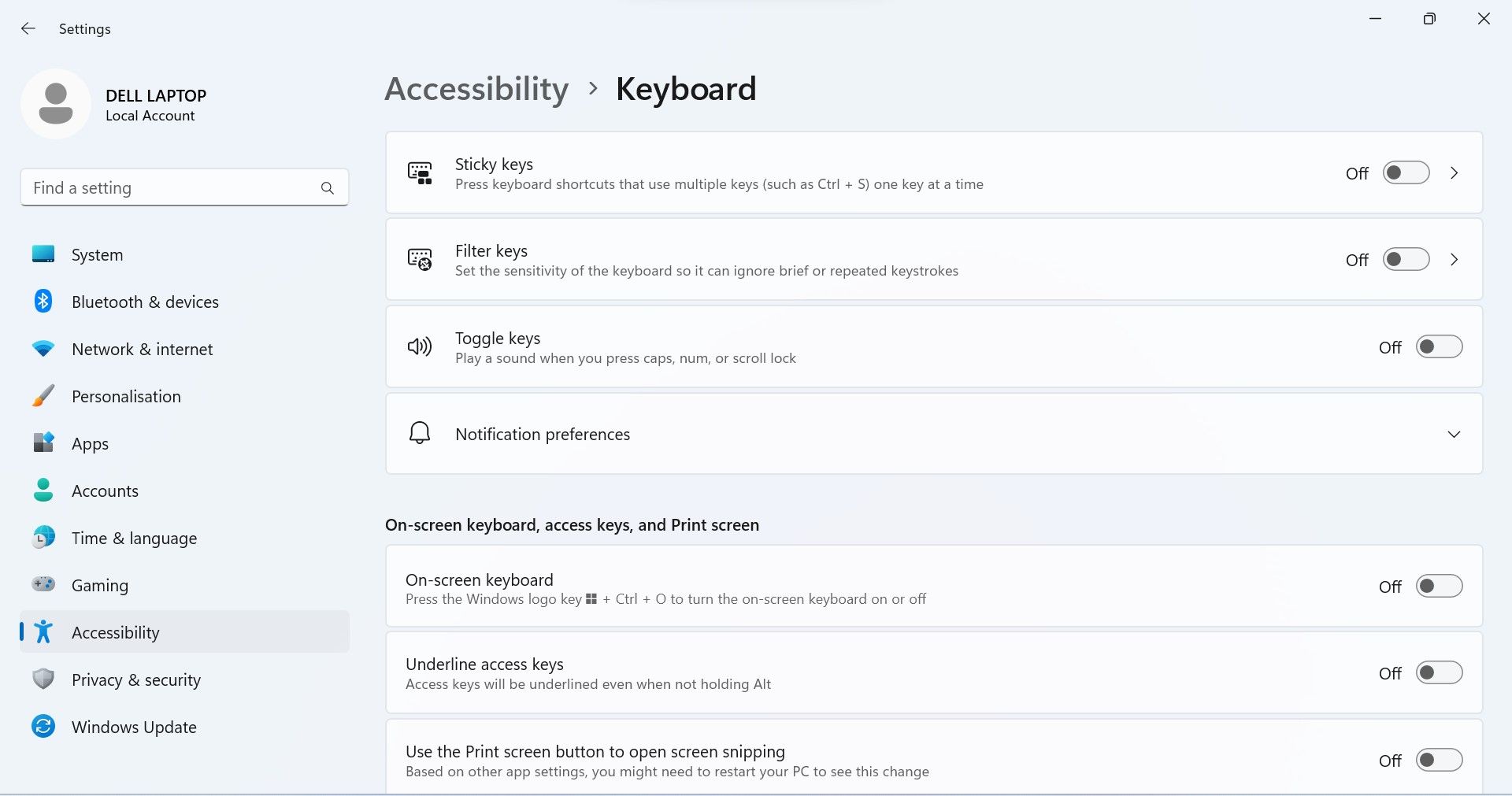
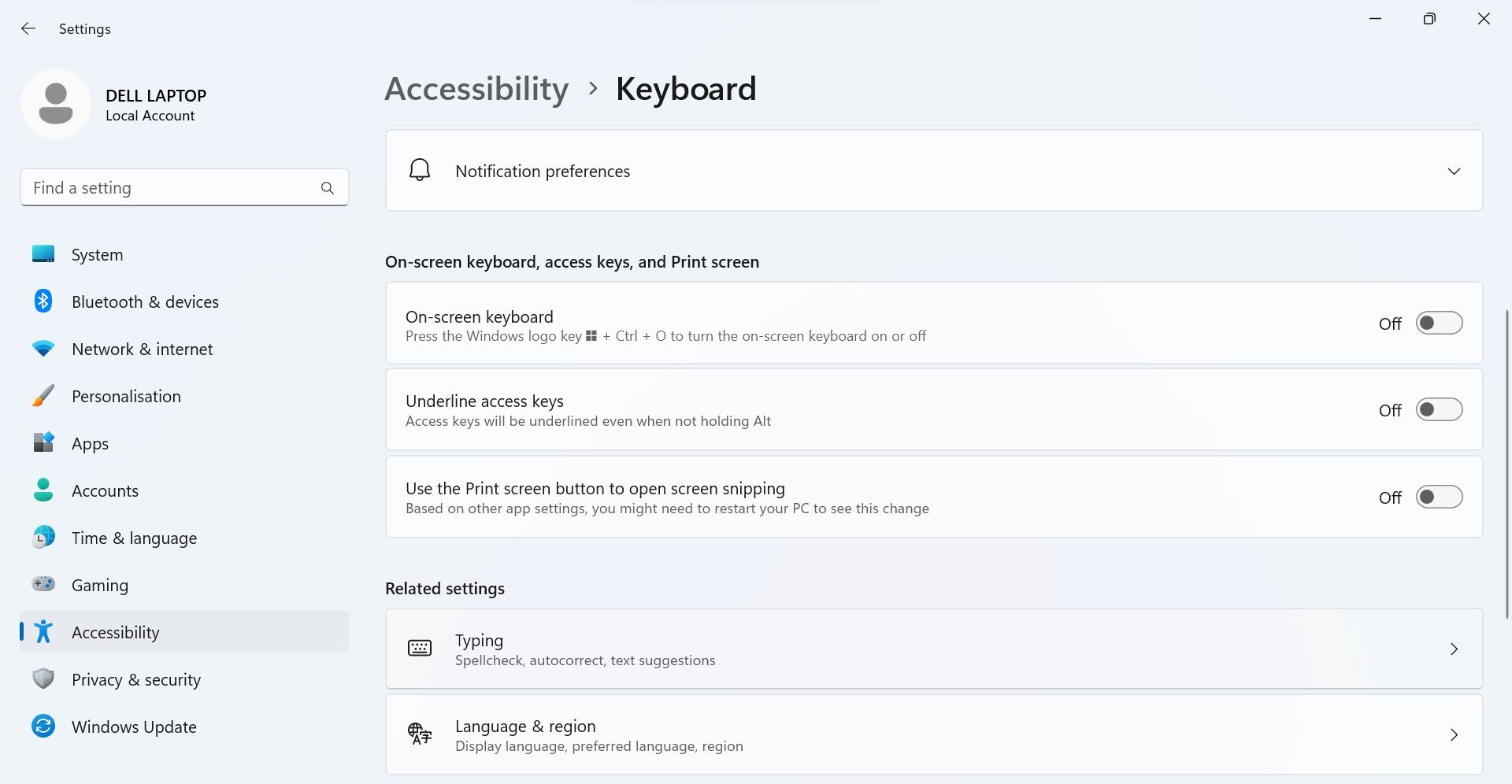
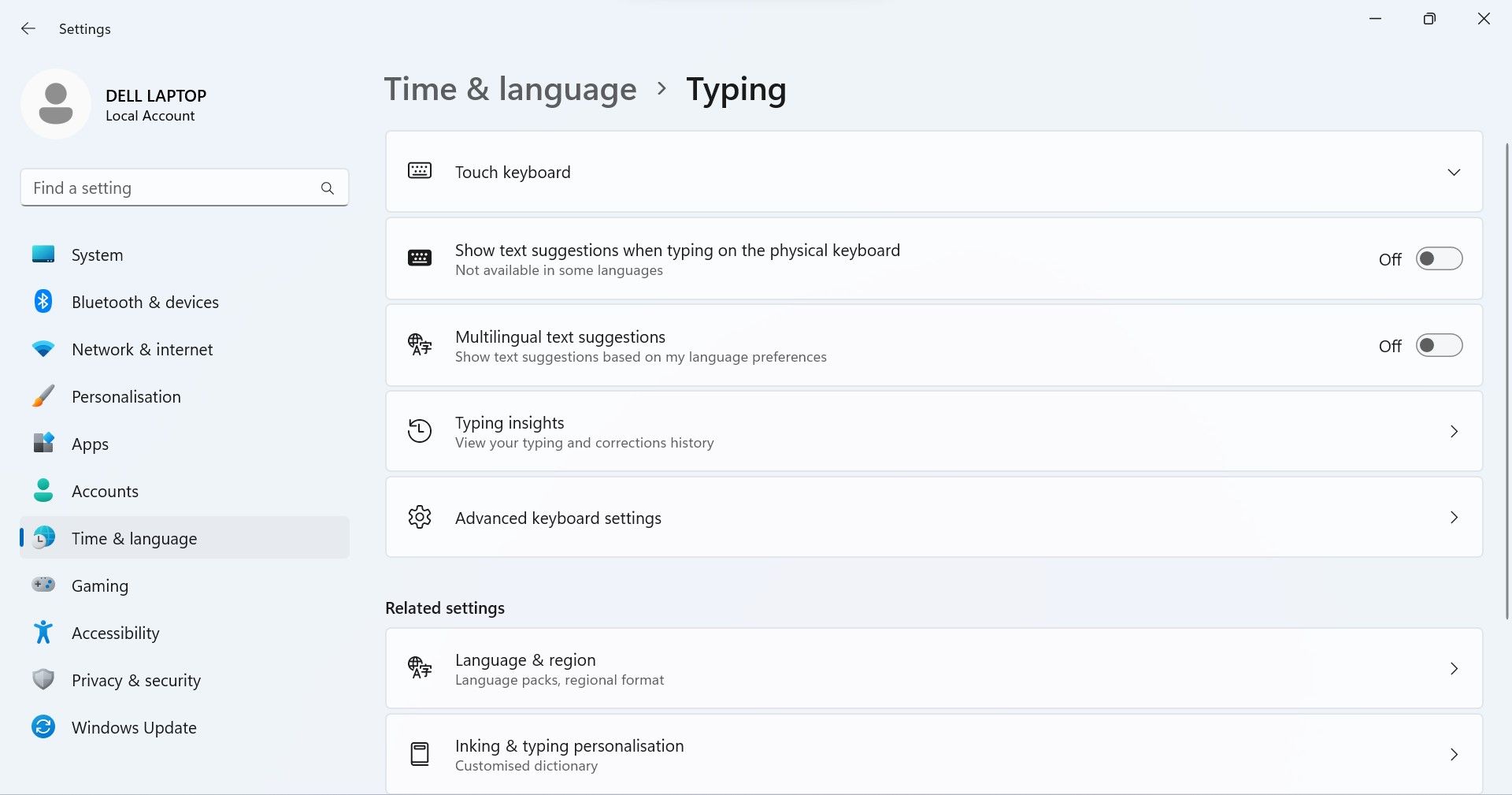
کلیدهای مشکل ساز روی صفحه کلید خود را برطرف کنید
داشتن مشکل در استفاده از برخی از کلیدهای صفحه کلید می تواند ناراحت کننده باشد. امیدواریم که راه حل های بالا به شما کمک کند تا مشکل اساسی را حل کنید و به شما امکان می دهد دوباره به کلیدهای مشکل دار دسترسی پیدا کنید. اگر در حین آزمایش مشخص شد که کلیدها معیوب هستند، یا اگر هیچ یک از موارد بالا مشکل را حل نکرد، لپ تاپ یا صفحه کلید خارجی خود را توسط یک تکنسین بررسی کنید.
