تنظیمات ویندوز یک مرکز عیب یابی عالی است، اما اگر آن نیز مشکل داشته باشد چه؟ در اینجا نحوه تعمیر برنامه تنظیمات در ویندوز آورده شده است.
غیرعادی نیست که برنامهها و برنامهها هرازگاهی در ویندوز از کار بیفتند. وقتی این اتفاق میافتد، کاربران معمولاً یک گفتگوی «خطای برنامه» را با یک کد خطا میبینند که به تعیین اشتباه کمک میکند. و برنامه تنظیمات نیز از این قاعده مستثنی نیست.
خرابی برنامه می تواند به دلیل عوامل متعددی مانند فرآیند پس زمینه معیوب، سیستم قدیمی، یا فساد در سیستم ایجاد شود. در این راهنما، روشهای عیبیابی را که میتوانید در صورتی که برنامه تنظیمات در سیستم ویندوز شما خراب میشود، امتحان کنید، بحث خواهیم کرد.
چرا برنامه تنظیمات در ویندوز خراب می شود؟
اگر برنامه تنظیمات در ویندوز خراب می شود، ممکن است به یکی از دلایل زیر باشد:
- سیستم ویندوز قدیمی – خرابی برنامه معمولاً زمانی رخ می دهد که از یک سیستم عامل قدیمی استفاده می کنید زیرا منجر به مشکلات ناسازگاری بین سیستم و برنامه ها می شود. میتوانید سیستم را برای بهروزرسانیهای اخیر بررسی کرده و با پیروی از روشهایی که در زیر توضیح دادهایم، آنها را نصب کنید.
- درایورهای قدیمی – ممکن است درایور گرافیک شما قدیمی باشد، که باعث از کار افتادن برنامه تنظیمات می شود. اگر این سناریو قابل اجرا باشد، ممکن است متوجه مشکلات عملکرد در سایر برنامه های سیستم نیز شوید. در این صورت می توانید برای تعمیر درایور درایور را آپدیت یا تعویض کنید.
- یک فرآیند پسزمینه – یک برنامه یا فرآیندی که در پسزمینه اجرا میشود ممکن است با عملکرد برنامه تنظیمات تداخل داشته باشد. شناسایی این فرآیند و غیرفعال کردن آن باید برای شما کارساز باشد.
- خرابی فایلهای سیستم – خود سیستم نیز میتواند تحتتاثیر خطا یا باگ خرابی قرار گیرد که باعث فعال شدن برنامهها میشود. راه های مختلفی برای رد مشکلات فساد در ویندوز وجود دارد که در زیر به موثرترین آنها پرداخته ایم. پیروی از آنها به شما کمک می کند تا هرگونه مشکل فساد در سیستم را بدون ورودی زیاد شناسایی و از بین ببرید.
اکنون که در مورد علل بالقوه پشت این مشکل می دانیم، بیایید نگاهی به روش های عیب یابی بیاندازیم که می توانید برای یک بار برای همیشه مشکل را برطرف کنید.
1. کامپیوتر خود را مجددا راه اندازی کنید
ممکن است کار کردن با این کار خیلی ساده به نظر برسد، اما بازنشانی رایانه در برخی مواقع میتواند هرگونه اشکال موقت یا مشکلات خرابی را از بین ببرد و خطا را در این فرآیند برطرف کند.
به همین دلیل است که توصیه می کنیم با یکی از راه های راه اندازی مجدد ویندوز، سفر عیب یابی خود را شروع کنید. تمام فرآیندهای فعال در سیستم را پایان دهید، یک راه اندازی مجدد انجام دهید و پس از راه اندازی مجدد، بررسی کنید که آیا برنامه تنظیمات به خوبی کار می کند.
اگر مشکل همچنان ادامه داشت، به روش بعدی زیر بروید.
2. ویندوز را به روز کنید
کار بعدی که باید انجام دهید این است که سیستم عامل را به آخرین بیلد موجود به روز کنید. ممکن است مشکل سازگاری ناشی از یک سیستم قدیمی باعث ایجاد این مشکل شده باشد که با نصب بهروزرسانیهای معلق برطرف میشود.
در اینجا تمام کاری است که باید انجام دهید:
- برنامه Settings را باز کنید و از پنجره سمت چپ گزینه Windows Updates را انتخاب کنید.
- در پنجره زیر بر روی دکمه Check for Updates کلیک کنید و منتظر بمانید تا سیستم به دنبال به روز رسانی های موجود باشد.
- پس از نمایش به روز رسانی ها، با کلیک بر روی دکمه دانلود و نصب، آنها را یکی یکی نصب کنید. پایین
- پس از نصب به روز رسانی، سیستم خود را مجددا راه اندازی کنید و بررسی کنید که آیا مشکل حل شده است یا خیر.

در برخی موارد نادر، مشکل ممکن است پس از نصب بهروزرسانی نیز رخ دهد. این معمولاً زمانی اتفاق میافتد که خود بهروزرسانی خراب بود. اگر این سناریو برای شما صدق میکند، میتوانید بهروزرسانی نصب شده ویندوز را حذف کنید و سپس بررسی کنید که آیا تفاوتی ایجاد میکند یا خیر.
3. درایورهای خود را به روز کنید
همانطور که قبلاً اشاره کردیم، اگر درایور گرافیک نصب شده بر روی رایانه شما قدیمی یا خراب شده باشد، ممکن است مشکل ایجاد شود. ساده ترین راه حل، در این مورد، به روز رسانی درایور است.
برای این منظور از ابزار Device Manager استفاده خواهیم کرد.
برای ادامه مراحل زیر را دنبال کنید:
- کلیدهای Win + S را فشار دهید تا جستجوی ویندوز باز شود.
- Device Manager را در نوار جستجو تایپ کنید و روی Open کلیک کنید.
- اکنون بخش Display adapters را گسترش دهید و روی درایور گرافیک خود کلیک راست کنید.
- به روز رسانی درایور > جستجوی خودکار درایورها را انتخاب کنید. ابزار Device Manager اکنون شروع به اسکن سیستم برای نسخه به روز شده درایور می کند.
- پس از یافتن، دستورالعمل های روی صفحه را برای نصب آن دنبال کنید.
- در نهایت کامپیوتر خود را مجددا راه اندازی کنید تا تغییرات اعمال شود.

همچنین می توانید با انتخاب گزینه Browse my computer for drivers در مرحله چهارم، یک درایور به روز شده را به صورت دستی انتخاب کنید. اگر یک راننده قدیمی مقصر باشد، باید در کوتاه ترین زمان مشکل را حل کند.
4. برنامه تنظیمات را بازنشانی یا دوباره ثبت کنید
راه آسان دیگر برای خلاص شدن از شر مشکلات موجود در برنامه ها، بازنشانی آنها به حالت پیش فرض یا ثبت مجدد آنها است.
اگر هم سیستم و هم درایور گرافیک بهروز هستند، کار بعدی که میتوانید امتحان کنید، تنظیم مجدد برنامه تنظیمات یا ثبت مجدد آن با استفاده از Command Prompt است. اگر برنامه تنظیمات فوراً این کار را نکرد، میتوانید با گزینه Reset بروید. در صورتی که اصلاً نمی توانید به برنامه دسترسی داشته باشید، مجدداً برنامه را ثبت کنید.
در اینجا تمام کاری است که باید انجام دهید:
- روی آیکون ویندوز در نوار وظیفه خود کلیک کنید و روی نماد تنظیمات کلیک راست کنید.
- تنظیمات برنامه را از منوی زمینه انتخاب کنید.
- در پنجره زیر به بخش Reset بروید. در اینجا دو گزینه خواهید داشت؛ تعمیر و تنظیم مجدد.
- ابتدا روی Repair کلیک کنید و پس از اتمام مراحل بررسی کنید که آیا مشکل برطرف شده است یا خیر.
- اگر نه، روی Reset کلیک کنید و دستورالعمل های روی صفحه را دنبال کنید تا ادامه دهید.
![]()
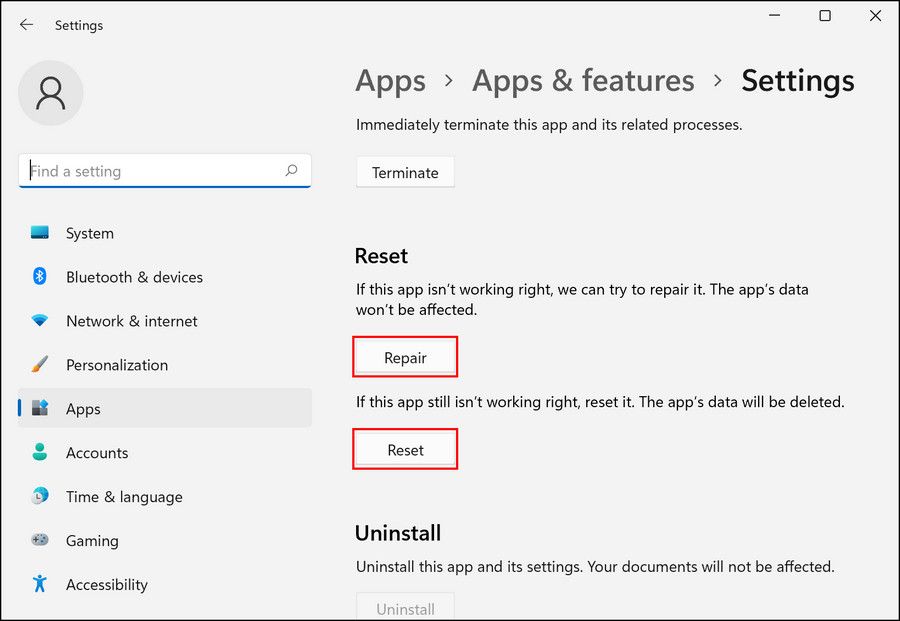
برای ثبت مجدد برنامه، مراحل زیر را دنبال کنید:
- در جستجوی ویندوز Powershell را تایپ کنید و روی Run as administrator کلیک کنید.
- در اعلان User Account Control روی Yes کلیک کنید.
- اکنون دستور زیر را در Powershell تایپ کرده و Enter را بزنید. Get-AppxPackage *windows.immersivecontrolpanel* | Reset-AppxPackage
- در نهایت پنجره Powershell را ببندید و راه اندازی مجدد کنید.
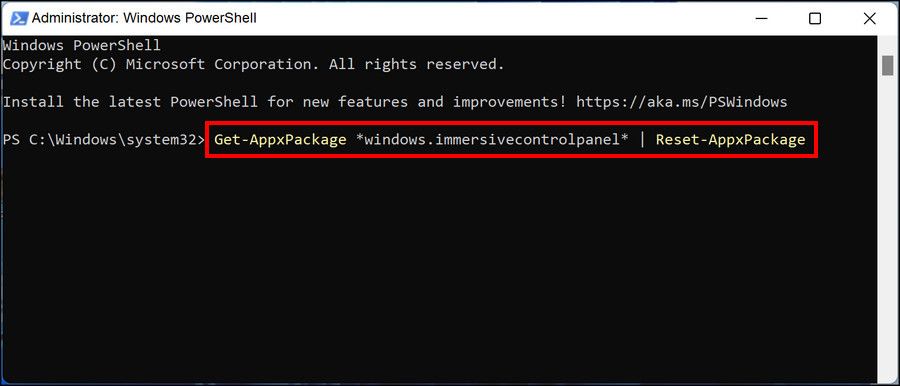
امیدوارم این مشکل یک بار برای همیشه حل شود.
مشکل خرابی برنامه تنظیمات ویندوز، اکنون حل شده است
برنامه های سیستمی مانند برنامه تنظیمات می توانند به طور غیرمنتظره ای از کار بیفتند که آزاردهنده است. به طور کلی این یک مسئله فساد موقت است که باعث آنها می شود، بنابراین خوشبختانه رفع آنها بسیار ساده است. راه حل ذکر شده در بالا باید به شما کمک کند تا مشکل خراب شدن برنامه تنظیمات را برای همیشه برطرف کنید. اگر خطا دوباره ظاهر شد، می توانید مشکل را به تیم پشتیبانی مایکروسافت گزارش دهید. آنها به شما کمک می کنند تا علت واقعی مشکل را شناسایی کرده و راه حل مربوطه را پیشنهاد دهید.
