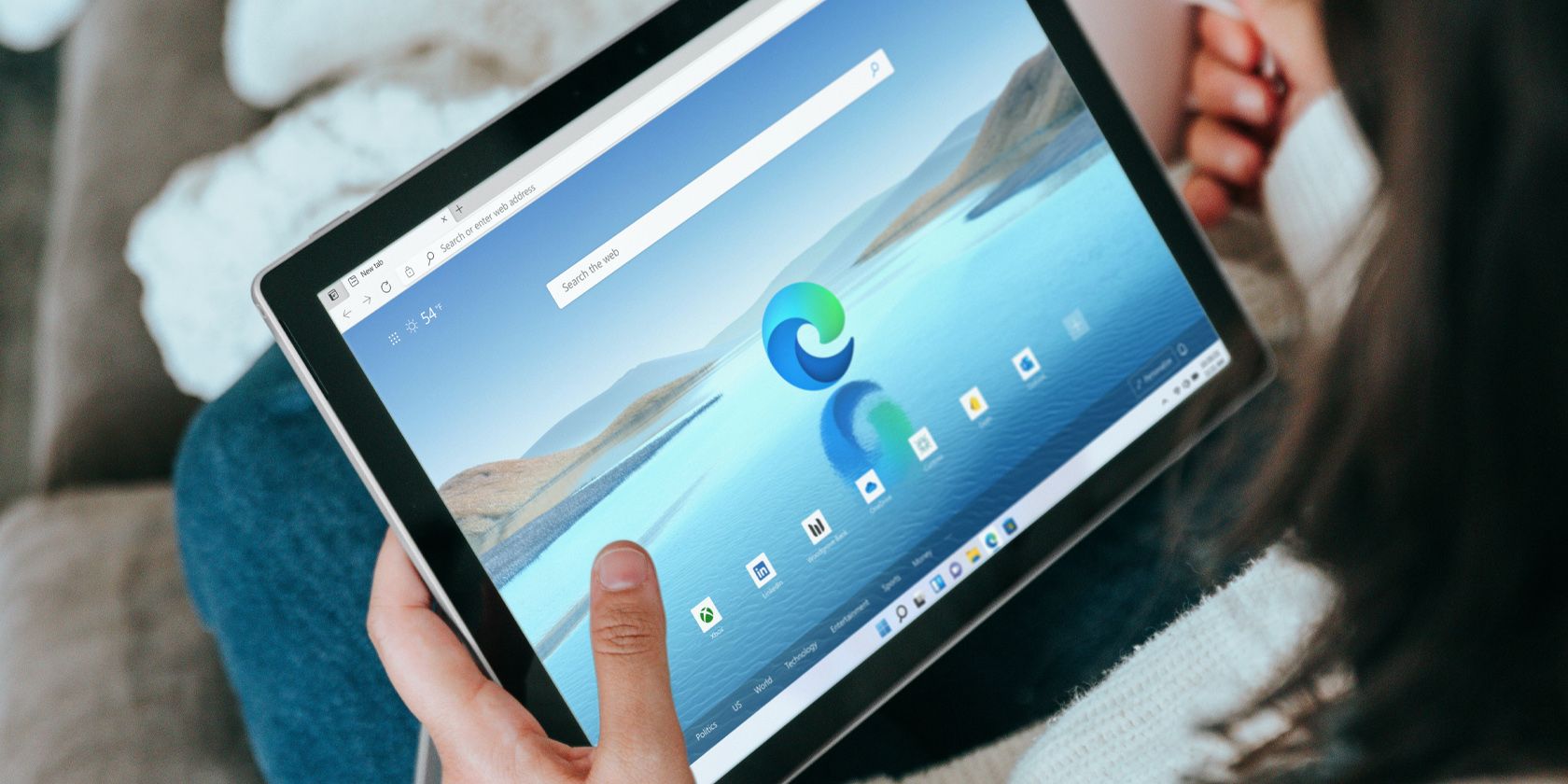برنامه Films & TV Windows Media Player قدیمی را به عنوان برنامه پیشفرض ویندوز 11 تصاحب کرده است، اما میتواند مشکلات خود را داشته باشد.
برنامه فیلم و تلویزیون برنامه ویدیویی پیشفرض شما در ویندوز 11 است. در مقایسه با نسخه قبلی خود، Windows Media Player، دارای ویژگیهای بیشتر و قابلیت استفاده بهتر است. متأسفانه، برای بسیاری از کاربران، فیلم و تلویزیون روی رایانه شخصی ویندوز 11 آنها کار نمی کند.
اگر فیلم و تلویزیون در سیستم شما به کندی کار می کند یا اصلاً کار نمی کند، در اینجا چند راه وجود دارد که به شما کمک می کند دوباره کار کند.
1. عیب یاب برنامه های فروشگاه مایکروسافت را اجرا کنید
اولین درگاه تماس برای تعمیر فیلم و تلویزیون، عیبیاب داخلی ویندوز برای برنامههای UWP است. عیبیاب فایلهای برنامه را برای مشکلات رایج اسکن میکند و بر اساس آن راهحلهایی را پیشنهاد میکند.
برای اجرای عیب یاب برنامه های فروشگاه مایکروسافت، مراحل زیر را دنبال کنید:
- با فشار دادن کلیدهای میانبر Win + I، تنظیمات سیستم را باز کنید.
- در تب System، به پایین اسکرول کنید و گزینه Troubleshoot را انتخاب کنید.
- سایر عیب یاب ها را در پنجره زیر انتخاب کنید.
- به پایین به Microsoft Store Apps بروید و روی دکمه Run در کنار آن کلیک کنید.
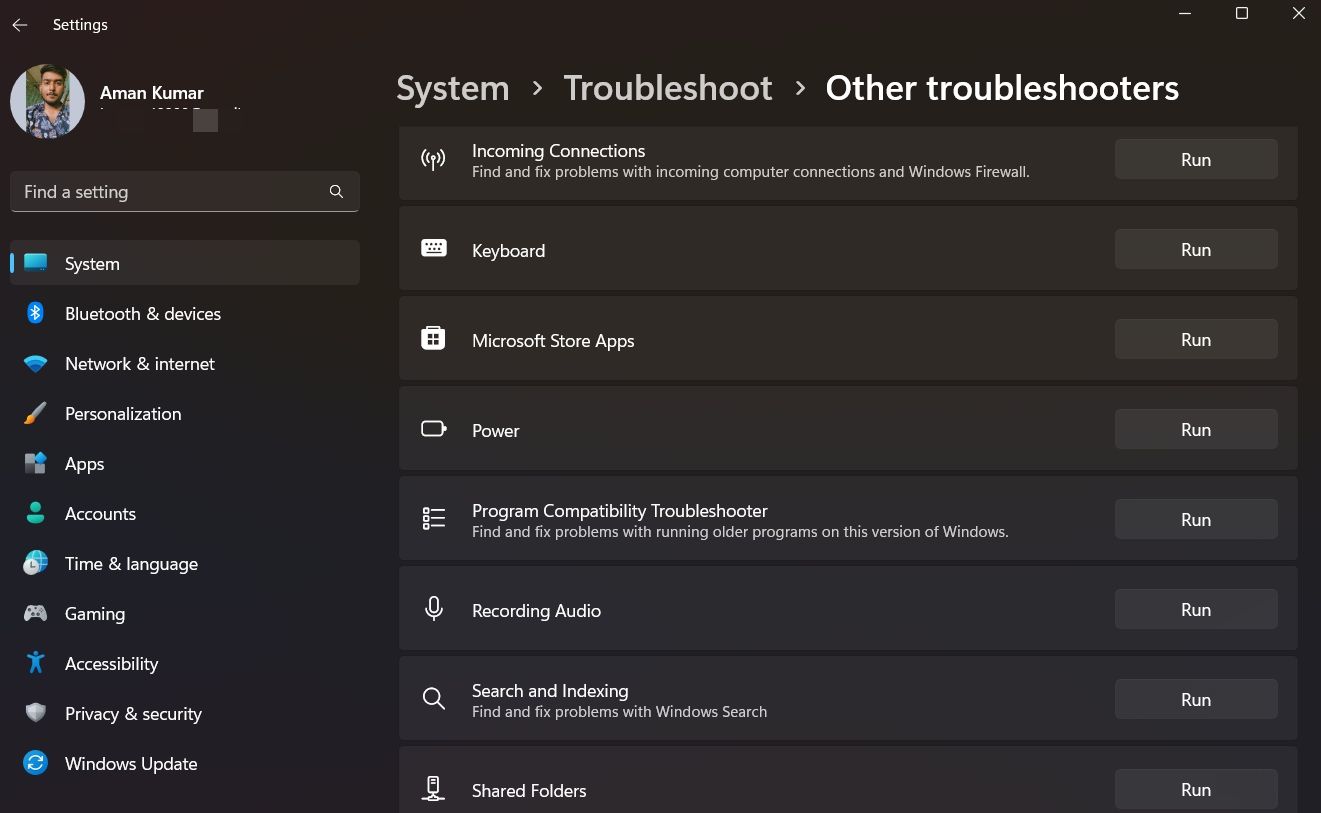
عیب یاب سیستم شما را برای هر گونه مشکل موجود اسکن می کند و رفع آن را توصیه می کند. دستورالعمل های روی صفحه را دنبال کنید تا اصلاحات را با موفقیت اجرا کنید.
2. بهروزرسانیهای برنامه موجود را بررسی کنید
ویندوز به طور منظم برای همه برنامه های UMP به روز رسانی دریافت می کند. به روز رسانی های جدید عملکرد برنامه را بهبود می بخشد و باگ ها را از بین می برد.
میتوانید برنامه فیلم و تلویزیون را با دنبال کردن دستورالعملهای زیر بهروزرسانی کنید:
- فروشگاه مایکروسافت را باز کنید.
- فیلم و تلویزیون را در نوار جستجو تایپ کنید و Enter را فشار دهید.
- اگر بهروزرسانی موجود باشد، دکمه بهروزرسانی را در زیر نام برنامه خواهید دید. برای دانلود آپدیت روی آن کلیک کنید.
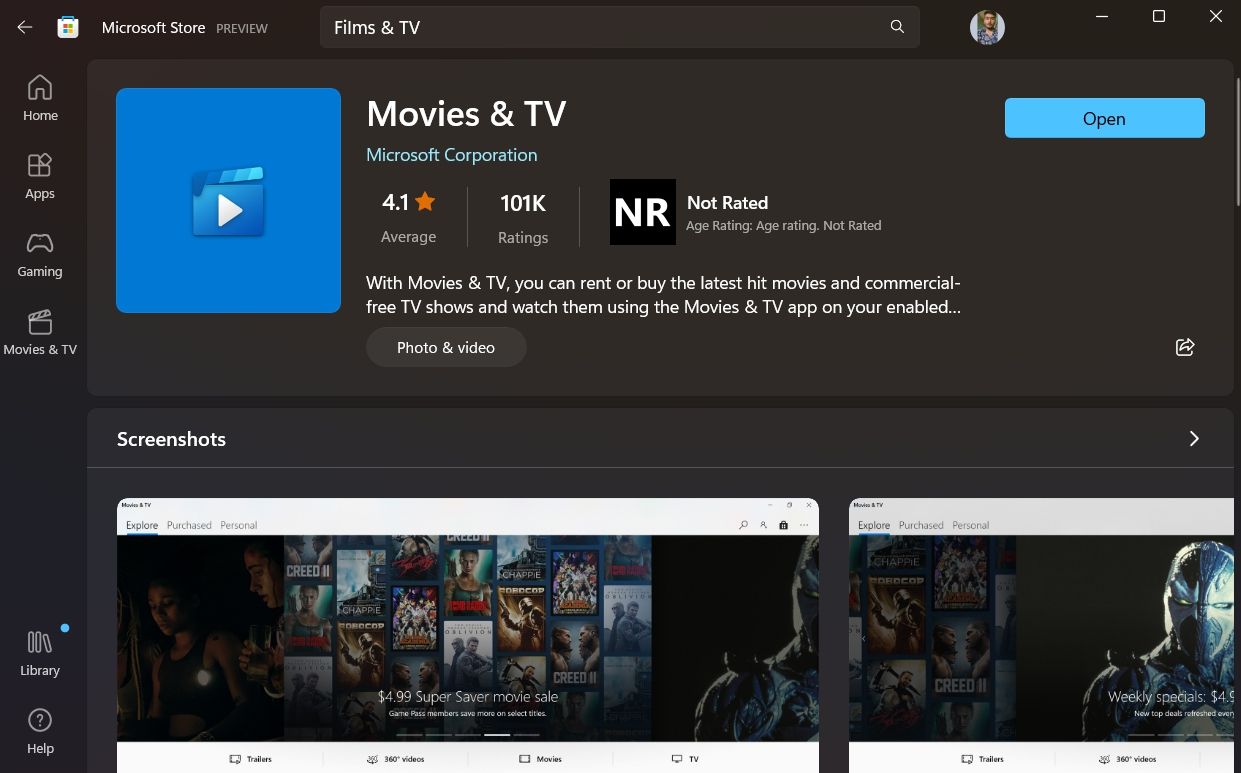
پس از دانلود و نصب به روز رسانی، کامپیوتر خود را مجددا راه اندازی کنید و مشکل را بررسی کنید.
3. تنظیمات سیستم خود را بررسی کنید
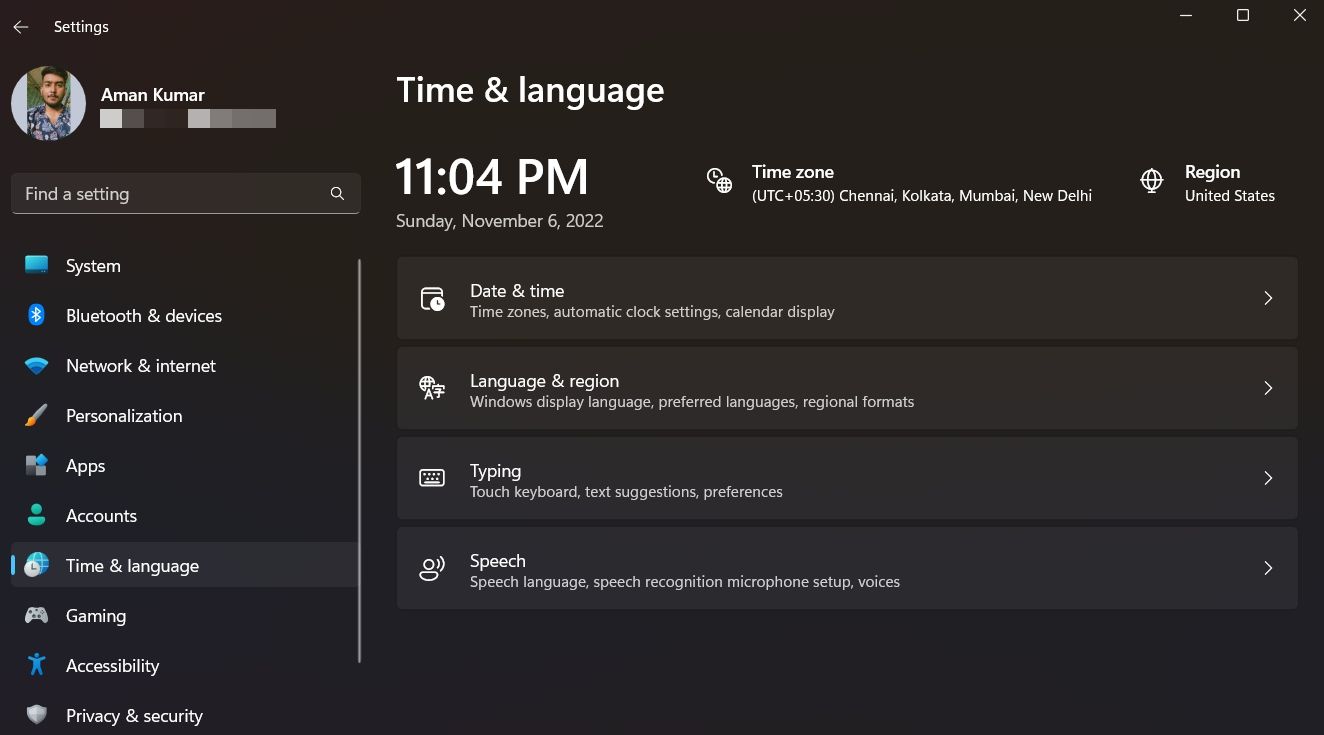
اکثر برنامههای UWP، از جمله برنامه فیلمها و تلویزیون، اگر تنظیمات زمان، تاریخ و تنظیمات منطقه رایانه شما نادرست باشد، کار نمیکنند. برای اینکه برنامه دوباره کار کند، باید این تنظیمات را به درستی پیکربندی کنید. در اینجا نحوه انجام آن آمده است:
- تنظیمات سیستم را باز کنید و زمان و زبان را از پنل سمت چپ انتخاب کنید. اگر نمی دانید چگونه به آنجا بروید، نحوه باز کردن تنظیمات سیستم در ویندوز را بررسی کنید.
- تاریخ و زمان را انتخاب کنید و سپس تاریخ و زمان را به صورت دستی تغییر دهید (نگاه کنید چگونه تاریخ و زمان را در ویندوز 11 تغییر دهید.)
- سپس زبان و منطقه را انتخاب کنید و کشور و زبان خود را انتخاب کنید.
خودشه. بررسی کنید که آیا مشکل برطرف شده است یا خیر.
4. فایل های موقت رایانه خود را حذف کنید
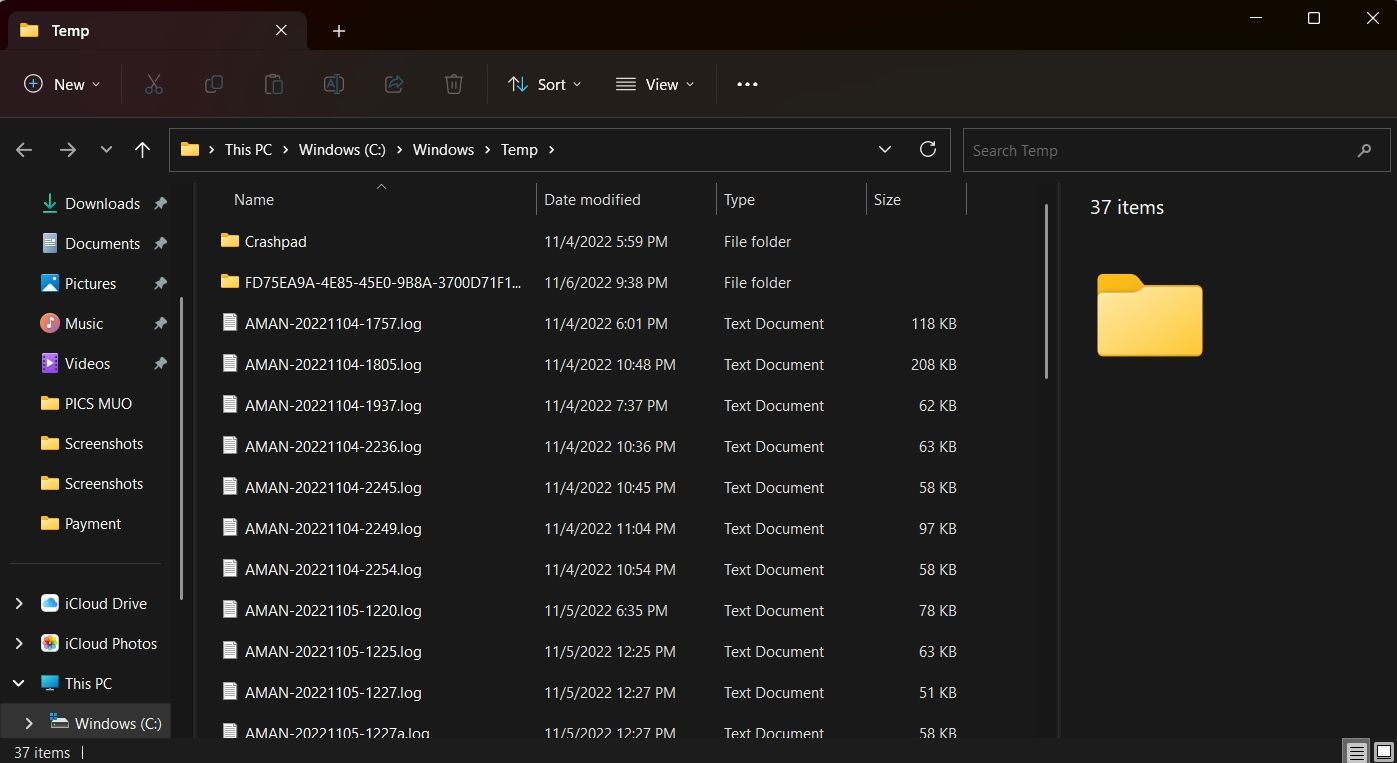
برنامه ها و برنامه ها فایل های موقت خود را در پوشه Temp ذخیره می کنند. اما گاهی اوقات، این پوشه ممکن است خراب شود و باعث مشکلات مختلفی از جمله پوشه در دست شود.
راه حل، در این مورد، پاک کردن محتوای پوشه Temp است. در اینجا به این صورت است:
- کادر محاورهای Run را باز کنید (برای اطلاعات بیشتر نحوه باز کردن Run را ببینید)، Temp را در نوار جستجو تایپ کنید و روی OK کلیک کنید.
- Ctrl + A را فشار دهید تا همه فایل ها و پوشه ها را انتخاب کنید و سپس Shift + Delete را فشار دهید تا به طور دائم حذف شوند.
5. کتابخانه های پیش فرض را بازیابی کنید
اگر یکی از کتابخانههای پیشفرض را حذف کرده باشید، فیلم و تلویزیون خراب میشود یا اصلاً باز نمیشود. برای رفع مشکل باید کتابخانه های پیش فرض را بازیابی کنید. برای انجام این کار، دستورالعمل های زیر را دنبال کنید:
- Win + E را فشار دهید تا Windows Explorer باز شود.
- روی سه نقطه در بالا کلیک کنید و گزینه ها را انتخاب کنید.
- به تب View بروید.
- در قسمت تنظیمات پیشرفته، به پایین اسکرول کنید و گزینه Show libraries را علامت بزنید.
- روی Apply > OK کلیک کنید.
- روی Libraries در پنل سمت چپ کلیک کنید.
- روی هر کتابخانه کلیک راست کرده و از منوی زمینه گزینه Delete را انتخاب کنید.
- در پنل سمت چپ دوباره بر روی Libraries کلیک راست کرده، Show more options را انتخاب کنید و سپس Restore default libraries را انتخاب کنید.
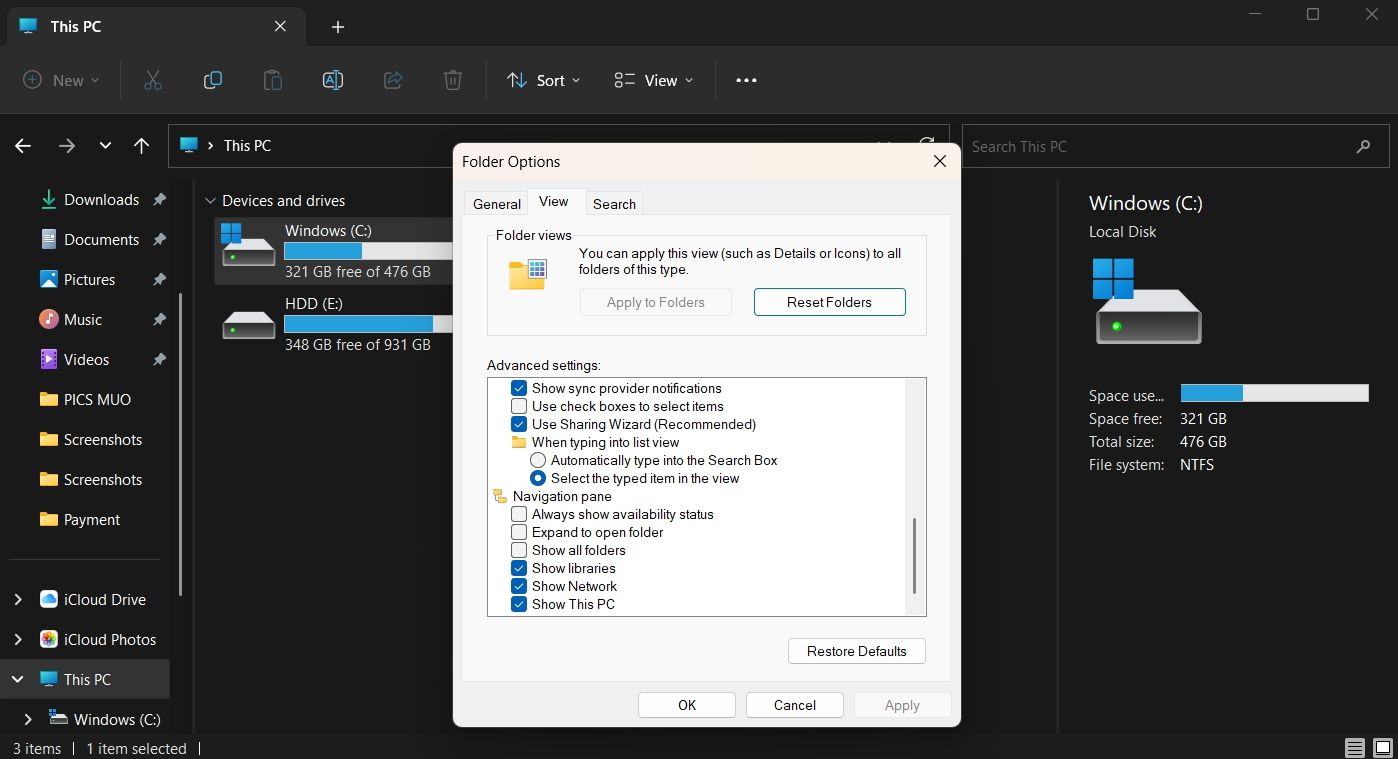
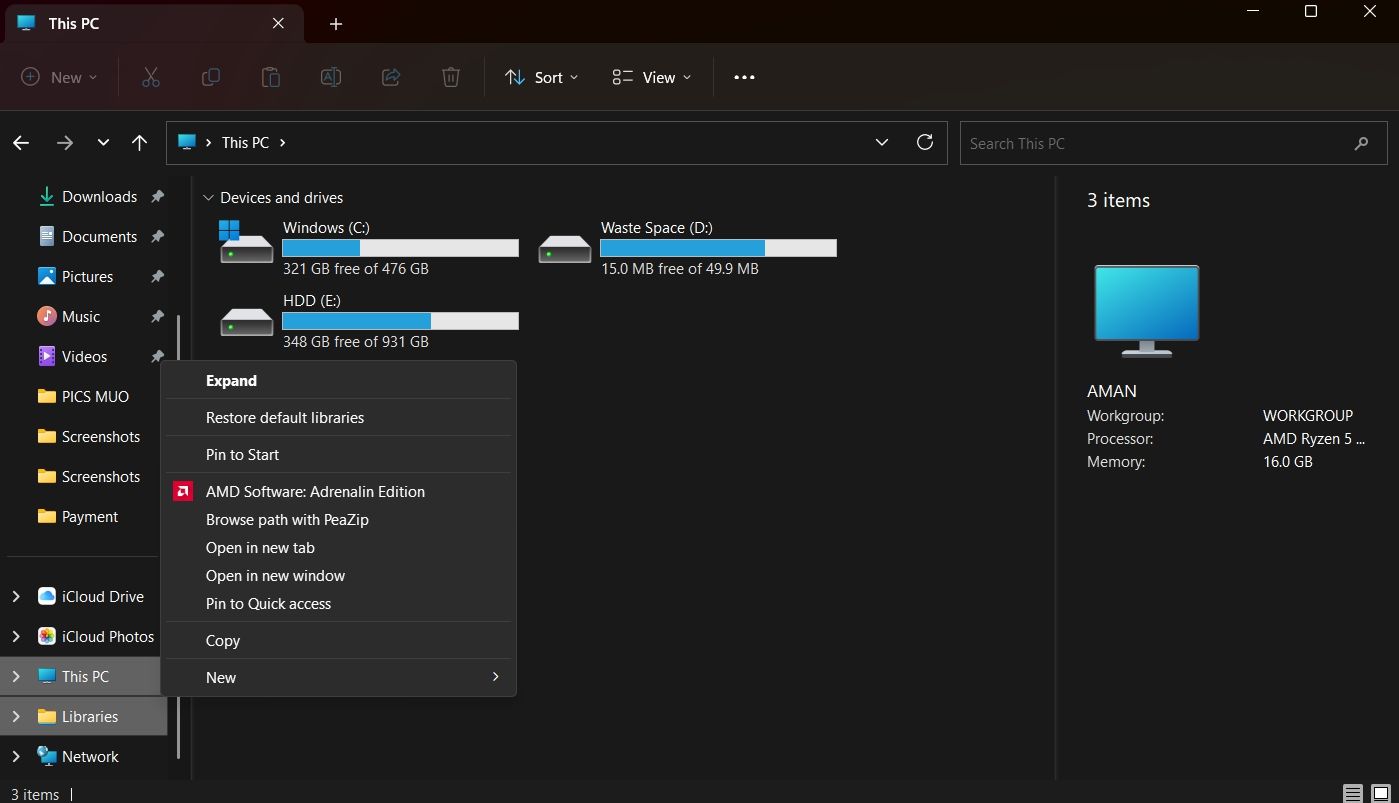
همه داده های کتابخانه اکنون بازیابی شده است. حالا، بررسی کنید که آیا مشکل ادامه دارد یا خیر.
6. برنامه فیلم و تلویزیون را بازنشانی کنید
ویندوز 11 دارای یک گزینه تنظیم مجدد است که می توانید از آن برای حذف بیشتر مشکلات برنامه UWP استفاده کنید. هنگامی که یک برنامه UWP را بازنشانی می کنید، به طور خودکار به تنظیمات پیش فرض خود بازیابی می شود.
با دنبال کردن مراحل زیر میتوانید برنامه فیلم و تلویزیون را بازنشانی کنید:
- تنظیمات سیستم را باز کنید و Apps را از پنل سمت چپ انتخاب کنید.
- در پنجره زیر گزینه Installed apps را انتخاب کنید.
- سه نقطه کنار برنامه Films & TV را پیدا کرده و روی آن کلیک کنید.
- گزینه های پیشرفته را از منوی زمینه انتخاب کنید.
- به پایین اسکرول کنید و روی دکمه Reset کلیک کنید. سپس، یک بار دیگر روی دکمه Reset کلیک کنید تا انتخاب خود تأیید شود.
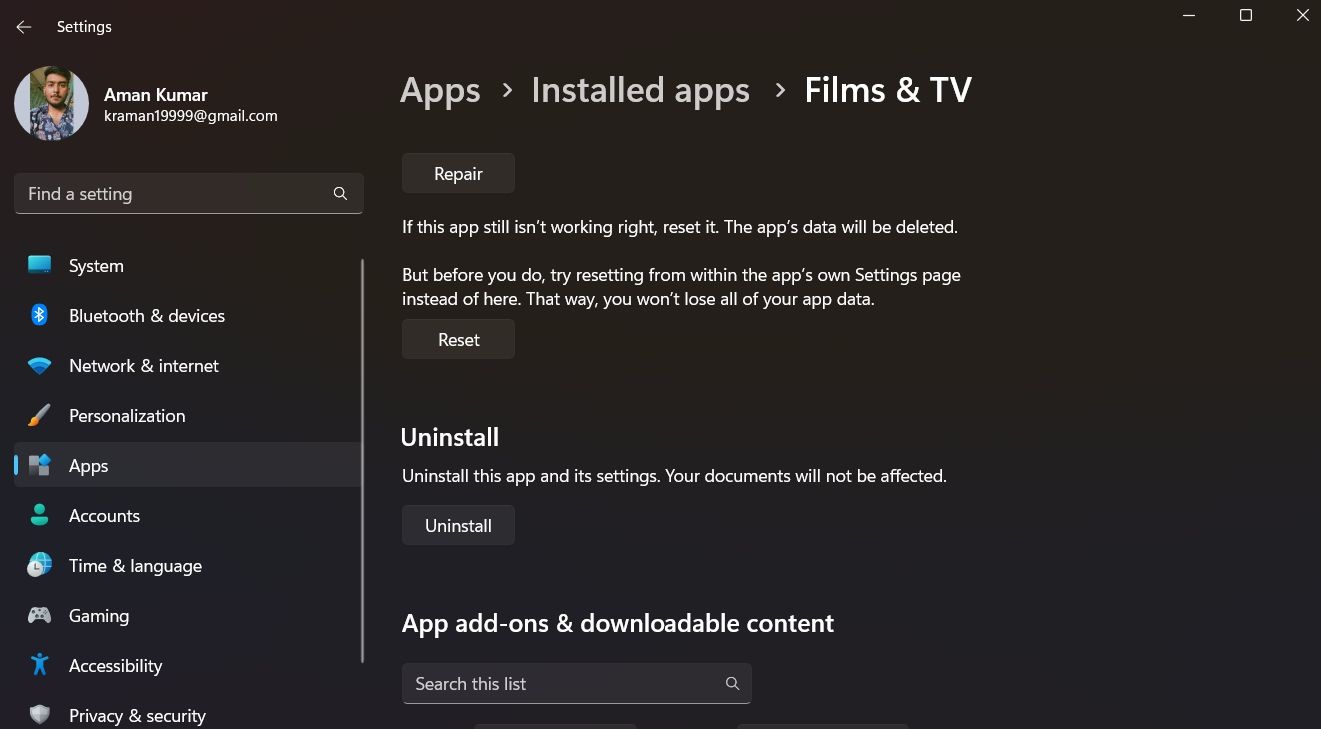
خودشه. برنامه Films & TV را اجرا کنید و بررسی کنید که آیا مشکل برطرف شده است. اگر همچنان با مشکل مواجه هستید، از گزینه Repair استفاده کنید. گزینه تعمیر به شما امکان می دهد تا نصب برنامه را بدون دردسر نصب مجدد آن تعمیر کنید.
برای تعمیر برنامه Films & TV، به Start > System Settings > Apps > Apps and features بروید. در اینجا، سه نقطه کنار برنامه فیلم و تلویزیون را پیدا کرده و روی آن کلیک کنید. گزینه های پیشرفته را از منوی باز شده انتخاب کنید.
سپس به پایین اسکرول کنید و روی دکمه Repair کلیک کنید تا فرآیند شروع شود. پس از تعمیر برنامه، یک علامت تیک در کنار دکمه Repair خواهید دید.
7. برنامه Films & TV را دوباره نصب کنید
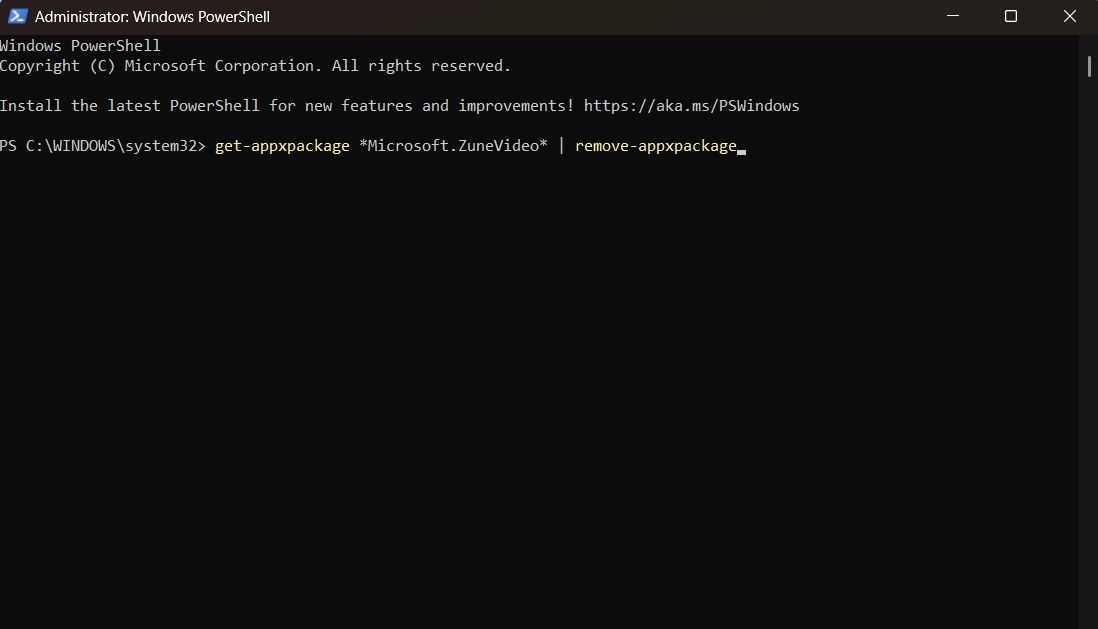
این احتمال وجود دارد که برنامه Films & TV به دلیل خرابی در فایلهایش پاسخگو نباشد. بهترین راه حل، در این مورد، نصب مجدد برنامه است.
متأسفانه، برنامههای UWP دکمه کلاسیک Uninstall را ندارند. بنابراین، برای حذف برنامه Films & TV باید از یک ابزار خط فرمان مانند Windows PowerShell استفاده کنید. در اینجا نحوه انجام آن آمده است:
- با فشار دادن کلید Win منوی استارت را اجرا کنید.
- در نوار جستجو، Windows PowerShell را تایپ کرده و Run as administrator را از پنجره سمت راست انتخاب کنید.
- در پنجره باز شده PowerShell، دستور زیر را تایپ کرده و Enter را فشار دهید. این دستور برنامه Films & TV را از computer.get-appxpackage *Microsoft.ZuneVideo* شما حذف نصب می کند | حذف-appxpackage
- بعد، فروشگاه مایکروسافت را باز کنید و برنامه Films & TV را جستجو کنید.
- برای شروع فرآیند دانلود، روی دکمه دریافت در کنار برنامه Films & TV کلیک کنید.
get-appxpackage *Microsoft.ZuneVideo* | remove-appxpackage
پس از نصب برنامه روی رایانه، آن را اجرا کنید و مشکل را بررسی کنید.
تعمیر برنامه فیلم و تلویزیون در ویندوز 11
میتوانید کارهای زیادی در برنامه بازسازیشده «فیلم و تلویزیون» انجام دهید. این یک رابط کاربری کاملاً جدید دارد و به شما امکان می دهد ویدیوهای آنلاین و همچنین آفلاین را پخش کنید. با این حال، برنامه گاهی اوقات ممکن است ویدیوها را بارگیری نکند یا به طور کلی کار را متوقف کند.
خوشبختانه، می توانید به سرعت برنامه Films & TV را بازنشانی یا دوباره نصب کنید تا آن را به حالت کار خود بازگردانید. علاوه بر این، می توانید سایر پخش کننده های رسانه ای را برای ویندوز 11 امتحان کنید.