اگر تایپ یک ایمیل ده برنامه را همزمان باز می کند، این راه حل ها را برای ویندوز امتحان کنید تا این مشکل عجیب صفحه کلید را برطرف کنید.
آیا با فشار دادن هر کلیدی، برنامه ای به طور تصادفی در دستگاه ویندوز شما ظاهر می شود؟ در بیشتر موارد، این مشکل به دلیل گیرکردن کلید Ctrl یا Shift ایجاد می شود. در برخی موارد، به دلیل نحوه پیکربندی برخی تنظیمات سیستم، با این مشکل مواجه خواهید شد.
اما هر چه که باشد، ما راه حل هایی برای شما داریم! بنابراین، بیایید به بررسی برخی از راه حل های آسانی که می توانید اعمال کنید، بپردازیم.
1. مطمئن شوید که کلیدهای Ctrl و Shift گیر نکرده باشند

آیا قبلاً از میانبرهای ویندوز استفاده کرده اید؟ اگر چنین است، احتمالاً می دانید که بیشتر میانبرها شامل نگه داشتن کلیدهای Ctrl و/یا Shift و فشار دادن یک حرف یا کلید عددی است.
به عنوان مثال، می توانید Ctrl + C را برای کپی کردن یک خط از متن فشار دهید و سپس Ctrl + V را برای چسباندن متن فشار دهید. در همین حال، با فشار دادن Ctrl + Shift + Esc، Task Manager باز می شود.
حال، فرض کنید یا کلید Ctrl یا Shift گیر کرده است. اگر هر کلیدی را در این مثال فشار دهید، ممکن است میانبر خاصی ایجاد شود و سپس یک برنامه تصادفی راه اندازی شود. برای رفع مشکل، باید مطمئن شوید که کلیدهای Ctrl و Shift گیر نکرده باشند.
کلیدهای Ctrl و Shift را مکررا فشار دهید تا بررسی کنید که آیا گیر کرده اند. همچنین مطمئن شوید که بین این کلیدها کثیفی گیر نکرده باشد.
از طرف دیگر، با استفاده از صفحهکلید روی صفحه، بررسی کنید که آیا کلیدها گیر کردهاند. در اینجا مراحلی وجود دارد که باید دنبال کنید:
- صفحه کلید روی صفحه را در نوار جستجوی منوی استارت تایپ کنید و بهترین مطابقت را انتخاب کنید.
- دکمه های Ctrl و Shift را بررسی کنید. اگر آنها با رنگ آبی برجسته شده اند، به این معنی است که آنها گیر کرده اند.
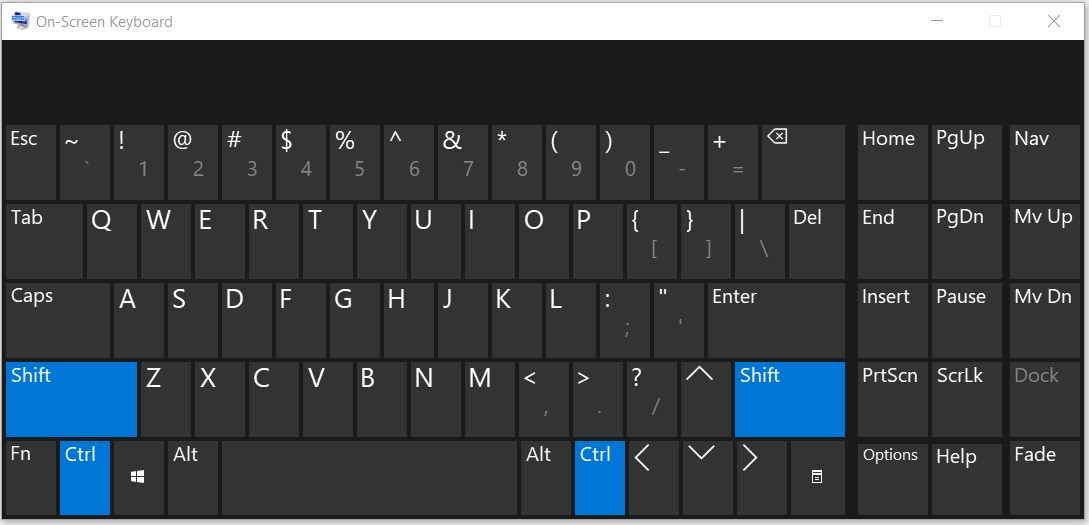
اگر از یک دستگاه رومیزی استفاده می کنید، باید صفحه کلید دیگری را وصل کنید و ببینید که آیا این کمک می کند یا خیر.
2. گزینه “Sticky Keys” را غیرفعال کنید
اگر گزینه «کلیدهای چسبنده» فعال باشد، ممکن است با فشار دادن برخی از کلیدها، برنامههای تصادفی راهاندازی شوند.
ویژگی “کلیدهای چسبنده” به کلیدهایی مانند Ctrl و Shift اجازه می دهد حتی زمانی که آنها را فشار نمی دهید فعال بمانند. به این ترتیب، در صورت استفاده از میانبرهایی که شامل فشار دادن آنها و سایر کلیدها می شود، نیازی به فشار دادن کلیدهای Ctrl و Shift نخواهید داشت. به عبارت ساده، اگر ویژگی «کلیدهای چسبنده» فعال باشد، میتوانید برخی از برنامهها را تنها با استفاده از یک دکمه (و نه ترکیب کلیدهای مختلف) راهاندازی کنید.
اما مطمئناً، کلیدهای چسبنده ممکن است در نهایت برنامه های تصادفی را روی صفحه نمایش شما راه اندازی کنند. بنابراین، بیایید بررسی کنیم که چگونه می توانید این ویژگی را غیرفعال کنید:
- Win + I را فشار دهید تا تنظیمات سیستم باز شود. از طرف دیگر، راه های مختلف دسترسی به تنظیمات ویندوز را بررسی کنید.
- Ease of Access را از میان گزینه ها انتخاب کنید.
- در قسمت سمت چپ به پایین اسکرول کنید و صفحه کلید را انتخاب کنید.
- دکمه زیر گزینه “Use Sticky Keys” در سمت راست را خاموش کنید.
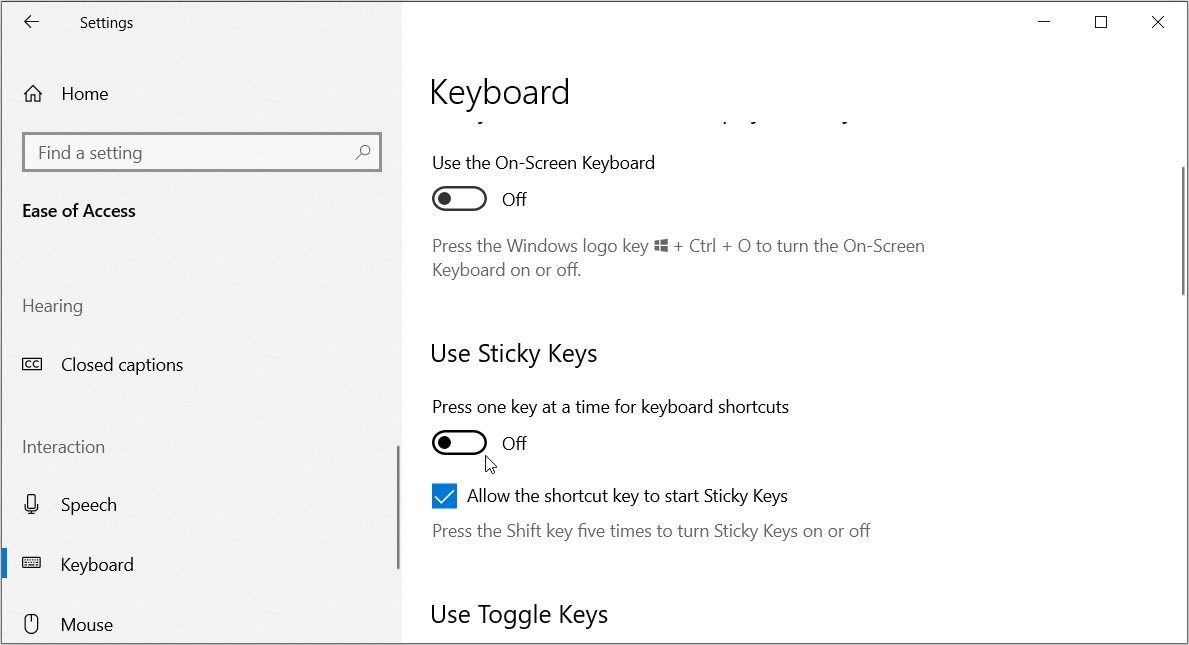
همچنین تیک گزینه Allow the shortcut key to start Sticky Keys را بردارید. وقتی این کادر علامت زده شود، اگر کلید Shift را پنج بار فشار دهید، ویژگی Sticky Keys فعال می شود.
3. ویژگی Windows Ink Workspace را غیرفعال کنید
ابزار Windows Ink Workspace به شما امکان می دهد برنامه های مختلفی مانند Sticky Notes، Snip & Sketch و غیره را راه اندازی کنید. همچنین به شما امکان می دهد تا اقدامات سریعی مانند دسترسی و مدیریت فایل های اخیراً باز شده خود را انجام دهید.
می توانید از این ابزار با ماوس، صفحه کلید و قلم دیجیتال استفاده کنید.
در برخی موارد نادر، فعال کردن Windows Ink Workspace ممکن است در عملکرد صفحه کلید شما اختلال ایجاد کند. بنابراین، این ابزار ممکن است دلیلی باشد که وقتی هر کلیدی را فشار میدهید، برنامههای تصادفی را روی صفحه نمایش خود مشاهده میکنید.
برای حل این مشکل، Windows Ink Workspace را از طریق این مراحل غیرفعال کنید:
- Win + I را فشار دهید تا تنظیمات سیستم باز شود.
- از بین گزینه ها Personalization را انتخاب کنید.
- روی گزینه Taskbar در سمت چپ کلیک کنید.
- در قسمت میانی به پایین اسکرول کنید و گزینه Turn system icons on or off را انتخاب کنید.
- دکمه “Windows Ink Workspace” را در موقعیت خاموش قرار دهید.
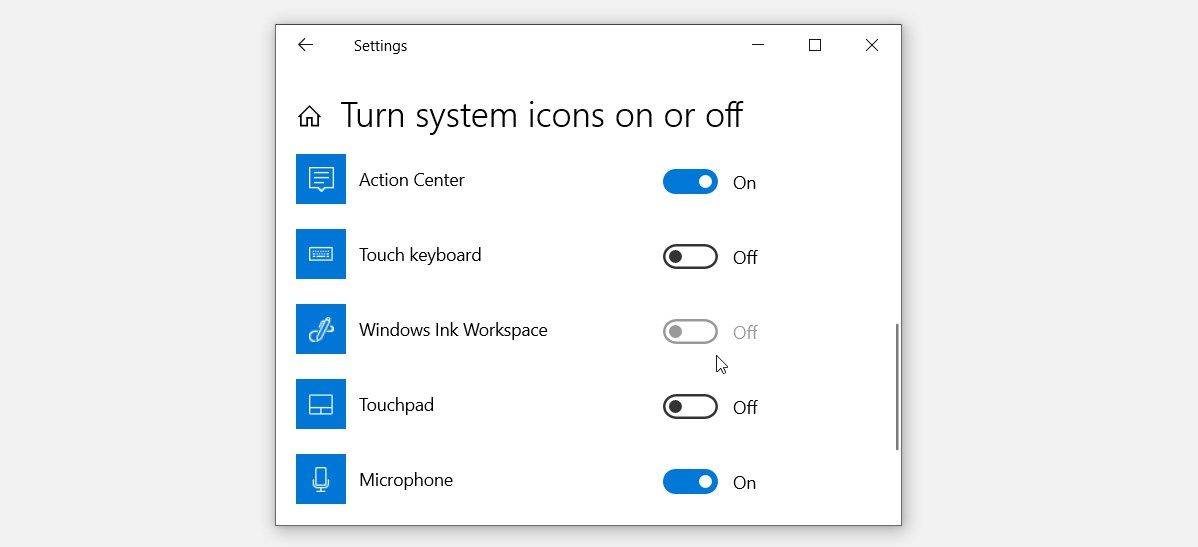
یا این ابزار را با استفاده از Local Group Policy Editor غیرفعال کنید. در اینجا مراحلی وجود دارد که باید دنبال کنید:
- Win + R را فشار دهید تا کادر محاوره ای Run باز شود.
- gpedit.msc را تایپ کنید و Enter را فشار دهید تا Local Group Policy Editor باز شود.
- به Computer Configuration > Administrative Templates > Windows Components > Windows Ink Workspace بروید.
- روی گزینه Allow Windows Ink Workspace دوبار کلیک کنید.
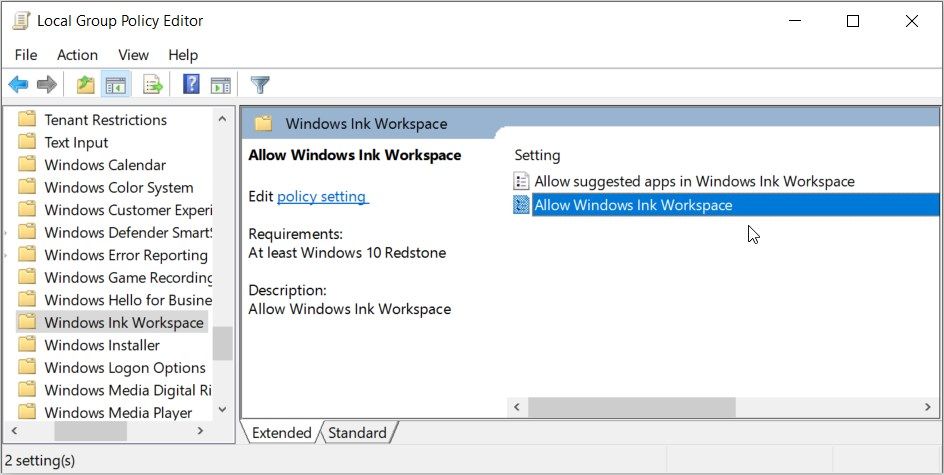
در صفحه بعدی گزینه Not Configured یا Disabled را انتخاب کنید. روی Apply کلیک کنید و سپس روی OK کلیک کنید تا این تغییرات ذخیره شوند. این باید گزینه “Allow Windows Ink Workspace” را غیرفعال کند.
اکنون مراحل قبلی را دنبال کنید و گزینه Allow suggested apps in Windows Ink Workspace را غیرفعال کنید. از آنجا، Local Group Policy Editor را ببندید و سپس کامپیوتر خود را مجددا راه اندازی کنید.
4. کلیدهای رجیستری مربوطه را تغییر دهید

هنگام تلاش برای غیرفعال کردن Windows Ink Workspace با مشکلاتی مواجه می شوید؟ در عوض سعی کنید رجیستری ویندوز را ویرایش کنید.
این روش را فقط در صورتی اعمال کنید که نمیتوانید Windows Ink Workspace را از طریق تنظیمات سیستم یا ویرایشگر سیاست گروه محلی غیرفعال کنید. اگر کلیدهای رجیستری را اشتباه ویرایش کنید، ممکن است به دستگاه خود آسیب بزنید.
اکنون، در اینجا نحوه غیرفعال کردن Windows Ink Workspace با استفاده از ویرایشگر رجیستری آمده است:
- Win + R را فشار دهید تا کادر محاوره ای Run باز شود.
- regedit را تایپ کنید و Enter را فشار دهید تا ویرایشگر رجیستری باز شود.
- دستور زیر را در نوار آدرس کپی و پیست کنید:
HKEY_LOCAL_MACHINE\SOFTWARE\Policies\Microsoft
از آنجا، این مراحل را دنبال کنید:
- روی کلید مایکروسافت (پوشه) کلیک راست کرده و New > Key را انتخاب کنید.
- نام کلید را WindowsInkWorkspace بگذارید و Enter را فشار دهید. از آنجا، روی این کلید تازه ایجاد شده کلیک کنید و سپس به سمت راست بروید.
- روی یک فضای خالی کلیک راست کرده و New > DWORD (32-bit) Value را انتخاب کنید.
- مقدار را AllowWindowsInkWorkspace نامگذاری کنید.
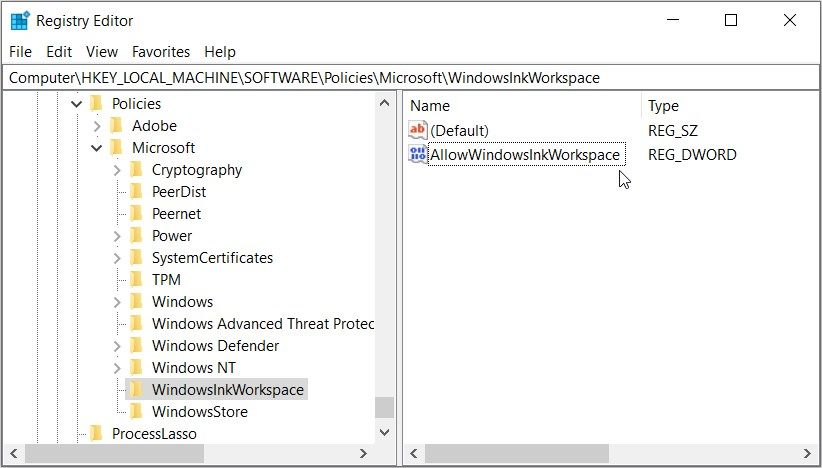
روی مقدار AllowWindowsInkWorkspace دوبار کلیک کنید، Value data را 0 تنظیم کنید و سپس روی OK کلیک کنید. این باید ابزار Windows Ink Workspace را غیرفعال کند. برای فعال کردن این ویژگی بعداً، مراحل قبلی را دنبال کنید و Value data را 1 تنظیم کنید.
از آنجا، ویرایشگر رجیستری را ببندید و دستگاه خود را مجددا راه اندازی کنید.
5. برنامه های نرم افزاری Hotkey را به طور موقت غیرفعال کنید
برنامههای نرمافزار Hotkey (مانند ابزار AutoHotkey) با مجموعهای از میانبرهای صفحه کلید ارائه میشوند که به شما امکان میدهند انواع کارها را انجام دهید. به عنوان مثال، این ابزارها می توانند به شما کمک کنند به راحتی برنامه های مختلف را راه اندازی کنید یا تنها با چند کلیک صدا را کنترل کنید.
اما پس از آن، این ابزارها ممکن است دلیلی برای دیدن برنامه های تصادفی با فشار دادن هر کلیدی باشند. بنابراین، بهترین راه حل این است که به طور موقت برنامه های نرم افزاری کلید میانبر خود را غیرفعال کنید.
همچنین، میتوانید این ابزارها را از طریق این مراحل حذف نصب کنید:
- Win + R را فشار دهید تا کادر محاوره ای Run باز شود.
- appwiz.cpl را تایپ کنید و روی OK کلیک کنید تا پنجره Programs and Features باز شود.
- یک برنامه نرم افزار کلید میانبر را در لیست پیدا کنید و سپس روی آن کلیک راست کنید.
- گزینه Uninstall را انتخاب کنید و سپس دستورالعمل های روی صفحه را دنبال کنید.
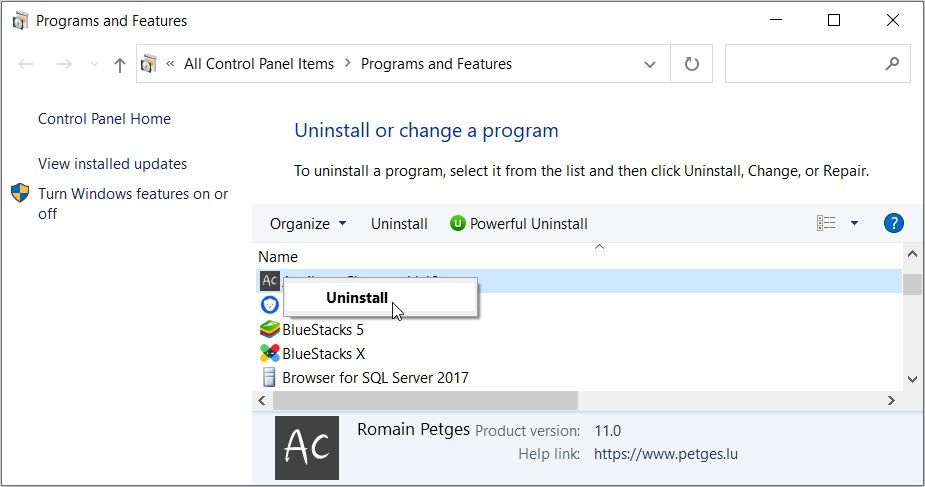
در نهایت دستگاه خود را مجددا راه اندازی کنید تا این تغییرات ذخیره شود.
6. عیب یاب صفحه کلید را اجرا کنید یا درایورهای صفحه کلید را به روز کنید

از آنجایی که این یک مشکل مربوط به سیستم است، می توانید با استفاده از عیب یاب های مربوطه ویندوز آن را حل کنید. به عنوان مثال، در این مورد باید از عیبیاب صفحه کلید استفاده کنید.
و اگر کمکی نکرد، بهروزرسانی ویندوز، برنامهها و درایورهای سیستم قدیمی را در نظر بگیرید. در این مورد، شما باید درایورهای صفحه کلید را به روز کنید یا دوباره نصب کنید.
دیگر هیچ برنامه تصادفی روی صفحه نمایش شما وجود ندارد
وقتی دستگاه ویندوز شما به طور غیر منتظره برنامه های تصادفی را نمایش می دهد، آزاردهنده است. اما خبر خوب این است که می توانید با استفاده از هر یک از راه حل هایی که پوشش داده ایم، با این مشکل مقابله کنید.
پنجره های بازشو دیگری را در دستگاه خود مشاهده می کنید و مطمئن نیستید که از کجا آمده اند؟ برای آن هم راه حل هایی وجود دارد!