برخی از برنامه ها در صورت عدم دسترسی به اینترنت بی فایده هستند. این مشکل آزاردهنده را با این نکات ویندوز برطرف کنید.
اکثر برنامهها و برنامههای موجود در رایانه شما برای عملکرد به اینترنت نیاز دارند. بنابراین، زمانی که برنامه ها نمی توانند در ویندوز به اینترنت متصل شوند، کاربرد کمی دارند. خوشبختانه، رفع این مشکل آزاردهنده امکان پذیر است.
در اینجا چند راه حل موثر برای امتحان کردن اگر برنامه های ویندوز قادر به اتصال به اینترنت نیستند، آورده شده است.
1. فایروال Windows Defender را غیرفعال کنید
فایروال Windows Defender تمام برنامه ها و برنامه هایی را که به اینترنت متصل می شوند را ردیابی می کند. به عنوان یک اقدام احتیاطی، ممکن است گاهی اوقات دسترسی به اینترنت یک برنامه را مسدود کند و هشدار امنیتی “Windows Defender Firewall برخی از ویژگی های این برنامه را مسدود کرده است” نمایش دهد. این یکی از رایج ترین دلایلی است که باعث می شود یک برنامه در ویندوز به اینترنت متصل نشود.
می توانید به طور موقت فایروال Windows Defender را غیرفعال کنید تا ببینید آیا مشکل را برطرف می کند یا خیر.
- Win + S را فشار دهید تا منوی جستجو باز شود.
- کنترل پنل را در کادر تایپ کنید و اولین نتیجه ای که ظاهر می شود را انتخاب کنید.
- در پنجره کنترل پنل، از منوی کشویی در گوشه بالا سمت راست استفاده کنید تا نوع نمایش را به نمادهای بزرگ تغییر دهید.
- روی Windows Defender Firewall کلیک کنید.
- از پنجره سمت چپ گزینه Turn Windows Defender Firewall را روشن یا خاموش کنید.
- در قسمت تنظیمات شبکه خصوصی و عمومی، گزینه Turn off Windows Defender Firewall (توصیه نمی شود) را انتخاب کنید.
- برای ذخیره تغییرات روی OK کلیک کنید.
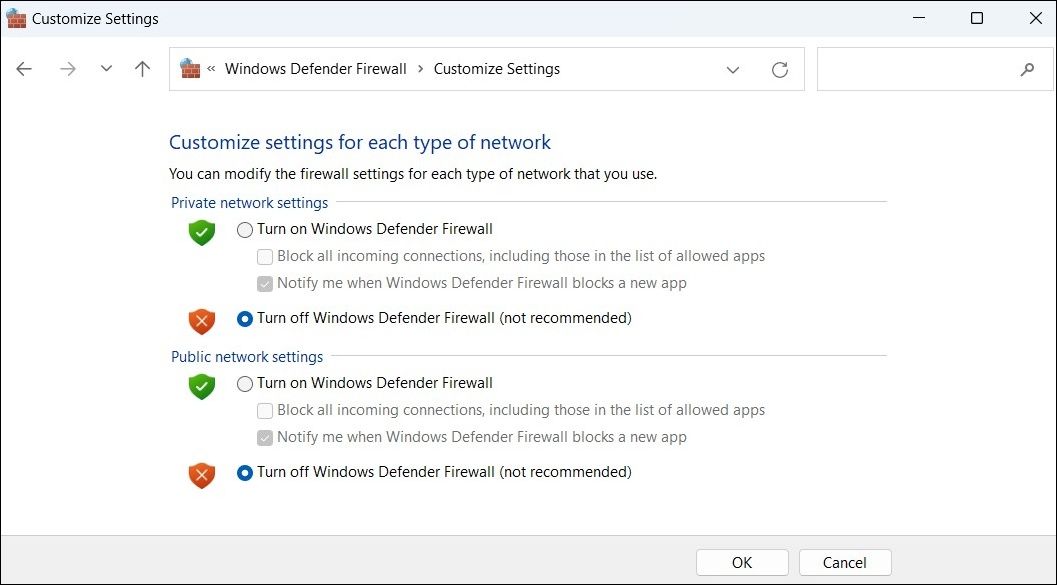
بررسی کنید که آیا برنامههای شما اکنون میتوانند به اینترنت متصل شوند یا خیر. اگر این مشکل شما را حل کرد، ممکن است مجبور شوید برنامه های خود را از طریق فایروال ویندوز اجازه دهید. اگر به کمک نیاز دارید، راهنمای ما را در مورد نحوه اجازه دادن به برنامه ها از طریق فایروال ویندوز بررسی کنید و مراحل ذکر شده در آنجا را دنبال کنید.
2. برنامه آنتی ویروس خود را غیرفعال کنید
همانند فایروال، آنتی ویروس شما نیز می تواند مشکلات اتصال ایجاد کند. برای رد این احتمال، باید برنامه آنتی ویروس خود را به طور موقت غیرفعال کنید. به سادگی روی نماد نوار وظیفه برنامه آنتی ویروس کلیک راست کرده و گزینه Disable > Disable را تا راه اندازی مجدد بعدی انتخاب کنید.
3. Windows Troubleshooters را اجرا کنید
ویندوز 10 و 11 شامل چند عیب یاب هستند که می توانند به طور خودکار مشکلات رایج در سطح سیستم را شناسایی و حل کنند. اجرای عیبیاب برنامههای فروشگاه ویندوز باید هر مشکلی را در برنامههای شما برطرف کند و توانایی آنها را برای اتصال به اینترنت بازیابی کند.
برای اجرای عیبیاب Windows Store Apps:
- منوی Start را باز کنید و روی نماد چرخ دنده کلیک کنید تا برنامه تنظیمات راه اندازی شود.
- در تب System بر روی Troubleshoot کلیک کنید.
- سایر عیب یاب ها را انتخاب کنید.
- روی دکمه Run در کنار Windows Store Apps کلیک کنید و دستورات روی صفحه را دنبال کنید تا عیب یاب اجرا شود.
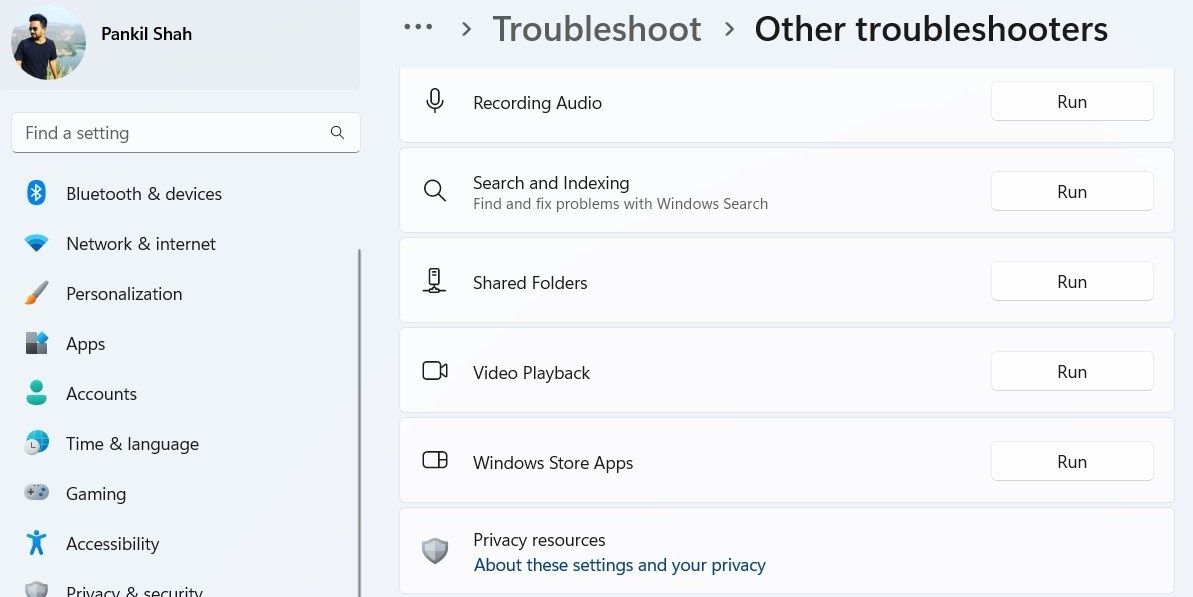
در مرحله بعد، عیب یاب Internet Connections را از همان منو اجرا کنید. سیستم شما را برای هر گونه مشکل مرتبط با اینترنت تشخیص می دهد و سعی می کند آنها را حل کند. پس از این، برنامه های رایانه شخصی شما باید به اینترنت متصل شوند.
4. مایکروسافت استور کش را بازنشانی کنید
حافظه پنهان مایکروسافت استور آسیب دیده می تواند بر برنامه های ویندوز تأثیر بگذارد و از عملکرد صحیح آنها جلوگیری کند. وقتی این اتفاق میافتد، با انواع مشکلات مربوط به برنامههای خود مواجه خواهید شد، از جمله مواردی که در اینجا مورد بحث قرار گرفت.
خوشبختانه، بازنشانی کش مایکروسافت استور در ویندوز بسیار آسان است. در اینجا نحوه انجام آن آمده است.
- Win + R را فشار دهید تا پنجره Run باز شود.
- wsreset.exe را در قسمت Open تایپ کنید.
- روی OK کلیک کنید.
یک پنجره دستور خالی روی صفحه نمایش شما ظاهر می شود و دستور را اجرا می کند. پس از تکمیل فرآیند، فروشگاه مایکروسافت به تنهایی راه اندازی می شود. پس از آن، دوباره از برنامه های خود استفاده کنید و بررسی کنید که آیا مشکل همچنان وجود دارد یا خیر.
5. تشخیص خودکار پروکسی را غیرفعال کنید
هنگامی که از یک سرور پراکسی برای اتصال به اینترنت استفاده می کنید، ترافیک به جای اینکه مستقیماً از رایانه شخصی شما وارد شود، از طریق سرور پروکسی می رود. این امکان وجود دارد که برنامه های شما از یک سرور پراکسی استفاده کنند که دیگر کار نمی کند. می توانید سعی کنید سرور پروکسی را غیرفعال کنید تا ببینید آیا این مشکل را حل می کند یا خیر.
- روی نماد Start کلیک راست کرده یا Win + X را فشار دهید تا منوی Power User باز شود.
- تنظیمات را از لیست انتخاب کنید.
- تب Network & internet را از قسمت سمت چپ انتخاب کنید.
- روی Proxy کلیک کنید.
- گزینه Automatically detect settings را غیرفعال کنید.
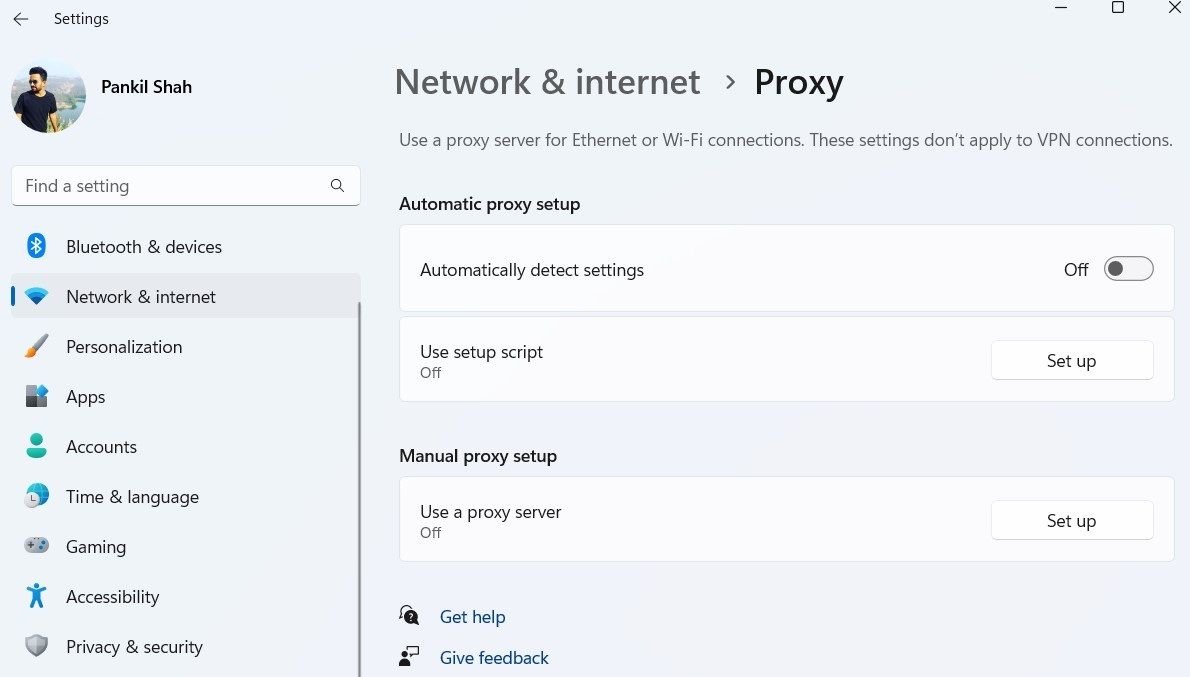
6. تنظیمات Winsock را بازنشانی کنید
Winsock برنامهای است که به برنامهها اجازه میدهد از طریق پروتکل کنترل انتقال/پروتکل اینترنت (TCP/IP) به اینترنت متصل شوند. طبیعتاً، اگر مشکلی در این برنامه وجود داشته باشد، برنامه های ویندوز شما برای دسترسی به اینترنت دچار مشکل می شوند. در بیشتر موارد، میتوانید چنین مشکلاتی را با تنظیم مجدد دادههای Winsock برطرف کنید. در اینجا نحوه انجام آن آمده است.
- Win + S را فشار دهید تا منوی جستجو باز شود.
- Command prompt را در کادر تایپ کنید و Run as administrator را انتخاب کنید.
- وقتی فرمان User Account Control (UAC) ظاهر شد، Yes را انتخاب کنید.
- دستور زیر را در کنسول تایپ کنید و Enter.netsh winsock reset را فشار دهید
netsh winsock reset
رایانه شخصی خود را مجدداً راه اندازی کنید (با استفاده از یکی از روش های متعدد برای راه اندازی مجدد رایانه شخصی ویندوز) و ببینید که آیا مشکل حل شده است یا خیر.
7. تنظیمات شبکه را بازنشانی کنید
اگر مشکل برطرف نشد، می توانید تنظیمات شبکه را به طور کامل در ویندوز تنظیم مجدد کنید. این احتمال وجود دارد که یکی از تنظیمات شبکه در ویندوز با برنامه های شما تداخل داشته باشد و از دسترسی آنها به اینترنت جلوگیری کند.
برای بازنشانی تنظیمات شبکه در ویندوز:
- Win + I را فشار دهید تا برنامه تنظیمات باز شود.
- به تب Network & Internet در سمت چپ خود بروید.
- به پایین بروید و روی تنظیمات شبکه پیشرفته کلیک کنید.
- در قسمت تنظیمات بیشتر، Network reset را انتخاب کنید.
- روی دکمه Reset now کلیک کنید.
- برای تایید بله را انتخاب کنید.
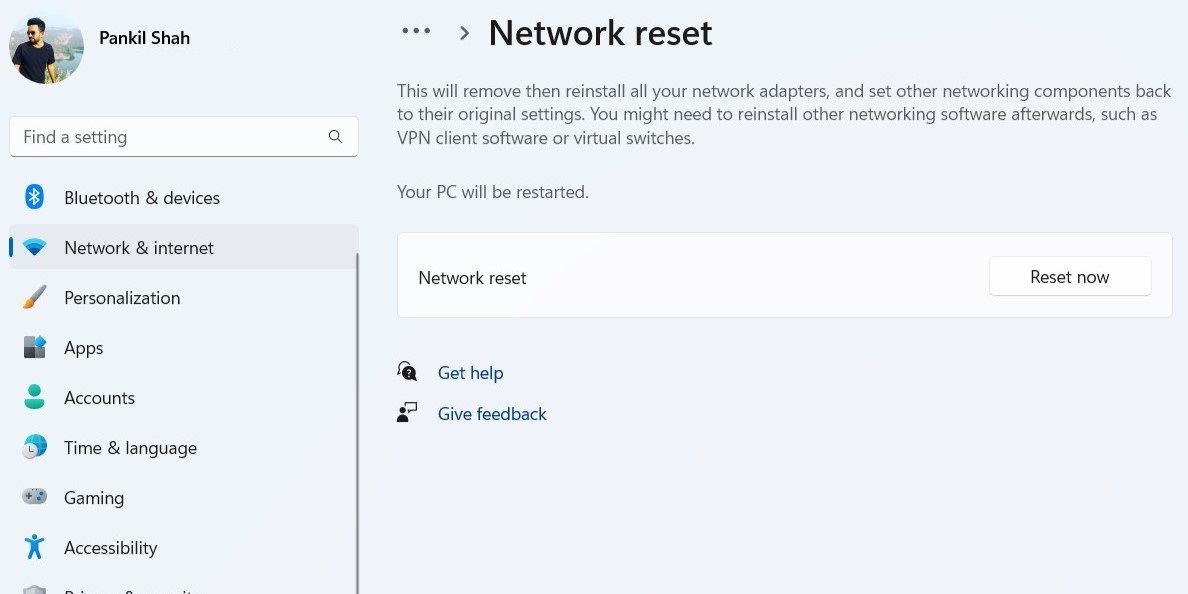
پس از اتمام ریست، کامپیوتر شما مجددا راه اندازی می شود. به دنبال آن مشکل شما حل خواهد شد.
8. مشکل را با یک بوت تمیز حل کنید
گاهی اوقات، برنامهها و سرویسهای شخص ثالثی که روی رایانه شخصی شما اجرا میشوند، میتوانند فرآیندهای ویندوز را مختل کرده و منجر به چنین مشکلاتی شوند. برای بررسی این امکان، باید کامپیوتر خود را در یک شروع بوت تمیز بوت کنید.
در حالت بوت تمیز، ویندوز فقط با درایورها و برنامه های ضروری اجرا می شود. این می تواند به شما کمک کند تشخیص دهید که آیا یک برنامه یا سرویس شخص ثالث مشکل ایجاد می کند یا خیر.
اگر میخواهید درباره این موضوع اطلاعات بیشتری کسب کنید، راهنمای ما در مورد نحوه اجرای یک بوت تمیز در ویندوز را بررسی کنید و مراحل ذکر شده در آنجا را دنبال کنید. اگر بوت تمیز انجام دادید و مشکل برطرف شد، به این معنی است که یکی از سرویس های غیرفعال مقصر است. اکنون می توانید به آرامی سرویس ها را مجدداً فعال کنید تا زمانی که مشکل دوباره ظاهر شود، و voila: می دانید چه چیزی باعث این مشکل شده است.
برنامه های پنجره خود را دوباره آنلاین کنید
اکنون ایده خوبی دارید که وقتی برنامه های ویندوز نمی توانند به اینترنت متصل شوند، چه کاری باید انجام دهید. یکی از راه حل های ذکر شده در بالا باید به حل مشکلات اساسی کمک کند و برنامه های شما را دوباره آنلاین کند.
اکنون که برنامههای شما به اینترنت متصل هستند، ممکن است بخواهید میزان مصرف دادهای را که رایانه شخصی ویندوزی شما مصرف میکند محدود کنید.
