با این نکات برای افزایش سرعت Outlook، به سرعت به ایمیل های خود دسترسی پیدا کنید.
با Microsoft Outlook، می توانید به راحتی ایمیل ها، تقویم، مخاطبین و وظایف خود را از یک برنامه مدیریت کنید. اگر برای ارتباط کاری یا شخصی به Microsoft Outlook متکی هستید، زمانی که برنامه به کندی روی رایانه ویندوز شما اجرا می شود، می تواند خسته کننده باشد.
قبل از اینکه تسلیم شوید و به یک جایگزین بروید، نکات زیر را برای افزایش عملکرد Outlook در ویندوز امتحان کنید.
1. تنظیمات ارسال و دریافت Outlook را تغییر دهید
به طور پیش فرض، Outlook تنظیم شده است که هر 30 دقیقه یک بار ایمیل ارسال/دریافت کند. تنظیم فاصله زمانی طولانیتر برای ارسال/دریافت خودکار در Outlook میتواند به بهبود عملکرد برنامه کمک کند، زیرا نیاز به مصرف کمتر منابع سیستم دارد.
- در برنامه Outlook، روی منوی File در گوشه بالا سمت چپ کلیک کنید.
- از نوار کناری سمت چپ گزینه ها را انتخاب کنید.
- به تب Advanced بروید.
- در قسمت ارسال و دریافت، روی دکمه Send/Receive کلیک کنید.
- چک باکس Schedule an Automatic send/receive every را علامت بزنید و فاصله بازخوانی مورد نظر را در کادر کنار آن وارد کنید.
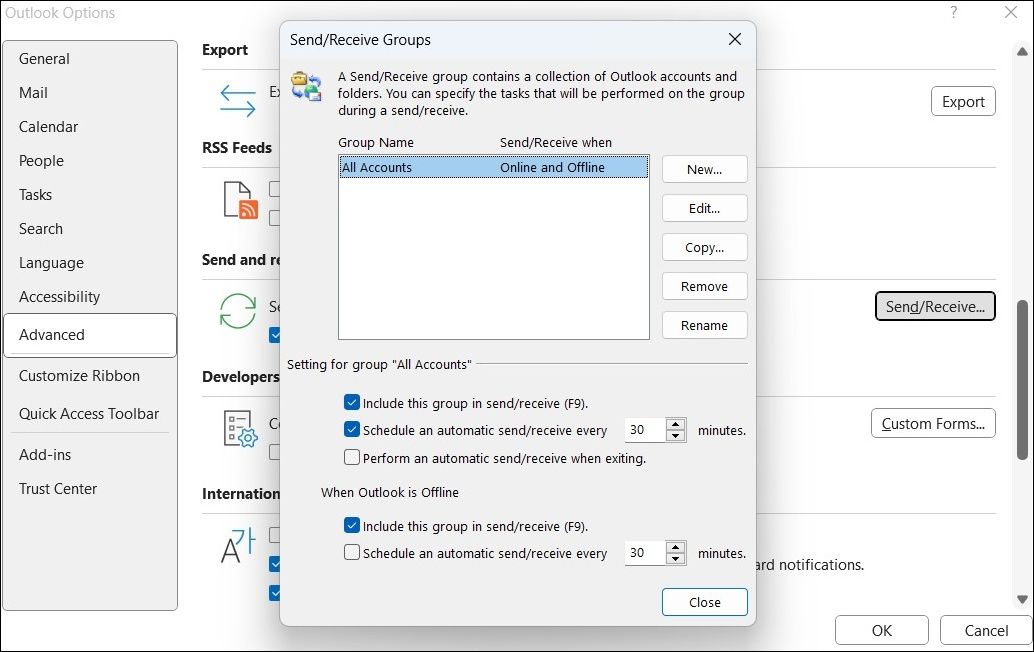
2. از همگام سازی فیدهای RSS خودداری کنید
Outlook به طور دورهای فیدهای RSS را که در آنها مشترک شدهاید بررسی میکند تا محتوای جدید را دانلود کند. اگر فیدهای RSS زیادی را با Outlook همگامسازی کنید، ممکن است بر عملکرد آن در ویندوز تأثیر منفی بگذارد. اگر نمیخواهید، از این مراحل برای غیرفعال کردن همگامسازی فید RSS در Outlook استفاده کنید.
- در برنامه Outlook، روی منوی File در گوشه بالا سمت چپ کلیک کنید.
- از نوار کناری سمت چپ گزینه ها را انتخاب کنید.
- به تب Advanced بروید.
- در بخش RSS Feeds، هر دو کادر را پاک کنید.
- روی OK کلیک کنید.
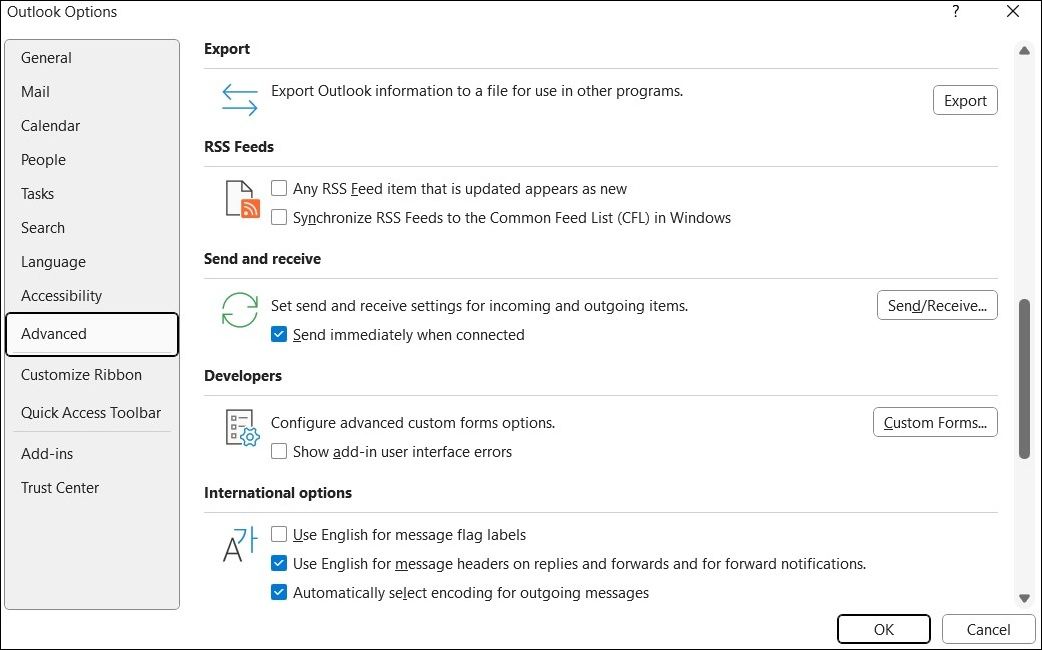
3. فایل های PST Outlook را فشرده کنید
در ویندوز، Outlook فایلهای PST (یا جدول ذخیرهسازی شخصی) را برای ذخیره ایمیلها، پیوستها، دادههای تقویم و سایر اطلاعات شما ایجاد میکند. اگر این فایلهای PST بیش از حد بزرگ شوند، میتوانند بر عملکرد Outlook در ویندوز تأثیر منفی بگذارند و باعث کند اجرای آن شوند. می توانید اندازه فایل های داده Outlook را کاهش دهید تا ببینید آیا این وضعیت را بهبود می بخشد یا خیر.
- Win + R را فشار دهید تا کادر محاوره ای Run باز شود.
- کنترل را در کادر تایپ کنید و Enter را فشار دهید تا Control Panel باز شود.
- از منوی کشویی View by در گوشه بالا سمت راست برای انتخاب نمادهای بزرگ استفاده کنید.
- روی Mail (Microsoft Outlook) کلیک کنید.
- روی دکمه Data Files کلیک کنید.
- فایل داده Outlook خود را انتخاب کرده و روی گزینه Settings کلیک کنید.
- روی دکمه Compact Now کلیک کنید.
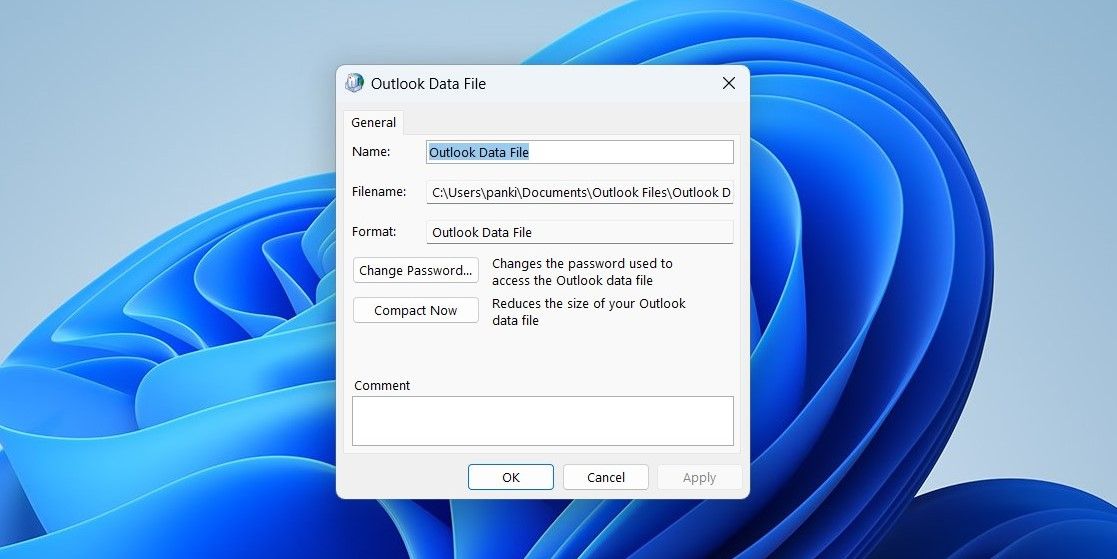
4. وضعیت نمایه سازی Outlook را بررسی کنید
به طور پیش فرض، جستجوی ویندوز تمام داده های موجود در فایل های OST و PST Outlook را فهرست می کند. اگر ویندوز در حال ایندکس کردن فایلهای Outlook باشد، ممکن است برنامه در این مدت با تاخیر مواجه شود. برای بررسی وضعیت نمایه سازی فایل های داده Outlook، مراحل زیر را دنبال کنید:
- در برنامه Outlook، به File > Options بروید.
- به تب Search بروید و روی Indexing Options کلیک کنید.
- وضعیت نمایه سازی را در پنجره Indexing Options بررسی کنید.
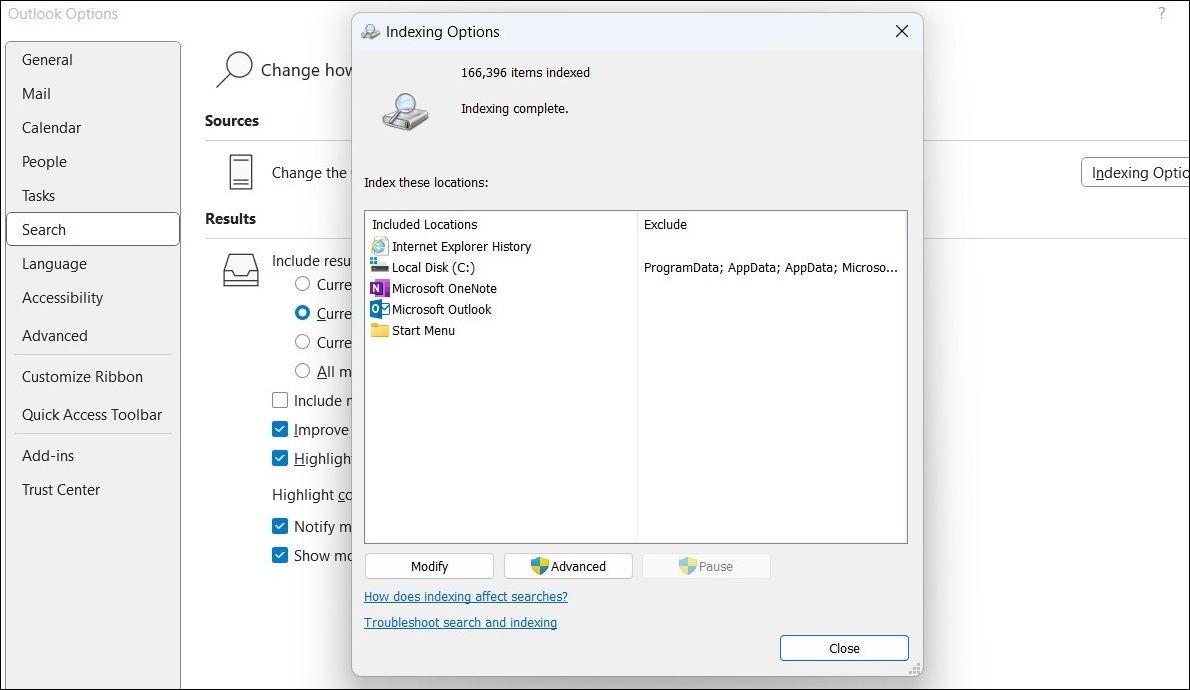
توجه به این نکته مهم است که ویندوز تنها زمانی که برنامه Outlook باز است، داده های Outlook را فهرست می کند. بنابراین، اگر ویندوز فایلهای Outlook را ایندکس میکند، برنامه را باز بگذارید تا فرآیند کامل شود. پس از این، Outlook باید به راحتی در ویندوز اجرا شود.
5. افزونه های ناخواسته را غیرفعال کنید
اگرچه افزونههای شخص ثالث از بسیاری جهات به بهبود گردش کار Outlook شما کمک میکنند، اما میتوانند باعث کند عملکرد برنامه نیز شوند، به خصوص اگر از تعداد زیادی از آنها استفاده میکنید. برای جلوگیری از این امر، بهتر است هر افزونه غیر ضروری را از Outlook غیرفعال یا حذف کنید. در اینجا مراحل برای همان است.
- در برنامه Outlook، روی منوی File در بالا کلیک کنید.
- از قسمت سمت چپ گزینه ها را انتخاب کنید.
- در پنجره Outlook Options، به تب Add-ins بروید.
- روی دکمه Go در کنار COM Add-ins کلیک کنید.
- برای غیرفعال کردن افزونه های خود، تمام چک باکس ها را پاک کنید. همچنین میتوانید از دکمه Remove برای حذف نصب افزونهها استفاده کنید.
- برای ذخیره تغییرات روی OK کلیک کنید.

6. Redirection دایرکتوری AppData را غیرفعال کنید
دلیل دیگری که چرا Outlook ممکن است کند اجرا شود این است که پوشه AppData به یک مکان شبکه هدایت می شود. برای جلوگیری از مشکلات ناشی از کندی شبکه، می توانید تغییر مسیر دایرکتوری AppData را غیرفعال کنید. از آنجایی که این فرآیند شامل ویرایش فایلهای رجیستری است، قبل از ادامه، مطمئن شوید که یک نقطه بازیابی ایجاد کردهاید.
- از یکی از راه های متعدد برای باز کردن ویرایشگر رجیستری استفاده کنید.
- به HKEY_CURRENT_USER > Software > Microsoft > Windows > CurrentVersion > Explorer > User Shell Folders بروید.
- ورودی AppData را در قسمت سمت راست پیدا کرده و روی آن دوبار کلیک کنید.
- %USERPROFILE%\AppData\Roaming را در قسمت Value data وارد کرده و روی OK کلیک کنید.
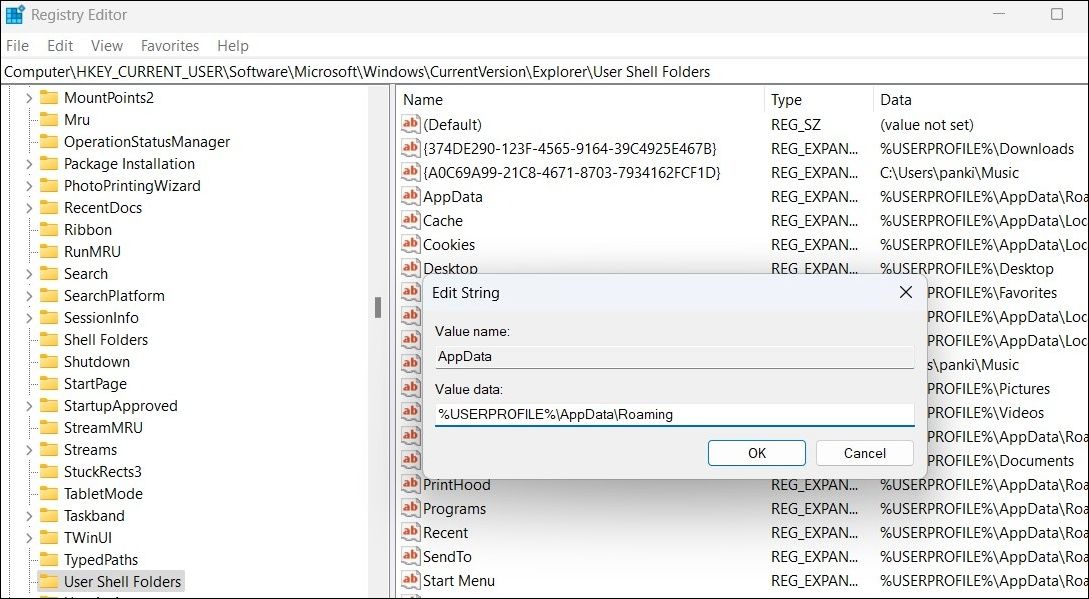
7. ابزار Inbox Repair Tool را اجرا کنید
اگر برخی از فایلهای آن خراب شده باشند، ممکن است برنامه Outlook در ویندوز پاسخگو نباشد. خوشبختانه، می توانید فایل های Outlook را به راحتی با ابزار داخلی Inbox Repair Tool تعمیر کنید. در اینجا نحوه اجرای آن آمده است.
- روی میانبر Outlook راست کلیک کرده و Properties را انتخاب کنید.
- در زیر تب Shortcut، روی Open File Location کلیک کنید.
- برای اجرا روی SCANPST.EXE دوبار کلیک کنید.
- در پنجره Microsoft Outlook Inbox Repair Tool، روی دکمه Browse کلیک کنید و سپس به دایرکتوری زیر بروید: C:\Users\*username*\AppData\Local\Microsoft\Outlook در مسیر بالا، *username* را با نام کاربری خود جایگزین کنید.
- نمایه خود را انتخاب کنید و سپس روی Start کلیک کنید.
C:\Users\*username*\AppData\Local\Microsoft\Outlook

منتظر بمانید تا عملیات تعمیر کامل شود و سپس برنامه Outlook را مجددا راه اندازی کنید.
8. یک نمایه Outlook جدید ایجاد کنید
یک نمایه Outlook آسیب دیده یا خراب نیز می تواند باعث چنین مشکلاتی در عملکرد شود. اگر اینطور است، بهترین گزینه شما این است که یک نمایه Outlook جدید ایجاد کرده و به آن تغییر دهید. در اینجا نحوه انجام آن آمده است.
- با استفاده از منوی جستجو، کنترل پنل را باز کنید.
- روی Mail (Microsoft Outlook) کلیک کنید.
- در قسمت Profiles، Show Profiles را انتخاب کنید.
- روی دکمه Add کلیک کنید.
- یک نام برای نمایه جدید خود وارد کنید و روی OK کلیک کنید.
- مشخصات حساب خود را وارد کرده و Next را بزنید.
- نمایه جدید خود را در هنگام شروع Microsoft Outlook انتخاب کنید و روی Apply کلیک کنید.

9. ابزار Outlook Advanced Diagnostics را اجرا کنید
Microsoft Support and Recovery Assistant (SaRA) ابزار مفیدی است که می تواند به شما در رفع مشکلات عملکرد Outlook در ویندوز کمک کند. میتواند برنامه Outlook را اسکن کند تا مشکلات احتمالی را شناسایی کرده و بر اساس آن راهحلهایی را پیشنهاد دهد. در اینجا نحوه اجرای آن آمده است.
- ابزار Outlook Advanced Diagnostics را دانلود و نصب کنید.
- Advanced diagnostics را انتخاب کرده و روی Next کلیک کنید.
- Outlook را انتخاب کرده و Next را بزنید.
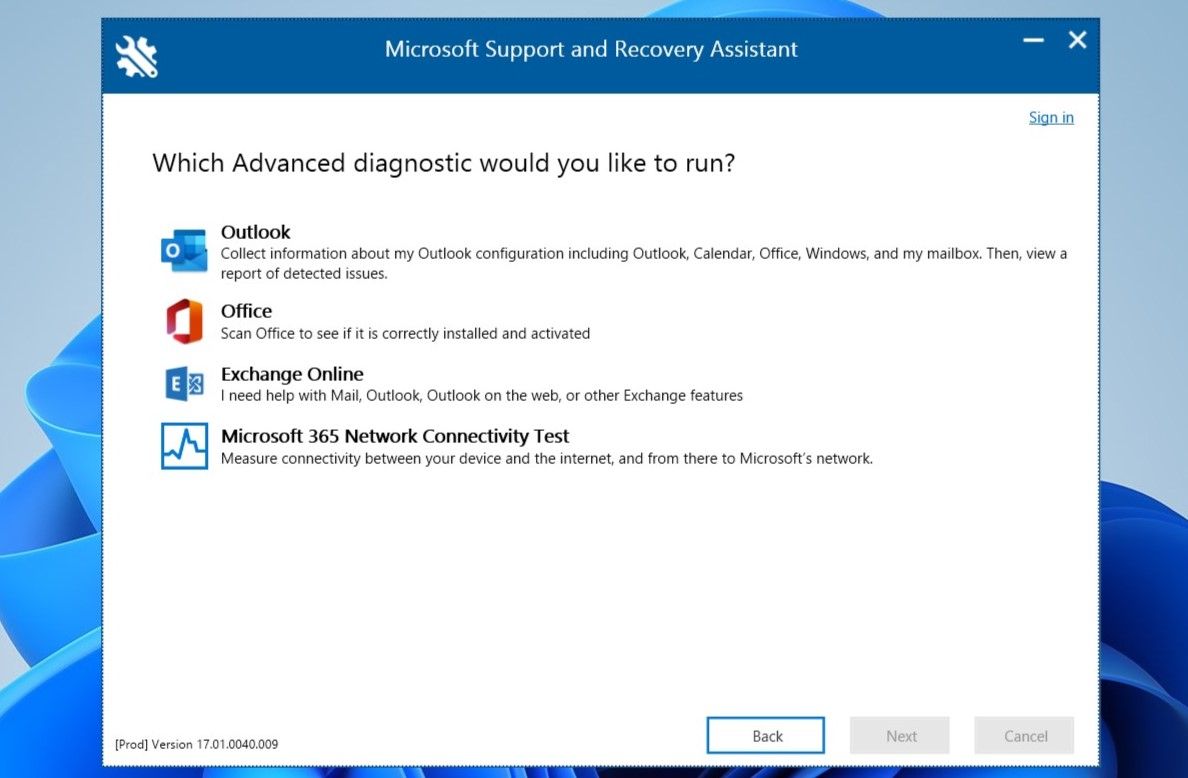
از آنجا، دستورات روی صفحه را دنبال کنید تا برنامه Outlook را برای هر گونه مشکلی اسکن کنید. پس از اتمام اسکن، روی برگه Issues found کلیک کنید و سپس اقدامات پیشنهادی را برای عیبیابی مشکلات عملکرد Outlook انجام دهید.
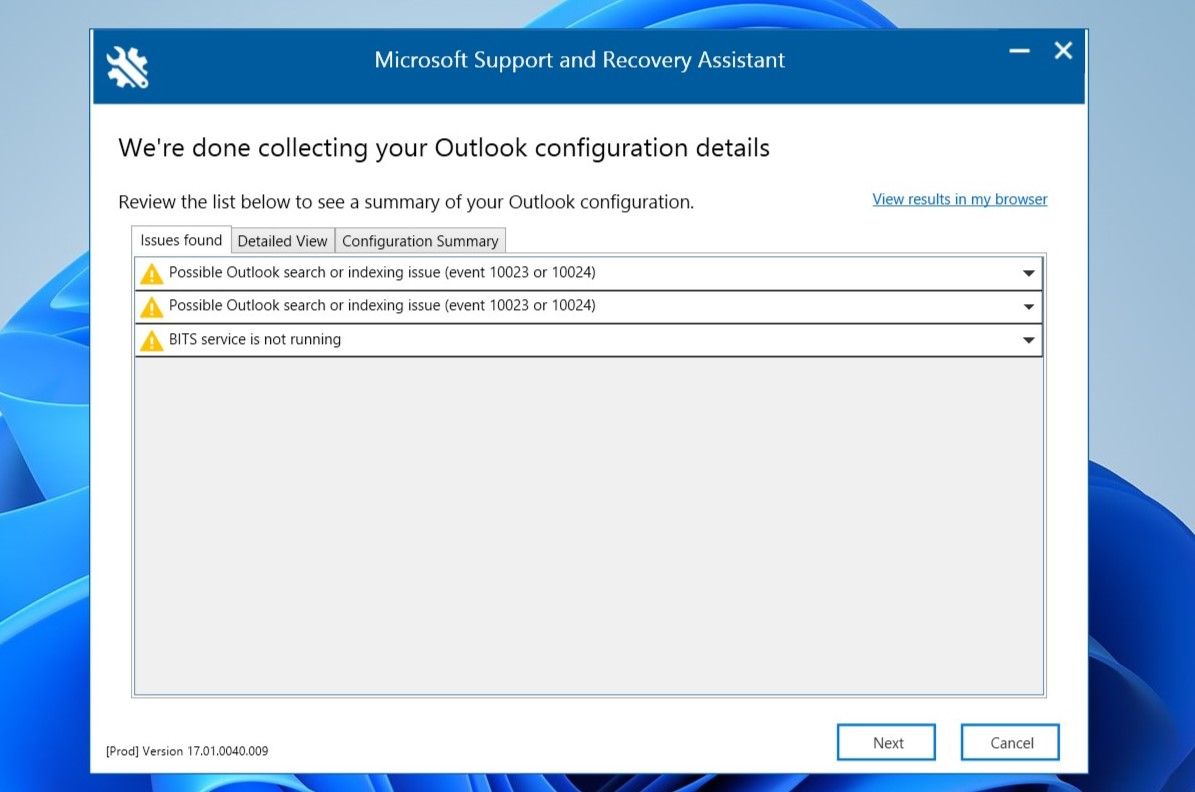
10. ابزار تعمیر Office را اجرا کنید
اگر اینجا هستید، مطمئن باشید که هیچ یک از نکات بالا کمکی نکرده است. در این صورت، میتوانید ابزار تعمیر آفیس را برای رفع مشکلات برنامه Outlook در ویندوز اجرا کنید.
- Win + R را فشار دهید تا کادر محاوره ای Run باز شود.
- appwiz.cpl را در کادر تایپ کنید و Enter را فشار دهید.
- در پنجره Programs and Features، روی مجموعه Microsoft Office راست کلیک کرده و Change را انتخاب کنید.
- گزینه تعمیر مورد نظر خود را انتخاب کنید و سپس روی Repair کلیک کنید.

اجازه ندهید چشم انداز شما را کند کند
چیزهای کمی به اندازه کار کردن با برنامهای که دائماً تأخیر دارد یا کند اجرا میشود، خستهکننده است. امیدواریم که یک یا چند مورد از اصلاحات ارائه شده در بالا به بهبود عملکرد Outlook در ویندوز کمک کرده باشد و شما در آرامش باشید.
