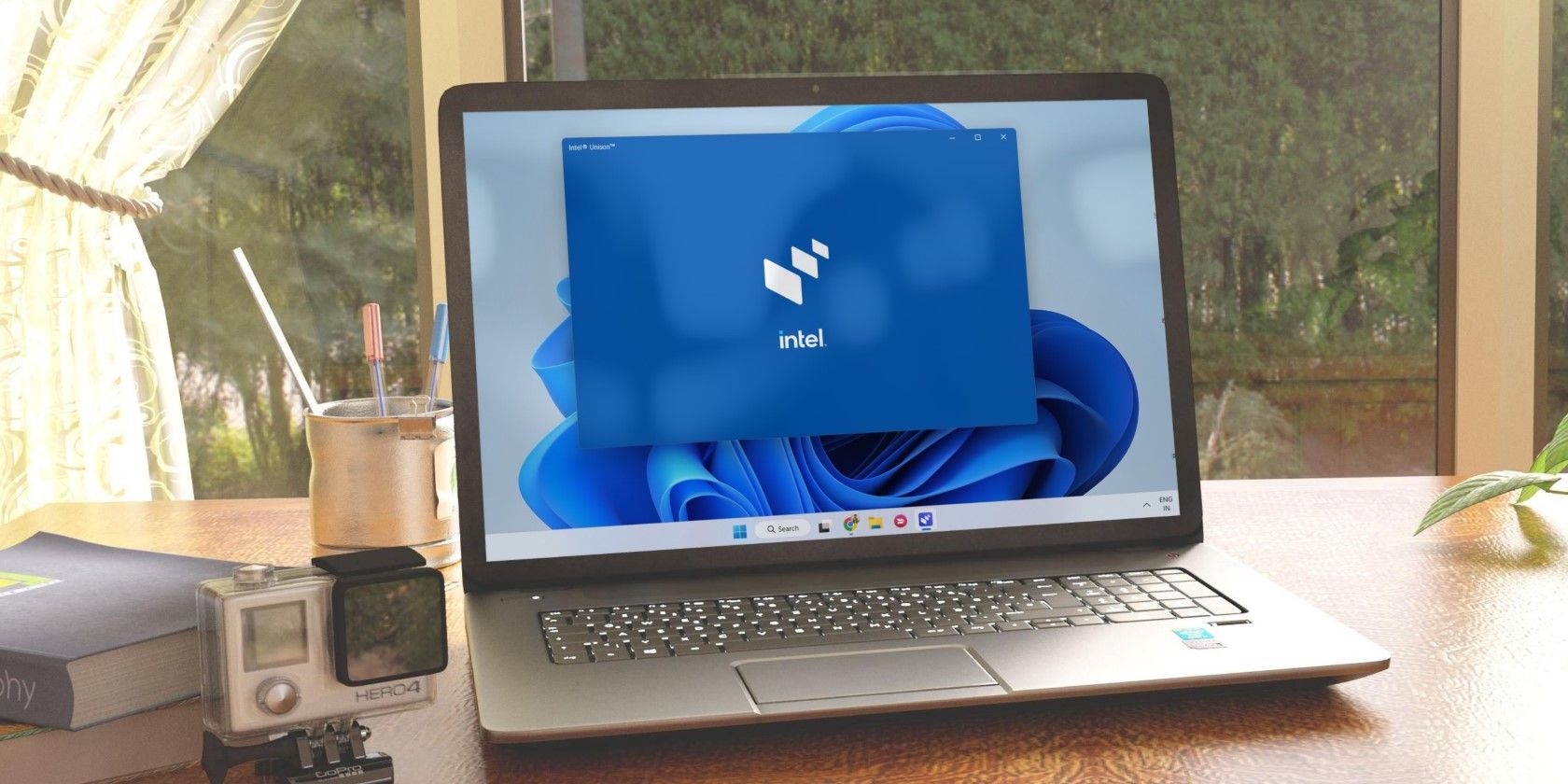اینتل Unison یک برنامه فوق العاده است، اما گاهی اوقات به کمک نیاز دارد تا خودش روی ویندوز کار کند.
Intel Unison یک برنامه عالی برای اتصال اندروید یا آیفون شما به رایانه ویندوز 11 شما است. با این حال، مانند هر برنامه دیگری، اینتل یونیسون خالی از مشکل نیست. اگر برای خواندن پیامهای متنی و پاسخگویی به تماسهای تلفنی از رایانه خود به Intel Unison متکی هستید، زمانی که برنامه به درستی کار نمیکند ممکن است ناراحت کننده باشد.
اگر شما نیز با استفاده از برنامه Intel Unison در ویندوز مشکل دارید، در اینجا چند نکته عیب یابی وجود دارد که به شما کمک خواهد کرد.
1. برنامههای Windows Store و عیبیابی بلوتوث را اجرا کنید
برنامههای Windows Store و عیبیابهای بلوتوث میتوانند بهطور خودکار مشکلات برنامههای پلتفرم جهانی ویندوز (UWP) و دستگاههای بلوتوث شما را در رایانه شخصی شما شناسایی و برطرف کنند. میتوانید این ابزارها را اجرا کنید و ببینید که آیا برنامه Intel Unison دوباره کار میکند یا خیر.
برای اجرای عیبیاب Windows Store Apps:
- منوی Start را باز کنید و روی نماد چرخ دنده کلیک کنید تا برنامه تنظیمات راه اندازی شود.
- در تب System بر روی Troubleshoot کلیک کنید.
- سایر عیب یاب ها را انتخاب کنید.
- روی دکمه Run در کنار Windows Store Apps کلیک کنید.
- سپس روی دکمه Run در کنار بلوتوث کلیک کنید.
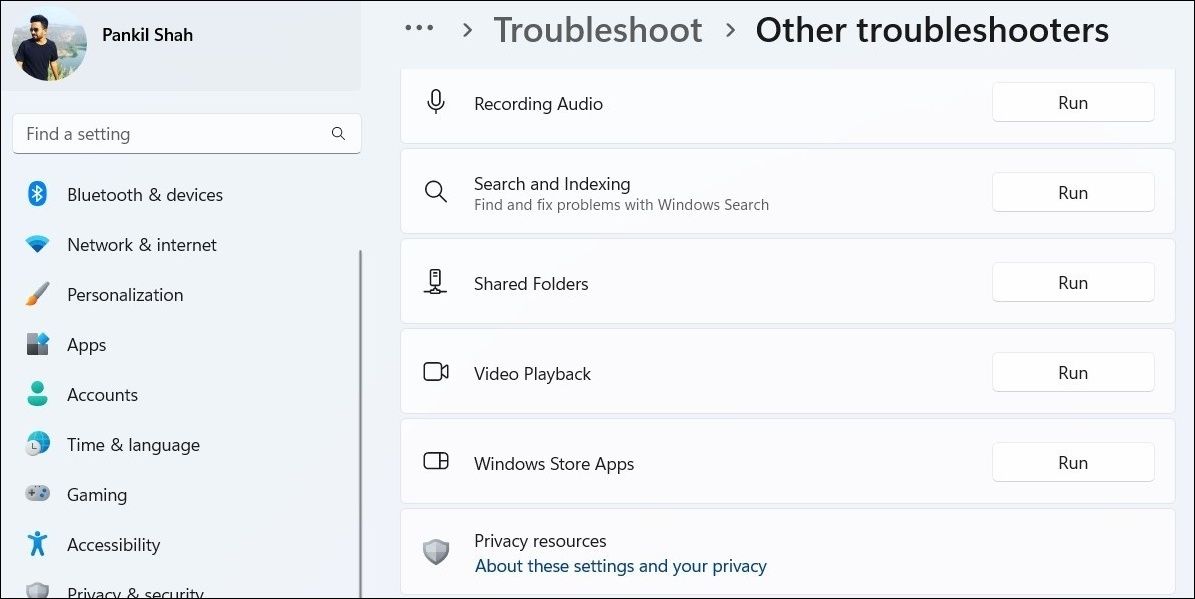
دستورات روی صفحه را دنبال کنید تا عیب یاب ها را اجرا کنید و سپس از برنامه Intel Unison استفاده کنید.
هنوز مشکلات بلوتوث را تجربه می کنید؟ راهنمای ما در مورد رفع مشکلات جفت شدن بلوتوث در ویندوز را بررسی کنید و مراحل ذکر شده در آنجا را دنبال کنید.
2. به برنامه Intel Unison اجازه دهید در پس زمینه اجرا شود
اگر مجوز برنامه پسزمینه را برای Intel Unison غیرفعال کردهاید، ممکن است زمانی که از آن استفاده نمیکنید، دادههای شما را همگامسازی نکند. برای جلوگیری از این امر، باید مجوز برنامه پسزمینه را برای برنامه Intel Unison فعال کنید. در اینجا نحوه انجام آن آمده است.
- روی نماد Start کلیک راست کرده یا Win + X را فشار دهید تا منوی Power User باز شود.
- برنامه های نصب شده را از لیست انتخاب کنید.
- در فهرست اسکرول کنید یا از ابزار جستجو برای پیدا کردن برنامه Intel Unison استفاده کنید. سپس روی نماد منوی سه نقطه کنار آن کلیک کرده و گزینه های پیشرفته را انتخاب کنید.
- روی منوی کشویی زیر مجوزهای برنامه های پس زمینه کلیک کنید و همیشه گزینه Always را انتخاب کنید.
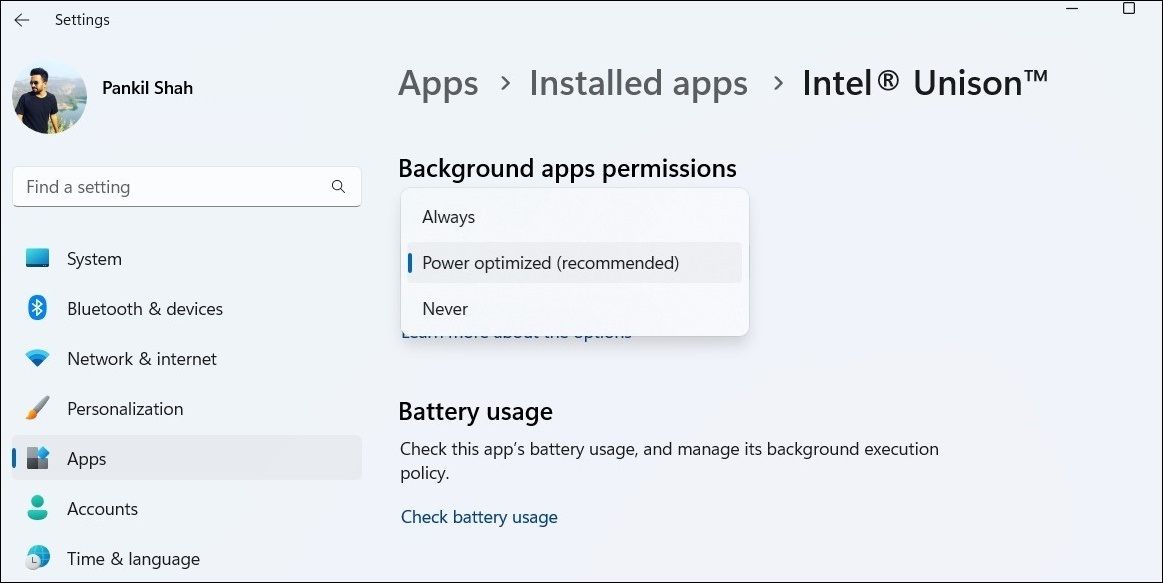
3. به برنامه Unison Intel اجازه دسترسی به تماسها و اعلانها را بدهید
برنامه Intel Unison در ویندوز برای دسترسی به تماسهای تلفنی و اعلانها به مجوز نیاز دارد. باید مطمئن شوید که این مجوزها فعال هستند. در اینجا نحوه بررسی آمده است.
- برنامه Intel Unison را با استفاده از منوی جستجو باز کنید.
- روی تب تنظیمات در گوشه سمت چپ پایین کلیک کنید.
- Notifications را از نوار کناری سمت چپ انتخاب کنید.
- کلید کنار اعلان ها را فعال کنید.
- علاوه بر این، به پایین به اعلانهای برنامه پیمایش کنید و از کلیدهای تغییر جهت فعال کردن مجوز اعلان برای برنامههای جداگانه استفاده کنید.
- در مرحله بعد، به برگه تماس ها بروید و کلید «مجاز کردن تماس های تلفنی» را فعال کنید.
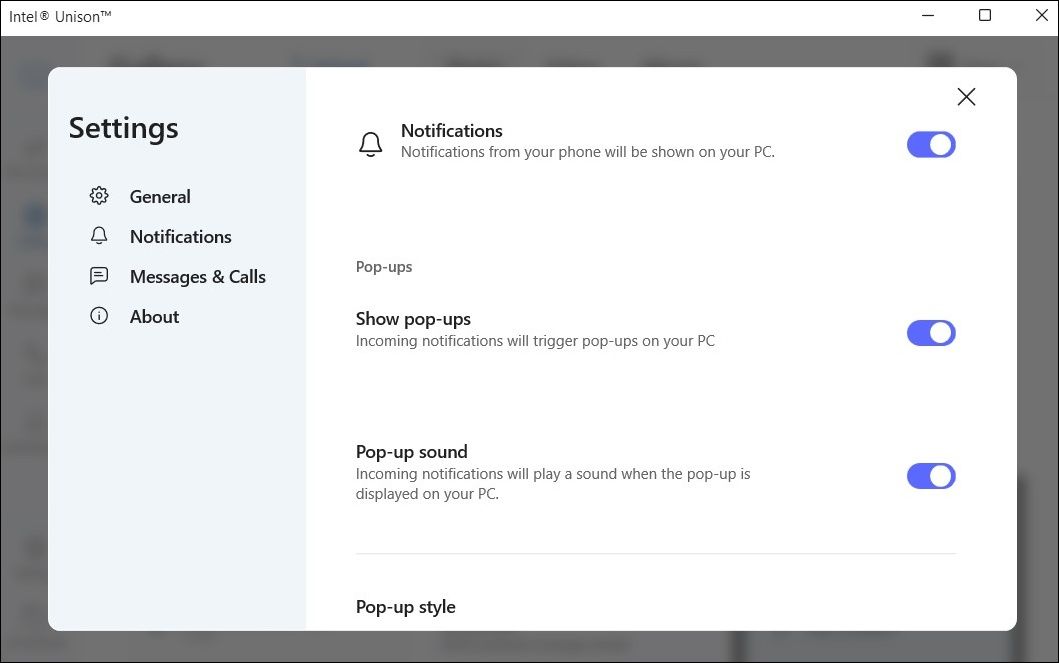
4. حالت ذخیره باتری را خاموش کنید
وقتی حالت صرفه جویی در باتری را فعال می کنید، ویندوز فعالیت های برنامه پس زمینه را در رایانه شما متوقف می کند. در حالی که این یک راه عالی برای بهبود عمر باتری در ویندوز است، اما ممکن است از عملکرد موثر برنامه هایی مانند Intel Unison جلوگیری کند.
برای جلوگیری از هرگونه مشکل عملکرد، بهتر است حالت ذخیره باتری را در ویندوز خاموش کنید. در اینجا نحوه انجام آن آمده است:
- Win + I را فشار دهید تا برنامه تنظیمات باز شود.
- در تب System بر روی Power & battery کلیک کنید.
- در قسمت Battery بر روی Battery saver کلیک کنید و دکمه Turn off now را بزنید.
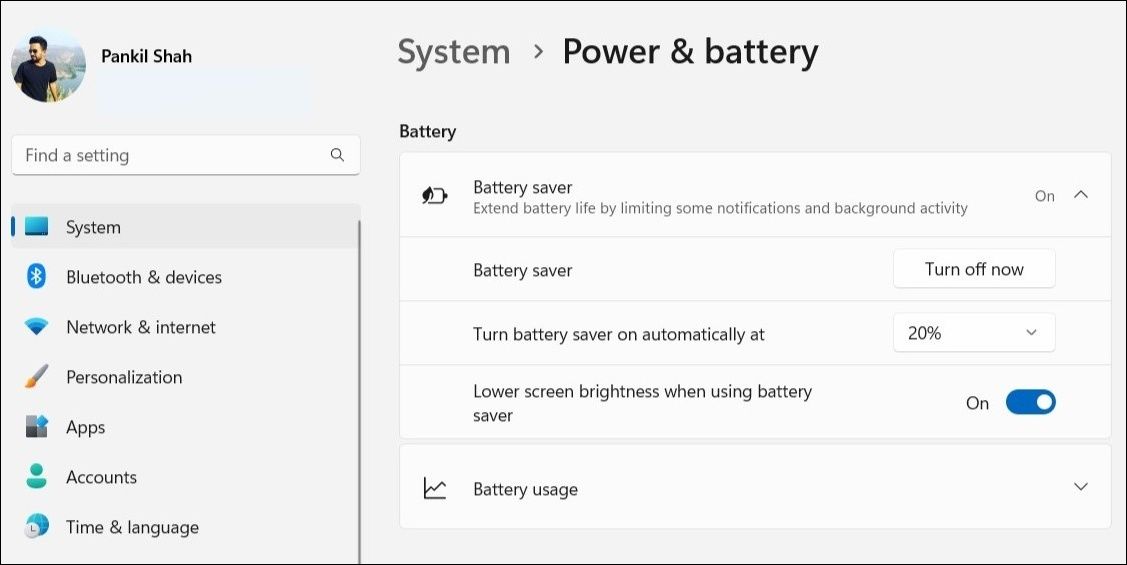
5. هر گونه برنامه آنتی ویروس فعال شخص ثالث را غیرفعال کنید
گاهی اوقات، برنامه های آنتی ویروس شخص ثالث روی رایانه شخصی شما می توانند بیش از حد محتاط باشند و از تبادل فایل ها و همگام سازی داده ها توسط برنامه ها جلوگیری کنند. برای بررسی این امکان، باید برنامه آنتی ویروس خود را به طور موقت غیرفعال کنید.
معمولاً می توانید این کار را با کلیک راست روی نماد برنامه آنتی ویروس در سینی سیستم و انتخاب گزینه Disable تا راه اندازی مجدد بعدی انجام دهید. با این حال، دستورالعمل ها بین برنامه های آنتی ویروس متفاوت است، بنابراین اگر گیر کرده اید، اسناد راهنمای رسمی آنتی ویروس خود را برای دستورالعمل ها بررسی کنید.
پس از غیرفعال شدن، دوباره از برنامه Intel Unison استفاده کنید. اگر این مشکل شما را حل کرد، می توانید تنظیمات برنامه آنتی ویروس خود را مرور کنید و برنامه Intel Unison را در لیست سفید قرار دهید.
6. تلفن خود را قطع و وصل کنید
مشکلات اتصال بین برنامه Intel Unison و تلفن شما نیز می تواند باعث شود که برنامه در ویندوز کار نکند. در بیشتر موارد، باید بتوانید با قطع و وصل مجدد گوشی خود، چنین مشکلاتی را حل کنید.
این باید ارتباط بین ویندوز و تلفن شما را دوباره برقرار کند و مشکلات ناشی از تنظیمات نادرست را حل کند.
برای جدا کردن تلفن خود از برنامه Intel Unison، مراحل زیر را دنبال کنید:
- برنامه Intel Unison را در رایانه شخصی خود باز کنید.
- روی نماد کامپیوتر در گوشه سمت چپ بالا کلیک کنید و Manage my devices را انتخاب کنید.
- روی گزینه Forget this device کلیک کنید.
- سپس برنامه Intel Unison را در اندروید یا آیفون خود باز کنید و کد QR را در رایانه شخصی خود اسکن کنید.
- دستورالعمل های روی صفحه را برای جفت کردن تلفن خود دنبال کنید.
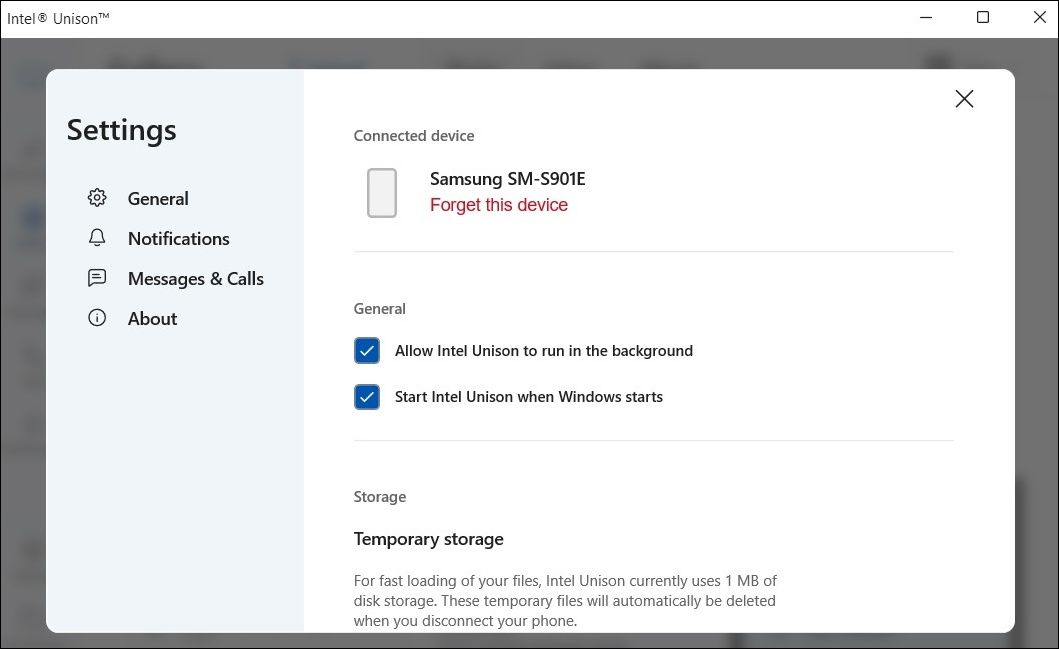
7. برنامه Intel Unison را تعمیر یا تنظیم مجدد کنید
هر دو ویندوز 10 و 11 دارای یک ابزار تعمیر مفید برای رفع مشکلات مربوط به برنامه هستند. راهنمای ما در مورد نحوه تعمیر برنامهها در ویندوز را بررسی کنید تا برنامه Intel Unison را بدون تأثیرگذاری بر دادههایتان تعمیر کنید.
منتظر بمانید تا فرآیند تعمیر کامل شود و سپس دوباره از برنامه استفاده کنید. اگر مشکل برطرف نشد، سعی کنید برنامه را از همان منو بازنشانی کنید. با انجام این کار، تمام داده های برنامه حذف شده و برنامه به حالت پیش فرض خود بازنشانی می شود.
8. برنامه Intel Unison را دوباره نصب کنید
در نهایت، اگر هیچ یک از راه حل های بالا جواب نداد، می توانید برنامه را حذف نصب و دوباره نصب کنید. اگر در این مورد به کمک نیاز دارید، راهنمای ما را در مورد نحوه حذف نصب برنامه ها در ویندوز بررسی کنید و دستورالعمل های ذکر شده در آنجا را دنبال کنید.
پس از حذف، به صفحه Intel Unison در فروشگاه مایکروسافت بروید تا برنامه Intel Unison را دانلود کنید. امیدوارم این باید به حل مشکل کمک کند.
رفع مشکل برنامه Intel Unison در ویندوز 11
مشکلات برنامه Intel Unison نباید شما را مجبور کند که به دنبال جایگزین باشید. یکی از راه حل های ذکر شده در بالا باید برنامه را در رایانه شخصی ویندوز شما پشتیبان گیری و اجرا کند.
اگر گوشی اندرویدی دارید، میتوانید از برنامه Phone Link مایکروسافت برای همگامسازی آن با رایانه ویندوزی نیز استفاده کنید.