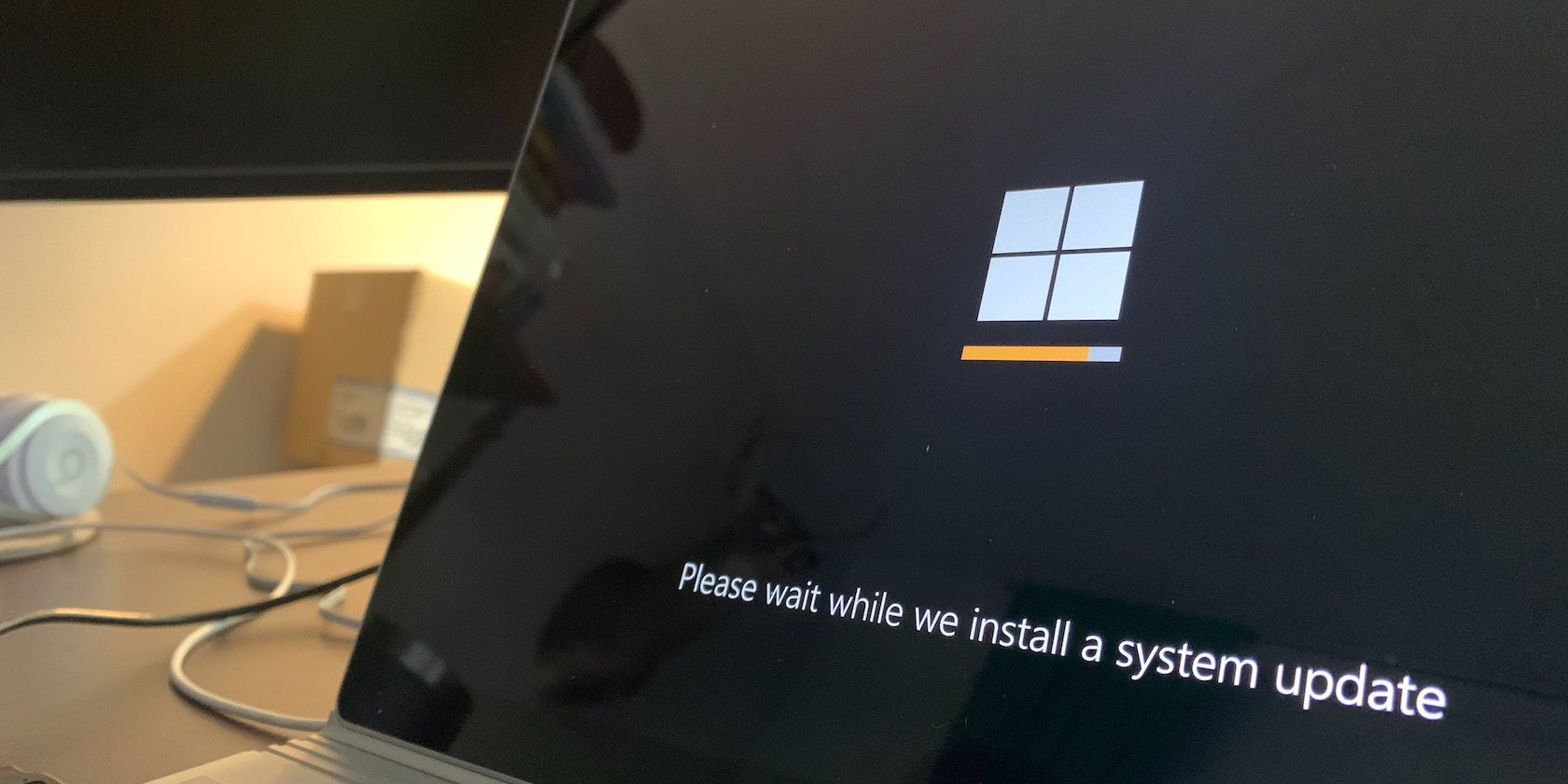آیا نمی توانید رایانه شخصی ویندوز خود را به روز کنید؟ در اینجا بهترین راه ها برای رفع مشکلات به روز رسانی ویندوز برای همیشه آورده شده است.
به روز رسانی بخش مهمی از هر کامپیوتر ویندوز است. بنابراین اگر مشکلی در بهروزرسانیها وجود ندارد، بهتر است در اسرع وقت آنها را مرتب کنید.
از آنجایی که بهروزرسانیهای ویندوز برای بسیاری از موارد مانند بهروزرسانیهای معمول بدافزار، رفع اشکالها و غیره مهم هستند، اگر نتوانستهاید بهروزرسانیهای جدید را نصب کنید، از ویندوز خود به روشی بسیار ضعیف استفاده میکنید.
بنابراین در اینجا بهترین راهها برای رفع بهروزرسانیهای ویندوز در کمترین مرحله ممکن است.
دلایل احتمالی شکست به روز رسانی ویندوز شما
چیزهای زیادی برای ایجاد یک به روز رسانی موفق ویندوز انجام می شود. بنابراین یک نقص در هر بخشی از طراحی می تواند فرآیند به روز رسانی ویندوز شما را به خوابی دردناک بیاندازد. در اینجا تعداد کمی از آنها هستند:
- مشکلات مربوط به سرویس Windows Update: Windows Update یک ابزار رایگان از مایکروسافت است که بهطور خودکار بهروزرسانیهای ویندوز را از مایکروسافت دانلود و نصب میکند. بنابراین اگر مشکلی در خود نرم افزار پیش بیاید – چه در پایه کد آن یا از طریق یک آلوده به بدافزار – ممکن است در به روز رسانی خود با مشکل مواجه شوید.
- فضای دیسک ناکافی: در بیشتر موارد، یک اعلان خاص در مورد کمبود فضای ذخیره سازی در ویندوز خود دریافت خواهید کرد. با این حال، ممکن است همیشه اینطور نباشد. بنابراین توجه داشته باشید که کمبود فضای ذخیرهسازی دیسک نیز میتواند منجر به اختلال در فرآیند بهروزرسانی ویندوز شود.
- درایورهای منسوخ شده: درایورهای منسوخ شناخته شده اند که مشکلاتی را در انواع مختلف ایجاد می کنند – مشکلاتی که به روز رسانی ویندوز فقط یکی است.
- فایلهای سیستمی خراب: بسیاری از چیزها میتوانند باعث خرابی فایلهای سیستم شوند – خاموش شدن ناگهانی، حمله بدافزار و غیره. هر چیزی که ممکن است باعث آن شده باشد، یک سیستم فایل فاسد را نباید به سادگی گرفت.
در حالی که این مشکل میتواند به دلایل مختلفی به غیر از مواردی که در بالا توضیح دادیم، ایجاد شود، راهحلهای قدرتمندی وجود دارد که شما را در کوتاهمدت به مسیر خود بازمیگرداند. بیایید به همه آنها نگاه کنیم، ابتدا شاید ساده ترین راه حل در لیست ما باشد.
1. درایورهای دستگاه را به روز کنید

درایورهای دستگاه نرم افزاری هستند که اجزای مختلف سخت افزار ویندوز شما را تیک می زنند. اگر درایور دستگاه شما برای مدتی قدیمی شده باشد، می تواند باعث تضاد اجتناب ناپذیر با به روز رسانی های جدیدتر شود.
به طور کلی، درایورهای دستگاه همراه با سایر به روز رسانی های ویندوز به طور خودکار به روز می شوند. با این حال، در صورتی که این اتفاق نیفتاده است، توصیه می کنیم به صورت دستی درایورهای دستگاه خود را پیدا کرده و به روز کنید.
2. از Windows Update Troubleshooter استفاده کنید
Windows Update برنامه ای است که بر تمامی فرآیندهای به روز رسانی ویندوز شما نظارت می کند. مانند هر ابزار دیگری در ویندوز، آن نیز در معرض اشکالات یا نقص های گاه به گاه است.
اگر این یک مشکل تکرارشونده در ویندوز نیست، ممکن است عیب یاب شما را از این خطا نجات دهد. Windows Troubleshooter یک برنامه عیب یابی همه کاره است که می تواند به شما کمک کند اشتباهات سبک وزن را به سرعت حذف کنید.
برای اجرای عیب یاب Windows Update، مراحل زیر را دنبال کنید:
- به نوار جستجوی منوی Start بروید، «تنظیمات» را تایپ کنید و بهترین تطابق را انتخاب کنید.
- روی Troubleshoot > Other troubleshooters کلیک کنید.
- از آنجا، عیب یاب Windows Update را اجرا کنید.
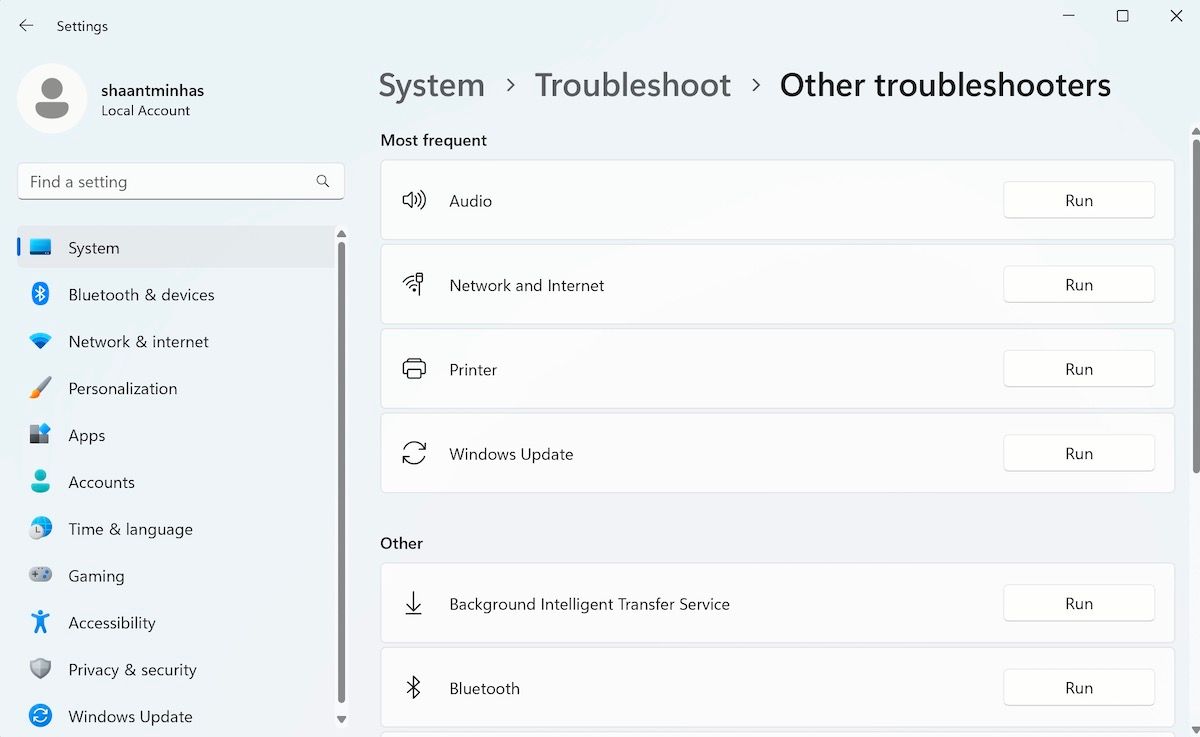
خودشه. به محض انجام این کار، ابزار تمام مشکلات مربوط به به روز رسانی رایانه شخصی شما را بررسی می کند. اگر مشکلی پیدا کرد، ابزار به طور خودکار آنها را برطرف می کند.
3. اتصال اینترنت خود را بررسی کنید
مدتی است که دانلود را روی آن قرار داده اید اما پیشرفت چندانی نمی بینید. در حالی که هیچ کادر محاوره ای خطای آشکاری وجود ندارد، نمی توانید بارگیری های به روز رسانی را نیز مشاهده کنید.
در چنین موردی، احتمالاً اتصال اینترنت شما خراب است. بهتر است ابتدا اتصال اینترنت رایانه شخصی خود را در اینجا بررسی و تعمیر کنید. پس از تأیید یا تنظیم یک اینترنت معمولی و کارآمد، به ابزار بهروزرسانیها بروید و دوباره بهروزرسانیها را امتحان کنید.
اگر همچنان در بهروزرسانیهای ویندوز با خطا مواجه هستید، نترسید – به روش بعدی زیر بروید.
4. تنظیمات تاریخ و زمان را بررسی کنید
تنظیمات تاریخ و زمان رایانه شخصی خود را بررسی کنید. اگر چیزی با این تنظیمات خاموش باشد، بدون شک در بروزرسانی رایانه شخصی ویندوز خود با مشکل مواجه خواهید شد.
دلیل آن این است که بهروزرسانیهای ویندوز باید قبل از دانلود و نصب بهروزرسانیهای جدید، اطلاعات دقیق زمان و تاریخ شما را داشته باشند. این برای کمک به ایجاد یکپارچگی بهروزرسانیها و جلوگیری از دستکاری یا دسترسی غیرمجاز بسیار مهم است.
بنابراین، اگر به نظر می رسد که زمان نادرست را نشان می دهد، تنظیمات داده و زمان خود را در ویندوز تغییر دهید.
5. فضای دیسک خود را آزاد کنید
در بیشتر موارد، اگر فضای دیسک کافی در ویندوز خود ندارید، باید یک پیام یا اعلان دریافت کنید. به وضوح می گوید که نمی توانید به روز رسانی جدید را بدون فضای خالی دانلود کنید.
با این حال، حتی اگر هیچ پیامی دریافت نمیکنید، باز هم ایده خوبی است که فضای ذخیرهسازی ویندوز خود را از هر گونه ناخواستهای که هر از گاهی آن را پر میکند آزاد کنید.
راههای زیادی برای آزاد کردن فضای دیسک در رایانه ویندوز شما وجود دارد. هر چیزی که برای شما مفید است را امتحان کنید و سپس دوباره به روز رسانی ها را انجام دهید و ببینید آیا با مشکلی روبرو هستید یا خیر.
6. بازیابی سیستم را انجام دهید
در حالی که ممکن است هیچ نوشدارویی برای همه مشکلات شما در دنیای واقعی وجود نداشته باشد، وقتی صحبت از رایانه ویندوزی به میان میآید، «بازیابی سیستم» شاید چیزی باشد که در مرحله بعدی قرار دارد.
یک ابزار رایگان از مایکروسافت، System Restore، رایانه شما و تنظیمات آن را به نقطهای برمیگرداند که از همه برنامهها و تنظیمات برای کارکرد خوب استفاده میشود، به شرطی که از قبل یک Restore Point ایجاد کرده باشید. در این صورت با انجام بازیابی سیستم در ویندوز خود می توانید از خطای Windows Update در ویندوز 10 یا 11 خود خلاص شوید.
7. پوشه توزیع نرم افزار را پاک کنید
پوشه توزیع نرم افزار یک پوشه خاص است که حاوی فایل های موقتی است که برای انجام به روز رسانی ویندوز لازم است. این فایلهای قدیمی گاهی اوقات میتوانند باعث بروز مشکلاتی در بهروزرسانیهای معمول ویندوز شما شوند، اگر تیک نگذارید. پاک کردن فایلهای قدیمی از پوشه توزیع نرمافزار برای رفع تمام مشکلات بهروزرسانی در رایانه شخصی شما شناخته شده است. بنابراین ارزش امتحان کردن را دارد.
با Command Prompt می توانید به راحتی پوشه را پاک کنید. در اینجا به این صورت است:
- به نوار جستجوی منوی Start بروید، «cmd» را تایپ کنید و با کلیک راست روی آن و انتخاب Run as administrator، آن را به عنوان مدیر راه اندازی کنید.
- اکنون، ابتدا باید سرویس Windows Update را متوقف کنید. دستور زیر را برای آن تایپ کنید و Enter را بزنید: net stop wuauserv
- از آنجا، دستور زیر را تایپ کنید تا Background Intelligent Transfer Service متوقف شود و Enter را فشار دهید: net stop bits
- File Explorer را باز کنید و به مسیر زیر بروید: C:\Windows\SoftwareDistribution
- محتوای پوشه را انتخاب کرده و روی Delete کلیک کنید.
net stop wuauserv
net stop bits
C:\Windows\SoftwareDistribution
تمام است، پس از این پوشه توزیع نرم افزار پاک می شود. اکنون Windows Update و Background Intelligent Transfer Service را به ترتیب با دستور net start wuauserv و net stop bits راه اندازی مجدد کنید و ویندوز شما باید به طور معمول از اینجا به روز شود.
net start wuauserv
net stop bits
رفع خطاهای به روز رسانی ویندوز شما برای همیشه
همانطور که در بالا گفتیم، به روز رسانی های ویندوز شما برای عملکرد طولانی مدت و نرمال رایانه شخصی ویندوز شما حیاتی است. بنابراین اگر با مشکلی در بهروزرسانی رایانه شخصی خود مواجه هستید، توصیه میکنیم در اسرع وقت آن را برطرف کنید.
در بیشتر موارد، یکی از روش های بالا احتمالاً آن را برای شما برطرف می کند. اگر متوجه شدید که نمی توانید، توصیه می کنیم به سراغ گزینه هسته ای بروید: بازنشانی کارخانه ای ویندوز.