تب Enhancement شامل گزینه هایی برای بهبود تجربه صوتی شما است، اما گاهی اوقات دوست دارد در ویندوز 11 ناپدید شود.
تب Enhancement در پنجره ویژگی های دستگاه صوتی می تواند کیفیت صدای سیستم شما را بهبود بخشد. اما برای بسیاری از کاربران، تب Enhancement پس از ارتقاء به ویندوز 11 از بین می رود.
به این ترتیب، اگر شما نیز با مشکل مشابهی مواجه هستید، چند راه حل مختلف را به اشتراک می گذاریم که می توانید در صورت عدم وجود تب Enhancement در ویندوز 11، آنها را امتحان کنید.
چرا تب Enhancement در ویندوز 11 وجود ندارد؟
راه های زیادی برای بهبود کیفیت صدا و صدا در رایانه های شخصی ویندوز 11 وجود دارد، اما تب Enhancement مدت ها قبل از معرفی ویندوز 11 وجود داشته است.
تب Enhancement جایی است که می توانید تنظیمات صدا مانند تقویت باس، فراگیر مجازی، یکسان سازی بلندی صدا و موارد دیگر را پیکربندی کنید. با این حال، اگر تب Enhancement در رایانه شخصی ویندوز 11 شما در دسترس نباشد، اینها می توانند مقصران احتمالی آن باشند:
- شما از یک درایور صوتی قدیمی استفاده می کنید، یا در به روز رسانی درایور فعلی خرابی وجود دارد.
- سرویسهای صوتی مهم در پسزمینه اجرا نمیشوند.
- یک نقص موقت در بیلد سیستم عاملی که استفاده می کنید نیز می تواند دلیل این مشکل باشد.
با شناخت همه مقصران احتمالی پشت مشکل، بیایید راه حل هایی را که می توانید در این موقعیت امتحان کنید، بررسی کنیم.
1. آخرین به روز رسانی ویندوز را دانلود کنید
قبل از اینکه وارد عیب یابی پیشرفته شوید، باید ویندوز را به روز کنید تا احتمال ایجاد مشکل از بین رفته ویندوز از بین برود. برای دانلود آخرین آپدیت ویندوز، منوی تنظیمات را باز کنید و سپس از پنل سمت چپ Windows Update را انتخاب کنید.
در بخش Windows Update، روی دکمه Check for updates کلیک کنید تا به ویندوز اجازه داده شود هر گونه به روز رسانی موجود را جستجو کند. اگر هر به روز رسانی پیدا شود، به طور خودکار دانلود و بر روی رایانه شما نصب می شود.

پس از تکمیل فرآیند به روز رسانی، کامپیوتر خود را مجددا راه اندازی کنید و مشکل را بررسی کنید.
2. از Audio Troubleshooter استفاده کنید
ویندوز 11 عیب یاب های مختلفی را ارائه می دهد که می توانند در رفع مشکلات مختلف سیستم مفید باشند. برای حذف مشکلات صدا، از جمله مشکل عدم وجود تب Enhancement، می توانید از عیب یاب صوتی استفاده کنید. در اینجا نحوه استفاده از آن آمده است:
- منوی تنظیمات را باز کنید و در تب System گزینه Troubleshoot را انتخاب کنید.
- سایر عیب یاب ها را انتخاب کنید.
- روی دکمه Run در کنار پخش صدا کلیک کنید.
- در پنجره Troubleshooter، دستگاه صوتی که تب Enhancement در آن وجود ندارد را انتخاب کنید و روی Next کلیک کنید.
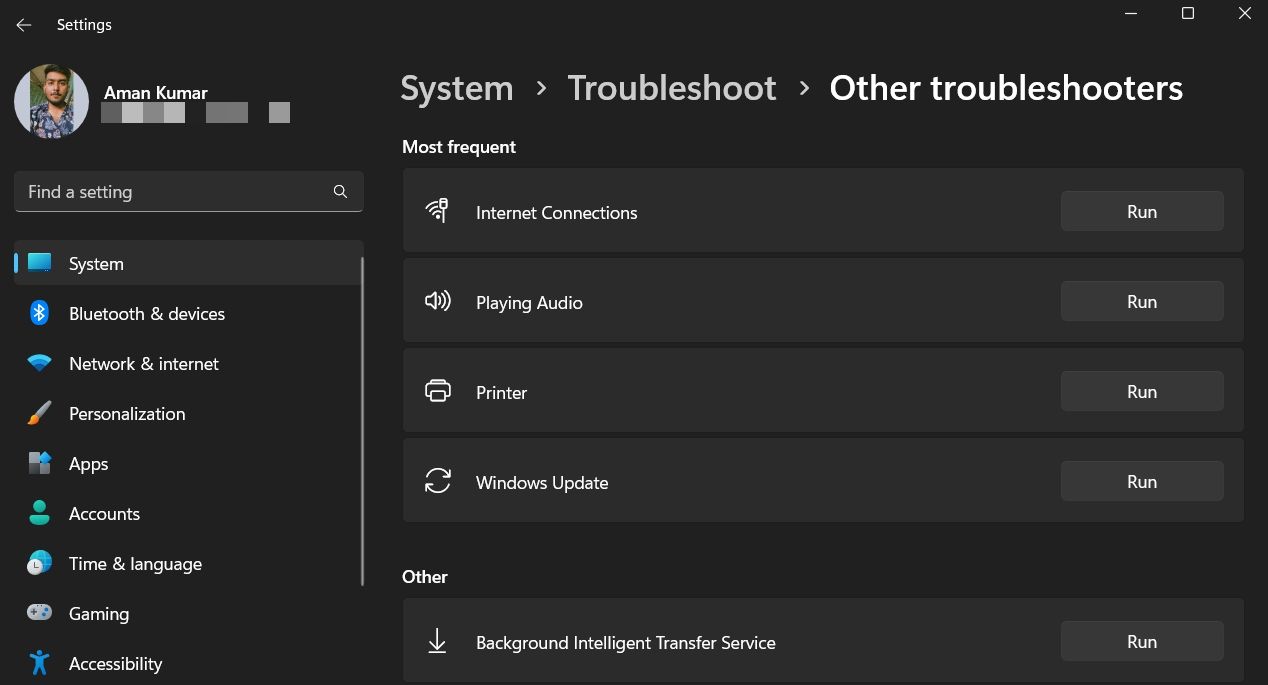
عیبیاب دستگاه صوتی انتخابشده را اسکن میکند و راهحلهایی را پیشنهاد میکند که به شما در بازیابی تب Enhancement کمک میکند.
3. درایور صوتی را دوباره نصب کنید
گاهی اوقات خرابی در به روز رسانی درایور صوتی فعلی می تواند دلیل این مشکل باشد. راه حل، در این مورد، نصب مجدد درایور صوتی بر روی کامپیوتر شما است.
برای انجام این کار در سیستمی که دارای درایور Conexant SmartAudio است، مراحل زیر را دنبال کنید:
- با فشار دادن کلیدهای میانبر Win + R، کادر محاوره ای Run را اجرا کنید.
- در کادر محاوره ای Run عبارت Control Panel را تایپ کرده و Enter را فشار دهید.
- هنگامی که در کنترل پنل هستید، برنامه ها و سپس برنامه ها و ویژگی ها را انتخاب کنید.
- برنامه Conexant SmartAudio را جستجو کرده و روی آن راست کلیک کنید و از منوی زمینه گزینه Uninstall را انتخاب کنید.
اکنون، دستورالعمل های روی صفحه را دنبال کنید تا فرآیند حذف نصب کامل شود. پس از آن، کامپیوتر خود را مجددا راه اندازی کنید و مشکل را بررسی کنید.
اگر رایانه شما دارای درایور صوتی Realtek است، دستورالعمل های زیر را برای نصب مجدد آن دنبال کنید:
- Device Manager را باز کنید (نحوه باز کردن Device Manager در ویندوز را ببینید) و روی گره Sound، video و game controllers دوبار کلیک کنید تا آن را بزرگ کنید.
- روی Realtek® Audio راست کلیک کرده و Disable device را انتخاب کنید.
- روی Yes کلیک کنید تا کادر تأییدی که ظاهر می شود.
- دوباره روی Realtek® Audio راست کلیک کرده و Update driver را انتخاب کنید.
- گزینه Browse my computers for driver را انتخاب کنید.
- گزینه Let me pick را از لیست درایورهای موجود در رایانه من انتخاب کنید.
- کادر Show compatible hardware را علامت بزنید و گزینه High Definition Audio Device را در قسمت Model انتخاب کنید.
- روی Next کلیک کنید.
- برای Update Driver Warning که ظاهر می شود، روی Yes کلیک کنید.
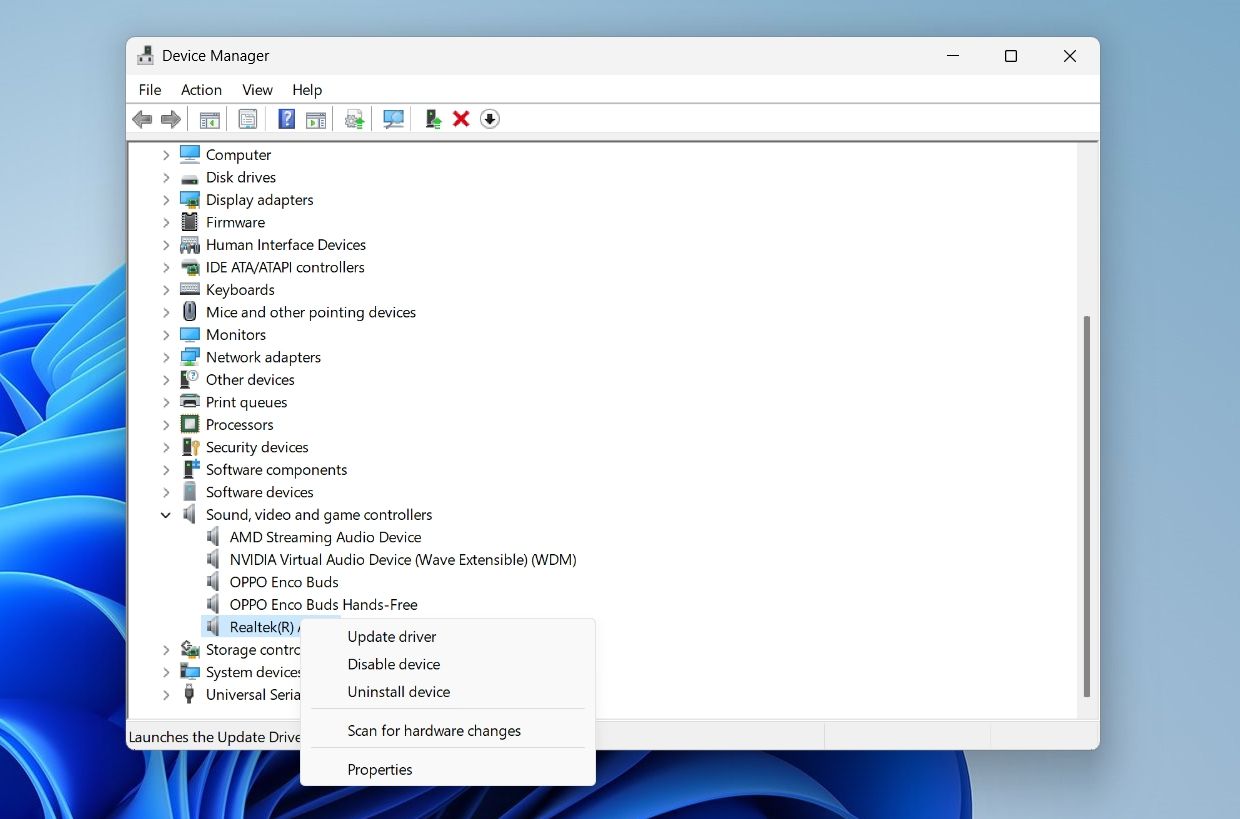
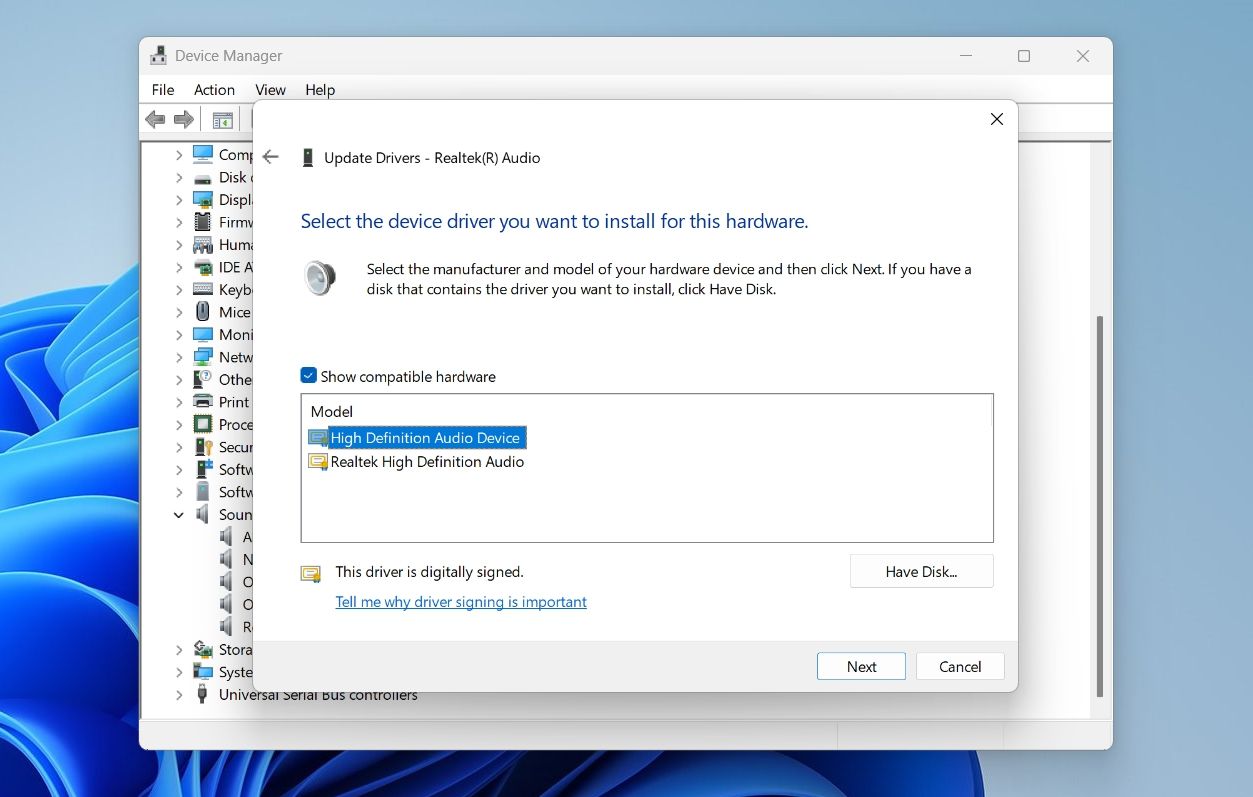
اکنون ویندوز درایور را روی رایانه شما نصب می کند. پس از تکمیل فرآیند، کامپیوتر خود را مجددا راه اندازی کنید و بررسی کنید که آیا تب Enhancement بازگشته است یا خیر.
4. همه خدمات مهم صوتی را فعال کنید
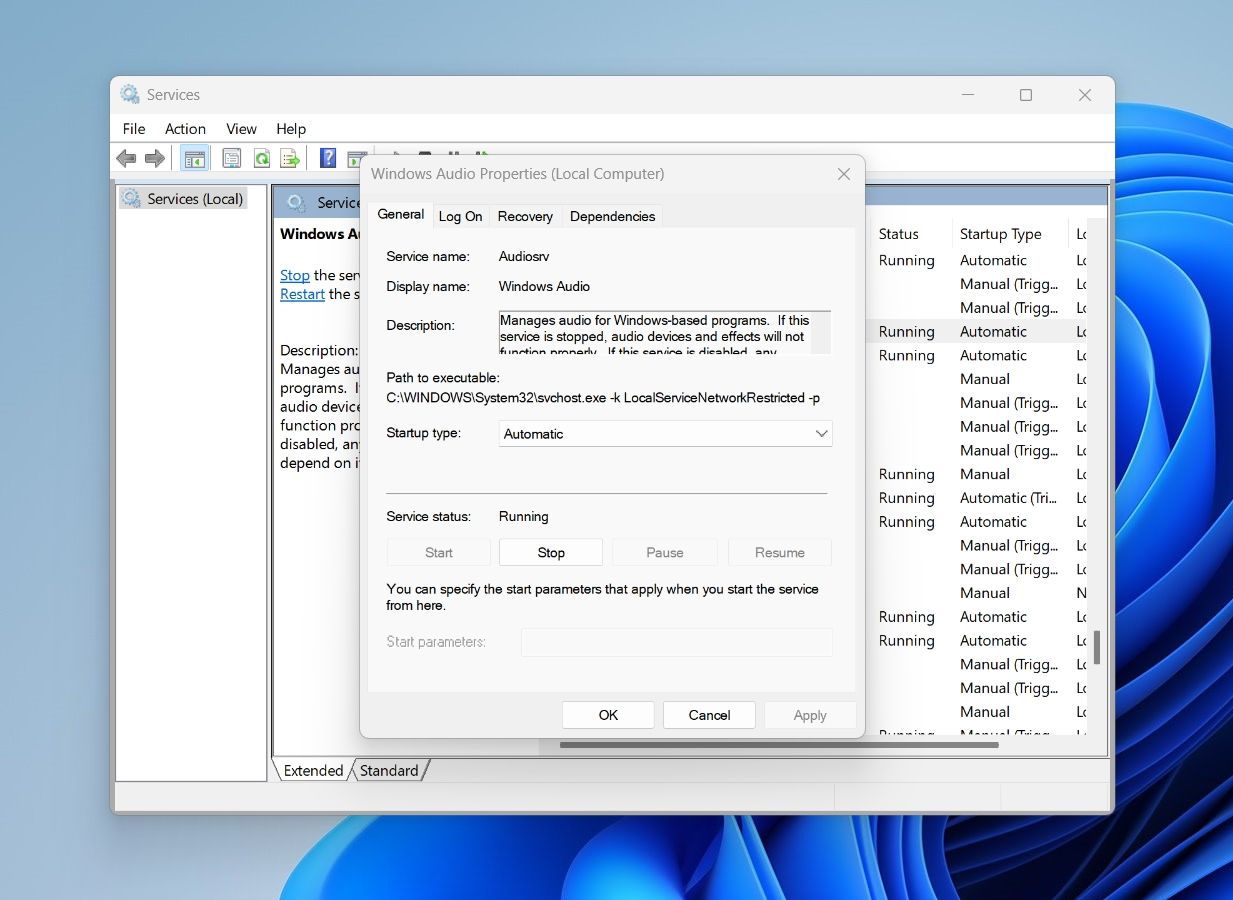
Windows Audio و Windows Audio Endpoint Builder دو سرویس مهم هستند که صدا و تمام تنظیمات مربوط به آن را در ویندوز مدیریت می کنند. اگر هر یک از این سرویسها غیرفعال باشد، رایانه شما ممکن است با مشکلات صوتی از جمله برگه ارتقاء از دست رفته مواجه شود.
برای اطمینان از اجرای هر دو سرویس، دستورالعمل های زیر را دنبال کنید:
- منوی Start را با فشار دادن کلید Win اجرا کنید.
- در نوار جستجو، Services را تایپ کرده و Enter را فشار دهید.
- در پنجره Services، سرویس Windows Audio را جستجو کرده و روی آن راست کلیک کنید.
- Properties را از منوی زمینه انتخاب کنید.
- وضعیت سرویس را بررسی کنید. اگر بنویسد Stopped یعنی سرویس اجرا نمی شود.
- برای فعال کردن سرویس، نوع Startup را به Automatic تغییر دهید و روی دکمه Start در قسمت Service status کلیک کنید.
- برای ذخیره تغییرات روی Apply و سپس OK کلیک کنید.
به طور مشابه، وضعیت سرویس Windows Audio Endpoint Builder را بررسی کنید. اگر هم غیرفعال است، با دنبال کردن مراحل بالا، آن را فعال کنید.
5. اگر همه چیز شکست خورد، کامپیوتر خود را ریست کنید
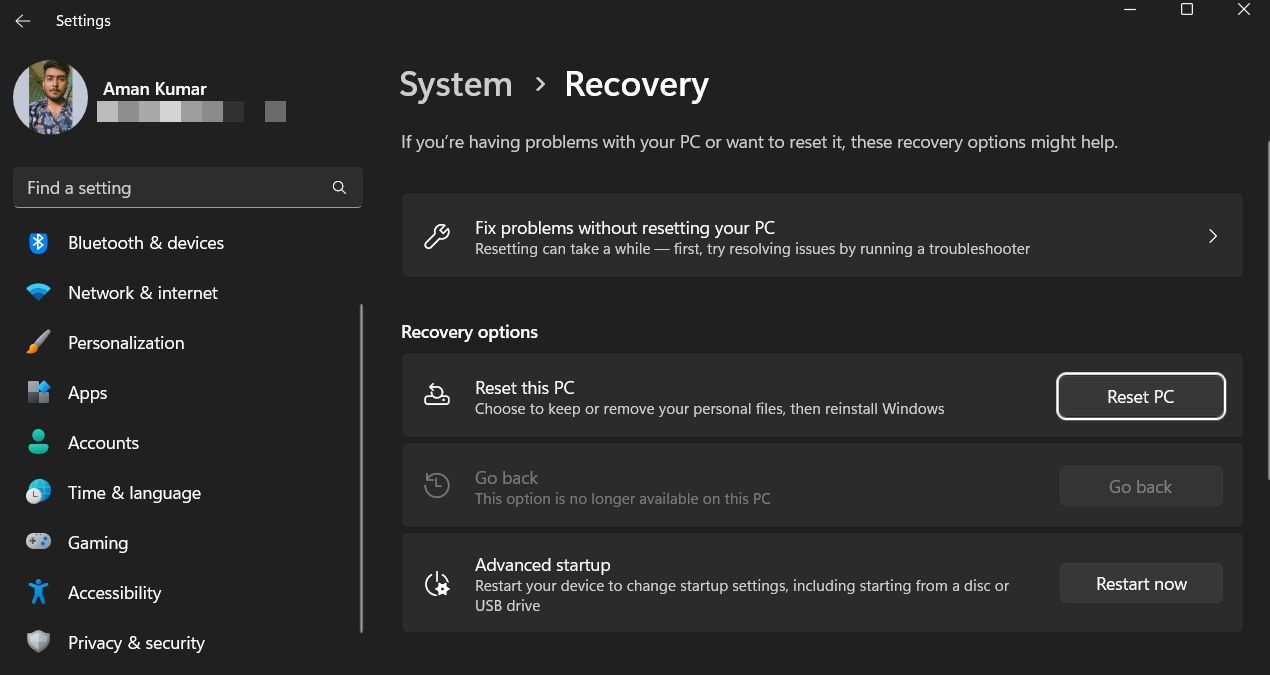
اگر تمام راهحلهای بالا را امتحان کردهاید و همچنان تب Enhancement وجود ندارد، شاید بهتر باشد ضررهای خود را کاهش دهید و رایانه شخصی ویندوز 11 خود را بازنشانی کنید.
راه های مختلفی برای بازنشانی به تنظیمات کارخانه ویندوز رایانه شخصی شما وجود دارد. گزینه Keep my files می تواند ویندوز را بدون حذف هیچ یک از فایل های شخصی شما دوباره نصب کند. با این حال، هنوز باید قبل از انجام این کار، از اطلاعات شخصی خود در فضای ابری نسخه پشتیبان تهیه کنید.
برای انجام بازنشانی، منوی تنظیمات را باز کرده و در تب System، Recovery را انتخاب کنید. سپس روی دکمه Reset PC در کنار Reset this PC کلیک کنید.
تب Enhancement در ویندوز 11، بازیابی شد
در دسترس نبودن تب Enhancement شما را از پیکربندی تنظیماتی که به شما در دریافت صدای بهتر سیستم کمک می کند، محروم می کند. امیدواریم استفاده از یک یا همه این راهحلها به شما کمک کند تا برنامه Enhancement را در ویندوز 11 بازیابی کنید. اما اگر هیچ نتیجهای حاصل نشد، منتظر نسخه اصلی بعدی ویندوز 11 باشید، که امیدواریم مشکل را برطرف کند.
