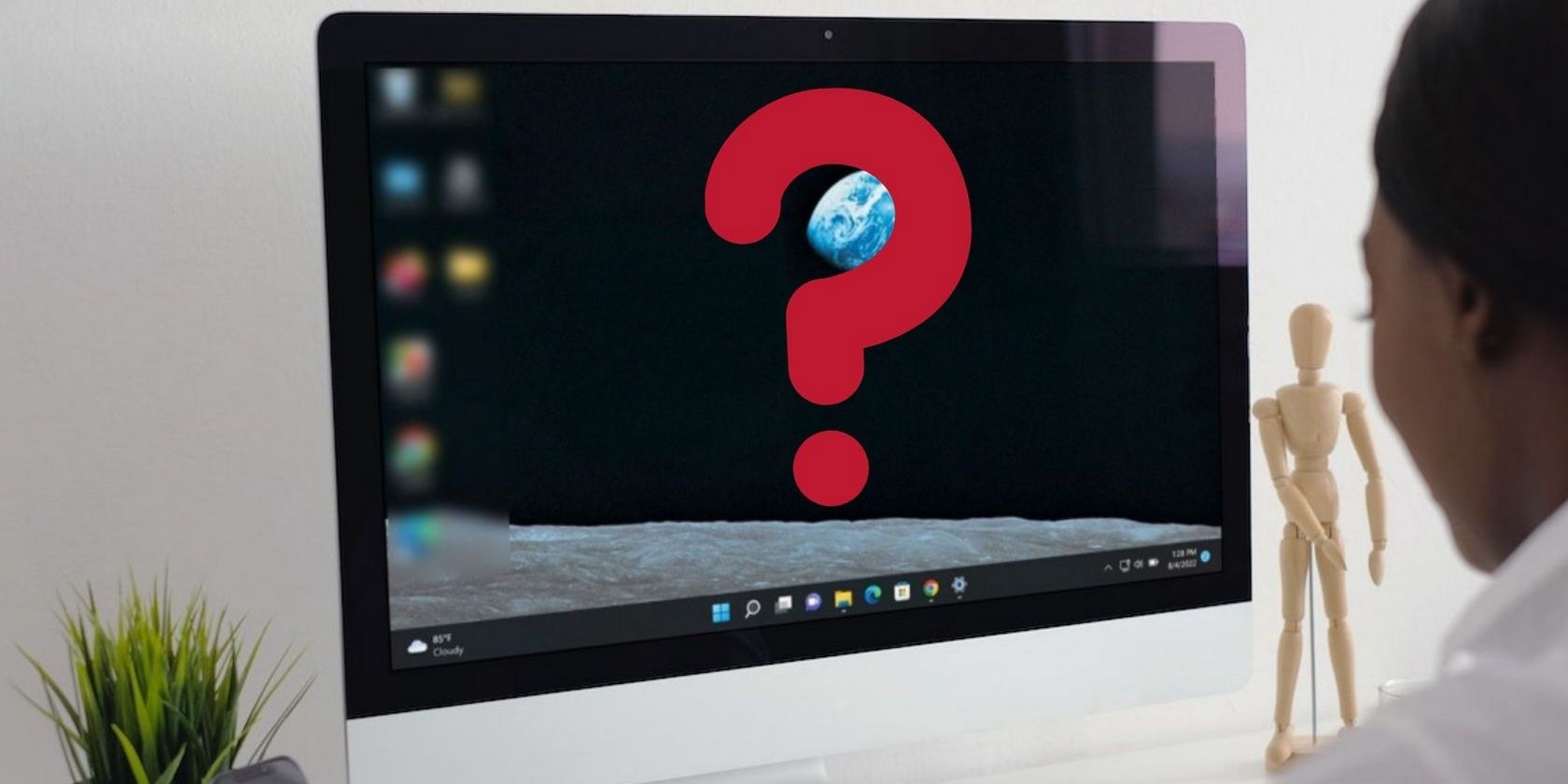اگر ویندوز تم شما را بین همه دستگاههایتان همگامسازی نمیکند، نگران نباشید. در اینجا چند راه حل آسان وجود دارد که می توانید امتحان کنید.
تم ها راهی عالی برای سفارشی کردن ظاهر کلی سیستم عامل شما هستند. تنظیم یک تم در ویندوز بسیار ساده است، اما ممکن است مواقعی در حین انجام این کار با مشکل مواجه شوید.
چرا تم ویندوز نمی تواند خودش همگام شود؟
اگر تم ویندوز مشکلی در همگام سازی دارد، در اینجا چند دلیل پشت آن وجود دارد:
- سیستم عامل ویندوز شما برای به خاطر سپردن تنظیمات برگزیده شما پیکربندی نشده است. این تنظیم باید در بخش حسابها در برنامه تنظیمات فعال شود تا تغییرات با موفقیت انجام شود و آنها حفظ شوند.
- یک خطای فساد عمومی می تواند سیستم را آلوده کند و منجر به مشکلات جزئی مانند آنچه در دست است، شود. برای رفع این مشکل می توانید با استفاده از ابزارهای عیب یابی داخلی مایکروسافت اسکن سیستم را اجرا کنید.
- SettingsSyncHost.exe ممکن است به درستی کار نکند. برای رفع مشکل به سادگی می توانید این سرویس را با استفاده از Task Manager راه اندازی مجدد کنید. در زیر مراحل انجام این کار را به تفصیل مورد بحث قرار داده ایم.
- ممکن است موضوعی که میخواهید استفاده کنید مشکلی دارد. ممکن است با سیستم شما ناسازگار باشد یا به سادگی خراب شود، به همین دلیل است که نمی تواند همگام شود.
پس از بحث در مورد علل احتمالی خطا، بیایید روش های عیب یابی را بررسی کنیم که می تواند به شما در حل مشکل کمک کند.
1. بررسی کنید که آیا تم خود باعث ایجاد مشکلات می شود
اولین چیزی که باید امتحان کنید این است که بررسی کنید آیا موضوعی که میخواهید همگامسازی کنید ریشه مشکل شما است یا خیر.
در برخی موارد، کاربران به دلیل ناسازگاری یا خراب بودن تم آنها با مشکل مواجه شدند. برای تعیین اینکه آیا این مورد است یا خیر، باید تم دیگری را دانلود کرده و از آن استفاده کنید. اگر موضوع خود را با موفقیت پیاده سازی کند، به این معنی است که موضوعی که قبلا استفاده می کردید مشکل ساز بوده است.
2. سرویس SettingsSyncHost.exe را مجددا راه اندازی کنید
اگر خود موضوع مشکل ساز نیست، پس کاری که باید انجام دهید این است که سرویس SettingsyncHost.exe را با استفاده از Task Manager راه اندازی مجدد کنید.
این سرویس وظیفه همگام سازی تنظیمات سیستم با دستگاه های شما را بر عهده دارد. اگر فرآیند SettingsSyncHost.exe به درستی کار نمی کند، احتمالاً با خطاهایی مانند آنچه در دست است مواجه خواهید شد. با این حال، خوشبختانه، یک راه اندازی مجدد ساده می تواند در بیشتر موارد مشکل را حل کند.
در اینجا نحوه راه اندازی مجدد فرآیند SettingsSyncHost.exe آمده است:
- Task Manager را در جستجوی ویندوز تایپ کنید و روی Open کلیک کنید.
- به تب Processes رفته و فرآیند “Host Process for Settings Synchronization” را پیدا کنید.
- روی Host Process for Settings Synchronization کلیک راست کرده و از منوی زمینه پایان کار را انتخاب کنید.
- پس از اتمام، کامپیوتر خود را مجددا راه اندازی کنید. پس از راه اندازی مجدد، سرویس به طور خودکار راه اندازی مجدد خواهد شد. سپس می توانید مجدداً تم مورد نظر را تنظیم کنید و بررسی کنید که آیا مشکل اکنون حل شده است یا خیر.
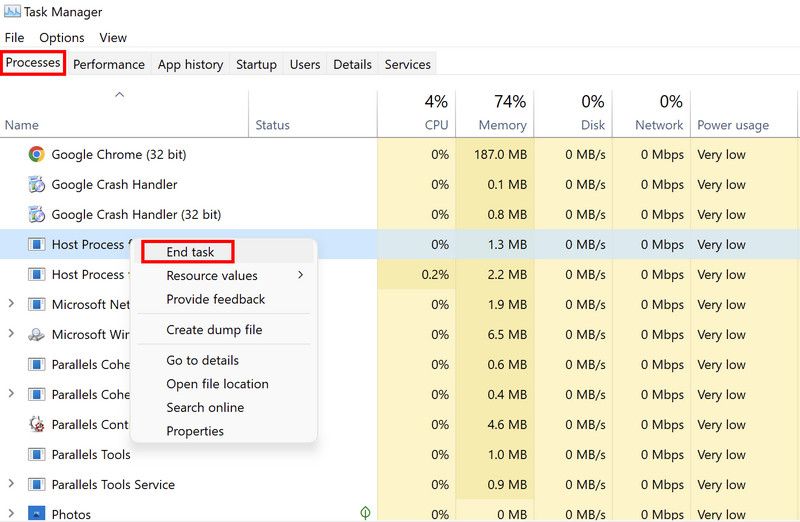
3. مطمئن شوید که ویژگی همگام سازی فعال است
علاوه بر این، ممکن است به دلیل غیرفعال بودن قابلیت همگام سازی ویندوز، با این مشکل مواجه شده باشید. اگر این ویژگی خاموش باشد، ویندوز تنظیمات برگزیده شما را به خاطر نمیآورد و مشکلاتی مانند همگامنکردن تمها ایجاد میکند.
در اینجا نحوه فعال کردن مجدد این ویژگی آمده است:
- کلیدهای Win + I را با هم فشار دهید تا تنظیمات ویندوز باز شود.
- از قسمت سمت چپ گزینه Accounts را انتخاب کنید.
- روی Windows backup کلیک کنید.
- گزینه به یاد داشته باشید تنظیمات ترجیحات من را پیدا کنید و کلید را برای آن روشن کنید.
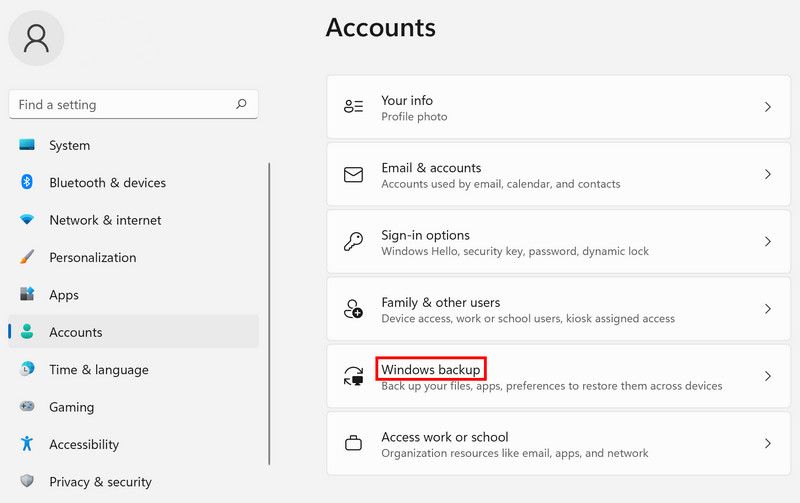
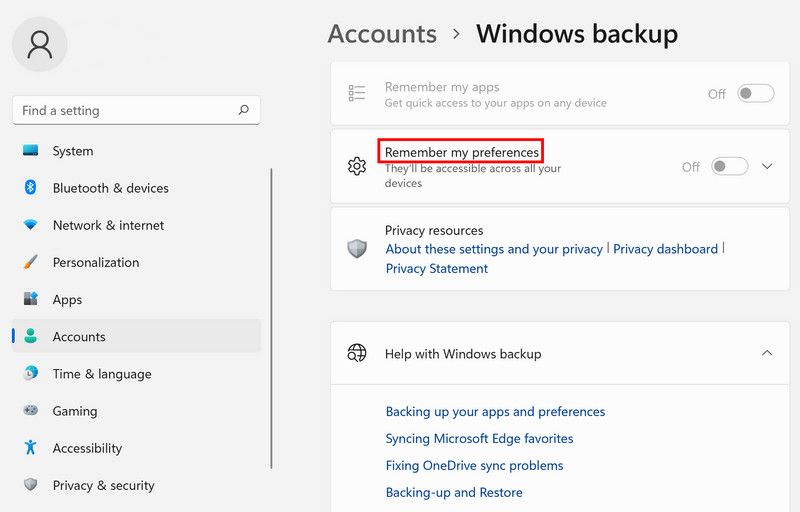
پس از انجام این کار، میتوانید پنجره تنظیمات را ببندید و بررسی کنید که آیا همچنان با مشکل روبرو هستید یا خیر.
4. همگام سازی با استفاده از ویرایشگر رجیستری را فعال کنید
همچنین میتوانید ویژگی همگامسازی را با استفاده از ویرایشگر رجیستری، که یک ابزار مدیریتی است، فعال کنید.
اگر قبلاً نمی دانید، رجیستری ویندوز یک پایگاه داده از اطلاعات برنامه ها و فرآیندهای ویندوز است. اطلاعات در اینجا به عنوان کلید و مقادیر ذخیره می شود که می توان آنها را تغییر داد تا تغییرات مورد نظر را ایجاد کند.
برای ادامه این روش نیاز به دسترسی مدیریتی به سیستم دارید. در صورتی که از یک حساب کاربری استاندارد استفاده می کنید، به حساب مدیر تغییر دهید. ما همچنین توصیه می کنیم قبل از ادامه کار یک نسخه پشتیبان از رجیستری ایجاد کنید، فقط برای ایمن بودن.
پس از انجام، مراحل زیر را دنبال کنید:
- Win + R را فشار دهید تا Run باز شود.
- Regedit را در Run تایپ کنید و Ctrl + Shift + Enter را فشار دهید تا رجیستری به عنوان مدیر راه اندازی شود.
- در ویرایشگر رجیستری، به مکان ذکر شده در زیر بروید: HKEY_LOCAL_MACHINE/ SOFTWARE/ Microsoft/ Windows/ CurrentVersion/ Policies/ System
- به سمت راست پنجره بروید و روی یک فضای خالی کلیک راست کنید.
- گزینه New > DWORD(32-bit) Value را انتخاب کنید.
- نام این کلید را به NoConnectedUser تغییر دهید و روی آن دوبار کلیک کنید.
- زیر Value data عدد 0 را تایپ کرده و Enter را کلیک کنید.
- پس از اتمام، ویرایشگر رجیستری را ببندید و کامپیوتر خود را مجددا راه اندازی کنید.
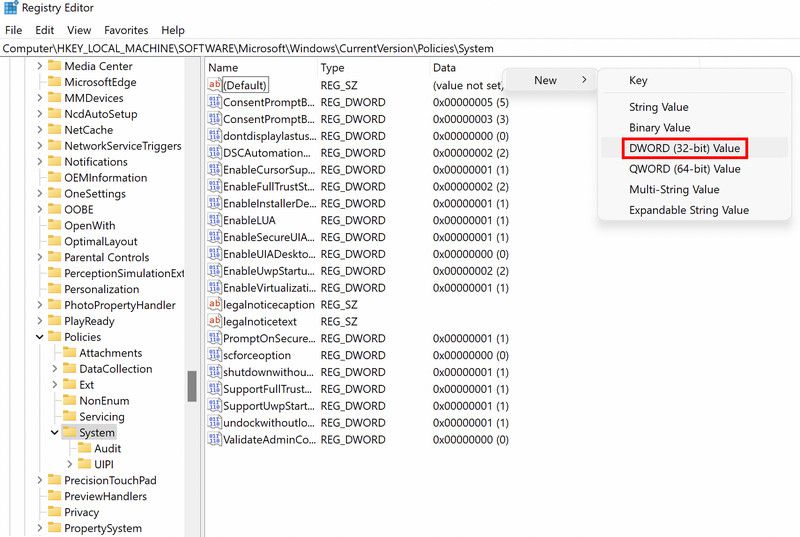
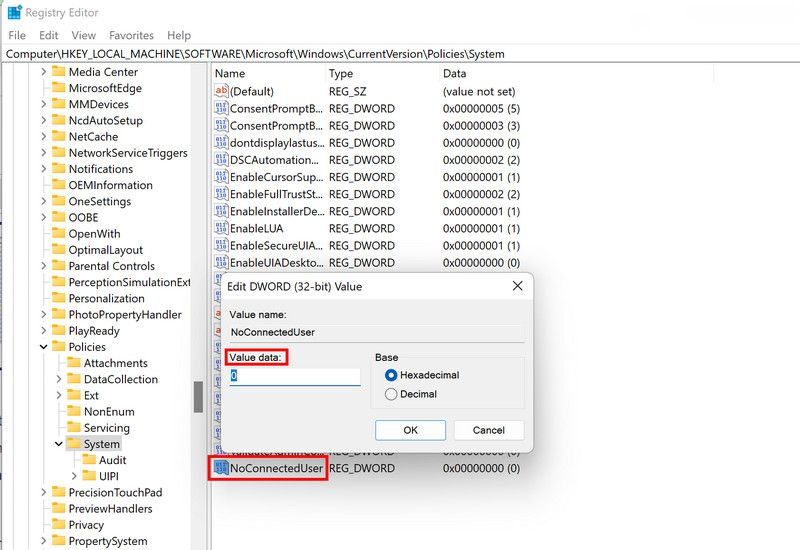
پس از راه اندازی مجدد، بررسی کنید که آیا اکنون می توانید موضوع را با موفقیت پیاده سازی کنید.
5. سیستم را برای فساد اسکن کنید
همانطور که قبلاً اشاره کردیم، در چند مورد، این خطا به دلیل خطاهای خرابی در سیستم ایجاد شده است که باعث می شود ویژگی همگام سازی فعال شود.
بهترین راه برای شناسایی و رفع خطاهای فساد مانند این، اسکن کردن سیستم با استفاده از ابزارهای عیب یابی داخلی مایکروسافت است. دو ابزاری که ما در این مورد استفاده میکنیم عبارتند از System File Checker و DISM.
می توانید هر دو ابزار را با استفاده از Command Prompt اجرا کنید. آنها سیستم را برای خطاهای احتمالی اسکن میکنند و خطاهای شناسایی شده را بدون نیاز به هیچ ورودی از طرف شما برطرف میکنند. برای ادامه، مطمئن شوید که دسترسی مدیریتی به سیستم دارید.
می توانید نحوه انجام هر دوی این اسکن ها را در مقاله ما در مورد تفاوت های بین CHKDSK، SFC و DISM بخوانید. اسکنها ممکن است کمی طول بکشد، بنابراین تا تکمیل فرآیند در آنجا بمانید.
تم های ویندوز خود را با موفقیت همگام سازی کنید
اکنون که در مورد علل بالقوه و همچنین راه حل های مشکل می دانید، می توانید تم ها را با موفقیت اعمال کنید. مطمئن شوید که تمها را فقط از وبسایتهای مورد اعتماد در هنگام نصب آنلاین دانلود میکنید. اگر این کار را انجام ندهید، ممکن است در نهایت یک تم خراب نصب کنید که بر کل سیستم شما تأثیر منفی می گذارد.