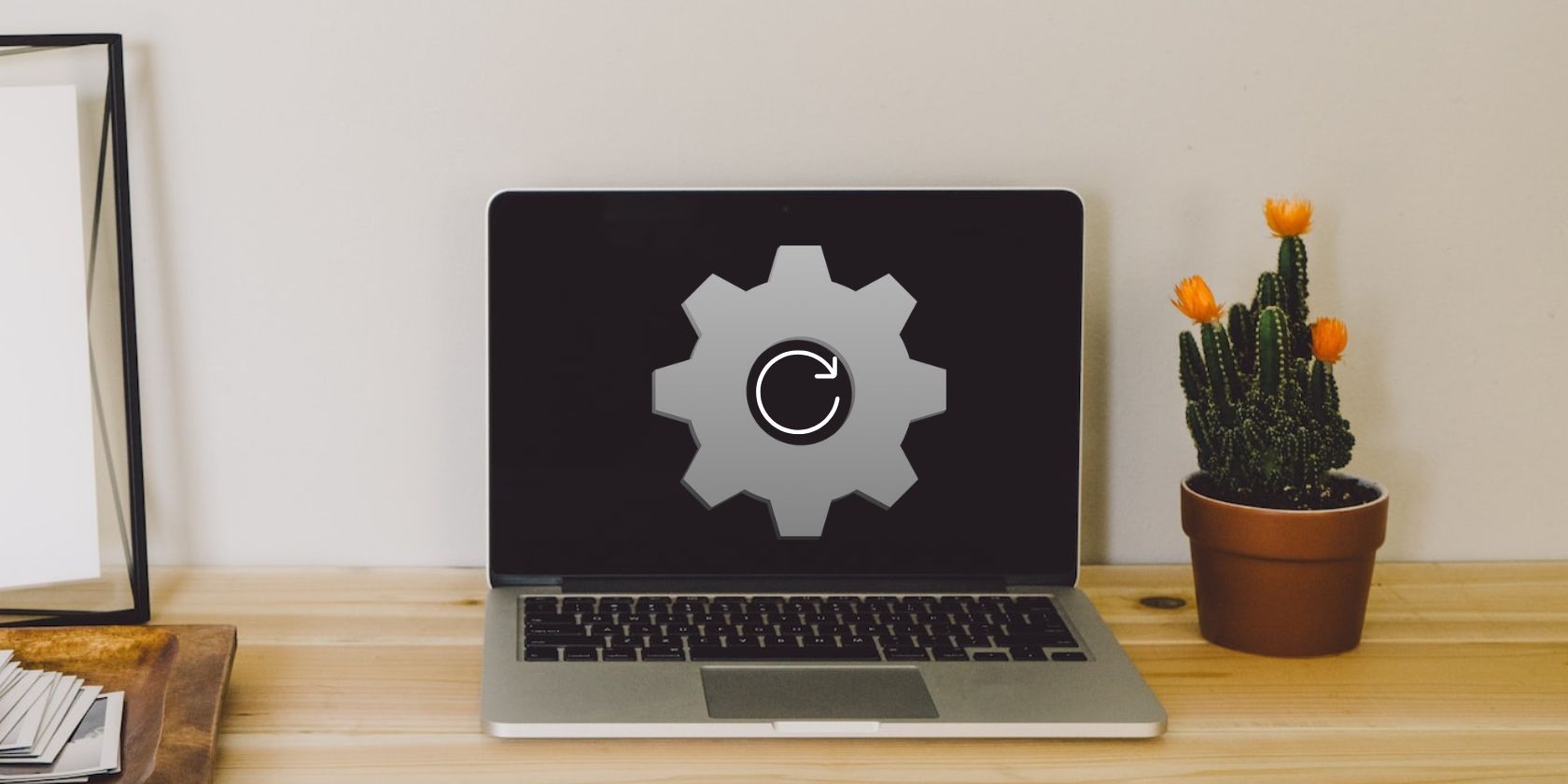با این نکات از فراموش کردن تنظیمات به دقت تنظیم شده توسط ویندوز جلوگیری کنید.
تصور کنید که ساعتها صرف تنظیمات ویندوز خود کردهاید و سپس راهاندازی مجدد میکنید. چیزی که متوجه شدید این است که تمام تغییراتی که انجام داده اید به تنظیمات پیش فرض بازنشانی شده اند. قبل از اینکه تسلیم شوید و رایانه خود را به تنظیمات کارخانه بازنشانی کنید، این راه حل ها را امتحان کنید.
در این مقاله توضیح خواهیم داد که چه چیزی باعث این مشکل می شود و چگونه می توانید آن را برطرف کنید.
چرا ویندوز هنگام راه اندازی مجدد تنظیمات خود را بازنشانی می کند؟
تنظیمات ویندوز در راه اندازی مجدد به چند دلیل بازنشانی می شود. شایع ترین علت تغییر نمایه کاربر است که به دلیل به روز رسانی سیستم یا اقدام کاربر است. در موارد دیگر، یک برنامه پسزمینه در حال اجرا میتواند نمایههای کاربر را خراب کند. اگر برنامه ای از کار بیفتد یا به روز نشود، ممکن است این اتفاق بیفتد. همچنین ممکن است بدافزار مسئول این مشکل باشد.
گاهی اوقات، اگر یک خطای سیستم یا مشکل سخت افزاری مانند هارد دیسک معیوب وجود داشته باشد، ممکن است هنگام راه اندازی مجدد رایانه، تنظیمات ویندوز بازنشانی شود. این ممکن است به دلیل قطع برق غیرقابل پیش بینی رخ دهد.
نحوه رفع ریست تنظیمات ویندوز در راه اندازی مجدد
بهترین راه برای رفع ریست تنظیمات ویندوز هنگام راه اندازی مجدد، شناسایی علت مشکل و انجام اقدامات اصلاحی است. در اینجا چند نکته برای بازگرداندن تنظیمات شما وجود دارد.
1. مراقب برنامه های مشکوک باشید
اولین قدم این است که برنامه های مخرب و سایر برنامه های مشکوک را که ممکن است باعث مشکل شما شوند بررسی کنید. اگر موردی پیدا کردید، فورا آنها را حذف کنید و بررسی کنید که آیا مشکل را حل می کند یا خیر. در اینجا نحوه انجام آن آمده است.
- بر روی قسمت Taskbar خود کلیک راست کرده و Task Manager را از منوی زمینه انتخاب کنید. اگر ترجیح می دهید از کلیدهای میانبر استفاده کنید، می توانید Ctrl + Shift + Esc را نیز فشار دهید.
- در پنجره Task Manager، به تب Processes بروید و هر برنامه یا فرآیند ناآشنایی را که منابع سیستم شما را درگیر می کند، جستجو کنید.
- هنگامی که برنامه مشکوکی را پیدا کردید، روی آن کلیک راست کرده و End task را انتخاب کنید تا فرآیند خاتمه یابد.
- حالا به کنترل پنل ویندوز بروید و برنامه را حذف کنید.
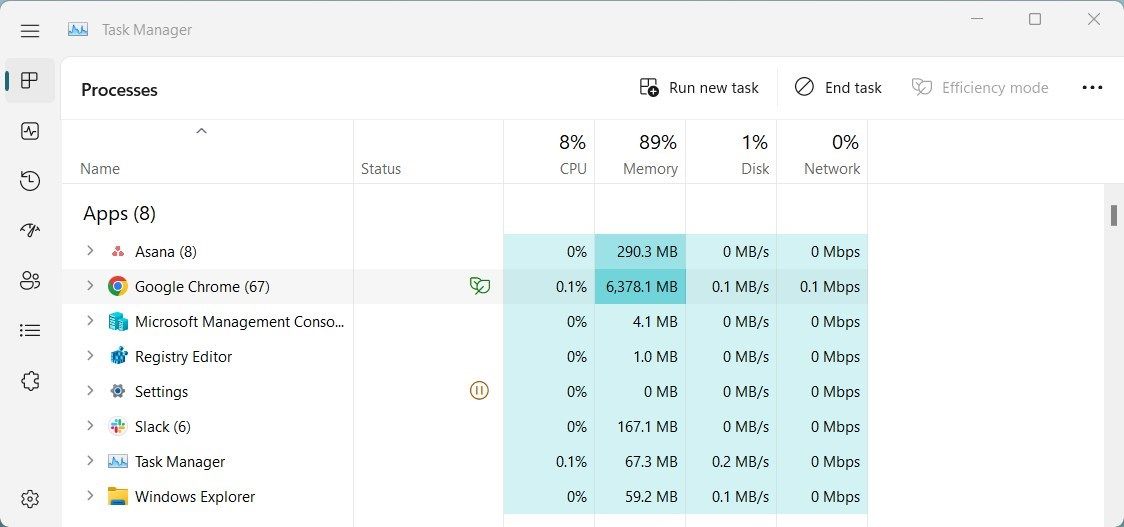
پس از حذف برنامه، کامپیوتر خود را مجددا راه اندازی کنید و بررسی کنید که آیا مشکل بازنشانی تنظیمات حل شده است یا خیر.
2. Automatic Startup Repair را اجرا کنید
اگر ویندوز به بازنشانی تنظیمات خود پس از راه اندازی مجدد ادامه می دهد، باید ویژگی Automatic Startup Repair را اجرا کنید. این به رفع هر گونه خطای سیستم یا فایل های خراب که ممکن است باعث این مشکل شود کمک می کند.
برای اجرای Automatic Startup Repair، مراحل زیر را دنبال کنید:
- Win + I را فشار دهید تا پنجره تنظیمات باز شود.
- از منوی سمت چپ، روی تب System کلیک کنید.
- در سمت راست پنجره، به پایین اسکرول کنید و روی گزینه Recovery کلیک کنید.
- در کنار Advanced startup، روی دکمه Restart now کلیک کنید.
- هنگامی که رایانه شخصی شما راه اندازی مجدد می شود، عیب یابی را از صفحه انتخاب گزینه انتخاب کنید.
- گزینه های پیشرفته را انتخاب کنید و سپس روی Startup Repair کلیک کنید.
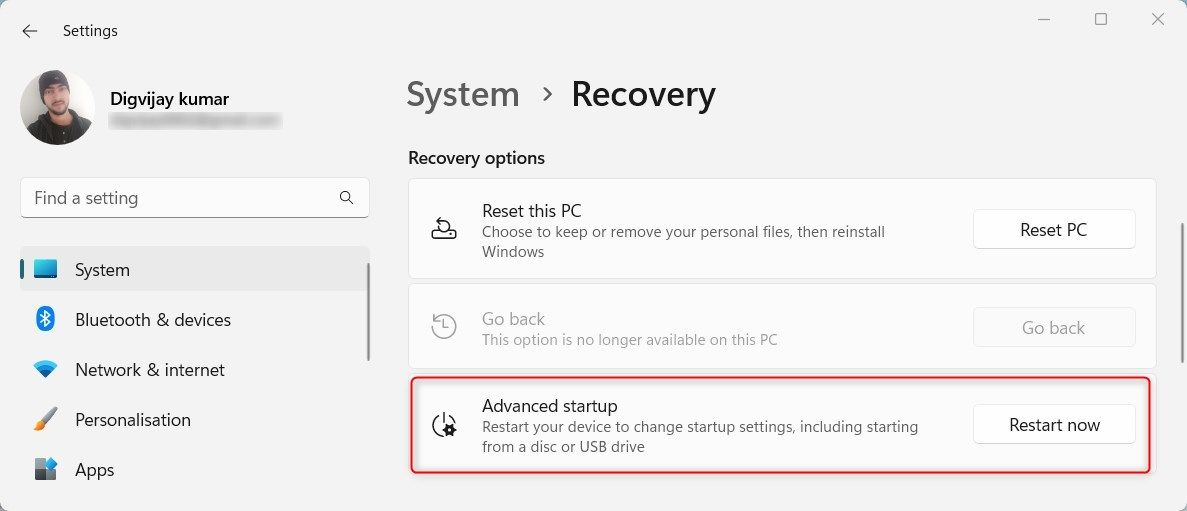
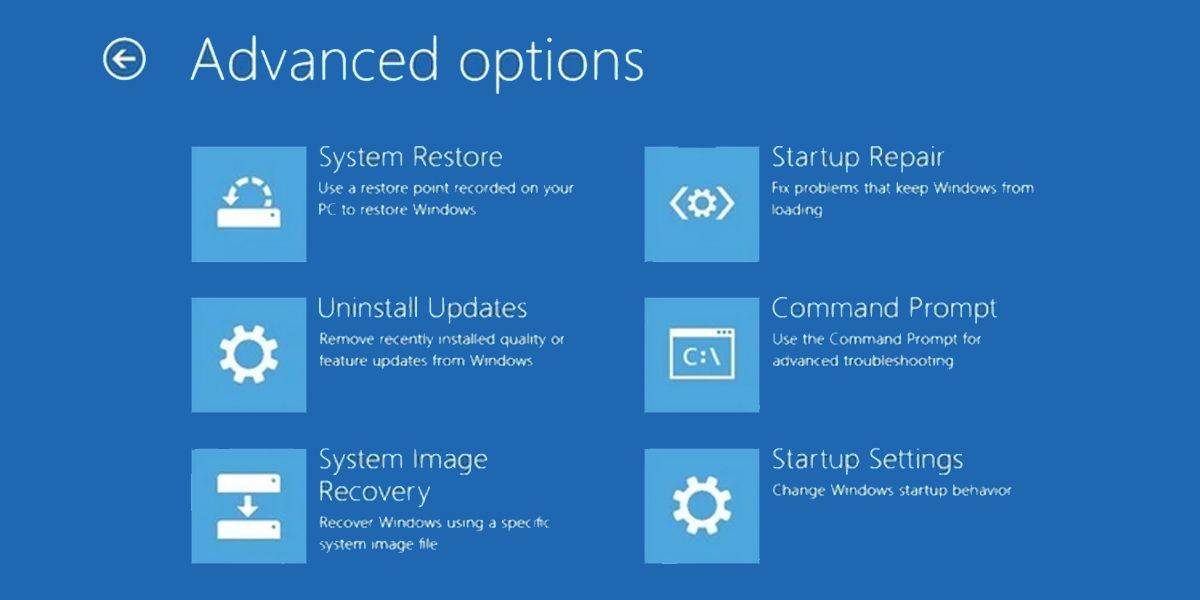
دستورالعمل های روی صفحه را دنبال کنید تا ابزار تعمیر خودکار را اجرا کنید. پس از تکمیل فرآیند بالا، رایانه خود را مجدداً راه اندازی کنید و بررسی کنید که آیا مشکل را حل می کند یا خیر.
3. نمایه کاربری خود را بررسی کنید
اگر مشکل همچنان ادامه داشت، نمایه کاربری خود را بررسی کنید و مطمئن شوید که خراب نیست. اگر نمایه کاربری شما خراب باشد، هنگام راه اندازی مجدد، ویندوز تنظیمات را بازنشانی می کند. در اینجا نحوه بررسی آن آمده است:
Windows + R را فشار دهید تا دستور Run باز شود. در کادر محاوره ای regedit را تایپ کرده و Enter را فشار دهید. اگر پنجره User Account Control (UAC) ظاهر شد، برای اعطای امتیازات مدیریتی، روی Yes کلیک کنید. با این کار ویرایشگر رجیستری راه اندازی می شود.
در صفحه بعدی به مسیر زیر بروید:
HKEY_LOCAL_MACHINE\SOFTWARE\Microsoft\Windows NT\CurrentVersion\ProfileList
در پوشه ProfileList، باید چندین پروفایل را ببینید که با S-1-5 شروع می شوند. هر یک از این پروفایل ها مربوط به یک حساب کاربری در رایانه شما است. اکنون باید شناسایی کنید که کدام پروفایل متعلق به حساب کاربری شما است.
برای انجام این کار، روی هر پروفایل S-1-5 کلیک کنید و در قسمت سمت راست به دنبال ProfileImagePath بگردید. بررسی کنید که آیا هر یک از آنها با نام کاربری شما مطابقت دارد یا خیر.
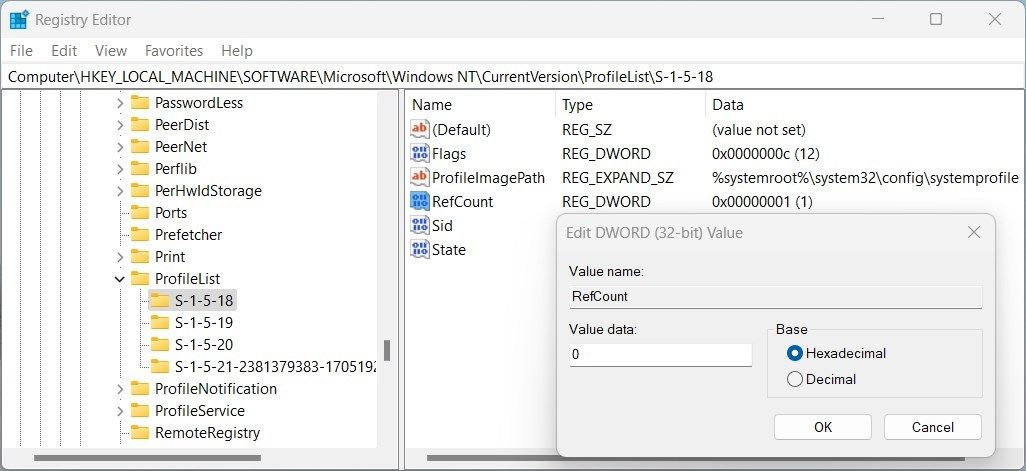
هنگامی که نمایه صحیح را پیدا کردید، روی فیلد State دوبار کلیک کنید و مقدار را از 1 به 0 تغییر دهید. به همین ترتیب، فیلد RefCount را از 1 به 0 تغییر دهید.
در صورتی که قسمت RefCount در قسمت سمت راست وجود نداشته باشد، باید آن را به صورت دستی ایجاد کنید. برای این کار، روی صفحه سمت راست کلیک کرده و New > DWORD (32-bit) Value را انتخاب کنید. مقدار جدید را RefCount نامگذاری کنید و Enter را فشار دهید.
سپس روی RefCount تازه ایجاد شده دوبار کلیک کنید و در قسمت Value data عدد 0 را وارد کنید. برای ذخیره تغییرات خود روی OK کلیک کنید و از ویرایشگر رجیستری خارج شوید. پس از این، رایانه خود را مجدداً راه اندازی کنید و بررسی کنید که آیا مشکل تنظیم مجدد تنظیمات برطرف شده است یا خیر.
4. یک نمایه کاربری جدید ایجاد کنید
اگر نتوانستید نمایه خراب را در ویرایشگر رجیستری تعمیر کنید، ممکن است مجبور شوید یک نمایه کاربری جدید در ویندوز ایجاد کنید. ایجاد یک نمایه کاربری جدید، نمایه قبلی را حذف نمی کند، بنابراین تمام داده های شما دست نخورده باقی می مانند، اما باید تنظیمات خود را مجدداً پیکربندی کنید. پس از ایجاد آن، از حساب کاربری فعلی خود خارج شوید و به حساب کاربری جدید تغییر دهید. بررسی کنید که آیا با این کار مشکل بازنشانی تنظیمات برطرف می شود.
5. به روز رسانی های اخیر را حذف نصب کنید
مایکروسافت بهروزرسانیهای ویندوز را به صورت دورهای منتشر میکند تا سیستم شما را ایمن نگه دارد. اما گاهی اوقات این به روز رسانی ها به درستی نصب نمی شوند و باعث بروز مشکلات مختلفی می شوند. اگر اخیراً برنامهها یا بهروزرسانیهایی را نصب کردهاید، آنها را حذف نصب کنید تا بررسی کنید که آیا با این کار مشکل برطرف شده است یا خیر.
همچنین میتوانید درایورهایی را که ممکن است باعث این مشکل شدهاند را بازگردانید. برای این کار روی Start کلیک راست کرده و Device Manager را انتخاب کنید. در پنجره Device Manager، دستگاهی را که می خواهید برگردانید پیدا کنید و روی آن کلیک راست کنید. از منوی زمینه گزینه Properties را انتخاب کنید و سپس روی تب Driver کلیک کنید.
روی Roll Back Driver کلیک کنید و سپس دستورالعمل های روی صفحه را برای تکمیل فرآیند دنبال کنید. پس از بازگرداندن درایور، رایانه خود را مجدداً راه اندازی کنید تا تغییرات اعمال شود و بررسی کنید که آیا مشکل بازنشانی تنظیمات را حل می کند یا خیر.
6. برخی از اصلاحات عمومی ویندوز را انجام دهید
برخی از اصلاحات کلی مبتنی بر ویندوز وجود دارد که می توانید برای رفع این مشکل اعمال کنید.
راه اندازی رایانه ویندوزی خود در حالت Clean Boot راه دیگری برای رفع مشکل تنظیمات بازنشانی است. Clean Boot به شما کمک می کند تا برنامه های شخص ثالثی را که ممکن است باعث این مشکل شده باشند شناسایی کنید. در حین راهاندازی، اجرای همه سرویسها و برنامههای غیر مایکروسافت را متوقف میکند، که به شما کمک میکند علت مشکل را مشخص کنید.
اگر روشهایی که قبلاً ذکر شد مشکل را برطرف نکرد، بازیابی سیستم را در نظر بگیرید. این کار کامپیوتر شما را زمانی که به خوبی کار می کرد به حالت قبلی برمی گرداند.
به خاطر داشته باشید که تمام فایل ها و برنامه های نصب شده پس از نقطه بازیابی انتخاب شده حذف خواهند شد. برای جلوگیری از از دست دادن اطلاعات مهم، قبل از انجام بازیابی سیستم، یک نسخه پشتیبان تهیه کنید.
رفع ریست تنظیمات ویندوز در راه اندازی مجدد
بازنشانی تنظیمات ویندوز در هنگام مشکل راهاندازی مجدد ممکن است به دلایلی رخ دهد، از جمله نمایههای کاربر خراب، برنامهها یا بهروزرسانیهای نصب شده خراب، و مشکلات درایور. این راهنما چندین روش برای رفع این مشکل ارائه می دهد. این راه حل ها را بررسی کنید و ببینید کدام یک برای شما مناسب است.