جستجوی ویندوز راهی سریع و آسان برای مکان یابی فایل ها است. اگر می توانید فایل های گم شده خود را قبل از اینکه بتوانید پیدا کنید، در اینجا نحوه افزایش سرعت آن آورده شده است.
جستجوی ویندوز یافتن فایلها و برنامههای شما را آسان میکند، شاهکاری که انجام دستی آن دشوار است. با این حال، گاهی اوقات جستجوی ویندوز برای یافتن چیزی زمان زیادی می برد. این یکی از رایج ترین مشکلات گزارش شده توسط کاربرانی است که به ویندوز 11 ارتقا می دهند.
اگر شما هم با همین مشکل مواجه هستید، دل ببندید. مشکل را می توان به راحتی برطرف کرد در این مقاله، چندین راه حل برای کمک به شما در افزایش سرعت جستجوی ویندوز بحث خواهیم کرد.
1. کامپیوتر خود را خاموش یا راه اندازی مجدد کنید
قبل از شروع عیبیابی، باید رایانهتان را دوباره شروع کنید. این اطمینان میدهد که مشکل یک نقص موقتی نیست که باعث کند شدن جستجوی ویندوز تا خزیدن شود. پس از راه اندازی مجدد رایانه، سعی کنید دوباره فایل را جستجو کنید.
2. یک مشکل خاص فایل را رد کنید
گاهی اوقات، جستجوی ویندوز برای یافتن یک فایل خاص یا نوع خاصی از فایل زمان زیادی می برد. قبل از حرکت به جلو با سایر اصلاحات، ضروری است مطمئن شوید که در اینجا چنین نیست.
سعی کنید فایلهای دیگر یا انواع فایلهای مختلف را جستجو کنید تا مشخص کنید آیا ابزار یکسان عمل میکند یا خیر. اگر مشکل در همه فایلها و انواع فایلها عمومیت دارد، وقت آن است که روی رفعهای اصلی کار کنید.
3. به Windows Explorer یک شروع تازه بدهید
Windows Explorer ابزار اصلی کاربر ویندوز برای پیمایش در میان فایل ها و پوشه ها است. از آنجایی که ویندوز اکسپلورر همچنین رابط کاربری گرافیکی نوار وظیفه را ارائه می دهد، مشکل در Windows Explorer نیز می تواند سرعت جستجوی ویندوز را کاهش دهد. بنابراین، یک شروع جدید شانس خوبی برای حل مشکل دارد.
برای انجام این کار، این مراحل را دنبال کنید:
- روی دکمه Start کلیک راست کرده و Task Manager را باز کنید.
- Windows Explorer را در لیست فرآیندهای در حال اجرا قرار دهید.
- بر روی Windows Explorer کلیک راست کرده و Restart را انتخاب کنید.
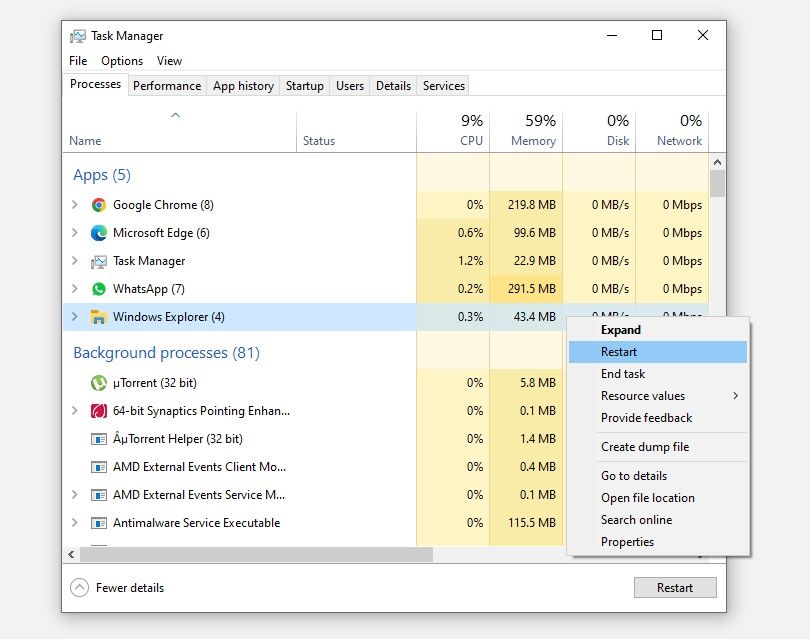
پس از راه اندازی مجدد Windows Explorer، جستجوی ویندوز را دوباره تست کنید. اگر هنوز ساعت ها طول می کشد تا نتایج به دست آید، سپس به مرحله بعدی بروید.
4. فرآیند SearchHost.exe را آزمایش کنید
فرآیند SearchHost.exe مسئول کارکرد جستجوی ویندوز است. هنگامی که در ابزار جستجوی ویندوز جستجو می کنید، فرآیند SearchHost فعال می شود و کار خود را انجام می دهد. هنگامی که آن را ترک می کنید، به طور خودکار خود را معلق می کند تا منابع را ذخیره کند.
به این ترتیب، اگر در هنگام راهاندازی یا خاموش کردن سرویس SearchHost تاخیری وجود داشته باشد، باعث تاخیر در جستجوی ویندوز میشود. برای آزمایش رفتار سرویس مراحل زیر را دنبال کنید:
- با کلیک راست بر روی دکمه Start ویندوز به Task Manager بروید.
- به تب Details بروید.
- فرآیند SearchHost.exe را پیدا کنید.
- اطمینان حاصل کنید که Task Manager در سمت چپ قرار گرفته است تا زمانی که جستجوی ویندوز باز می شود قابل مشاهده باشد.
- با زیر نظر گرفتن سرویس، ابزار جستجوی ویندوز را باز کنید.
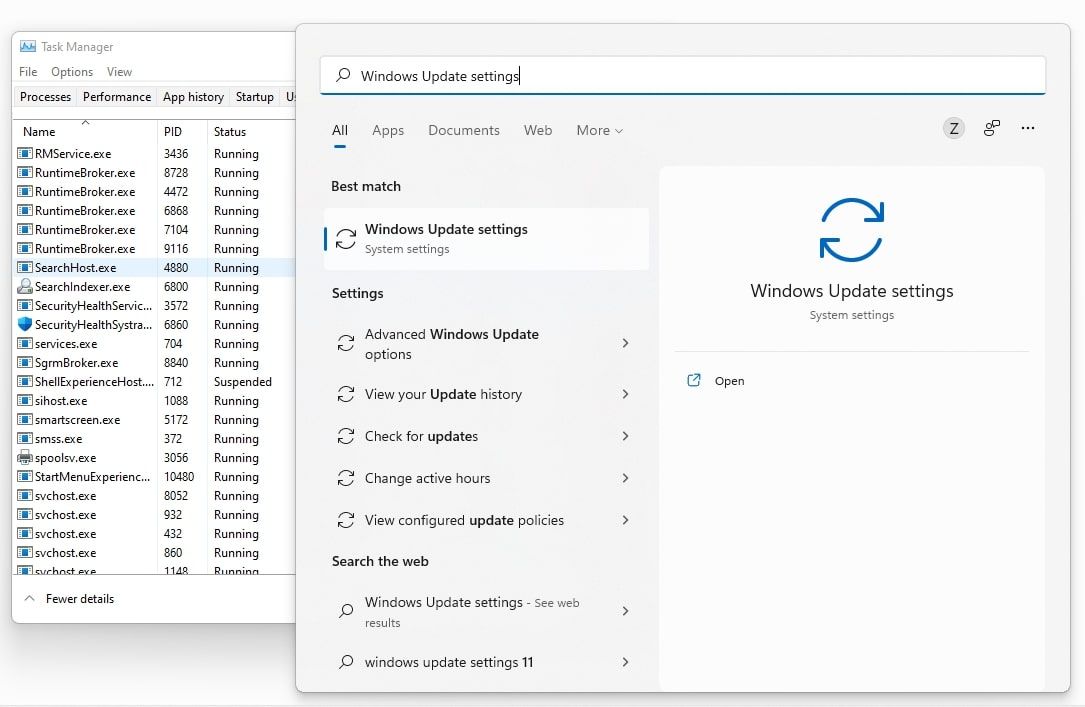
در صورت تاخیر در سرویس، روی فرآیند کلیک راست کرده و End task را کلیک کنید. در کادر تایید، روی پایان فرآیند کلیک کنید.
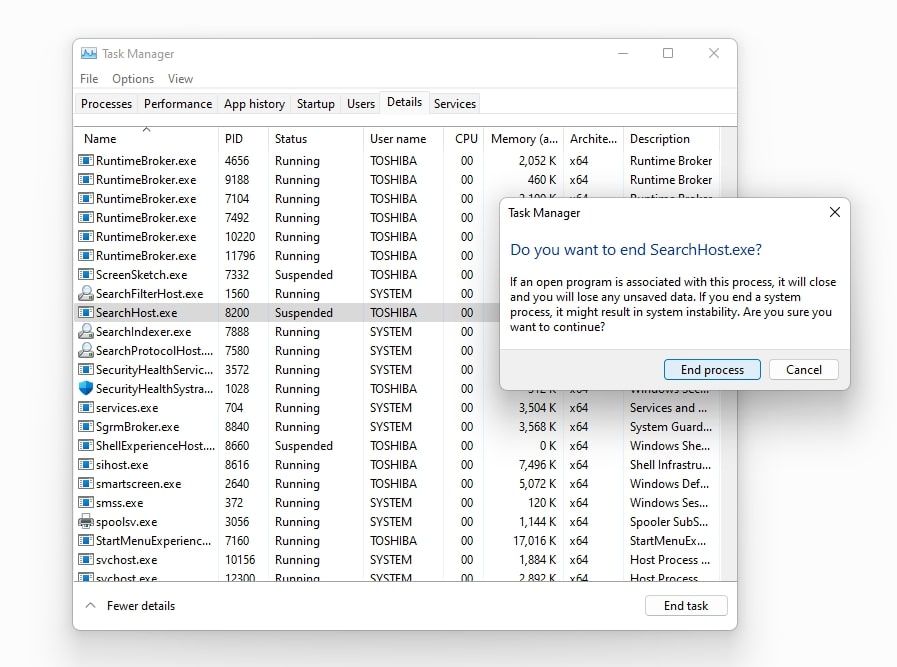
هنگامی که به جستجوی ویندوز بازگردید، سرویس خود راه اندازی می شود که شانس خوبی برای حل مشکل دارد. با این حال، اگر سرویس معمولاً اجرا میشود و معلق میشود، باید چیز دیگری را امتحان کنید.
5. سرویس جستجوی ویندوز را مجددا راه اندازی کنید
راه اندازی مجدد سرویس جستجوی ویندوز می تواند شروع جدیدی به آن بدهد. در نتیجه، اگر مشکلات مهمی در خود سرویس وجود دارد، راهاندازی مجدد آن میتواند به رفع هرگونه باگ کمک کند.
برای راه اندازی مجدد سرویس های جستجوی ویندوز این مراحل را دنبال کنید:
- “Services” را در کادر جستجوی ویندوز تایپ کنید.
- برنامه Services را باز کنید.
- در سمت راست صفحه، کادر جستجوی ویندوز را پیدا کنید.
- سپس روی آن راست کلیک کرده و Restart را انتخاب کنید.
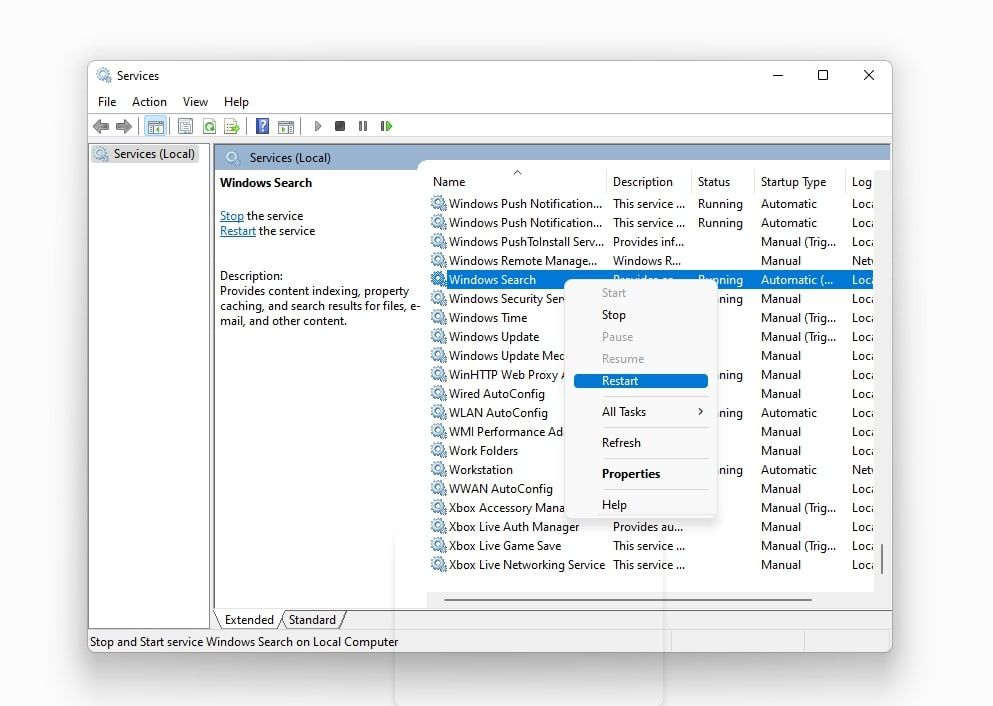
اگر راه اندازی مجدد سرویس جستجوی ویندوز مشکل را حل نکرد، وقت آن است که تنظیمات جستجوی ویندوز را تغییر دهید.
6. تنظیمات جستجوی ویندوز را تغییر دهید
شاید بتوان این مشکل را با چند تغییر جزئی در تنظیمات جستجوی ویندوز برطرف کرد و امتحانش ضرری ندارد. برای تغییر تنظیمات جستجوی ویندوز مراحل زیر را دنبال کنید:
- با کلیک راست بر روی دکمه Start ویندوز به تنظیمات بروید.
- در نوار سمت چپ، حریم خصوصی و امنیت را انتخاب کنید.
- در سمت راست، جستجوی ویندوز را پیدا کرده و روی آن کلیک کنید.
- هنگام نمایه سازی کلید کنار Respect power settings را خاموش کنید.
- تنظیمات Find my files را از Classic به Enhanced تغییر دهید.
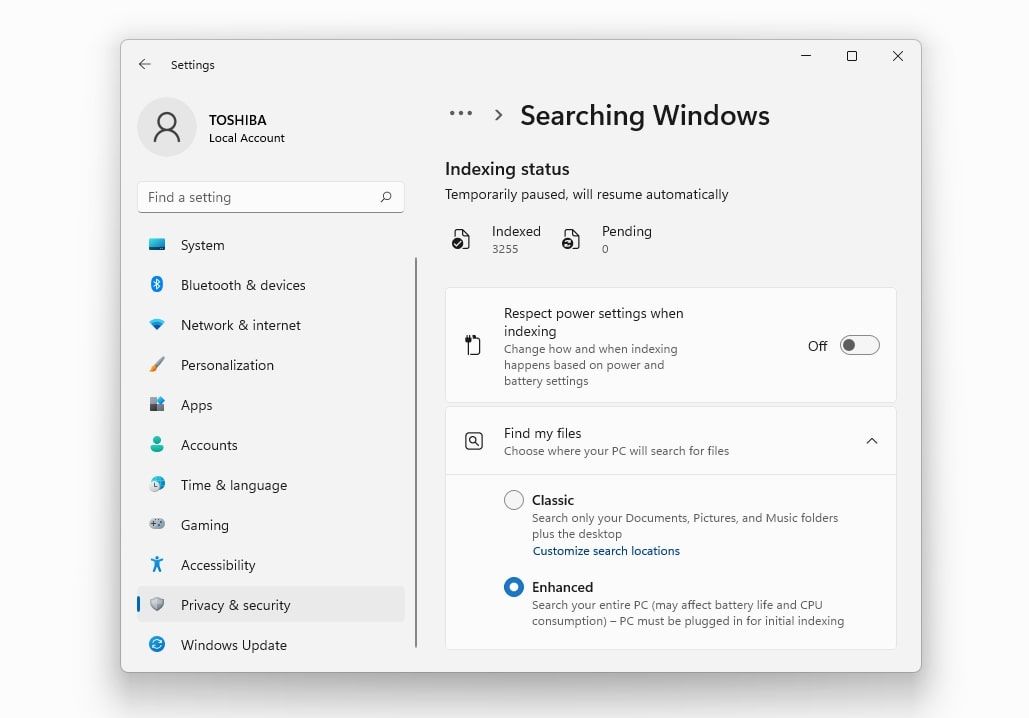
بررسی کنید که آیا ابزار جستجوی ویندوز پس از انجام این ترفندها سریعتر عمل میکند یا خیر. اگر نه، مراحل بعدی را امتحان کنید.
7. از راهنمای عیب یاب ویندوز استفاده کنید
بعد از اینکه همه رفع نشدند، وقت آن رسیده است که از عیبیاب داخلی ویندوز، یعنی جستجو و فهرستسازی، برای کمک به حل مشکلات جستجوی ویندوز استفاده کنید. برای اجرای آن مراحل زیر را دنبال کنید:
- با کلیک راست روی دکمه Start ویندوز به تنظیمات بروید.
- در نوار سمت چپ، روی System کلیک کنید.
- در قسمت سمت راست، روی Troubleshoot کلیک کنید.
- به سایر عیب یاب ها بروید.
- عیبیاب جستجو و نمایهسازی را پیدا کنید.
- روی دکمه Run در کنار آن کلیک کنید.
- کادر جستجو یا نمایه سازی کند است و همچنین سایر کادرها را اگر با مشکلات متعددی مواجه هستید علامت بزنید.
- در پنجره زیر روی Next کلیک کنید.
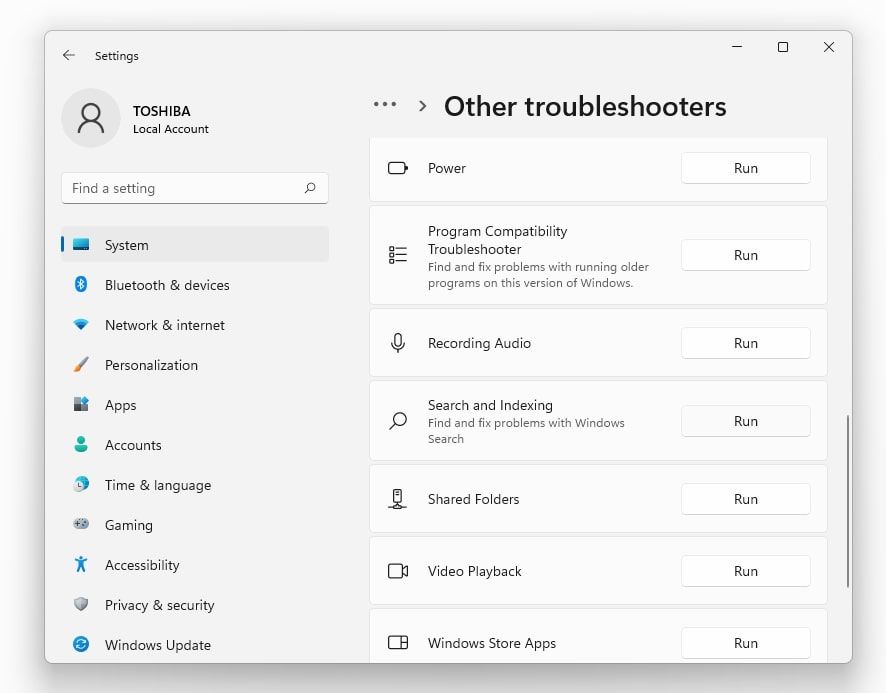
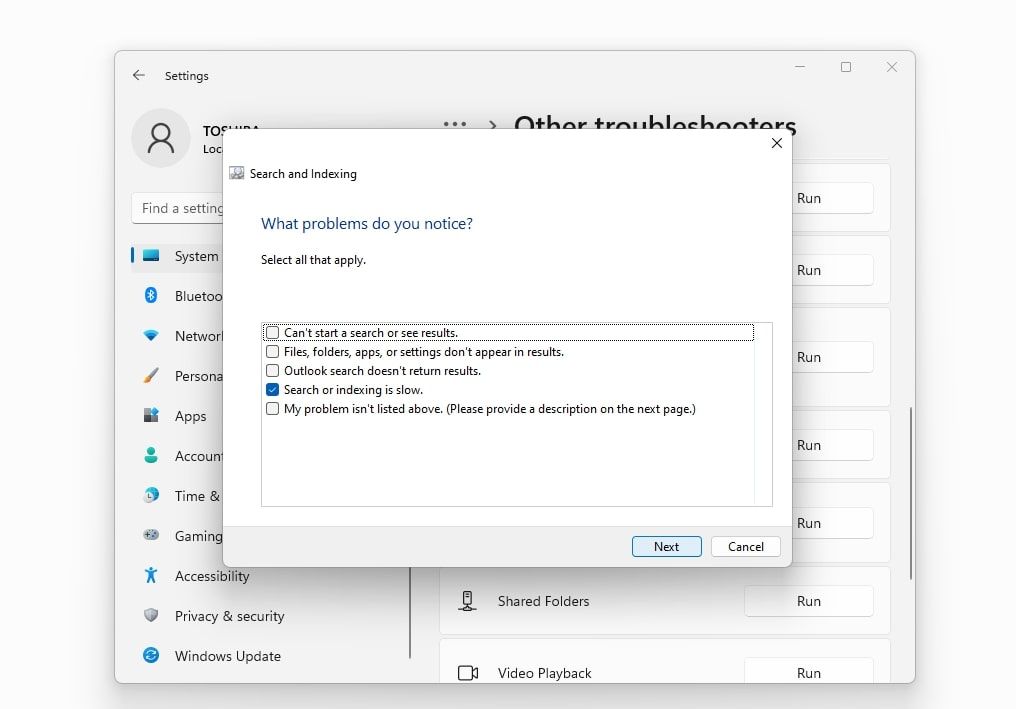
همین. دستورالعملهای عیبیابی روی صفحه را دنبال کنید و ببینید آیا جستجوی ویندوز پس از پایان فرآیند عیبیابی سرعت واکشی نتایج را افزایش میدهد یا خیر. اگر نه، به اجرای آخرین اصلاح ادامه دهید.
8. گزینه های نمایه سازی را تغییر دهید یا فهرست جستجو را دوباره بسازید
هنگامی که عیبیاب نمیتواند عملکرد ابزار جستجوی ویندوز را بهبود بخشد، باید گزینههای Indexing را تغییر دهید و فهرست جستجو را به عنوان آخرین راه حل بازسازی کنید. انجام این رفع مشکلی در کتابخانه فهرست جستجو باعث کاهش سرعت جستجوی ویندوز نمی شود.
مراحل زیر را برای تغییر گزینه های نمایه سازی دنبال کنید:
- روی دکمه Start ویندوز راست کلیک کرده و Settings را انتخاب کنید.
- در نوار سمت چپ، حریم خصوصی و امنیت را انتخاب کنید.
- در سمت راست، جستجوی ویندوز را پیدا کرده و روی آن کلیک کنید.
- در قسمت تنظیمات مرتبط، روی گزینه های نمایه سازی پیشرفته کلیک کنید.
- در پنجره Indexing Options بر روی Modify کلیک کنید.
- تیک آن مکان های نمایه شده را که به ندرت از جستجوی ویندوز برای مکان یابی داده ها استفاده می کنید، بردارید.
- پس از اتمام کار روی OK کلیک کنید.
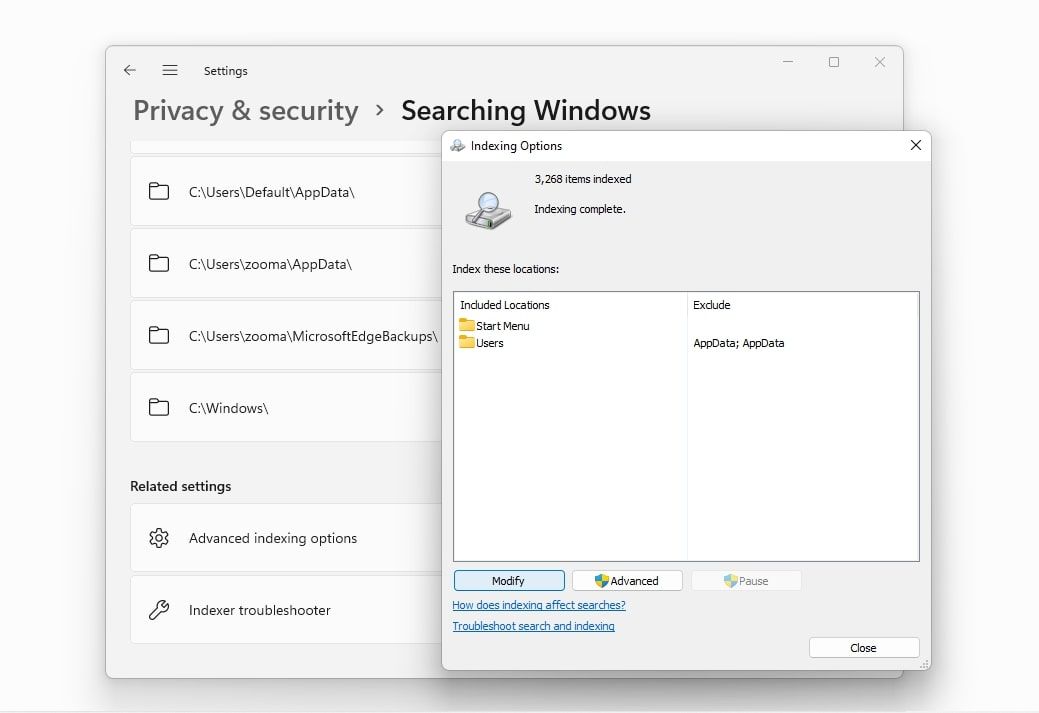
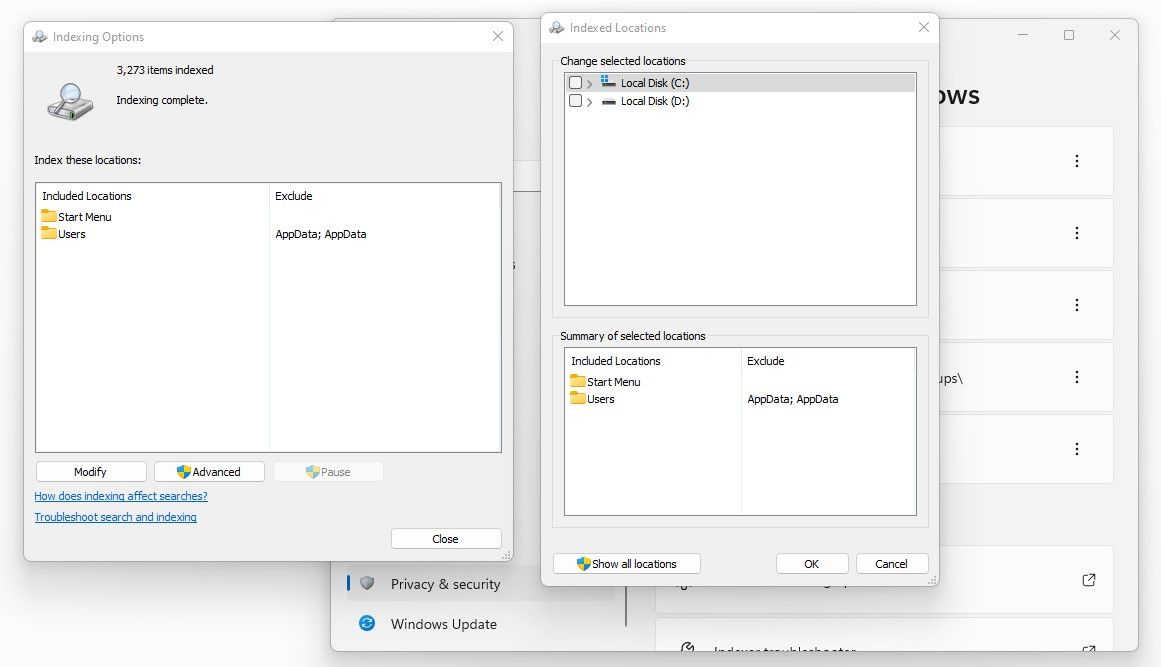
اگر کاهش فشار نمایه سازی منجر به عملکرد سریعتر جستجوی ویندوز نمی شود، باید Search Index را دوباره بسازید. برای این کار مراحل زیر را دنبال کنید:
- همانطور که در بالا توضیح داده شد، مراحل یک تا چهار را دنبال کنید تا به پنجره Indexing Options دسترسی پیدا کنید.
- در پنجره Indexing Options روی Advanced کلیک کنید.
- در قسمت Troubleshooting روی Rebuild کلیک کنید.
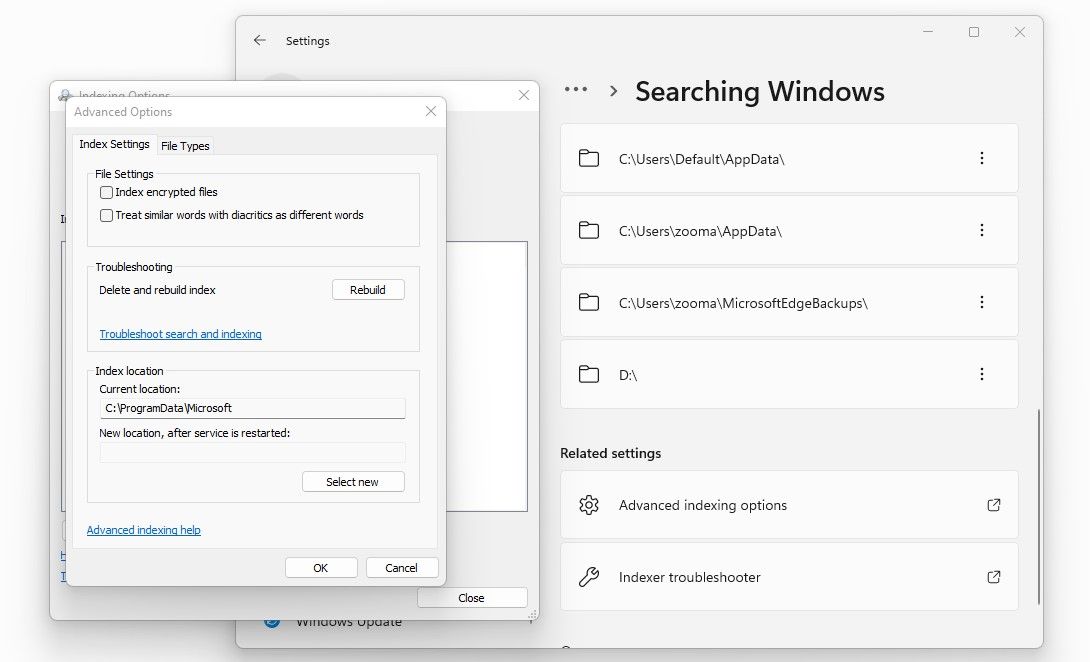
این فرآیند ممکن است مدتی طول بکشد، بسته به این که چه مقدار داده در حال حاضر ایندکس کرده اید و چه مقدار قصد دارید این بار ایندکس کنید. با این حال، پنجره فرآیند را برای ادامه کار بر روی رایانه خود به حداقل برسانید.
نتایج را سریعتر از جستجوی ویندوز واکشی کنید
با اصلاحاتی که در مقاله توضیح داده شده است، جستجوی ویندوز باید بتواند نتایج را سریعتر واکشی کند. در حالی که اصلاحات بالا روند را سرعت می بخشد، باید از به روز بودن سیستم خود نیز اطمینان حاصل کنید. یک سیستم قدیمی همچنین می تواند ویژگی های ویندوز را کاهش دهد. آن را از نزدیک تماشا کنید!
به دلیل کندی ابزار جستجوی ویندوز، ارزش کنار گذاشتن ویندوز 11 برای ویندوز 10 را ندارد. ویندوز 11 با ویژگی های شگفت انگیزی مانند Snap Layouts، Widgets، Easy Disk Management و موارد مشابه، یک انتخاب عالی است.
