گاهی اوقات درایوها در ویندوز AWOL می شوند و دلایل زیادی برای انجام این کار وجود دارد.
آیا سعی می کنید به یکی از درایوهای رایانه خود دسترسی پیدا کنید تا متوجه شوید که آن از دست رفته است؟ شما نمی توانید آن را در هیچ کجا پیدا کنید، حتی در File Explorer یا منوی “ارسال به”.
مطمئن باشید، درایو به طور جادویی از رایانه شما ناپدید نشد. فقط ویندوز به دلایلی نمی تواند آن را تشخیص دهد و ما به شما نشان می دهیم که چگونه آن را برطرف کنید.
1. کامپیوتر خود را برای ویروس اسکن کنید
یک ویروس می تواند دلیلی باشد که شما نمی توانید یکی از درایوهای خود را در ویندوز ببینید. خوشبختانه، در حالی که ویروسهایی که درایورهای کامپیوتر را هدف قرار میدهند میتوانند بر پیکربندی درایو تأثیر بگذارند و حتی دادهها را از بین ببرند، اما نمیتوانند از نظر فیزیکی به درایو آسیب بزنند. Y
می توانید با انجام یک اسکن سریع ویروس در رایانه ویندوز خود از شر این بدافزار خلاص شوید (شما حتی به آنتی ویروس شخص ثالث هم نیاز ندارید) و احتمالاً درایو خود را دوباره نشان دهید.

همچنین، اگر درایو شما فوراً ظاهر نشد، میتوانید از یک نقطه بازیابی سیستم استفاده کنید تا ویندوز را به نقطهای در زمان نمایش برگردانید. اگر این کار نمی کند، ممکن است ویروس فایل های هارد دیسک را خراب کرده باشد، و شما به راحتی می توانید با اجرای ابزار CHKDSK این مشکل را برطرف کنید.
2. تغییر نام درایو را امتحان کنید
گاهی اوقات، یک نقص می تواند باعث شود که ویندوز دیگر درایو را تشخیص ندهد. با تغییر نام درایو در ویندوز، می توانید یک به روز رسانی سیستم تشخیص سیستم عامل را فعال کنید تا درایو دوباره ظاهر شود.
نکته ای که باید توجه داشته باشید این است که از آنجایی که نمی توانید درایو را در File Explorer ببینید، توصیه می کنیم به جای آن از ابزار مدیریت دیسک یا Command Prompt برای تغییر نام آن استفاده کنید.
3. دیسک های خود را دوباره اسکن کنید
اگر تغییر نام درایو جواب نداد، راه دیگری برای بهروزرسانی دستی سیستم تشخیص درایو رایانه، اسکن مجدد دیسک است. برای انجام این کار، مراحل زیر را دنبال کنید:
- Win + S را فشار دهید تا جستجوی ویندوز باز شود.
- در کادر جستجو، مدیریت کامپیوتر را تایپ کنید و هنگامی که در نتایج نشان داده شد، مدیریت کامپیوتر را انتخاب کنید.
- در قسمت ناوبری سمت چپ، Storage را باز کرده و Disk Management را انتخاب کنید.
- روی Action در منوی بالا کلیک کنید و Rescan Disks را انتخاب کنید.
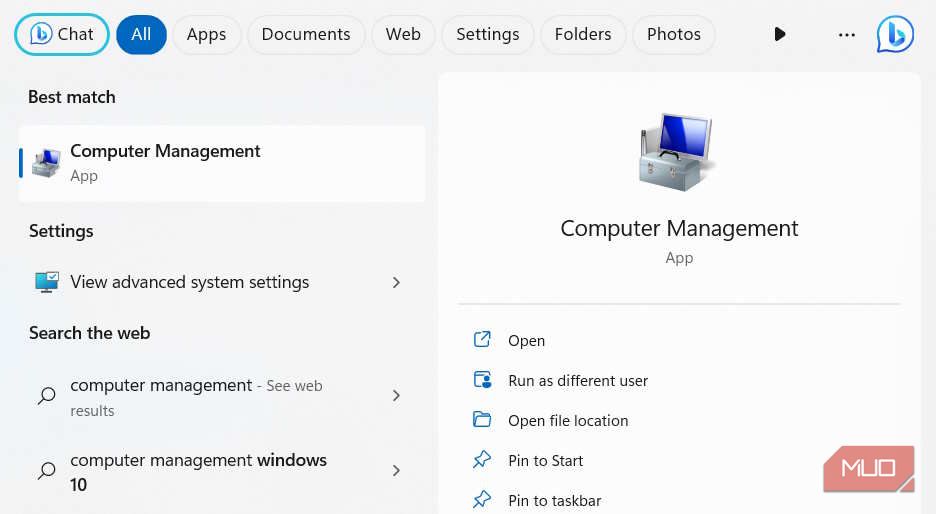
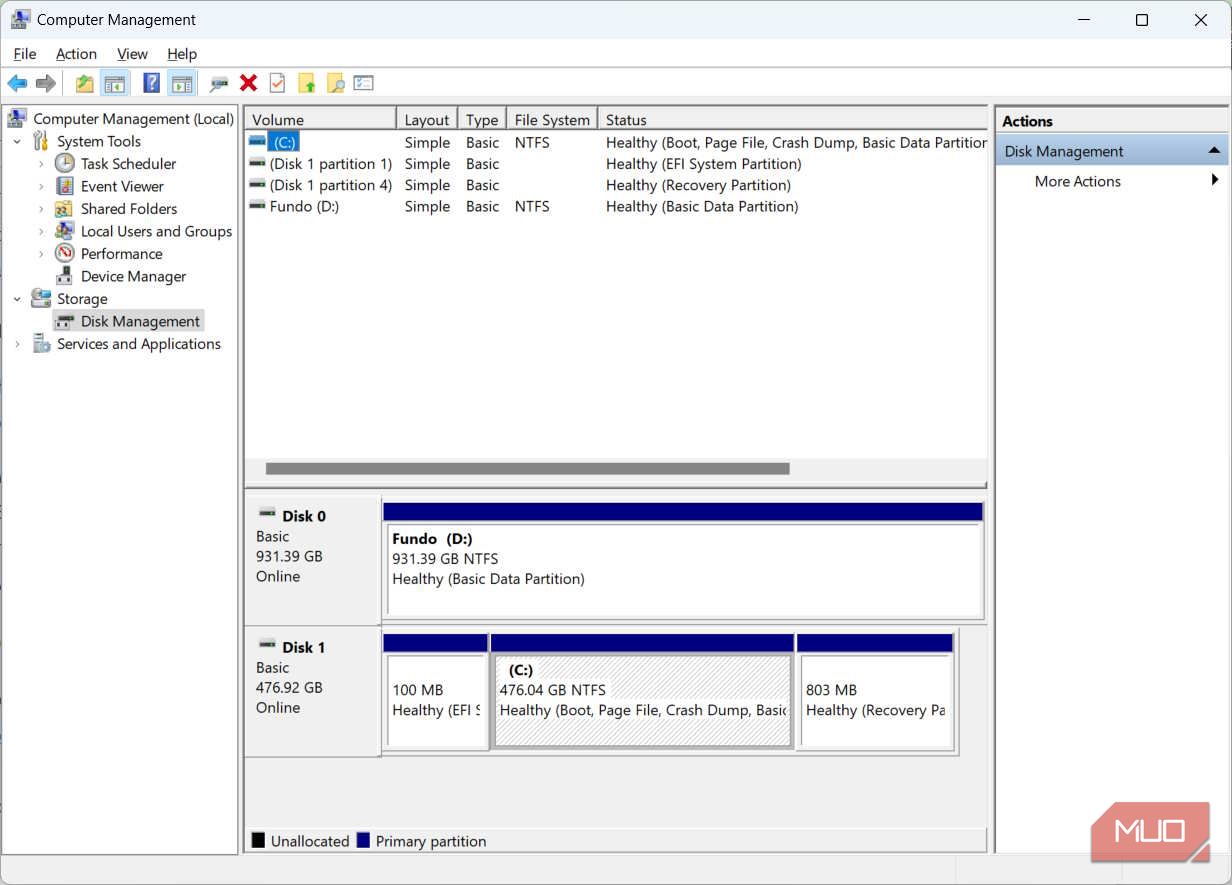
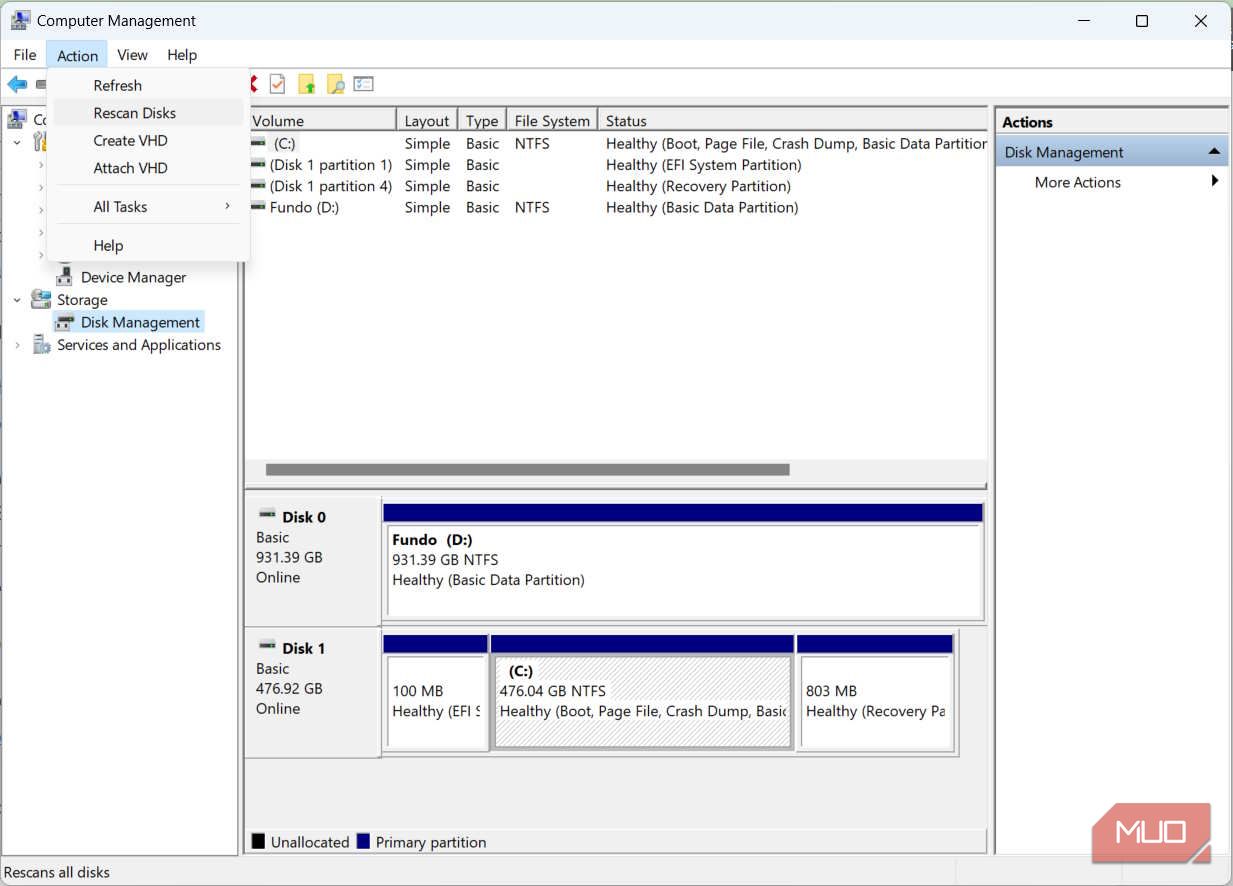
اکنون، بررسی کنید که آیا می توانید دوباره درایو را ببینید و آیا می توانید به آن دسترسی داشته باشید.
4. درایور دیسک را به روز کنید
اگر درایور درایو دیسک شما قدیمی باشد، ممکن است باعث از بین رفتن آن در رایانه شما شود. یک راه سریع برای رفع این وضعیت، یافتن و جایگزینی درایور دیسک قدیمی در ویندوز است.
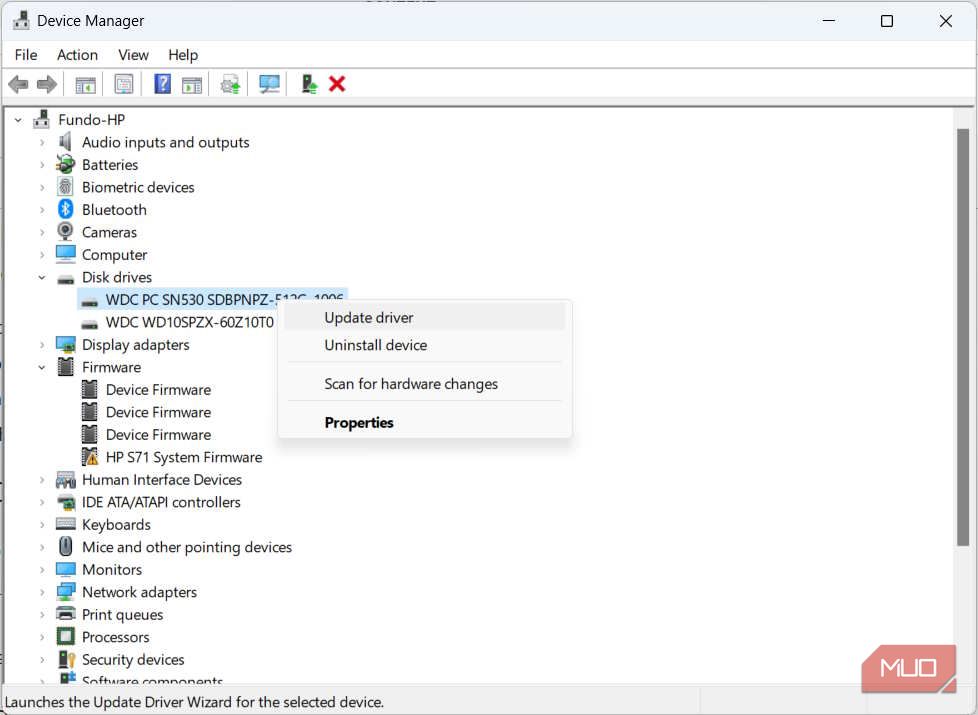
پس از آن، می توانید بررسی کنید که آیا درایو دوباره در File Explorer و منوی Send to ظاهر شده است.
5. نرم افزار متناقض را بررسی کنید
ممکن است برنامه، برنامه یا درایوری وجود داشته باشد که در تشخیص درایو شما در ویندوز اختلال ایجاد کند. برای ریشه کن کردن آن، یک بوت تمیز ویندوز را امتحان کنید که کمترین مقدار برنامه و درایور را بارگیری می کند و ببینید آیا درایو ظاهر می شود یا خیر. سپس، در وهله اول رد کنید که کدام نرم افزار یا سرویس پشت نامه درایو گم شده است.
6. بررسی کنید که درایو به درستی وصل شده و به درستی کار می کند
اگر به جنبه نرم افزاری چیزها دقت کرده اید، احتمالاً مشکل مربوط به سخت افزار است. برای یک درایو خارجی، سعی کنید آن را به یک پورت USB دیگر وصل کنید یا از کابل دیگری استفاده کنید تا ببینید کار می کند یا خیر. اگر درایو شما داخلی است، باید رایانه شخصی را باز کنید تا اتصالات را بررسی کنید و ببینید آیا آنها معیوب هستند (اگر به این نوع چیزها توجه ندارید، از یک متخصص سخت افزار کمک بگیرید).
اگر در هنگام بازرسی فیزیکی اتصالات مشکلی نداشته باشد، ممکن است درایو معیوب باشد. آن را از نظر آسیب فیزیکی بررسی کنید یا اینکه دیسک های آن در هنگام اتصال به برق در داخل می چرخد.
درایو گم شده خود را دوباره در ویندوز ظاهر کنید
ممکن است عجیب باشد که متوجه شوید یک درایو به طور ناگهانی و بدون هیچ دلیلی در رایانه ویندوز شما گم شده است. اگر از نظر فیزیکی مشکلی در درایو وجود ندارد، این راهنما باید به شما کمک کند آن را در جایی که به آن تعلق دارد بازیابی کنید. همچنین شما را برای کارهایی که دفعه بعد از بین رفتن درایو باید انجام دهید آماده می کند.
