آیا بازی های Steam شما در ویندوز مشکلی ایجاد می کنند؟ نکات عیبیابی ما را بررسی کنید تا تجربه بازی رایانه شخصی خود را روان اجرا کنید.
به دلایل زیادی می توانید با بازی های Steam خود با مشکل مواجه شوید. مشکلاتی مانند درایورهای گرافیک قدیمی، فایلهای خراب بازی و تداخل نرمافزاری شخص ثالث میتوانند از عملکرد صحیح بازیها جلوگیری کنند.
اگر در اجرای بازی های Steam بر روی رایانه شخصی ویندوزی خود مشکل دارید، این راهنما به شما کمک خواهد کرد. ما فهرستی از هفت نکته موثر عیب یابی را یادداشت کرده ایم که به شما کمک می کند بازی های Steam خود را در ویندوز انجام دهید.
1. آخرین به روز رسانی ویندوز را نصب کنید
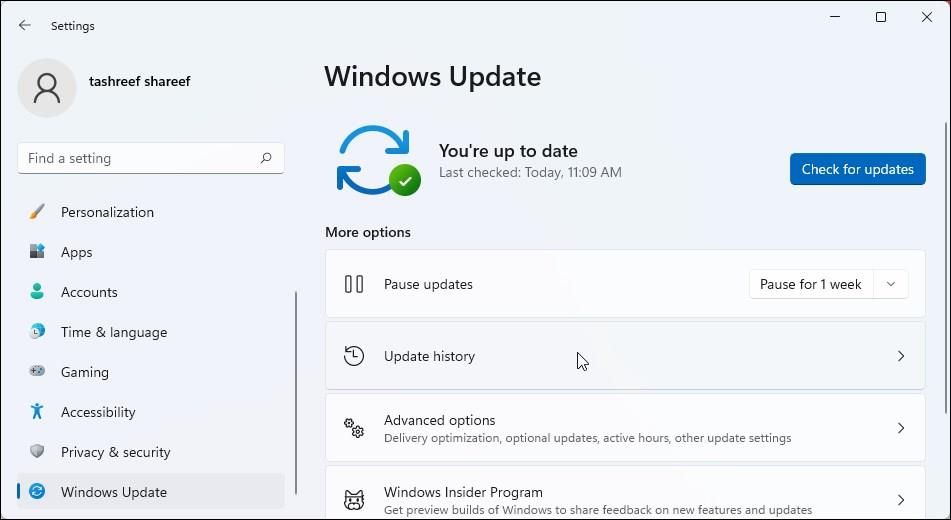
اگر از ویندوز 11 استفاده می کنید، ممکن است بازی های Steam را به کندی اجرا کنید. در حالی که یک مشکل شناخته شده است، هیچ راه حلی برای رفع مشکل وجود ندارد.
اگر این یک مشکل گسترده در ویندوز 11 باشد، بهروزرسانیهای جدیدتر ویندوز احتمالاً دارای یک Hotfix هستند. بررسی کنید که آیا بهروزرسانیهای جدید ویندوز موجود است یا خیر و آنها را نصب کنید تا ببینید آیا با این کار مشکل برطرف میشود.
برای نصب آپدیت های ویندوز:
- Win + I را فشار دهید تا تنظیمات باز شود.
- سپس، تب Windows Update را در قسمت سمت چپ باز کنید.
- بر روی Check for updates کلیک کنید. منتظر بمانید تا اسکن کامل شود و هر بهروزرسانی حیاتی موجود برای رایانه شخصی شما را نصب کنید.
- پس از نصب، کامپیوتر خود را مجددا راه اندازی کنید و هرگونه پیشرفتی را بررسی کنید.
2. یکپارچگی فایل های بازی را بررسی کنید
فایل های اکسترکت شده بازی Steam می توانند به دلایل مختلف خراب شده و باعث اختلال در عملکرد بازی شوند. خوشبختانه، Steam شامل یک ابزار داخلی تأیید فایل های بازی است. فایل های بد را اسکن می کند و در صورت نیاز آنها را جایگزین می کند.
برای بررسی صحت فایل های بازی:
- سرویس گیرنده Steam را روی رایانه شخصی خود راه اندازی کنید.
- برای مشاهده بازی های نصب شده خود، تب Library را باز کنید.
- روی بازی مورد نظر برای عیب یابی کلیک راست کرده و Properties را انتخاب کنید.
- تب Local Files را در قسمت سمت چپ باز کنید.
- سپس بر روی Verify integrity of game files کلیک کنید. استیم شروع به اعتبارسنجی فایل های بازی می کند. این فرآیند بسته به اندازه بازی ممکن است کمی طول بکشد.
- پس از تکمیل فرآیند، Steam وضعیت تعمیر را نشان می دهد. روی Close کلیک کنید و کلاینت را دوباره راه اندازی کنید تا ببینید آیا مشکل حل شده است یا خیر.
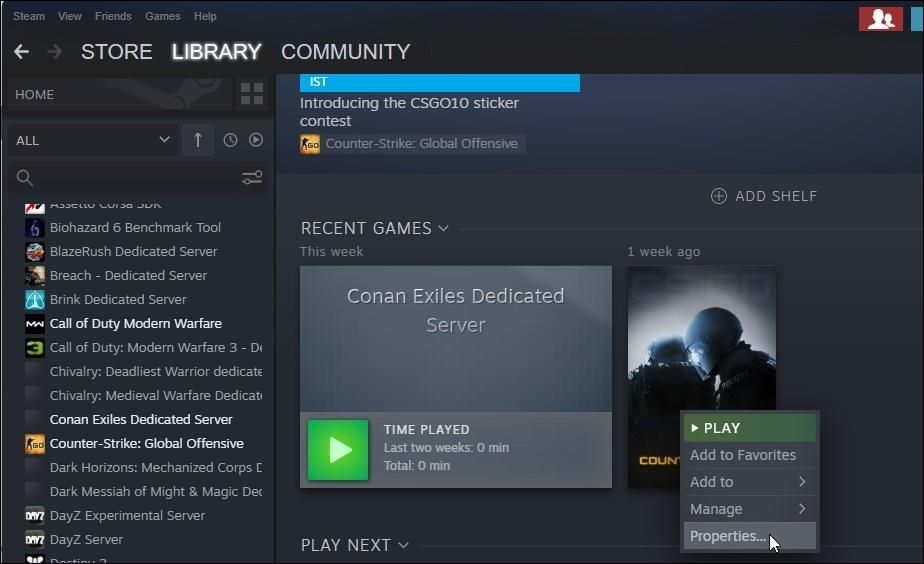
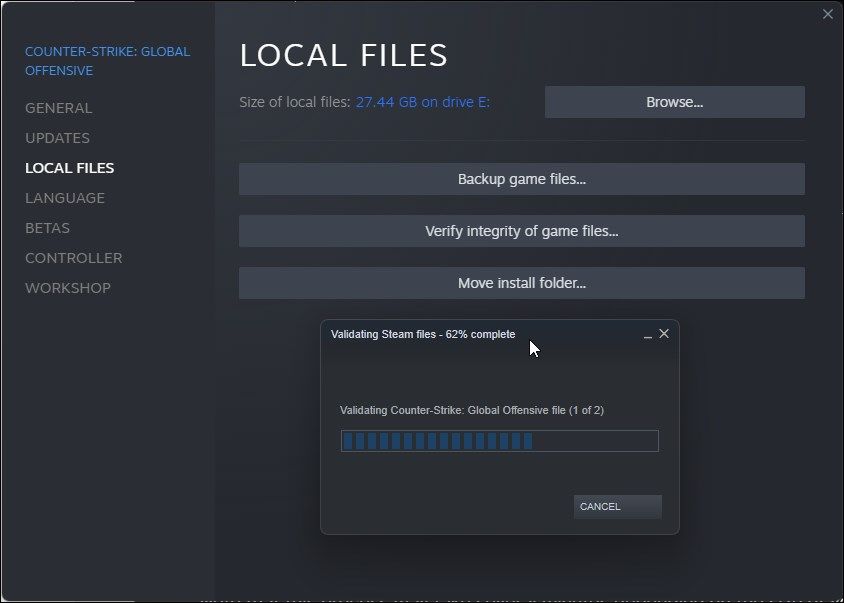
3. بازی را با امتیاز اداری اجرا کنید
اگر استیم در بهروزرسانی بازیها مشکل دارد، میتواند به دلیل مشکلات مجوز ناکافی باشد. در این مثال می توانید بازی را به عنوان مدیر اجرا کنید تا این مشکل برطرف شود.
برای اجرای بازی به عنوان مدیر:
- سرویس گیرنده Steam را روی رایانه شخصی خود راه اندازی کنید. مطمئن شوید که در دید خانواده نیستید.
- در مرحله بعد، تب Library را باز کنید تا همه بازی های نصب شده را مشاهده کنید.
- روی بازی مورد نظر برای عیب یابی کلیک راست کرده و Manage > Browse local files را انتخاب کنید.
- Steam پوشه نصب را در File Explorer باز می کند.
- روی فایل اجرایی بازی خود کلیک راست کنید. به عنوان مثال، برای اجرای Counter-Strike: GO as admin، روی فایل csgo.exe کلیک راست کرده و Properties را انتخاب کنید.
- تب Compatibility را در پنجره Properties باز کنید.
- در قسمت تنظیمات گزینه Run this program as a administrator را انتخاب کنید.
- برای ذخیره تغییرات روی Apply و OK کلیک کنید.
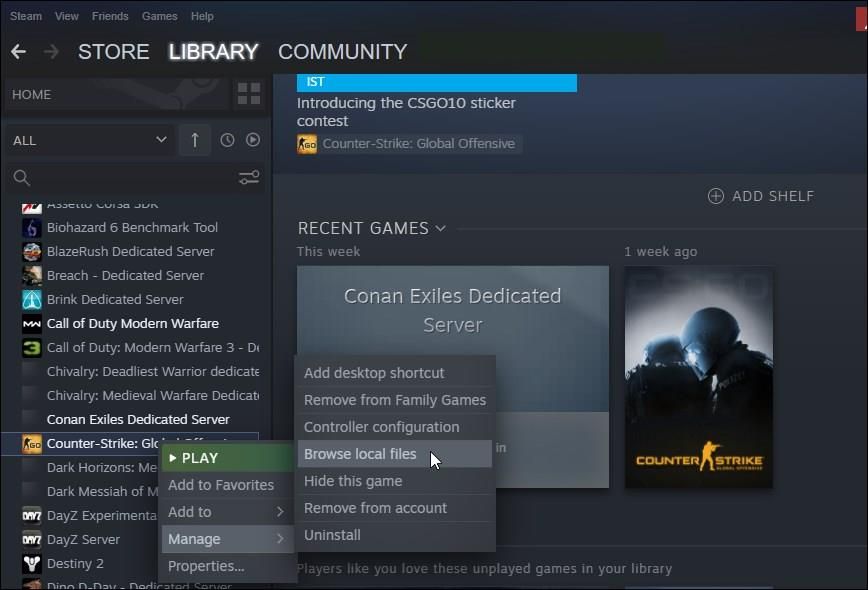
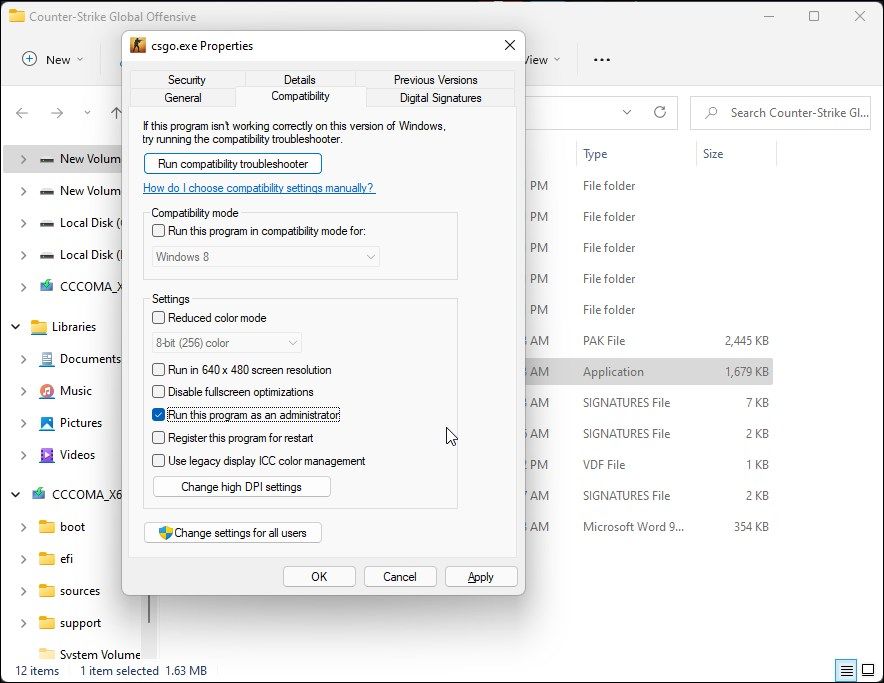
Steam را مجددا راه اندازی کنید و سعی کنید بازی را به روز کنید یا اجرا کنید تا ببینید آیا مشکل حل شده است یا خیر.
4. بازی را در حالت سازگاری اجرا کنید

سیستم عامل ویندوز سازگار با نسخه قبلی است، بنابراین اکثر بازی ها و برنامه های Steam که برای نسخه قبلی ویندوز ایجاد شده اند بدون هیچ مشکلی کار می کنند. با این حال، برخی از بازی های قدیمی ممکن است ضعیف عمل کنند یا با مشکلات سازگاری مواجه شوند.
خوشبختانه، ویندوز دارای یک عیب یاب سازگاری داخلی برای کاهش این مشکل است. مراحل زیر را دنبال کنید یا راهنمای ما را در مورد نحوه اجرای برنامه های قدیمی در ویندوز 10 برای فرآیند دقیق تر بررسی کنید.
- پوشه نصب بازی Steam خود را باز کنید.
- روی فایل اجرایی (.exe) کلیک راست کرده و Properties را انتخاب کنید.
- تب Compatibility را در پنجره Properties باز کنید.
- گزینه Run this program in compatibility mode را انتخاب کنید.
- سپس روی نماد کشویی کلیک کنید و نسخه سازگار ویندوز را برای بازی انتخاب کنید.
- برای ذخیره تغییرات روی Apply و OK کلیک کنید.
5. درایورهای گرافیک خود را به روز کنید
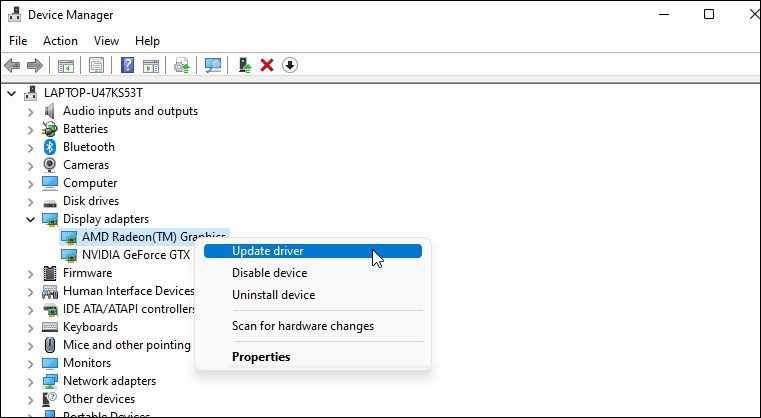
سازندگان GPU اغلب بهروزرسانیهای جدید متشکل از وصلههای مربوط به بازیهای خاص را منتشر میکنند. این به روز رسانی ها شامل بهبود عملکرد و رفع اشکال برای سیستم عامل ویندوز و درایورهای GPU است.
بررسی کنید که آیا به روز رسانی جدیدی برای واحد پردازش گرافیکی خود در دسترس دارید تا ببینید آیا این به حل مشکل کمک می کند یا خیر. در اینجا نحوه انجام آن آمده است.
- Win + R را فشار دهید تا Run باز شود.
- devmgmt.msc را تایپ کنید و روی OK کلیک کنید تا Device Manager باز شود.
- در Device Manager، بخش Display adapters را گسترش دهید.
- روی دستگاه گرافیکی کلیک راست کرده و Update driver را انتخاب کنید.
- روی جستجوی خودکار برای درایورها کلیک کنید. ویندوز درایورهای جدید را اسکن می کند و در صورت وجود از شما می خواهد که نصب کنید. پس از نصب، کامپیوتر خود را مجددا راه اندازی کنید و بررسی کنید که آیا مشکل حل شده است یا خیر.
اگر Device Manager نتوانست درایورهای گرافیکی جدید را پیدا کند، برنامه همراه سازنده GPU خود یا وب سایت را برای درایورهای جدید بررسی کنید. برای دستورالعمل های دقیق به راهنمای ما در مورد به روز رسانی درایورهای GPU در ویندوز 10 مراجعه کنید.
6. تضاد برنامه شخص ثالث را بررسی کنید
همپوشانی بازی های شخص ثالث، ابزارهای آنتی ویروس، پیکربندی فایروال و سایر مشکلات نیز می توانند از باز شدن بازی های Steam جلوگیری کنند. در اینجا چند گزینه برای جلوگیری از تأثیرگذاری برنامه های شخص ثالث بر بازی های Steam در ویندوز وجود دارد.
6.1 VPN خود را غیرفعال کنید
اگر یک سرویس گیرنده VPN (شبکه خصوصی مجازی) فعال دارید، می تواند روی بازی هایی که نیاز به اتصال به اینترنت دارند تأثیر بگذارد. برای تعیین علت، کلاینت VPN خود را به طور موقت غیرفعال کنید و بازی را مجدداً راه اندازی کنید.
اگر خارج از VPN کار می کند، کلاینت Steam و ترافیک بازی خود را پیکربندی کنید تا از طریق شبکه به آن اجازه دهد.
6.2 برنامه آنتی ویروس خود را غیرفعال کنید
برنامه های آنتی ویروس شخص ثالث می توانند با بازی های Steam تداخل داشته باشند و از راه اندازی آنها جلوگیری کنند. همچنین می تواند به اشتباه یک بازی یا اتصال خروجی را به عنوان مخرب تشخیص دهد و دسترسی را مسدود کند یا فایل را حذف کند.
بررسی کنید که آیا آنتی ویروس شما دارای ویژگی Game Mode است یا خیر و آن را فعال کنید تا نفوذ آنتی ویروس در حین بازی کاهش یابد. اگر آنتی ویروس شما این ویژگی را ندارد، سعی کنید کلاینت Steam و بازی ها را به لیست حذف اضافه کنید.
از طرف دیگر، می توانید آنتی ویروس خود را قبل از جلسه بازی به طور موقت غیرفعال کنید. یا به آنتی ویروس دیگری با ویژگی های بهینه سازی بازی سوئیچ کنید.
6.3 برنامه های راه اندازی را غیرفعال کنید
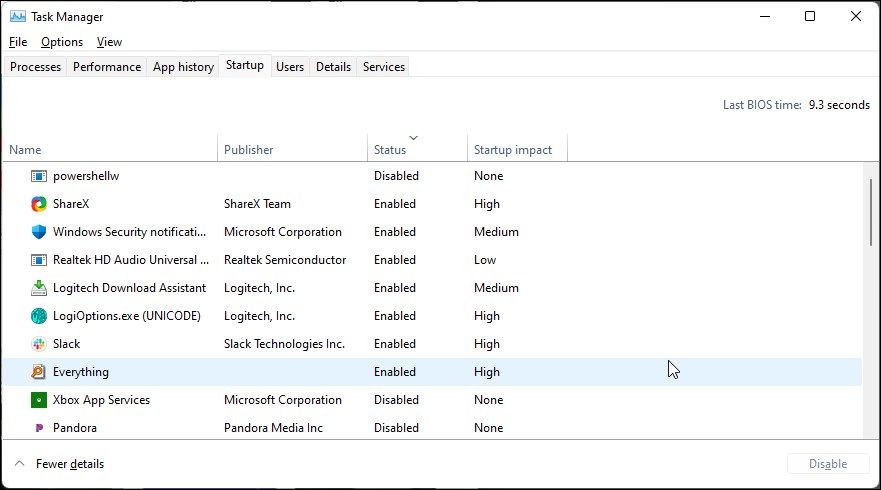
برنامههای راهاندازی مانند پوششهای بازی شخص ثالث میتوانند با بازیهای Steam تضاد داشته باشند. ابتدا همه برنامههای راهاندازی را غیرفعال کنید و مشتری Steam را مجددا راهاندازی کنید تا ببینید آیا با این کار مشکل حل میشود یا خیر.
برای غیرفعال کردن برنامه های راه اندازی:
- Win + X را فشار دهید تا منوی WinX باز شود.
- روی Task Manager کلیک کنید.
- تب Startup را باز کنید.
- در اینجا، همه برنامه های راه اندازی فعال را پیدا کنید و آنها را غیرفعال کنید.
- پس از غیرفعال شدن همه، کامپیوتر خود را مجددا راه اندازی کنید و Steam را راه اندازی کنید. اگر بازیها شروع به کار کنند، میتوانید با خیال راحت فرض کنید که تضاد برنامه راهاندازی شخص ثالث باعث ایجاد مشکل شده است.
توجه داشته باشید که ممکن است نتوانید همه برنامه های راه اندازی را از Task Manager غیرفعال کنید. برخی از برنامهها گزینههای راهاندازی خاص خود را برای فعال و غیرفعال کردن عملکرد راهاندازی دارند. برای یادگیری همه راههای غیرفعال کردن راهاندازی برنامهها در ویندوز 11، به راهنمای ما مراجعه کنید.
علاوه بر این، به دنبال برنامههای FTP و وب سرور، مشتریان P2P در حال دانلود فایلهای بزرگ در پسزمینه باشید، و مدیریت دانلود را غیرفعال کنید تا منابع اینترنتی خود را آزاد کنید.
7. Steam Client را دوباره نصب کنید
همچنین میتوانید برای تشخیص اشکالات برنامه و مشکلات خرابی فایل، استیم را مجدداً نصب کنید. این به شما امکان می دهد آخرین نسخه را نصب کنید و هر گونه اشکال موقت در برنامه را برطرف کنید.
می توانید بدون حذف همه بازی های نصب شده استیم را حذف کنید. برای این کار، به سادگی پوشه steamapps را قبل از حذف برنامه حرکت دهید. پس از نصب مجدد، می توانید پوشه را بازیابی کرده و به اجرای بازی های خود ادامه دهید.
برای حذف نصب Steam:
- Win + E را فشار دهید تا File Explorer باز شود.
- سپس به مکان زیر بروید: C:\Program Files (x86)\Steam\
- در اینجا، پوشه steamapps را به یک پارتیشن یا درایو ذخیره سازی دیگر منتقل کنید. اندازه پوشه بسته به تعداد بازی های نصب شده می تواند متفاوت باشد.
- بعد، Win + I را فشار دهید تا تنظیمات باز شود.
- روی Apps و سپس Apps & Features کلیک کنید.
- مشتری Steam را پیدا کنید و روی منوی سه نقطه در سمت راست کلیک کنید.
- Uninstall و سپس Uninstall را مجدداً برای تأیید اقدام انتخاب کنید.
- پس از حذف نصب، کلاینت Steam را دانلود و دوباره نصب کنید.
C:\Program Files (x86)\Steam\
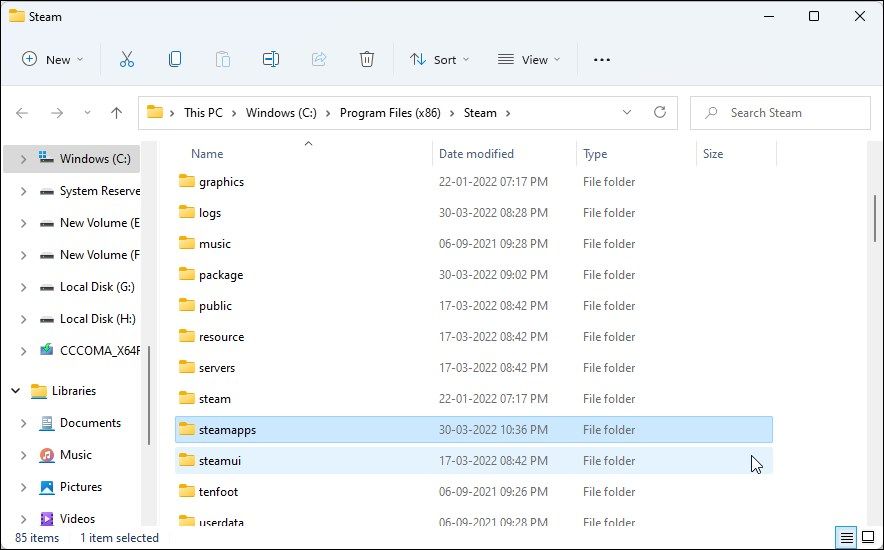
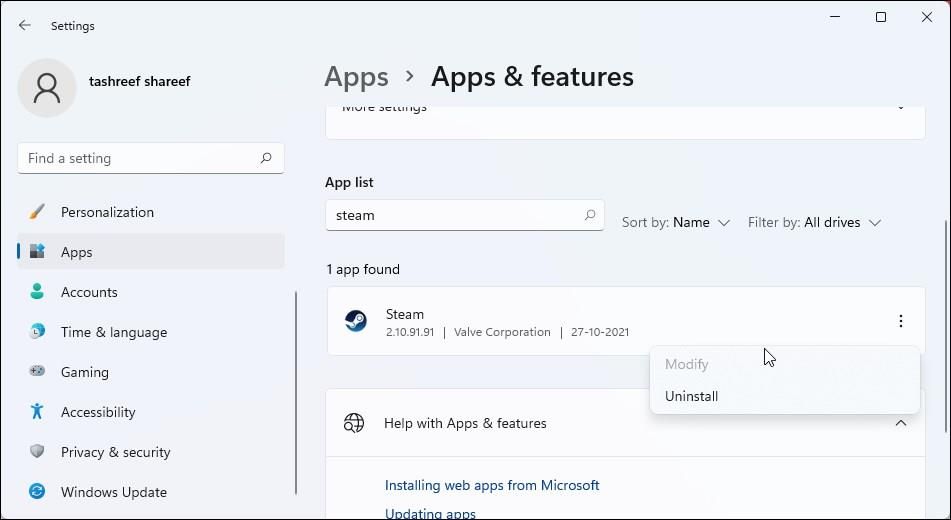
برای بازیابی بازی ها، پوشه steamapps را به C:\Program Files (x86)\Steam\ برگردانید. Steam را مجدداً راهاندازی کنید و باید همه بازیهای خود را آماده بازی کنید. اگر Steam هنوز نتوانست بازی شما را پیدا کند، در اینجا نحوه وادار کردن Steam به شناسایی بازی های نصب شده است.
عیب یابی Steam Games در ویندوز
بازی های Steam شما می توانند به دلایل مختلف عمل کنند. در حالی که تشخیص دقیق عیب کار دشواری است، برخی از این نکات باید به شما در رفع مشکل کمک کنند.
اگر مشکل همچنان ادامه داشت، به سراغ لانچرهای بازی جایگزین بروید. این لانچرهای بازی می توانند بازی های نصب شده روی سیستم شما را به طور خودکار شناسایی کنند و مکانی مرکزی برای دسترسی به همه بازی های شما ارائه دهند.
