با استفاده از این راهنما برای نقص ابزار دسترسی صوتی، به فرمان دادن به ویندوز 11 با صدای خود بازگردید.
دسترسی صوتی در رایانه شما مانند داشتن یک دستیار شخصی است. شما فقط باید یک دستور خاص را بیان کنید و سپس ویندوز از دستور اطاعت می کند. اما هنگامی که این ویژگی کار نمی کند، ویندوز از دستورالعمل های شما پیروی نمی کند.
بنابراین، بیایید نحوه عیبیابی و رفع مشکلات دسترسی صوتی در ویندوز 11 را ببینیم.
چرا دسترسی صوتی برای شما کار نمی کند؟
معمولاً روشن کردن دسترسی صوتی تنها چند ثانیه طول میکشد. باید از تنظیمات > دسترسپذیری > گفتار یک کلید را روشن کنید. اما، در برخی شرایط، ممکن است هیچ پاسخی دریافت نکنید.
در اینجا چند دلیل عمده وجود دارد که چرا دسترسی صوتی ممکن است در سیستم شما باز نشود:
- تشخیص سنتی گفتار ویندوز باعث تداخل می شود.
- ممکن است خدمات لازم برای دسترسی صوتی آنطور که باید اجرا نشود.
- اگر تنظیمات میکروفون شما نادرست است یا مجوزهای لازم را ندارید، دسترسی صوتی ممکن است به درستی کار نکند.
- ممکن است بسته زبان مورد نیاز در رایانه شما وجود نداشته باشد.
اینها تنها چند دلیل هستند که چرا دسترسی صوتی ممکن است به درستی اجرا نشود. اکنون، بیایید به سراغ راهحلهایی برویم تا دسترسی Voice خود را دوباره راهاندازی و اجرا کنیم.
1. ابتدا این رفع سریع را امتحان کنید
دسترسی صوتی ممکن است به دلیل برخی مشکلات جزئی ویندوز کار نکند. در چنین شرایطی، باید دوباره بررسی کنید:
- اتصال Wi-Fi یا اترنت شما: ابتدا بررسی کنید که آیا اتصال اینترنت شما سرعت کافی را دارد یا خیر. اگر برای رفع اتصالات قطع شده به کمک نیاز دارید، به راهنمای ما در مورد نحوه تعمیر اتصالات Wi-Fi ناپایدار مراجعه کنید.
- تنظیم صحیح میکروفون: بررسی کنید که میکروفون متصل شما به درستی کار می کند. گاهی اوقات، کابل های شل مانع از شنیدن دستورات شما توسط رایانه شما می شود.
- تنظیمات صحیح صدا: اگر تنظیمات حساسیت میکروفون شما خیلی کم باشد، ممکن است رایانه شما دستورات صوتی شما را دریافت نکند. لطفا مقاله ما را بخوانید تا مشکل حساسیت پایین میکروفون را در این مورد برطرف کنید.
- در دسترس بودن بسته زبان مورد نیاز: برای استفاده از دسترسی صوتی باید بسته زبان مورد نیاز را دانلود کنید. اگر نمی دانید چگونه این کار را انجام دهید، به خواندن مراحل ادامه دهید.
- سایر برنامههای کنترل دسترسی صوتی: بررسی کنید که آیا برنامههای دیگر با کنترل صوتی در پسزمینه اجرا میشوند یا خیر. اینها می توانند با دسترسی صوتی تداخل داشته باشند. اگر موردی پیدا کردید، آنها را ببندید و ببینید آیا دسترسی صوتی شروع به کار می کند یا خیر.
اگر این رفعهای اساسی دسترسی Voice را بازیابی نکرد، نگران نباشید—ما راهحلهای هدفمندتری داریم که باید مشکل را شناسایی و برطرف کند.
2. مطمئن شوید که میکروفون شما به درستی کار می کند
میکروفون ناکارآمد یکی از دلایل رایج عدم دسترسی به Voice است. قبل از رفتن به سایر اصلاحات، تنظیمات میکروفون خود را آزمایش کنید.
اگر راهاندازی میکروفون برای شما مشکل ایجاد میکند، مراحل عیبیابی آن در اینجا آمده است:
- Win + Q را فشار دهید و Recording sound را تایپ کنید.
- روی Open در کنار یافتن و رفع مشکلات ضبط صدا کلیک کنید. با این کار عیبیاب ضبط صدا باز میشود.
- میکروفون متصل خود را در پنجره عیبیاب ضبط صدا انتخاب کنید. اگر نمی توانید میکروفون خود را در لیست پیدا کنید، اولین راهنمایی خود را دریافت کرده اید. لطفاً اتصال کابل میکروفون را بررسی کنید و مطمئن شوید که به درستی به پورت صحیح وصل شده اند.
- برای ادامه عیب یابی بر روی Next کلیک کنید. دستورالعمل های روی صفحه را دنبال کنید تا مشکلات میکروفون خود را بررسی کنید.
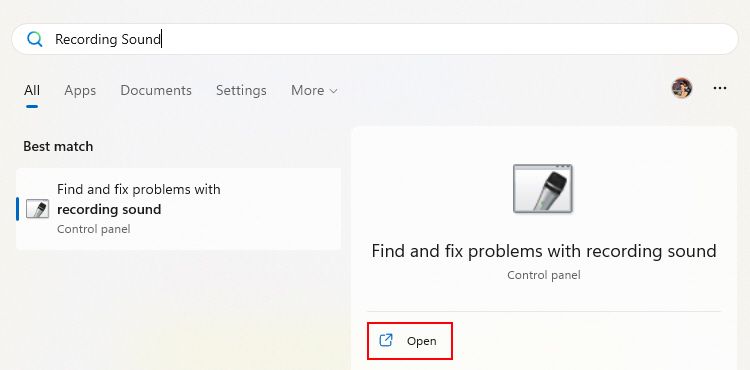
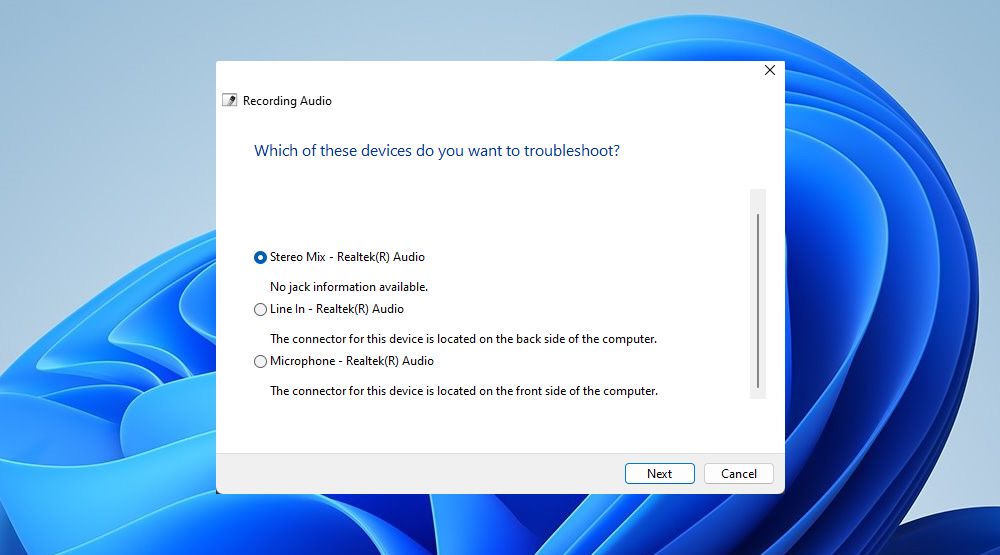
هنگامی که دستورالعمل ها را دنبال کردید، به تنظیمات دسترسی صوتی برگردید و سعی کنید آن را روشن یا خاموش کنید. اگر همچنان پاسخگو نیست، نگران نباشید، راه حل های باقی مانده ما به رفع مشکل کمک می کند.
همچنین، اگر بیش از یک میکروفون متصل دارید، بین آنها جابهجا شوید تا ببینید کدام یک کار میکند.
3. دانلود زبان های پشتیبانی شده برای دسترسی صوتی
ویژگی دسترسی صوتی می تواند زبان های مختلف را بفهمد و به آنها پاسخ دهد. با این حال، تنها در صورتی می تواند این کار را انجام دهد که بسته زبان صحیح روی سیستم شما نصب شده باشد. اگر دسترسی صوتی به دستورات شما پاسخ نمیدهد، ممکن است به این دلیل باشد که بسته زبان منطبق نصب نشده است.
در اینجا نحوه نصب بسته زبان لازم برای دسترسی Voice در ویندوز آمده است:
- اطمینان حاصل کنید که دسترسی صوتی با کلیک کردن روی دانلود تنظیم شده است.
- پس از تکمیل تنظیمات، روی تنظیمات یا نماد چرخ دنده در نوار دسترسی صوتی کلیک کنید.
- روی زبانها و نماد دانلود در کنار زبان دلخواهتان کلیک کنید.
- برای نصب زبان انتخابی دوباره بر روی Download کلیک کنید.
- پس از آماده شدن بسته زبان، بگویید «Voice access wake up» تا بررسی کنید که آیا کار می کند یا خیر.
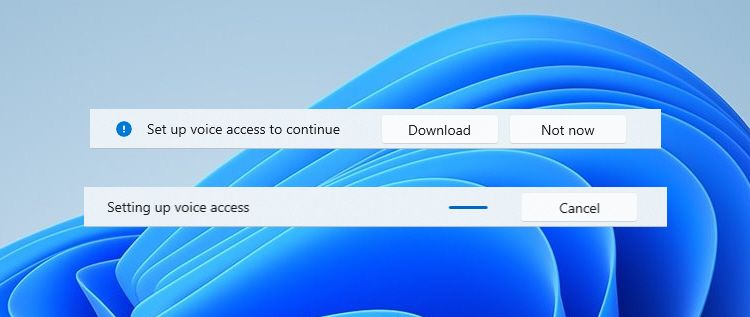
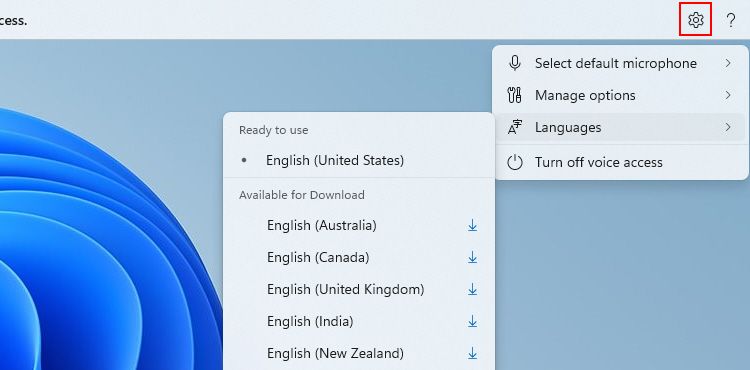
اگر نمی توانید زبان مورد نیاز را نصب کنید، می توانید این کار را از تنظیمات Time & Language > Language & Region انجام دهید.
برخی از زبان ها دارای گویش های متعدد هستند. به عنوان مثال، انگلیسی دارای گویش های آمریکایی، بریتانیایی، استرالیایی و دیگر گویش ها است. لهجهای را نصب کنید که با الگوی گفتار شما مطابقت دارد تا تجربه دسترسی صوتی روانتری داشته باشید.
4. برخی از سرویس های ویندوز را راه اندازی مجدد کنید
برخی از سرویسها مستقیماً بر دسترسی صوتی یا هر ویژگی مبتنی بر گفتار یا میکروفون تأثیر میگذارند. در اینجا نحوه راه اندازی مجدد آنها آمده است:
- برنامه Windows Run را با فشار دادن کلیدهای Win + R باز کنید.
- “services.msc” را در کادر متن Run تایپ کنید و Enter را فشار دهید.
- در لیست به دنبال خدمات Agent Activation Runtime، Human Interface Device Service و Windows Audio Endpoint Builder بگردید.
- بر روی هر سرویس ذکر شده کلیک راست کنید. اکنون یک منوی زمینه ظاهر می شود که در آن باید روی Restart کلیک کنید. نگران نباشید؛ راه اندازی مجدد این سرویس ها ایمن است و بر کار شما تأثیری نخواهد داشت.

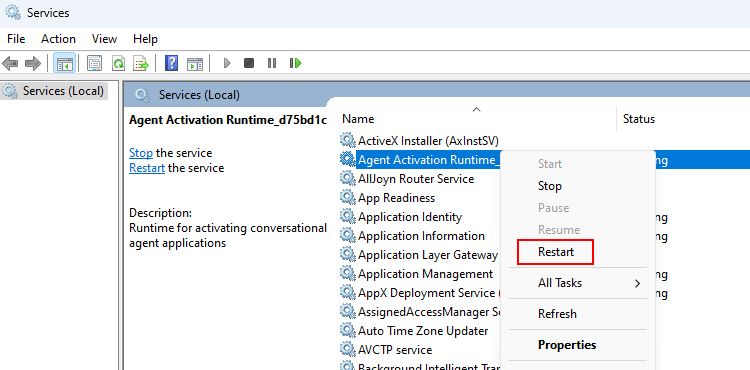
پس از انجام این مراحل، بررسی کنید که آیا دسترسی صوتی به حالت عادی بازگشته است.
تعداد زیادی از دستورات از پیش تنظیم شده وجود دارد که می توانید از آنها برای بهبود تجربه کنترل صوتی خود استفاده کنید. مقاله پشتیبانی مایکروسافت را بررسی کنید تا در مورد برخی از دستورات مفید بیشتر بدانید.
5. تشخیص گفتار ویندوز را غیرفعال کنید
دسترسی صوتی یک نسخه ارتقا یافته از ویژگی سنتی تشخیص گفتار ویندوز است. مشکل این است که، گاهی اوقات، ویژگی قدیمیتر ممکن است با دسترسی صوتی تداخل داشته باشد.
در اینجا نحوه غیرفعال کردن تشخیص گفتار ویندوز در ویندوز آمده است:
- تنظیمات ویندوز (Win + I) را باز کنید و به Accessibility > Speech بروید.
- در این بخش به دنبال Windows Speech Recognition بگردید و کلید را تغییر دهید تا آن را خاموش کنید.
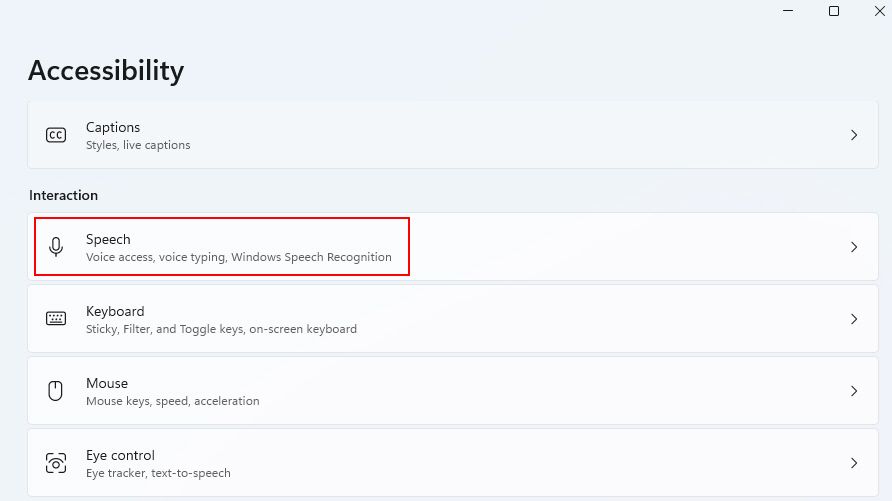
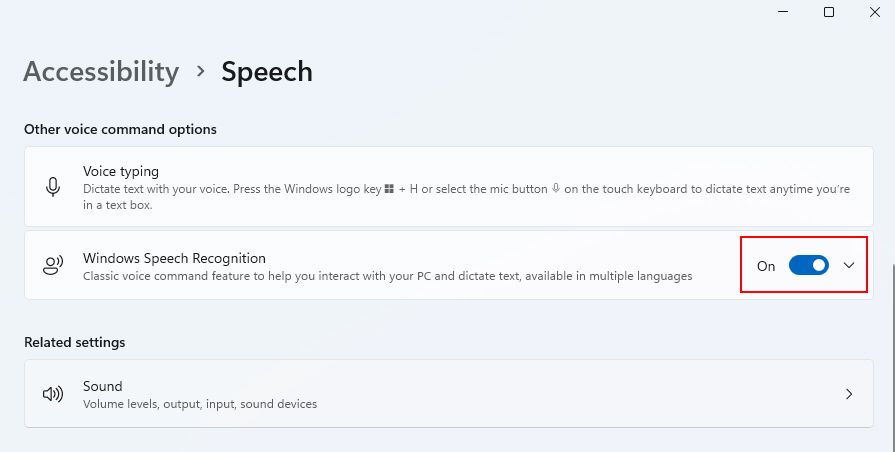
توجه داشته باشید که Voice Access نسبت به ویژگی سنتی تشخیص گفتار ویندوز برتری دارد. بنابراین، دلیلی برای استفاده از ویژگی قدیمی وجود ندارد. علاوه بر این، مایکروسافت ممکن است به زودی ویژگی قدیمی را حذف کند.
شما آماده هستید که دوباره با صدای خود ویندوز را فرمان دهید
اکنون که میتوانید بدون مشکل از Voice Access استفاده کنید، توصیه میکنیم از طریق دستورات دسترسی صوتی برای استفاده کامل از این ویژگی استفاده کنید.
علاوه بر دسترسی صوتی، بسیاری از ویژگی های دسترسی دیگر در ویندوز 11 می توانند تجربه کل سیستم شما را بهبود بخشند. برای مثال، ویژگیهایی مانند ذرهبین، گوینده، و زیرنویسهای زنده، محاسبات را برای همه آسانتر میکنند. آنها را در Settings > Accessibility مرور کنید تا تجربه ویندوز خود را بهبود ببخشید.
