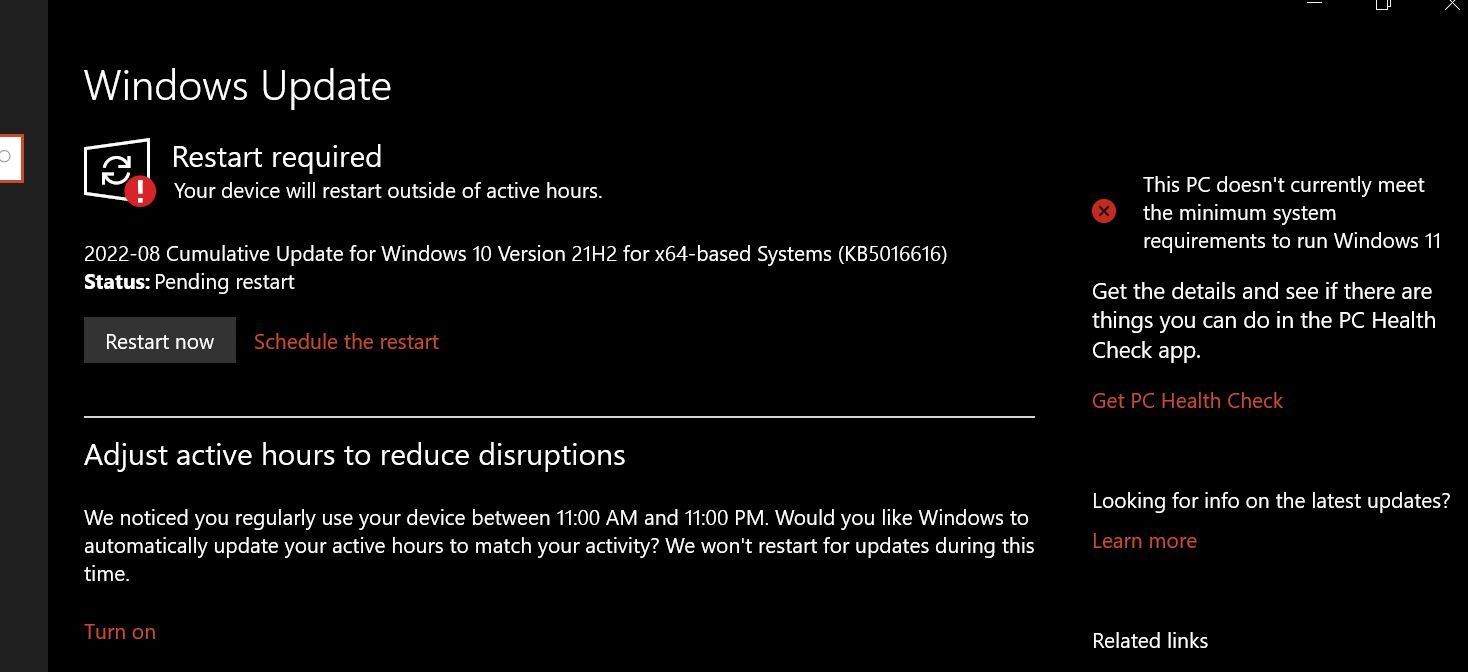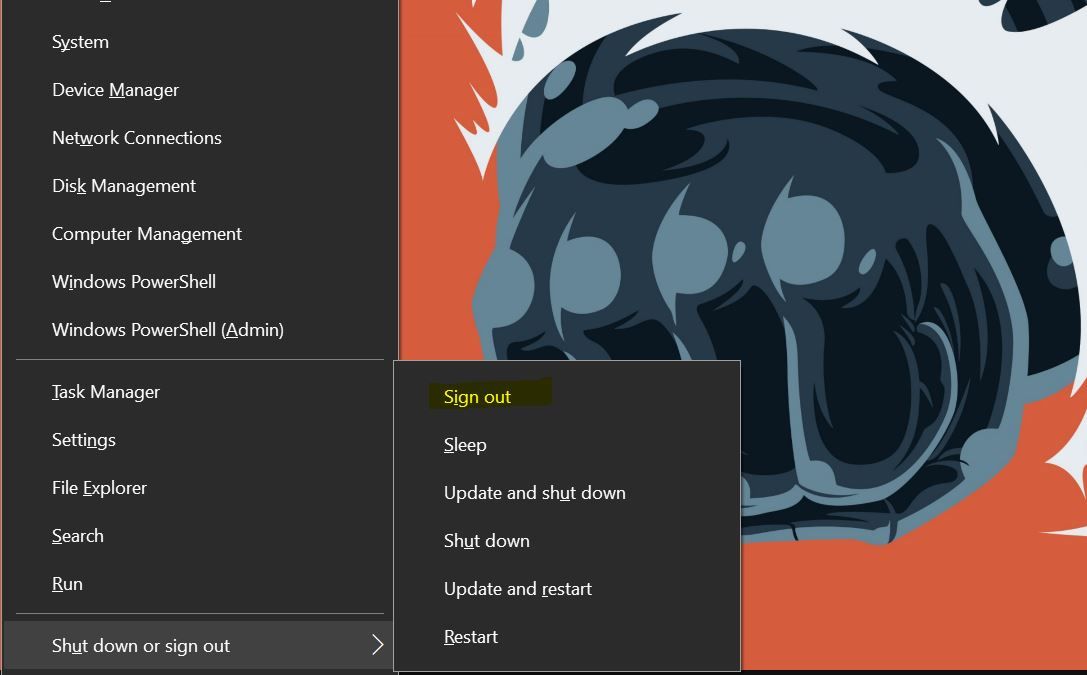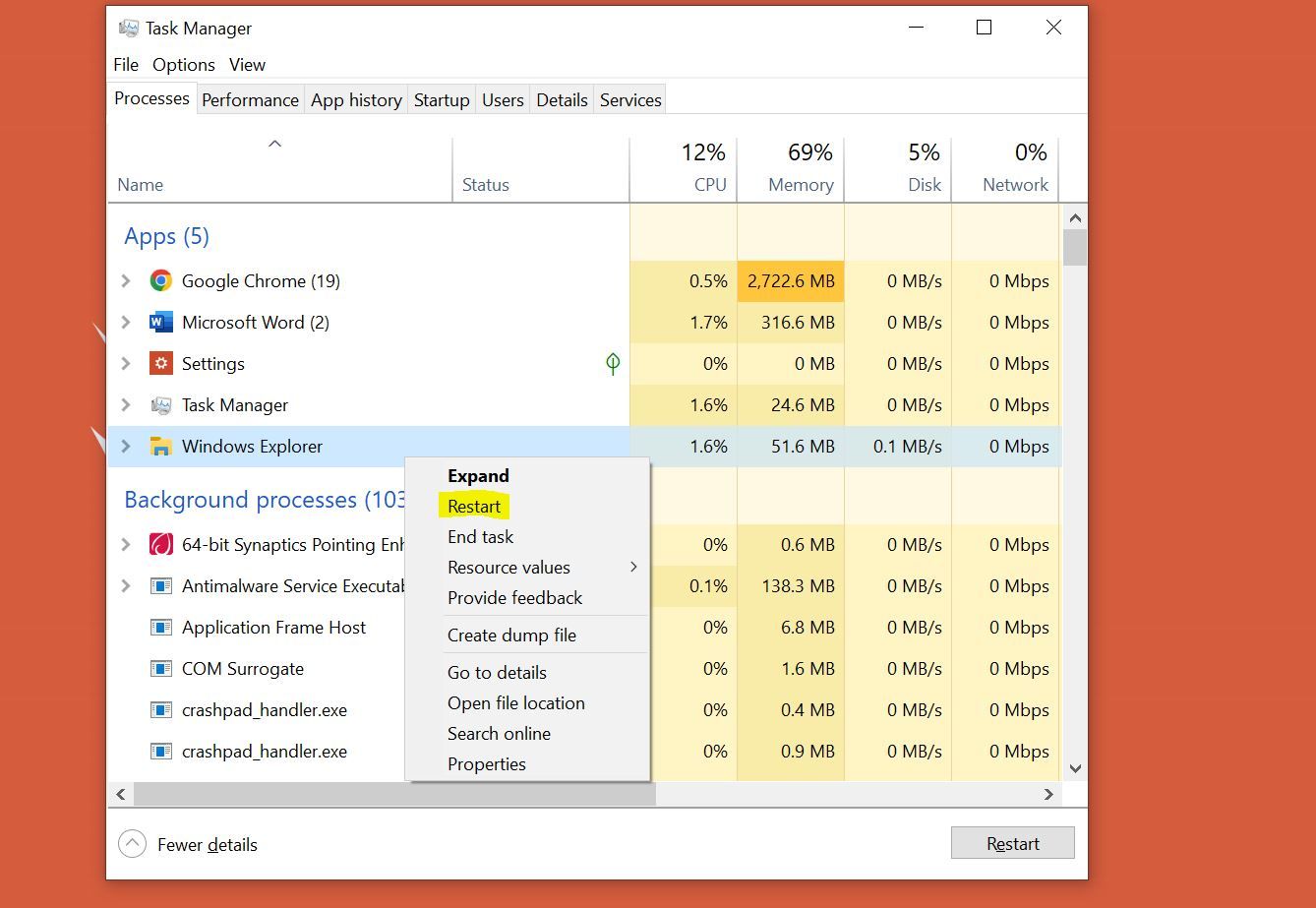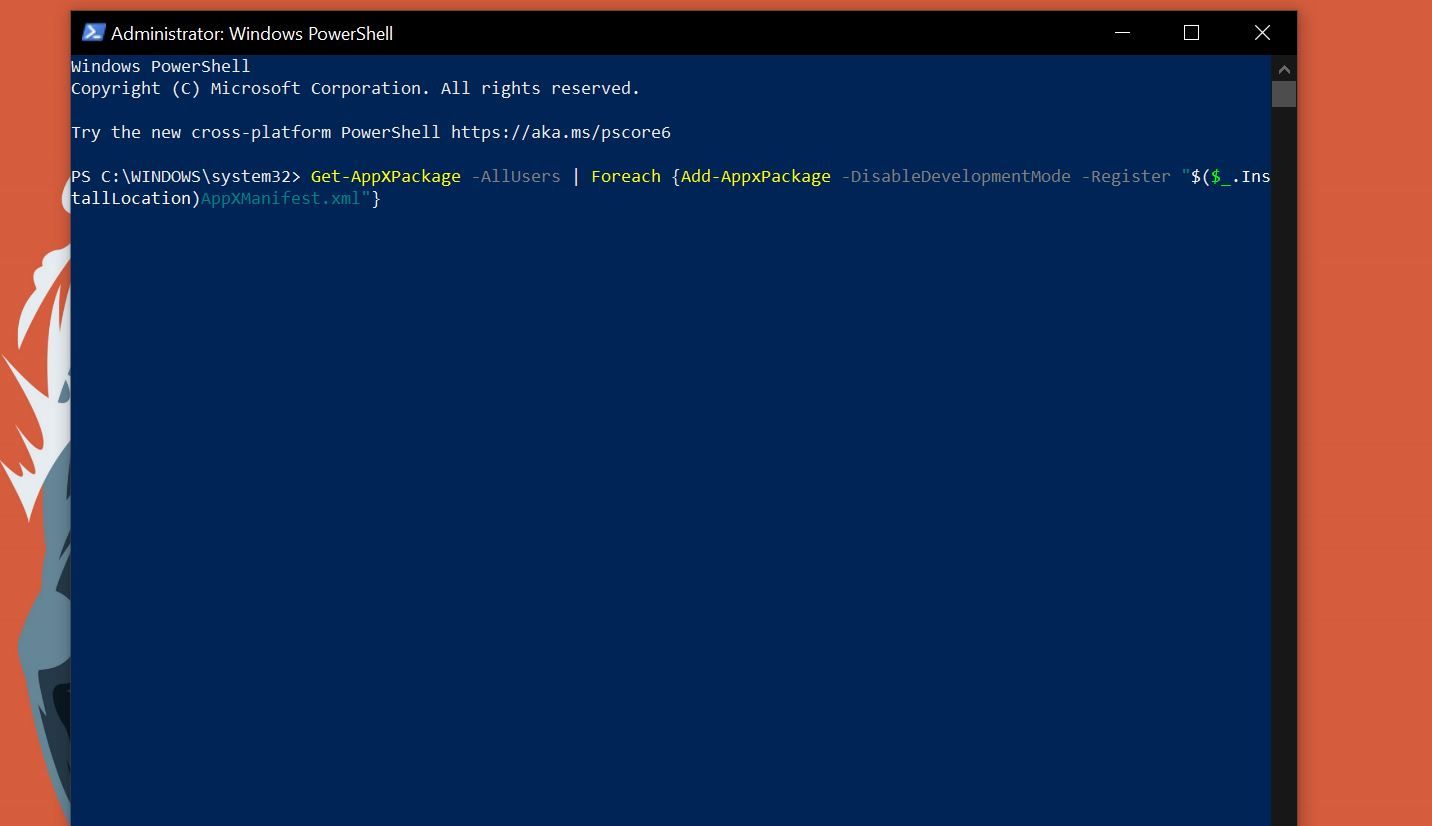منوی استارت بخشی جدایی ناپذیر از استفاده از ویندوز است. در اینجا نحوه رفع مجدد آن در زمانی که کار نمی کند، آمده است.
منوی استارت از ویندوز 95 به عنوان بخش مرکزی ویندوز بوده است. به دلیل گنجاندن آن در تقریباً هر نسخه ویندوز، زمانی که تصمیم به توقف کار میگیرد به شدت از دست میرود.
خوشبختانه، بیش از چند راه وجود دارد که اگر دکمه Start Menu از کار افتاد، دوباره کار کند.
1. ویندوز را به روز کنید
یکی از ساده ترین راه ها برای حل مشکلات ویندوز 10، به روز رسانی آن است. مایکروسافت به طور مداوم وصلهها، ویژگیهای جدید و پیشرفتها را هر ساله با بهروزرسانیهای بزرگ و بهروزرسانیهای امنیتی کوچکتر در میان ویندوز منتشر میکند.
هر زمان که چیزی را پیدا کردید که آنطور که باید کار نمی کند، اولین شهود شما باید بررسی و انجام به روز رسانی ویندوز باشد.
بنابراین، کلید Windows را فشار دهید، “Updates” را بنویسید و از بین گزینه ها گزینه Check for updates را انتخاب کنید. به سیستم اجازه دهید بهروزرسانیها را بررسی کرده و در صورت موجود بودن آنها را دانلود کند.
در نهایت، با راه اندازی مجدد رایانه، به روز رسانی را نهایی کنید. امیدواریم با این کار مشکل برطرف شود.
2. از حساب کاربری خود خارج شوید
پس از انجام بهروزرسانی ویندوز، خروج از سیستم و ورود مجدد به حساب کاربری خود سریعترین راه ممکن بعدی برای اصلاح منوی استارت است.
برای خروج از رایانه شخصی:
- Win + X را بزنید تا منوی Power User Windows ظاهر شود.
- از منو، روی Sign out کلیک کنید.
- پس از خروج از سیستم چند ثانیه صبر کنید و دوباره وارد شوید.
اگرچه این یک نوع هک است و نه یک راه حل “محکم”، این ترفند ساده می تواند شما را از انجام اقدامات شدیدتر مانند ویرایش ورودی های رجیستری یا راه اندازی مجدد Windows Explorer نجات دهد.
3. Windows Explorer را مجدداً راه اندازی کنید
Windows Explorer مدیر فایل پیش فرض ویندوز است. مایکروسافت برای اولین بار Window Explorer را در ویندوز 95 معرفی کرد. Explorer به شما امکان می دهد فایل های موجود در سیستم خود را ببینید، با آنها تعامل داشته باشید و آنها را تغییر دهید.
دکمه منوی شروع گاهی اوقات به دلیل مشکلات ویندوز اکسپلورر کار نمی کند. راهاندازی مجدد اکسپلورر اغلب میتواند مشکلاتی را که بر منوی استارت و نوار وظیفه تأثیر میگذارد حل کند.
برای راه اندازی مجدد اکسپلورر:
- Ctrl + Shift + Esc را بزنید تا Task Manager باز شود.
- در تب Processes، روی Windows Explorer کلیک راست کرده و Restart را کلیک کنید.
- صبر کنید تا Explorer بوت شود.
هنگامی که ویندوز اکسپلورر را مجدداً راه اندازی می کنید، برنامه Explorer خارج می شود و باعث می شود رابط کاربری گرافیکی که در بالای سیستم فایل قرار دارد به طور لحظه ای ناپدید شود. بنابراین، اگر دیدید همه چیز برای یک ثانیه خالی است، نگران نباشید.
4. یک اسکن جستجوگر فایل سیستم را انجام دهید
فایلهای سیستمی خراب که باعث مشکلات پیشبینی نشده میشوند، مشکلی به قدمت خود ویندوز هستند. همانطور که می توانید انتظار داشته باشید، چنین فایل هایی می توانند منوی Start را نیز تحت تاثیر قرار دهند و باعث از کار افتادن آن شوند.
خوشبختانه، ویندوز 10 دارای ابزارهای داخلی تعمیر فایل است که می تواند اکثر مشکلات مربوط به فایل های سیستمی خراب را برطرف کند. System File Checker (SFC) یکی از این ابزارهاست.
Command Prompt را با امتیازات مدیریتی راه اندازی کنید. برای انجام این:
- Win + S را بزنید، Command را تایپ کنید، روی Command Prompt راست کلیک کرده و Run as administrator را انتخاب کنید.
- در پنجره Command Prompt “SFC /scannow” را تایپ کرده و enter را فشار دهید.
- صبر کنید تا ابزار اسکن را انجام دهد.
اگر ویندوز هیچ گونه نقض یکپارچگی پیدا نکرد، مشکلی با فایل ها وجود نداشت. با این حال، اگر ویندوز مشکلاتی را پیدا کرد اما نتوانست آنها را حل کند، ممکن است لازم باشد اسکن های بیشتری انجام دهید. در اینجا یک راهنمای دقیق در مورد ابزارهای تعمیر فایل سیستم داخلی ویندوز وجود دارد که به شما در انجام این کار کمک می کند.
5. با استفاده از PowerShell، برنامه های داخلی ویندوز را مجدداً ثبت کنید
زمانی که دکمه Start Menu کار نمی کند، یک راه حل موقت، ثبت مجدد برنامه با استفاده از Windows PowerShell است. اما، قبل از اینکه ماشه را فشار دهید، به یاد داشته باشید که اگر مشکل در آینده ادامه داشت، ممکن است لازم باشد این روند را تکرار کنید.
- Wins + S را فشار دهید تا نوار جستجو ظاهر شود و “Powershell” را تایپ کنید.
- روی Windows PowerShell کلیک راست کرده و Run as administrator را بزنید.
- در PowerShell، این دستور را Paste کرده و enter را بزنید: Get-AppXPackage -AllUsers | Foreach {Add-AppxPackage -DisableDevelopmentMode -Register “$($_.InstallLocation)AppXManifest.xml”}
6. فایل های موقت کورتانا را با خط فرمان غیرفعال کنید
یکی از بزرگترین تغییراتی که مایکروسافت در ویندوز 10 ایجاد کرد، ادغام کورتانا در سیستم عامل بود. کورتانا برداشت مایکروسافت از دستیار صوتی هوشمند بود. اما از هدف خود کوتاهی کرد و بسیاری از مردم کورتانا را غیرفعال کردند.
متأسفانه، کورتانا اغلب میتواند باعث عملکرد نادرست Windows Explorer شود. بنابراین، حذف و بازسازی فایلهای موقت کورتانا میتواند تا حد زیادی در رفع مشکلات اکسپلورر، از جمله کار نکردن دکمه Start Menu کمک زیادی کند.
- Win + S را فشار دهید و Command Prompt را تایپ کنید.
- از میان گزینه ها، روی Command Prompt راست کلیک کرده و Run as administrator را انتخاب کنید.
هنگامی که Command Prompt شروع شد، دستورات زیر را به ترتیب اجرا کنید:
- CD/d “%LOCALAPPDATA%PackagesMicrosoft.Windows.Cortana_cw5n1h2txyewy”
- Taskkill /F /IM SearchUI.exe
- تنظیمات RD /S /Q
اگر این دستورات کار نمی کنند، چند گزینه دیگر در اختیار دارید، بنابراین دنبال کنید.
7. به حالت Safe Mode راه اندازی کنید
اگر واقعاً برای کار کردن به دکمه Start Menu نیاز دارید و اهمیتی ندارید که دسترسی به برنامه های شخص ثالث را از دست بدهید، راه اندازی در حالت Safe Mode می تواند یک راه عالی برای بازگرداندن منوی Start باشد.
برای افراد ناآشنا، Safe mode یک ابزار ویندوزی است که درایورها و برنامههای غیرضروری را برای بوت کردن رایانه در حالت اولیه با برنامههای اصلی غیرفعال میکند. در چنین محیط خالی، کاربران می توانند با تمرکز بر دلایل اصلی، بدون نگرانی در مورد برنامه های کاربر که کارها را بهم می ریزند، مشکلات را حل کنند.
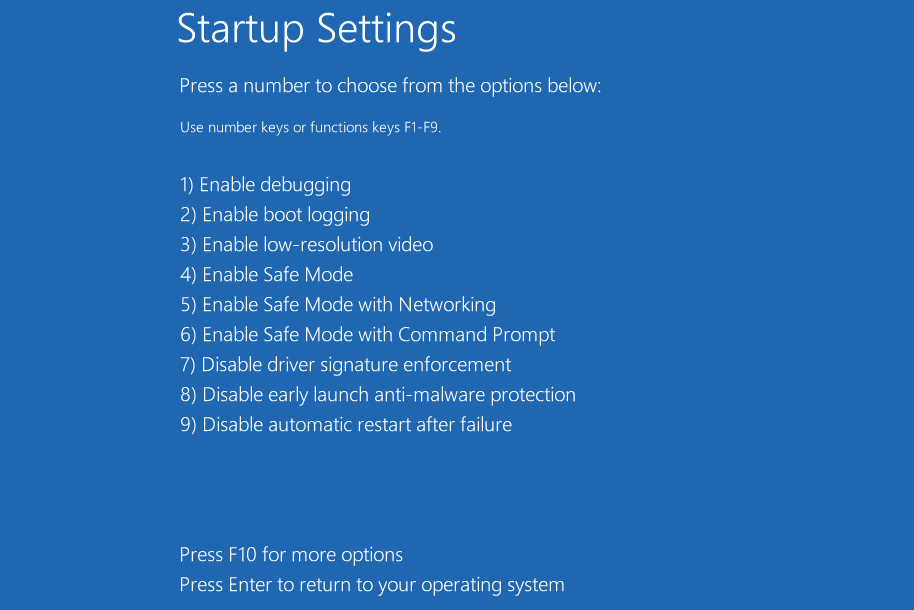
بنابراین، به حالت Safe Mode راهاندازی کنید و ببینید که آیا منوی Start را برطرف میکند یا خیر.
8. بازیابی سیستم یا بازنشانی کارخانه را انجام دهید
اگر هیچ یک از این راه حل ها کار نکرد، به این معنی است که یکی از عملکردهای اصلی ویندوز باعث می شود منوی استارت بد رفتار کند. در این صورت، ممکن است لازم باشد ویندوز را بازیابی یا بازنشانی کارخانه ای کنید تا دوباره کار کند.
یک شروع تازه به منوی استارت بدهید
امیدواریم روش های فوق به شما کمک کرده باشد که منوی استارت خود را بازگردانید. یاد آوردن؛ اگر قصد دارید کامپیوتر خود را به طور کامل ریست کنید تا مشکل برطرف شود، از رایانه خود یک نسخه پشتیبان تهیه کنید تا بتوانید پس از اتمام کار، همه چیز را برگردانید.