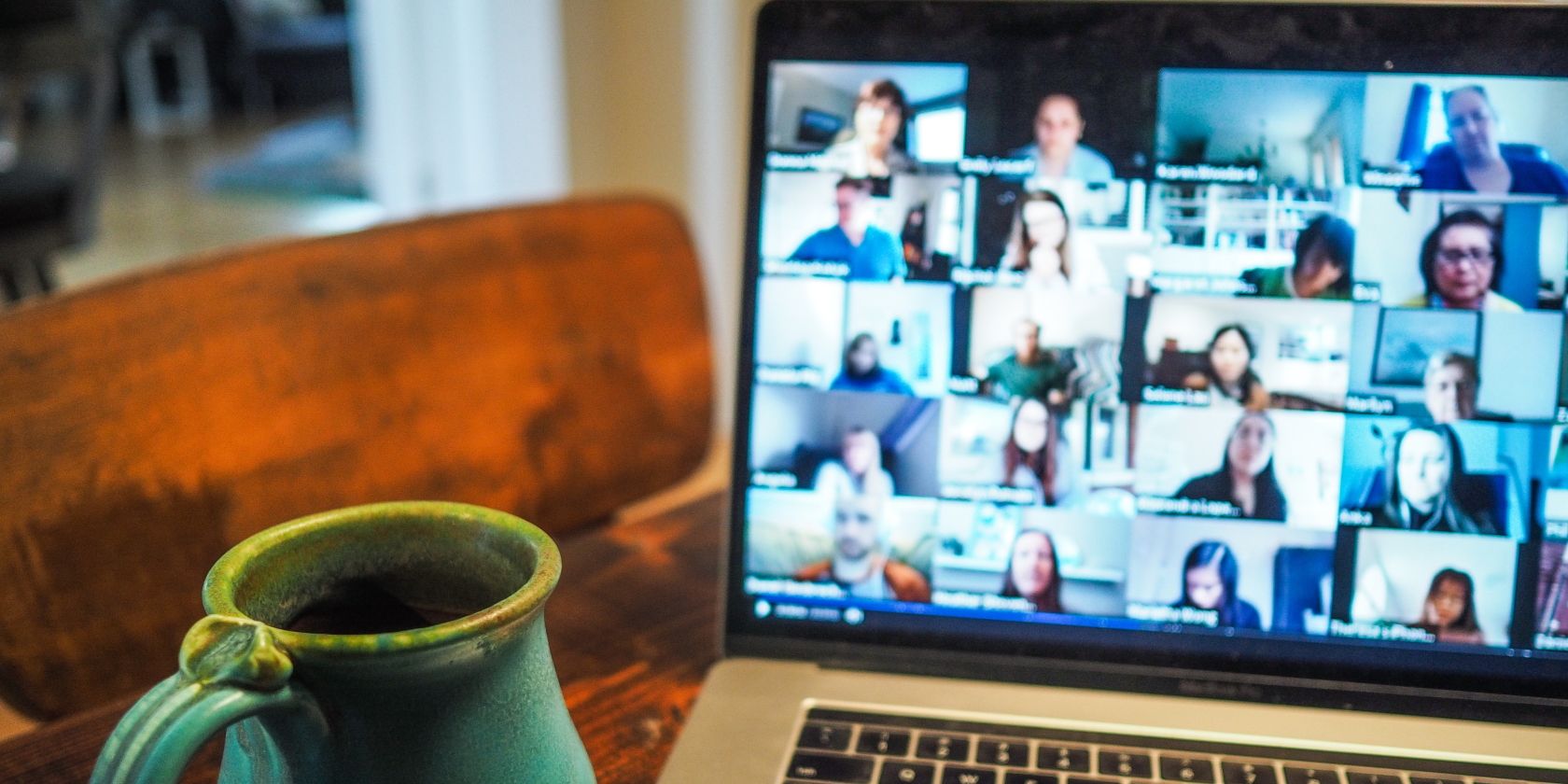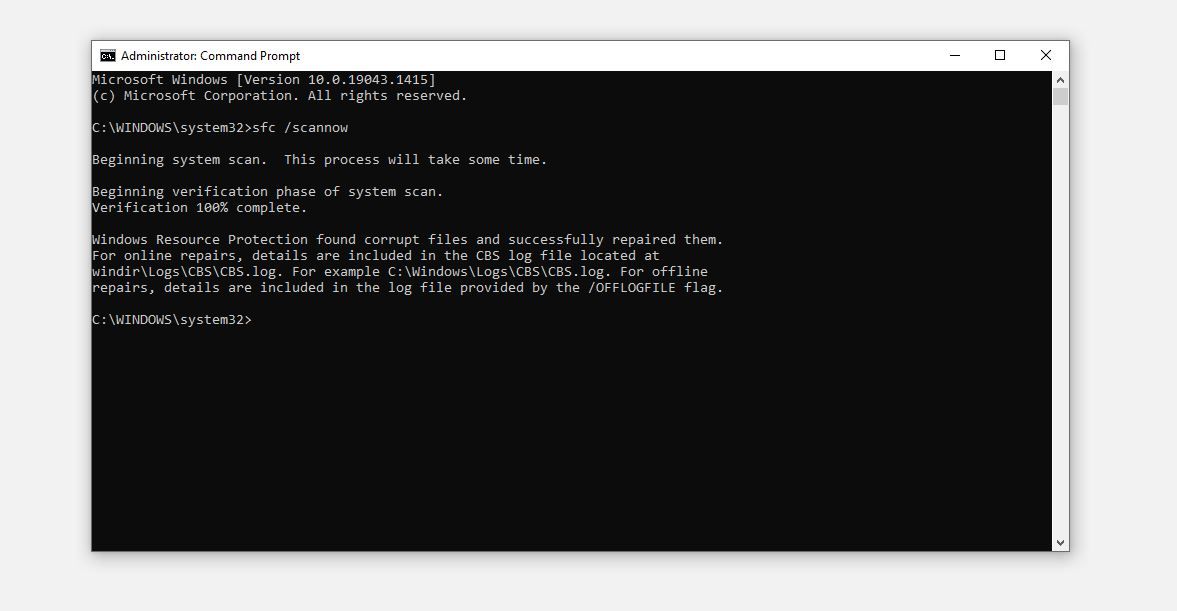وقتی زوم CPU شما را می خورد، در نتیجه کیفیت تماس شما کاهش می یابد. در اینجا نحوه رفع مصرف بالای CPU با زوم در ویندوز آورده شده است.
کاربران زوم اغلب گزارش داده اند که در استفاده از برنامه یا شرکت در جلسات از طریق سرویس گیرنده وب آن، حتی با اتصال به اینترنت سریع، مشکل دارند. مشکلات معمولی عبارتند از بدتر شدن کیفیت ویدیو در میانه کنفرانس های ویدیویی، عقب افتادن پخش ویدیو از حالت عادی و عدم پاسخگویی صفحه به اشتراک گذاری بدون دلیل.
معمولاً این زمانی اتفاق میافتد که سیستم شما به اندازه کافی قدرتمند نباشد که بتواند پردازشهای بلادرنگ بالا را انجام دهد. برخی از کاربران حتی خطاهای مربوط به استفاده بالای CPU را گزارش کرده اند که کیفیت جلسه آنها را به هم می زند.
اگر شما هم با همین مشکل مواجه هستید، چند راه حل را برای کمک به شما در غلبه بر آن در ویندوز ارائه خواهیم کرد.
آیا شما با این مشکل در Zoom Web Client مواجه هستید؟
اگر هنگام استفاده از سرویس گیرنده وب Zoom به طور مداوم استفاده از CPU بالایی را تجربه می کنید یا یک خطای مرتبط دریافت می کنید، ممکن است این یک مشکل در سطح مرورگر باشد و اصلاحات بعدی که در مقاله بحث شده است ممکن است کمک زیادی به شما نکند.
برای حل مشکلات سطح مرورگر، راهنمای ما را در مورد استفاده کمتر Chrome از فضای دیسک بررسی کنید. اگر از مرورگر دیگری استفاده می کنید، با ایجاد تغییرات مناسب، میزان مصرف CPU آن را متعادل کنید.
برای کاهش مصرف CPU در برنامه دسکتاپ Zoom، اصلاحات زیر را انجام دهید.
1. مطمئن شوید که زوم مقصر است
اطمینان حاصل کنید که هیچ برنامه یا کار گرافیکی فشرده ای به طور همزمان اجرا نمی شود و زوم CPU را اشغال می کند. Windows Task Manager بهترین مکان برای پیدا کردن این موضوع است.
بنابراین، روی دکمه Start در گوشه پایین سمت چپ کلیک راست کرده و به Task Manager بروید. به وظایفی توجه کنید که از نظر درصد بیشترین سهم را در استفاده از CPU دارند. اگر متوجه شدید که هیچ کاری به طور قابل توجهی از CPU زیاد استفاده نمی کند، اما بسیاری از برنامه ها بخش کوچکی از آن را می خورند، تمام فرآیندهای دیگری را که به طور موازی اجرا می شوند، ببندید.
مراقب فرآیندهای پسزمینه باشید که بدون رضایت شما اجرا میشوند و آنها را خاموش کنید. برای پایان دادن به یک کار، روی فرآیند کلیک راست کرده و End task را انتخاب کنید. ببینید آیا این به کاهش استفاده از CPU کمک می کند.
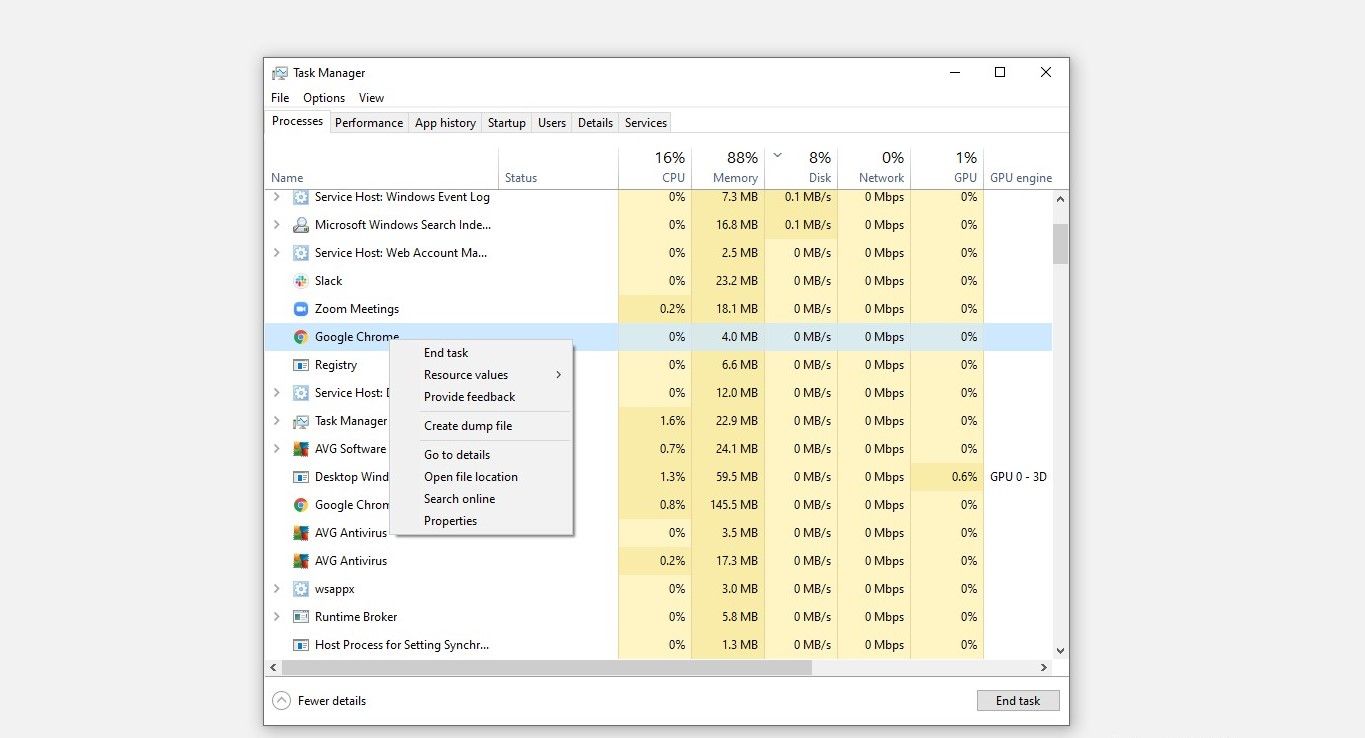
اگر بستن هر فرآیند دیگر به کاهش استفاده از CPU کمک نمی کند یا زوم تمام فرآیندهای دیگر را به درصد هدایت می کند، مشکل مربوط به برنامه است و نیاز به بررسی بیشتر دارد.
2. تنظیمات زوم را تغییر دهید
اگر مشکل از برنامه Zoom باشد، تغییر تنظیمات Zoom باید گام بعدی برای کاهش مصرف CPU باشد. برای دسترسی به تنظیمات زوم، روی نماد نمایه خود در گوشه سمت راست بالا کلیک کنید و به تنظیمات بروید.
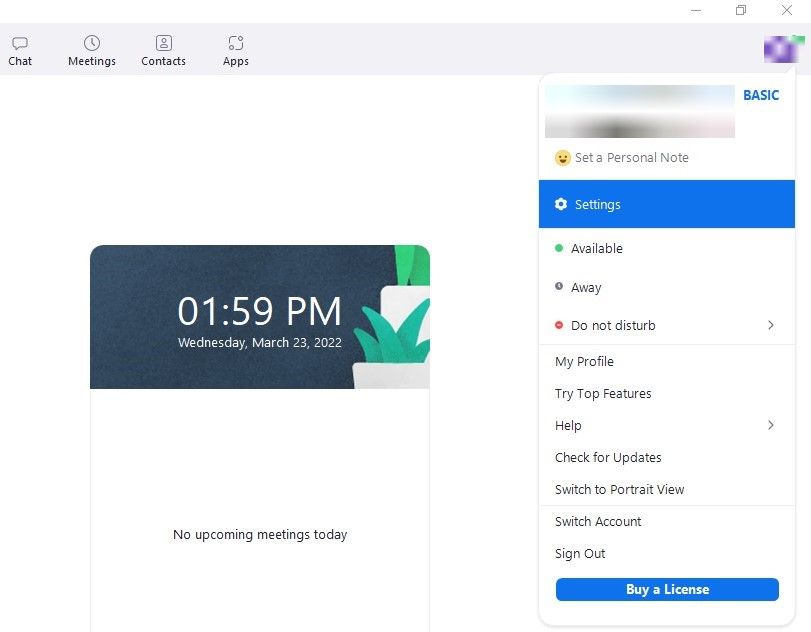
به تنظیمات ویدیو بروید و موارد زیر را بررسی کنید:
- مطمئن شوید که کیفیت دوربین به جای HD روی نسبت اصلی تنظیم شده است.
- علامت همه گزینهها را در ویدیوی من بردارید.
- بقیه تنظیمات باید به صورت زیر تنظیم شود:
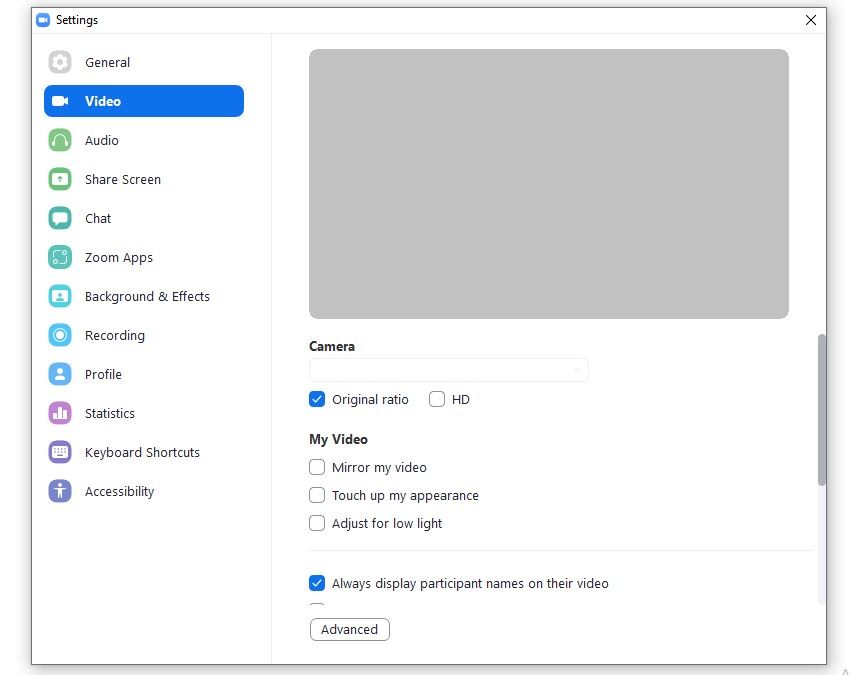
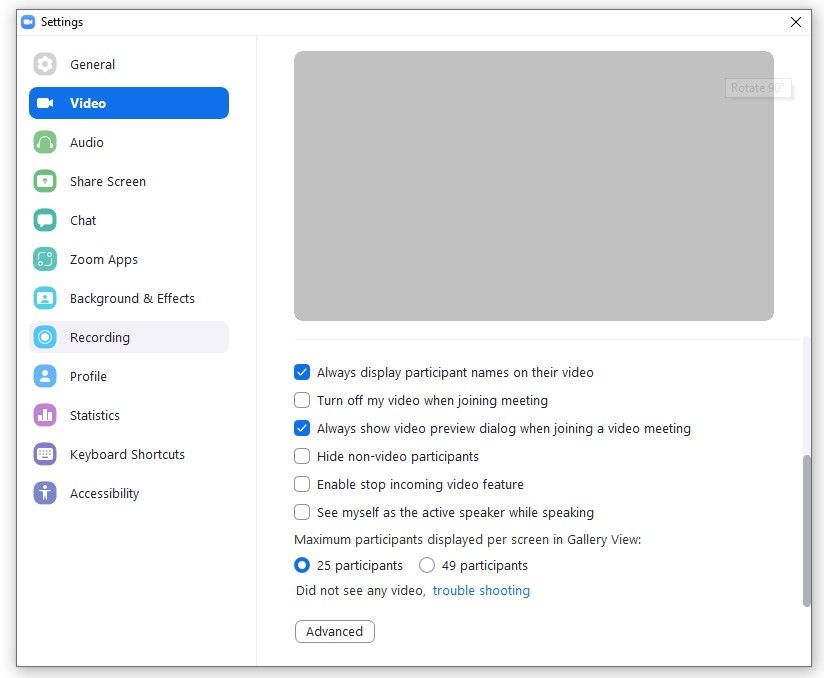
علاوه بر این روی گزینه Advanced که در پایین صفحه تنظیمات ویدیو قرار دارد کلیک کنید. مطمئن شوید که هر سه کادر موجود در Use hardware acceleration for علامت زده شده باشند زیرا همگی به کاهش مصرف CPU کمک می کنند.
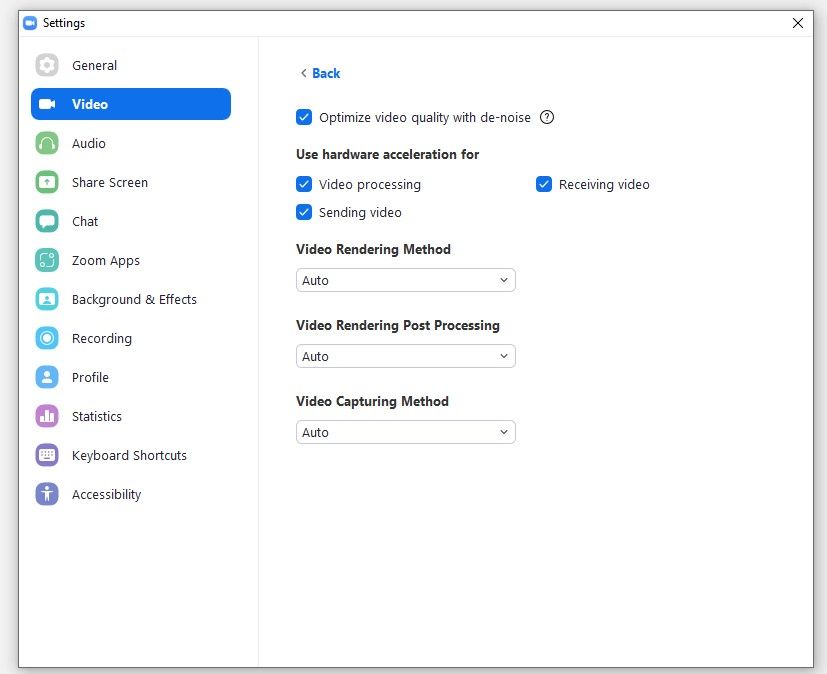
در تنظیمات پیشرفته اشتراکگذاری صفحه، اطمینان حاصل کنید که هر سه کادر مربوط به استفاده از شتاب سختافزاری برای علامت زده شدهاند. علاوه بر این، مقادیر مختلف FPS را امتحان کنید تا ببینید آیا محدود کردن نرخ فریم اشتراکگذاری صفحه نمایش شما تأثیری دارد یا خیر.
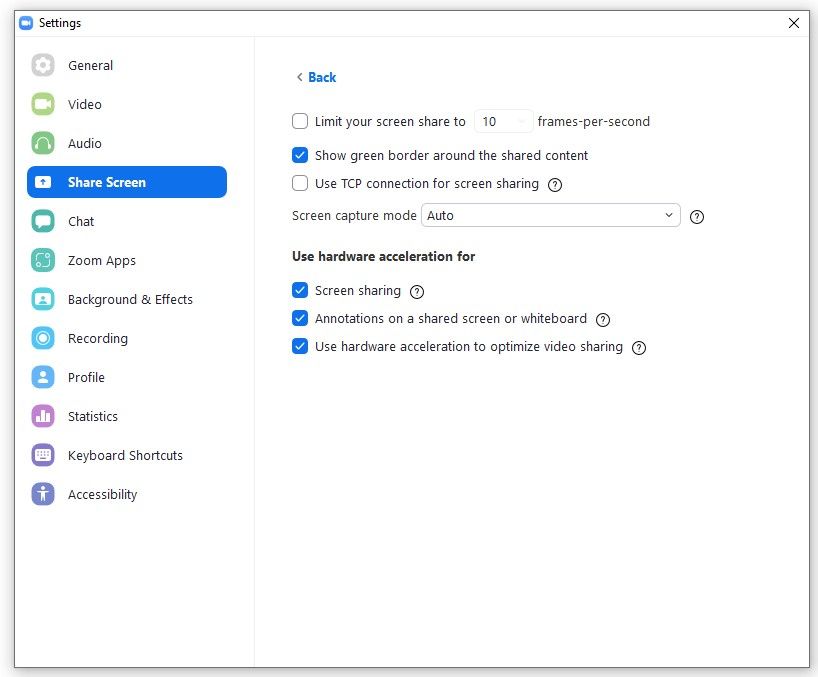
پس از آن، به تنظیمات Zoom Apps بروید و دکمه Clear را بزنید تا دادهها و کوکیهای برنامه محلی پاک شوند.
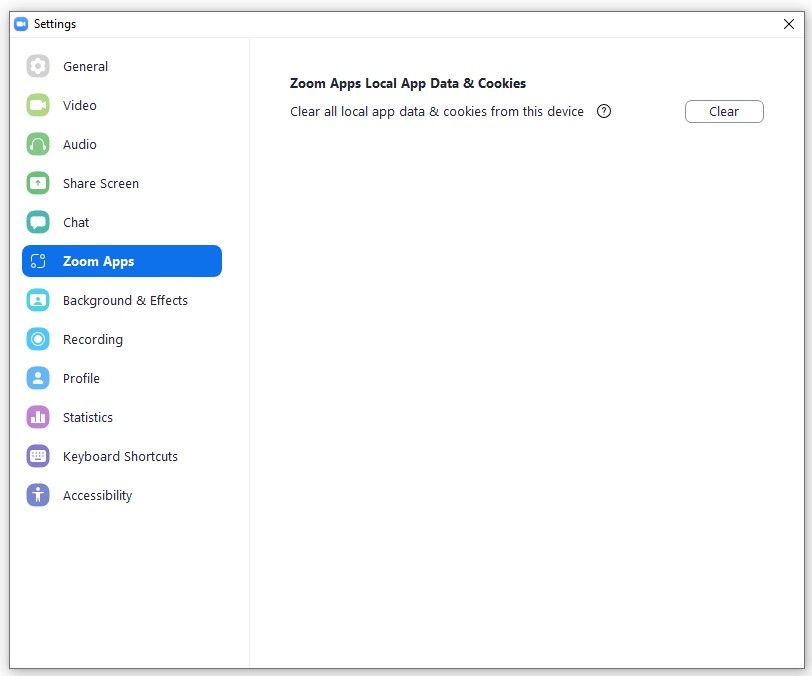
اگر از پسزمینههای مجازی، فیلترهای ویدیویی یا آواتار استفاده میکنید، از تنظیمات پسزمینه و جلوهها، هیچ کدام را انتخاب کنید.
![]()
نکته آخر، مطمئن شوید که اندازه قلم در تنظیمات Accessibility روی Small تنظیم شده است.
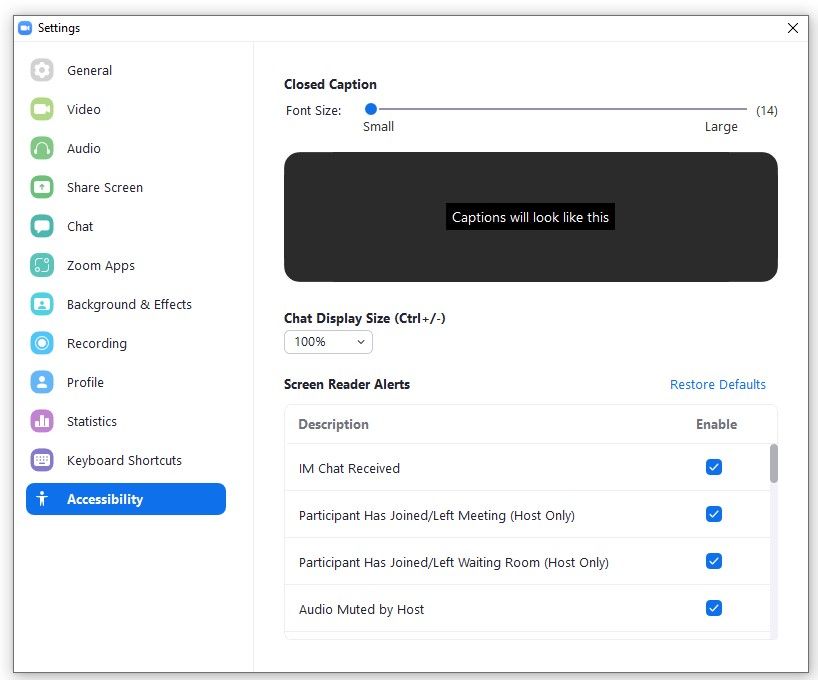
همه این ترفندها در واقع مصرف CPU را کاهش می دهند. اگر نه، مشکل جای دیگری است. اگر چنین است، به اجرای اصلاحات زیر ادامه دهید.
3. برنامه Zoom را به روز کنید
استفاده از نسخه قدیمی Zoom همچنین می تواند منجر به مصرف منابع بیشتر از حد لازم شود و در نتیجه استفاده از CPU بالا باشد. در نتیجه، قبل از ایجاد هر گونه تغییر در سیستم عامل، برنامه را به روز کنید تا مطمئن شوید که هیچ باگ یا مشکلی در نصب باقی نمی ماند.
برای به روز رسانی برنامه Zoom مراحل زیر را دنبال کنید:
- در گوشه سمت راست بالا، روی نماد نمایه کلیک کنید.
- در منوی کشویی، روی بررسی بهروزرسانیها کلیک کنید.
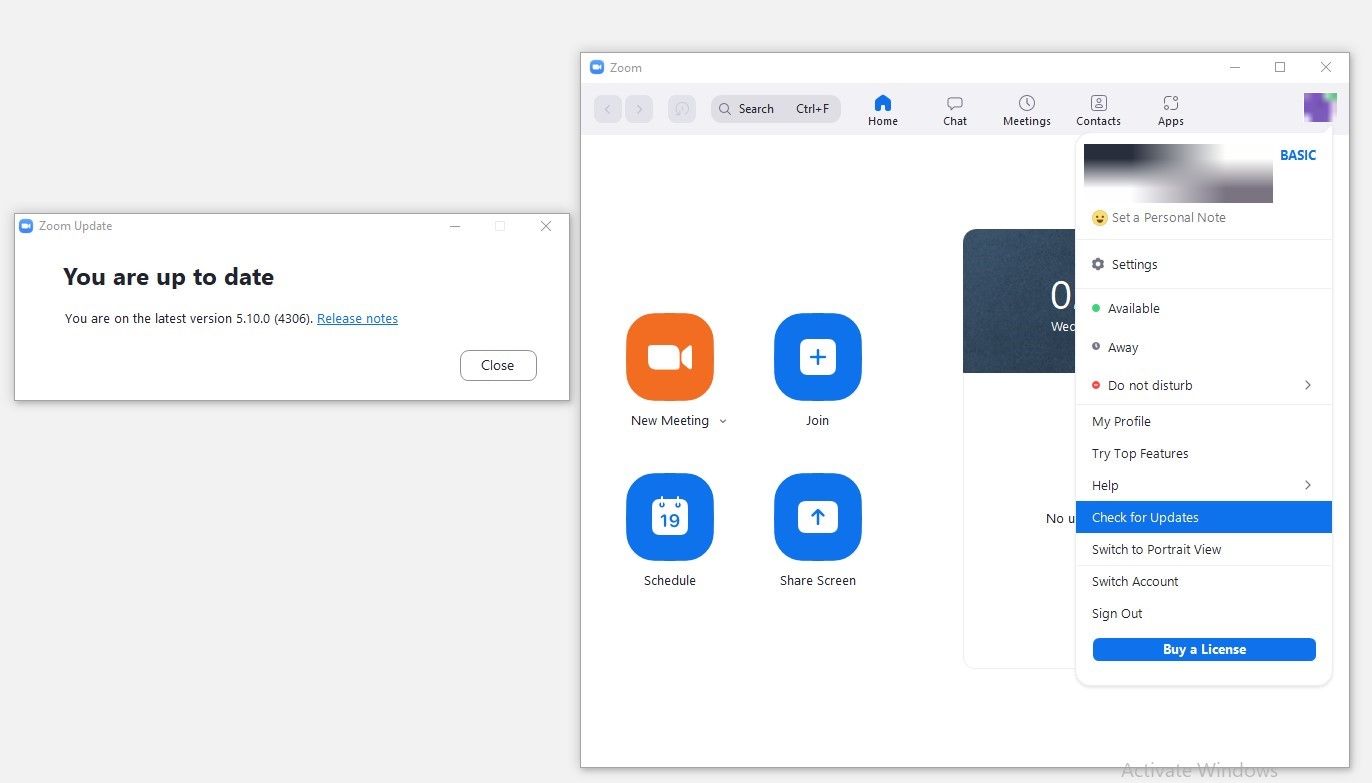
Zoom بهروزرسانیهای موجود را بهطور خودکار بررسی میکند و برنامه را به آخرین نسخه بهروزرسانی میکند. اگر قبلاً به روز شده است، وقت آن است که تغییراتی در سمت سیستم عامل ایجاد کنید.
4. درایور گرافیک خود را به روز کنید
اگر فقط در حین برقراری ارتباط در تماس ویدیویی از CPU بالایی استفاده می کنید، ممکن است کارت گرافیک شما گرافیک را به درستی پردازش نکند. تداخل درایور همچنین می تواند باعث مصرف بالای CPU شود. بنابراین، به روز رسانی درایور گرافیک ضروری می شود.
اگر قبلاً این کار را نکردهاید، راهنمای بهروزرسانی درایور گرافیک به روش صحیح داریم.
5. SFC Scan را اجرا کنید
بررسی فایل سیستم ابزاری عالی است که ویندوز برای جستجو و تعمیر فایل های خراب موجود در رایانه شما ارائه می دهد. با اجرای اسکن SFC، میتوانید اطمینان حاصل کنید که هیچ فایل زوم خرابی وجود ندارد که به طور غیرعادی پردازش زوم را متوقف کند و منجر به درخواست قدرت بیشتر CPU برای مقابله با آن شود.
برای اجرای اسکن SFC مراحل زیر را دنبال کنید:
- “cmd” را در کادر جستجوی ویندوز تایپ کنید.
- روی برنامه Command Prompt کلیک راست کرده و روی Run as administrator کلیک کنید.
- “Sfc /scannow” را تایپ کنید و کلید Enter را بزنید.
خط فرمان باید به عنوان یک مدیر اجرا شود تا از دسترسی انحصاری به همه فایل ها اطمینان حاصل شود. در غیر این صورت، اسکن اجرا نمی شود.
اگر اسکن SFC یک نتیجه تمیز به دست آورد، مشکل جای دیگری است. اگر خطایی را گزارش کرد، اگر مربوط به برنامه Zoom است، حتما آن را برطرف کنید.
علاوه بر این، یک اسکن بدافزار را اجرا کنید تا از تداخل بدافزار با عملکرد برنامه جلوگیری کنید. برای انجام این کار، از اسکن Windows Defender استفاده کنید تا از شر بدافزار موجود در رایانه خود خلاص شوید.
6. برنامه Zoom را دوباره نصب کنید
در مواردی که هیچ یک از اصلاحات کار نمی کند، بهتر است برنامه را دوباره از ابتدا نصب کنید. انجام این عمل امکان خراب شدن فایل های برنامه را که باعث ایجاد مشکلی می شود که ممکن است اسکن SFC از قلم افتاده باشد، از بین می برد.
قبل از انجام این کار، نصب قبلی را حذف نصب کنید. به کنترل پنل ویندوز بروید و به مسیر Programs > Programs and Features بروید. برنامه Zoom را پیدا کنید، روی آن کلیک راست کرده و Uninstall را انتخاب کنید.
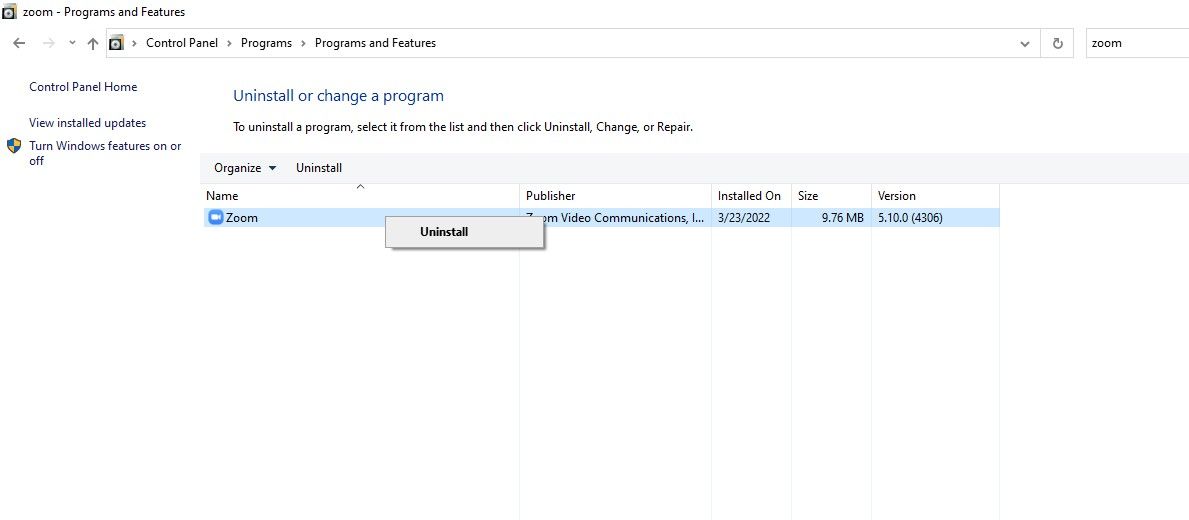
پس از آن، یک نسخه جدید از برنامه را از وب سایت رسمی زوم بگیرید و آن را نصب کنید. امیدواریم با این کار مشکل مصرف بالای CPU برطرف شود.
اگر حذف نصب نشد، برنامه را در حالت سازگاری به عنوان آخرین راه حل در نظر بگیرید.
7. برنامه Zoom را در حالت سازگاری اجرا کنید
اگر هم برنامه زوم و هم سیستم عامل شما به روز هستند، می توانید از این مرحله رد شوید. اگر از نسخه قدیمی استفاده می کنید، ممکن است با سیستم عامل شما سازگار نباشد. ممکن است بتوانید با اجرای آن در یک محیط سیستم عامل قدیمی مشکل را حل کنید.
برای اجرای یک برنامه در حالت سازگاری مراحل زیر را دنبال کنید:
- پوشه نصب Zoom را پیدا کنید.
- روی آیکون Zoom کلیک راست کرده و به Properties آن بروید.
- به تب Compatibility بروید.
- کادر «اجرای این برنامه در حالت سازگاری برای» را علامت بزنید.
- سیستم عامل مورد نظر خود را از منوی کشویی انتخاب کنید.
- روی Apply کلیک کنید و OK را بزنید.
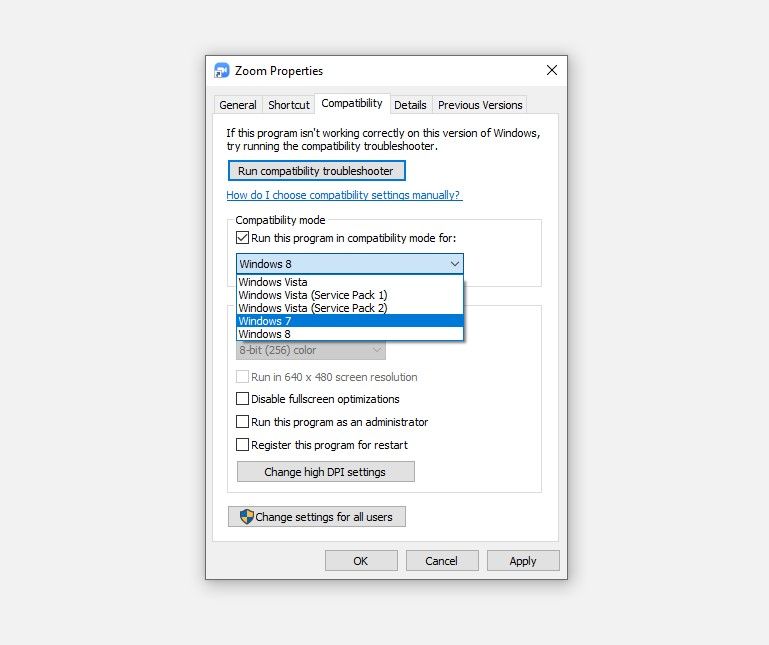
اگر در حین استفاده از برنامه Zoom همچنان استفاده از CPU بالا را تجربه می کنید، ممکن است تا زمانی که برنامه رفع نشده است، به یک سرویس گیرنده وب تغییر دهید.
برنامه زوم هنوز CPU زیادی مصرف می کند؟
اصلاحات موجود در لیست باید مصرف منابع Zoom را کاهش دهد. اگر آنها در کاهش استفاده از CPU ناموفق بودند، ببینید آیا مشکل در سایر برنامهها وجود دارد یا خیر. شاید وقت آن رسیده باشد که سخت افزار خود را ارتقا دهید اگر بله. حتی اگر توانایی انجام این کار را ندارید، حداقل رم بیشتری دریافت کنید تا مقداری از بار CPU را کاهش دهید.