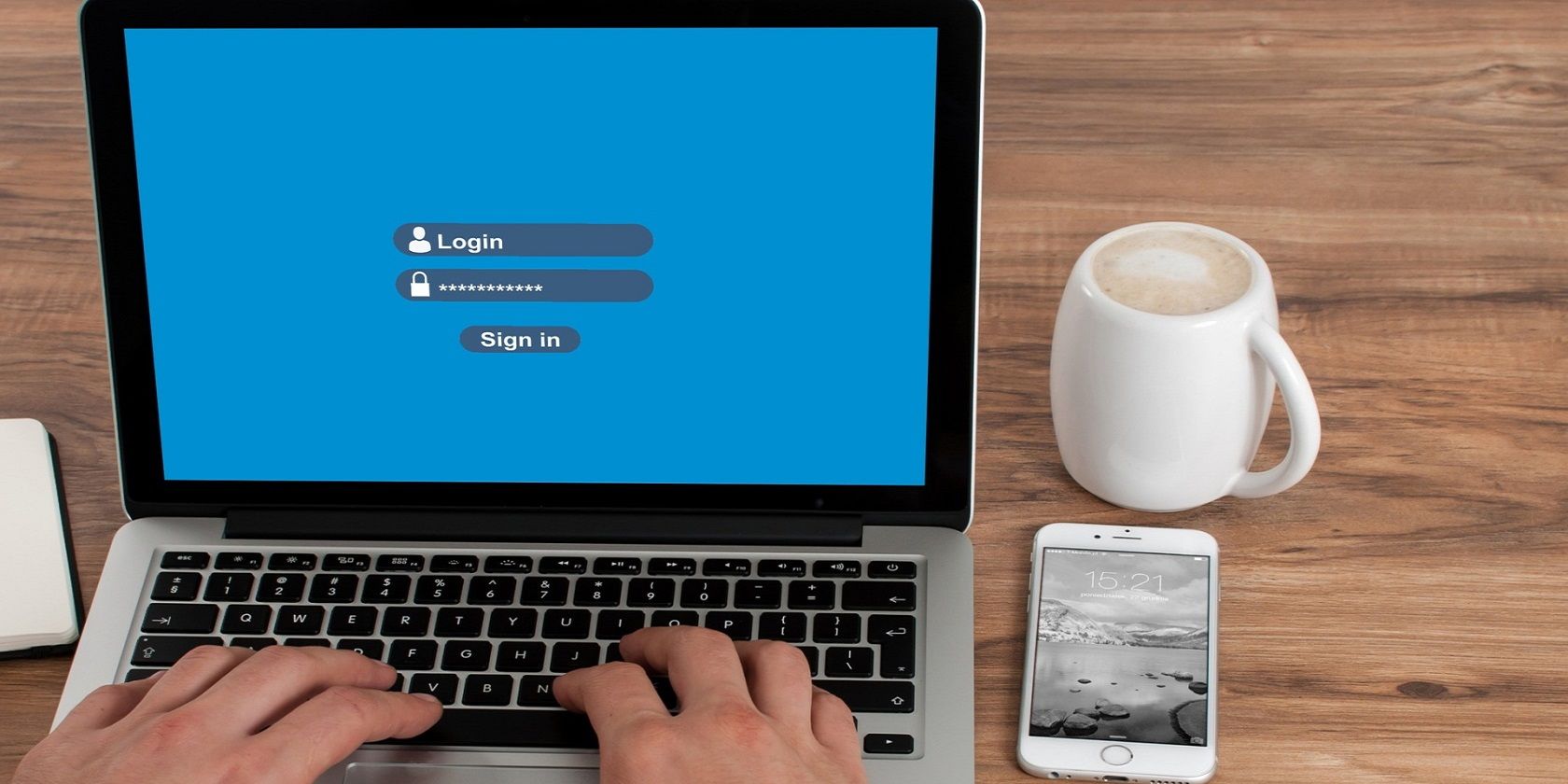اگر ویندوز دیگر کاربران سیستم شما را فراموش کرده است، نگران نباشید. در اینجا چند راه آسان برای بازگرداندن آنها وجود دارد.
شما می خواهید وارد دستگاه ویندوز خود شوید، اما سپس متوجه می شوید که برخی از حساب های کاربری گم شده اند. چه چیزی باعث این مشکل می شود و چگونه آن را حل می کنید؟
در بیشتر موارد، این مشکل در صورتی رخ می دهد که ناآگاهانه تنظیمات اشتباهی را در دستگاه خود پیکربندی کرده باشید. اما در برخی موارد، این ممکن است چیزی باشد که از یک باگ سیستم نشات میگیرد. بنابراین، بیایید برخی از بهترین راهحلهایی را که میتواند به شما در رفع حسابهای کاربری از دست رفته در صفحه ورود به سیستم ویندوز کمک کند، بررسی کنیم.
1. حساب های کاربری را با ابزار “کاربران و گروه های محلی” فعال کنید
ساده ترین راه برای حل این مشکل این است که حساب های گمشده خود را در ابزار «کاربران و گروه های محلی» فعال کنید. بنابراین، بیایید مراحلی را که باید دنبال کنید بررسی کنیم:
- Win + R را فشار دهید تا کادر محاوره ای Run باز شود.
- lusrmgr.msc را تایپ کنید و Enter را فشار دهید تا ابزار Local Users and Groups باز شود.
- روی پوشه Users در سمت چپ کلیک کنید. با این کار لیستی از حساب های کاربری در رایانه شخصی شما نمایش داده می شود.
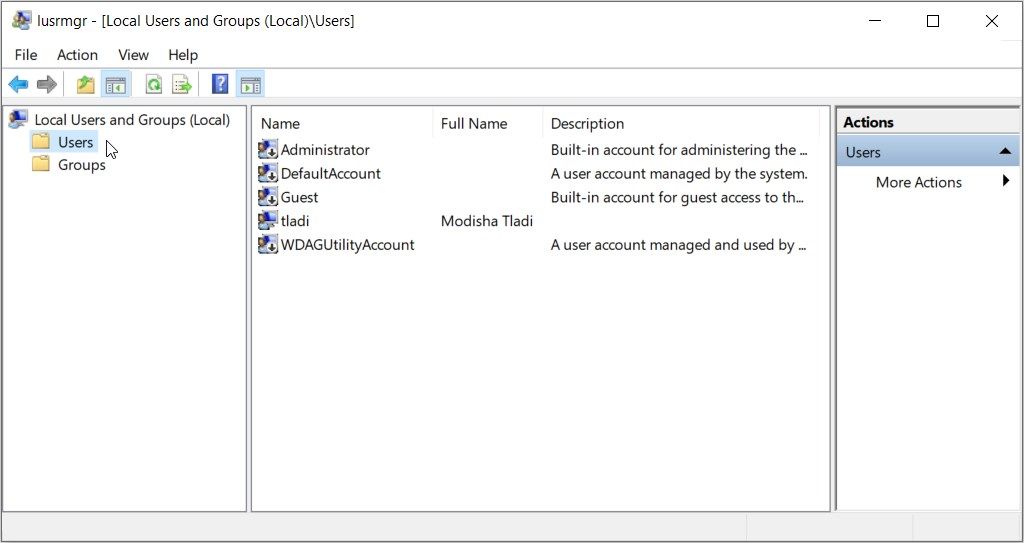
همه حسابهای کاربری که دارای پیکان رو به پایین هستند غیرفعال میشوند. برای فعال کردن آنها، مراحل زیر را دنبال کنید:
- روی یکی از حساب های کاربری مشکل دار کلیک راست کرده و Properties را انتخاب کنید.
- تیک کادر Account is disabled را بردارید. از آنجا روی Apply و سپس OK کلیک کنید.
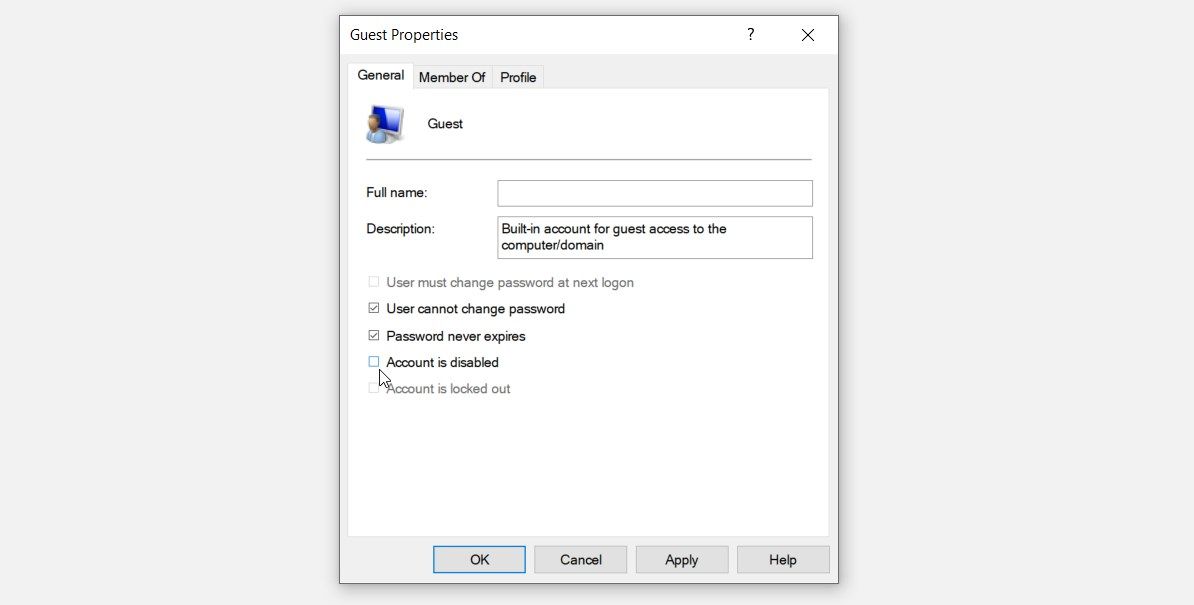
مراحل را تکرار کنید و تمام حساب های کاربری که می خواهید در صفحه ورود به سیستم نمایش داده شوند را فعال کنید. در نهایت، کامپیوتر خود را مجددا راه اندازی کنید و بررسی کنید که آیا این مشکل حل می شود یا خیر.
2. با ابزار “کاربران و گروه های محلی” حساب های کاربری گم شده را پیدا کنید
حالا، اگر هنوز حساب های کاربری دیگر خود را هنگام اعمال راه حل قبلی نمی بینید، چه؟ این بدان معنی است که ممکن است یک باگ سیستم برخی از حساب های شما را از لیست حذف کرده باشد.
برای رفع این مشکل، از طریق این مراحل، حسابهای دیگر خود را در ابزار «کاربران و گروههای محلی» جستجو کنید:
- Win + R را فشار دهید تا کادر محاوره ای Run باز شود.
- lusrmgr.msc را تایپ کنید و Enter را فشار دهید تا ابزار Local Users and Groups باز شود.
- روی پوشه Groups در سمت چپ کلیک کنید.
- روی گزینه Administrators در پنجره میانی کلیک راست کنید.
- گزینه افزودن به گروه را انتخاب کنید.
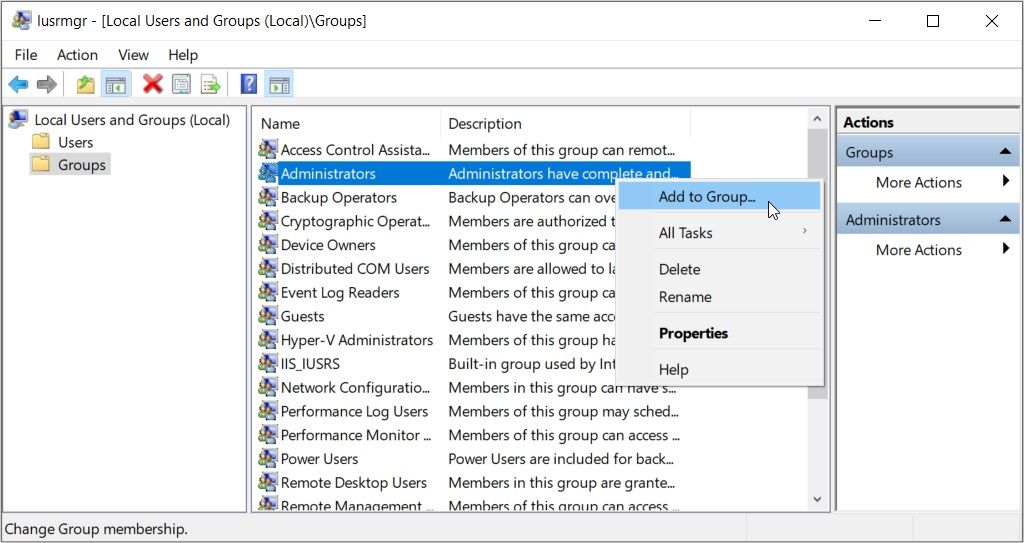
از آنجا، این مراحل را دنبال کنید:
- روی دکمه Add در گوشه سمت چپ پایین صفحه کلیک کنید.
- دکمه Object Types را در صفحه “انتخاب کاربران” فشار دهید.
- کادر Users را علامت بزنید و تیک تمام کادرهای دیگر را در صفحه بازشو بردارید.
- برای ذخیره این تغییرات OK را فشار دهید. این باید شما را به صفحه “انتخاب کاربران” برگرداند.
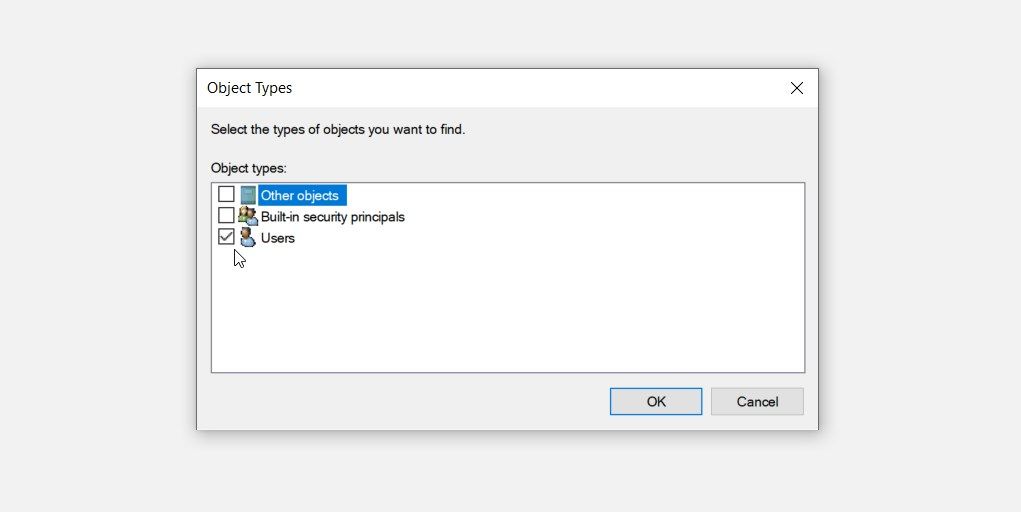
روی دکمه Advanced کلیک کنید و سپس روی دکمه Find Now در سمت راست صفحه کلیک کنید.
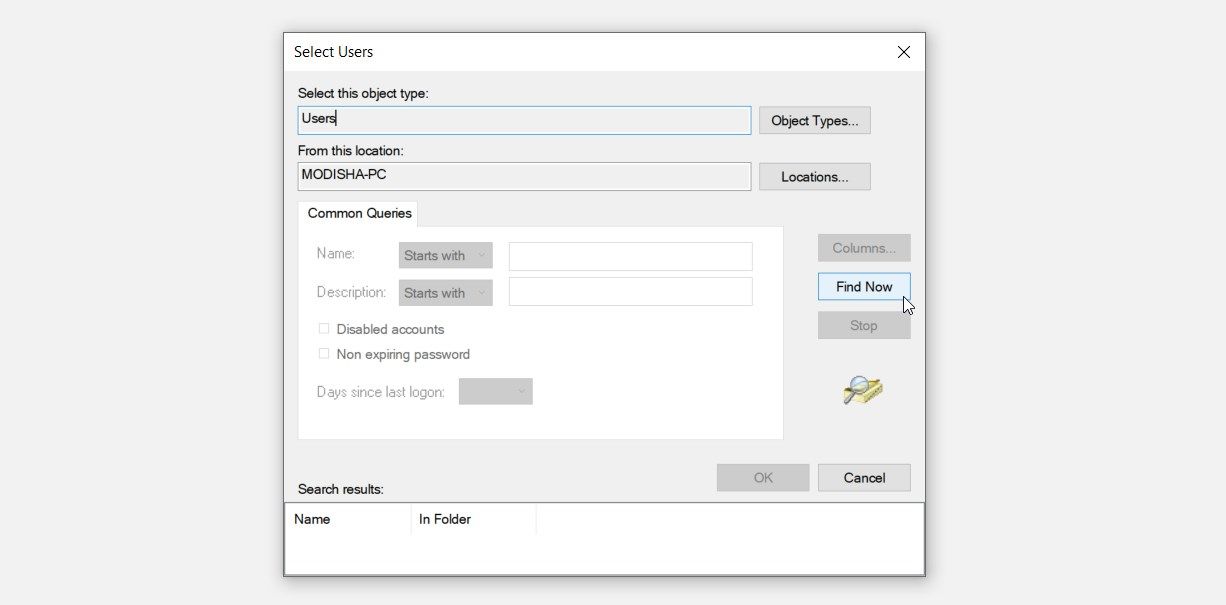
در نتایج جستجو، نام کاربری که در صفحه ورود نمایش داده نمی شود را انتخاب کنید و روی OK کلیک کنید. از آنجا، دستگاه خود را مجددا راه اندازی کنید تا این تغییرات ذخیره شود.
3. تنظیمات سمت راست را در ویرایشگر سیاست گروه محلی پیکربندی کنید
Local Group Policy Editor (LGPE) ابزاری است که برای پیکربندی تنظیمات سیستم و عیب یابی مشکلات رایانه استفاده می شود. معمولاً در نسخههای Windows Home در دسترس نیست. خوشبختانه راهی برای فعال کردن Local Group Policy Editor در Windows Home وجود دارد.
اکنون، بیایید بررسی کنیم که LGPE چگونه می تواند کمک کند اگر رایانه شما حساب های دیگر را در صفحه ورود نشان نمی دهد:
- Win + R را فشار دهید تا کادر محاوره ای Run باز شود.
- gpedit.msc را تایپ کنید و Enter را فشار دهید تا LGPE باز شود.
- به Computer Configuration > Administrative Templates > System > Logon بروید.
- روی گزینه Enumerate local users on domain-joined computers در سمت راست دوبار کلیک کنید.
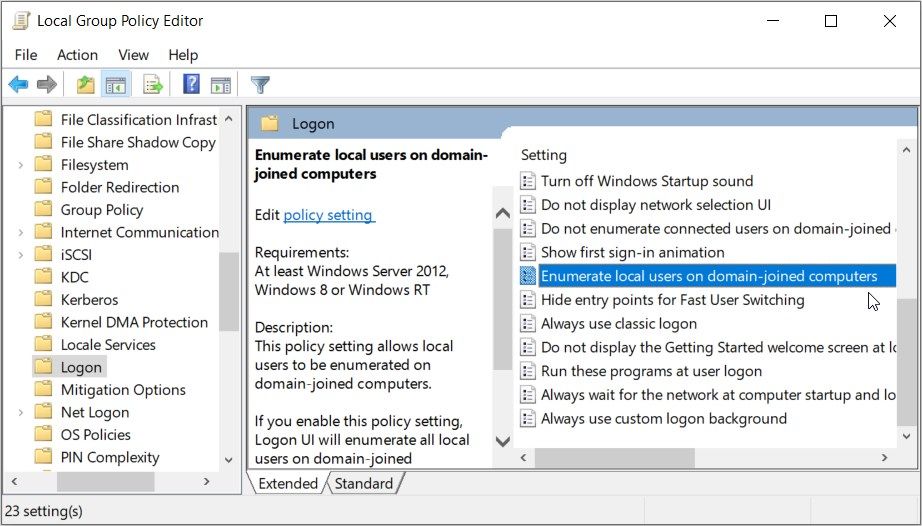
در صفحه بعدی گزینه Enabled را انتخاب کنید. در مرحله بعد روی Apply و سپس روی OK کلیک کنید.
از آنجا، این مراحل را دنبال کنید:
- طبق مراحل قبلی به پوشه Logon در LGPE دسترسی پیدا کنید.
- بر روی گزینه Hide entry points for Fast User Switching دوبار کلیک کنید.
- Disabled یا Not Configured را انتخاب کنید. این باید گزینه “مخفی کردن نقاط ورودی برای تعویض سریع کاربر” را غیرفعال کند.
- روی Apply کلیک کنید و سپس روی OK کلیک کنید تا این تغییرات ذخیره شوند.
در حالی که هنوز در پوشه «Logon» هستید، کاربر Block را از نمایش جزئیات حساب در هنگام ورود به سیستم غیرفعال کنید و طبق مراحل قبلی، کاربران متصل را در رایانههای متصل به دامنه فهرست نکنید.
پس از پایان کار، LGPE را ببندید و دستگاه خود را مجددا راه اندازی کنید تا این تغییرات ذخیره شود.
4. گزینه های امنیتی ویندوز را ویرایش کنید
پیکربندی گزینه های امنیتی در سیاست امنیتی محلی نیز می تواند کمک کننده باشد. بنابراین، بیایید مراحلی را که باید دنبال کنید بررسی کنیم:
- Local Security Policy را در نوار جستجوی منوی Start تایپ کنید.
- بر روی بهترین نتیجه مسابقه کلیک راست کرده و Run as administrator را انتخاب کنید.
- به Settings Security > Local Policies > Security Options بروید.
- روی گزینه Interactive Logon: Don’t Display username at sign-in در سمت راست دوبار کلیک کنید.
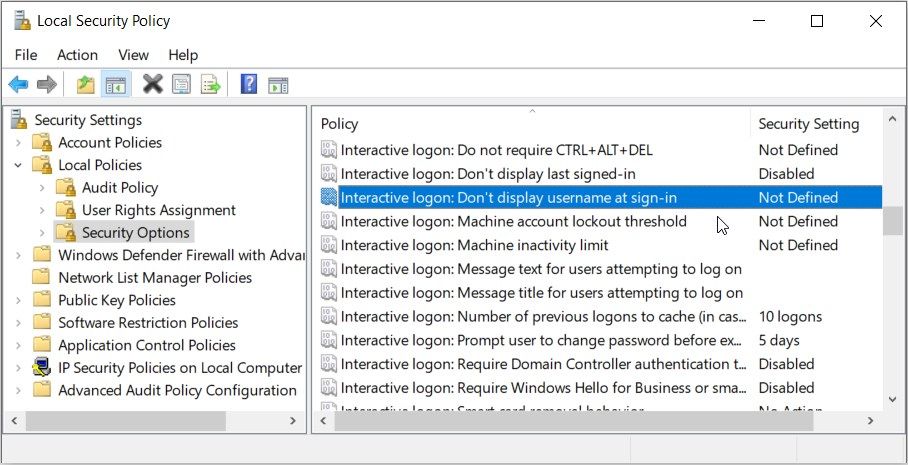
در صفحه بعدی گزینه Disabled را انتخاب کنید. از آنجا روی Apply و سپس OK کلیک کنید.
همین تغییرات را روی گزینه Logon: Don’t Display Last Signed-in اعمال کنید و سپس کامپیوتر خود را مجددا راه اندازی کنید تا این تغییرات ذخیره شود.
5. کلیدهای رجیستری را بهینه کنید

ویرایش برخی از کلیدهای رجیستری نیز می تواند به شما در حل مشکل موجود کمک کند. اما اگر کلیدهای اشتباه را ویرایش کنید، ممکن است ویرایشگر رجیستری به دستگاه شما آسیب برساند. برای حفظ امنیت، قبل از ادامه، از رجیستری نسخه پشتیبان تهیه کنید.
اکنون، در اینجا نحوه بازیابی حساب های کاربری از دست رفته با استفاده از ویرایشگر رجیستری آورده شده است:
- Win + R را فشار دهید تا کادر محاوره ای Run باز شود.
- regedit را تایپ کنید و Enter را فشار دهید تا ویرایشگر رجیستری باز شود.
- دستور زیر را در نوار آدرس کپی و پیست کنید:
کامپیوتر\HKEY_LOCAL_MACHINE\SOFTWARE\Microsoft\Windows NT\CurrentVersion\ProfileList
در زیر پوشه “ProfileList”، باید چند زیرپوشه را مشاهده کنید که نشان دهنده هر یک از حساب های کاربری در رایانه شما هستند.
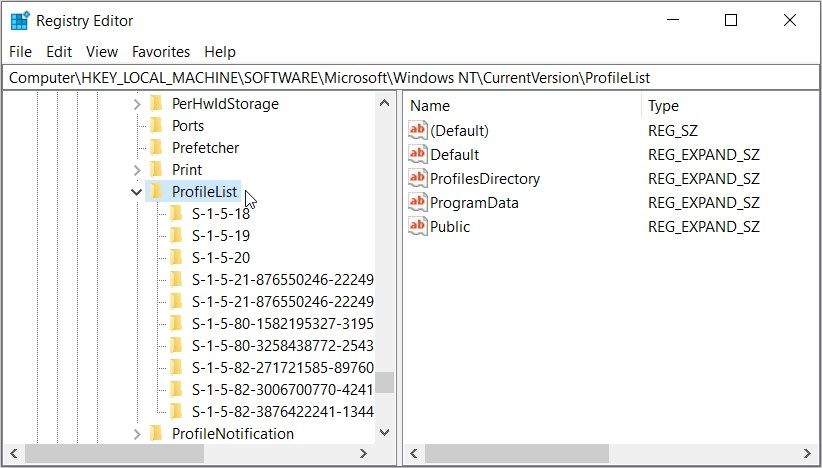
اکنون، این مراحل را دنبال کنید تا همه حساب های کاربری فعال شوند:
- روی اولین نمایه حساب کاربری (زیر پوشه) در زیر پوشه “ProfileList” کلیک کنید. در این مورد، پروفایل S-1-5-18 را انتخاب می کنیم.
- روی مقدار State در سمت راست دوبار کلیک کنید.
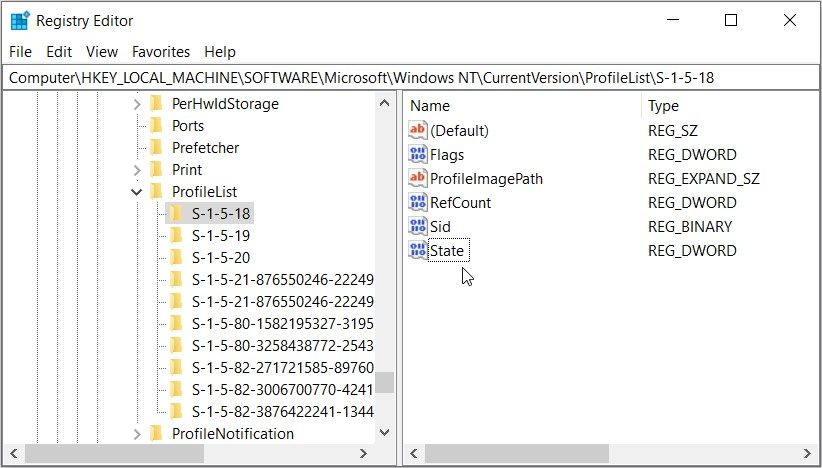
مقدار Value data را روی 1 تنظیم کنید و برای فعال کردن حساب کاربری OK را فشار دهید. همین تغییرات را در سایر حساب های کاربری (زیر پوشه ها) در زیر پوشه “ProfileList” اعمال کنید.
در نهایت، ویرایشگر رجیستری را ببندید و کامپیوتر خود را مجددا راه اندازی کنید تا این تغییرات ذخیره شود.
6. دستگاه ویندوز خود را به روز کنید یا تنظیم مجدد کنید
هنوز نمی توانید مشکل را حل کنید؟ اگر چنین است، به روز رسانی دستگاه ویندوز شما می تواند کمک کننده باشد. هنگامی که ویندوز را به روز می کنید، سیستم از شر اشکالات سیستمی که باعث اختلال در عملکرد دستگاه شما می شود خلاص می شود. در این مورد، بهروزرسانی میتواند به بازیابی حسابهای کاربری از دست رفته شما کمک کند.
و اگر مشکل همچنان ادامه داشت، ممکن است کامپیوتر خود را ریست کنید. اما از آنجایی که این فرآیند کاملاً خطرناک است، بهتر است از آن به عنوان آخرین راه حل استفاده کنید.
شما با موفقیت تمام حساب های کاربری خود را بازیابی کرده اید
زمانی که صفحه ورود به سیستم ویندوز برخی از حساب های کاربری شما را نشان نمی دهد بسیار عجیب است. اما خوشبختانه، شما به راحتی می توانید آن حساب ها را با استفاده از هر یک از راه حل هایی که پوشش داده ایم بازیابی کنید.