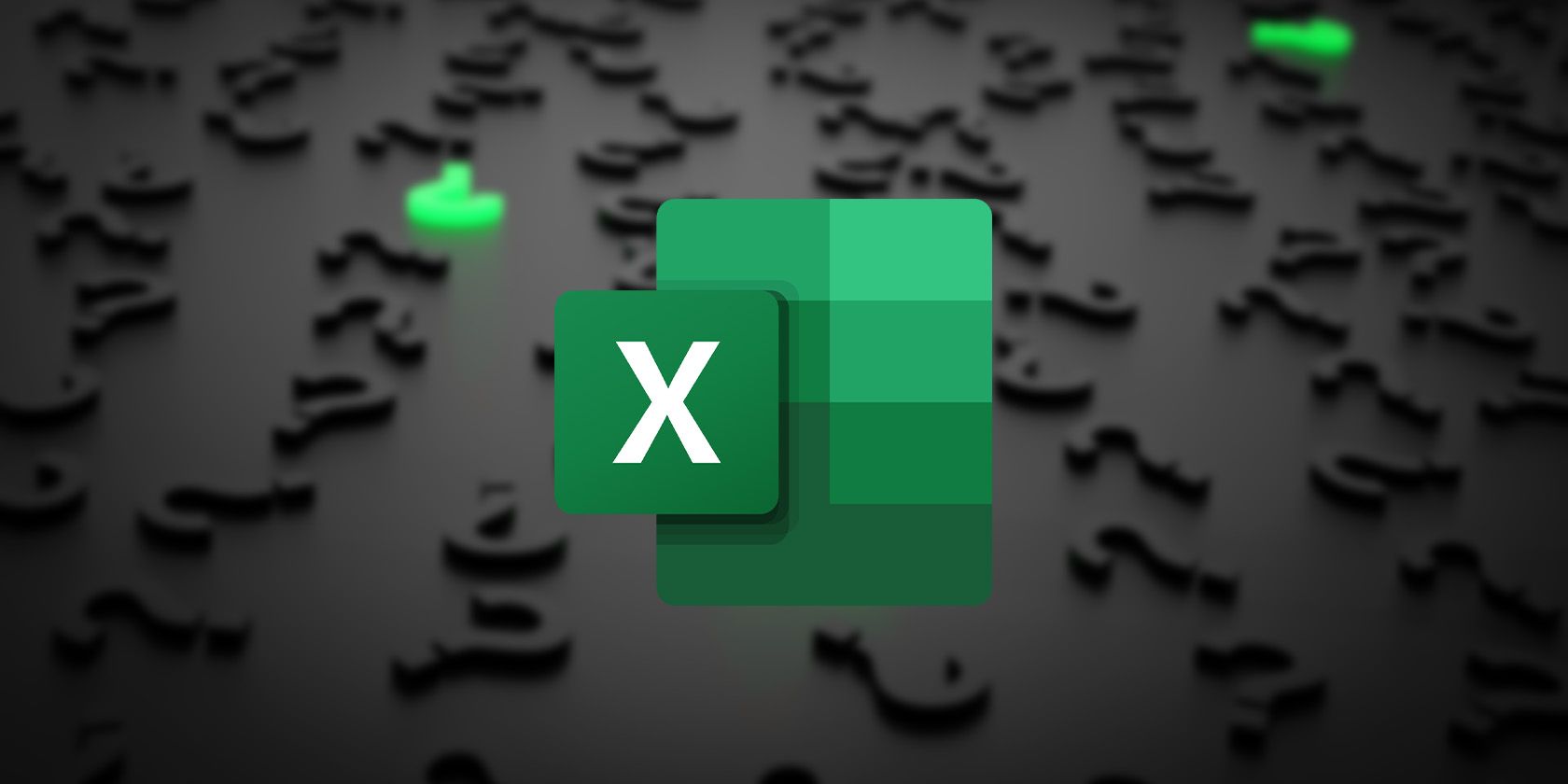فایلهای اکسل اگر در نوتپد باز شوند خوب نیستند. این خطای عجیب را با این راهنما برطرف کنید.
اکسل یک ابزار همه کاره برای دستکاری و تجسم داده ها است که به طور گسترده برای اهداف مختلف استفاده می شود. با این حال، مواجهه با مشکلات در هنگام استفاده از آن می تواند چالش برانگیز باشد، به ویژه برای کسانی که برای کار خود به آن متکی هستند.
یکی از مشکلاتی که کاربران ویندوز گزارش کرده اند مربوط به باز شدن فایل های اکسل در برنامه Notepad است. این زمانی اتفاق می افتد که ویندوز پسوند فایل xlsx یا xls. را به جای اکسل با Notepad مرتبط می کند. در زیر، ما راهحلهای مختلفی را فهرست کردهایم که میتوانید سعی کنید این مشکل را برای همیشه برطرف کنید.
1. از گزینه “Open With” استفاده کنید
ساده ترین راه برای باز کردن یک فایل در برنامه مورد نظرتان در زمانی که ویندوز مطمئن نیست چگونه آن را مدیریت کند، استفاده از گزینه “Open with” است.
به سادگی روی فایلی که می خواهید راه اندازی شود کلیک راست کرده و Open with > Microsoft Excel را انتخاب کنید. اگر نمی توانید اکسل را در منوی زمینه پیدا کنید، روی «انتخاب یک برنامه دیگر» کلیک کنید و سپس Microsoft Excel را انتخاب کنید.
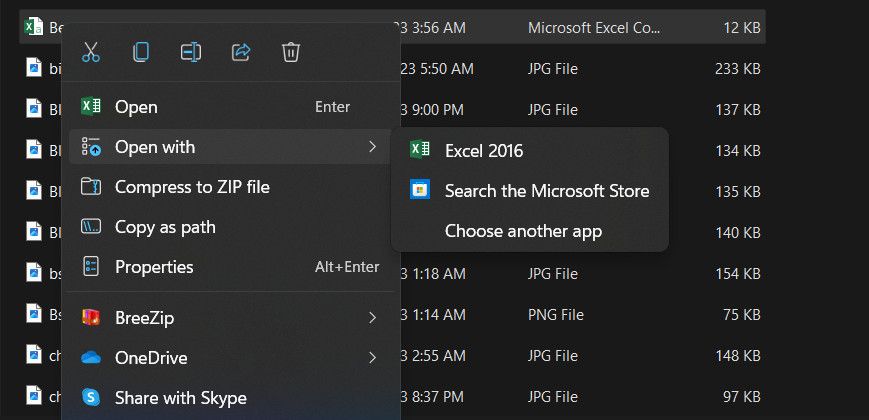
اگر میخواهید مطمئن شوید که همه فایلهای با فرمت خاص در اکسل به طور خودکار باز میشوند، میتوانید از گزینه «Open with» برای تنظیم یک برنامه پیشفرض نیز استفاده کنید. به سادگی روی فایل کلیک راست کرده، Open with > Choose other app را انتخاب کنید. از آنجا Excel را انتخاب کنید و گزینه “Always use this app to open files” را علامت بزنید.
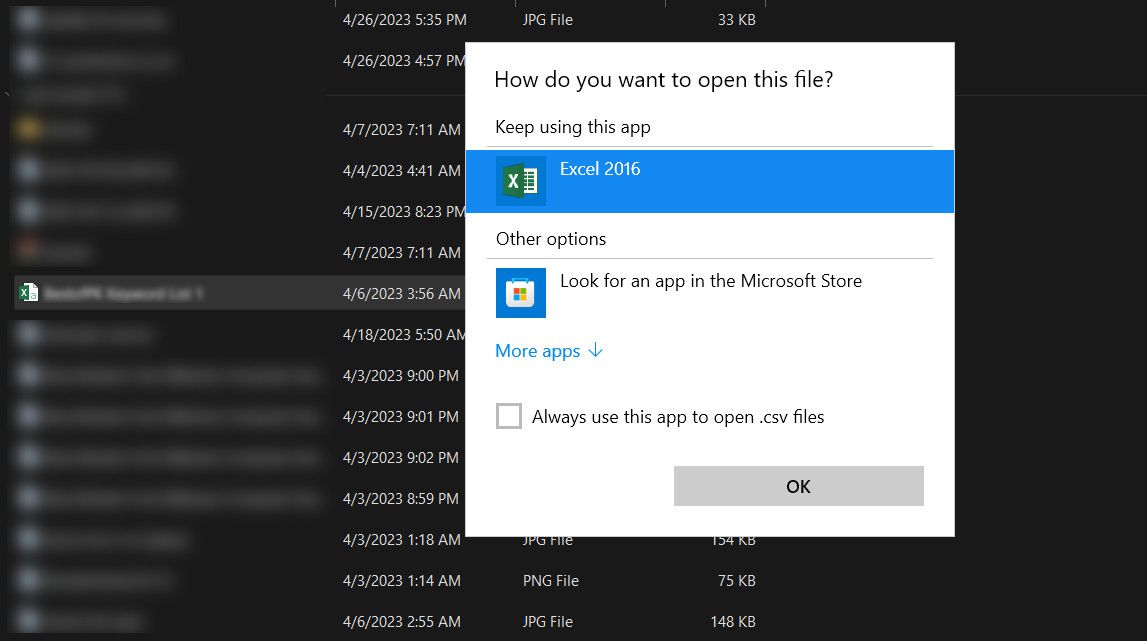
2. تنظیمات پیش فرض را برای انواع فایل ها تغییر دهید
وقتی روی فایلی در ویندوز دوبار کلیک می کنید، سیستم می داند که از کدام برنامه برای باز کردن آن استفاده کند. به طور پیش فرض، فایل های اکسل طوری پیکربندی شده اند که با اکسل باز شوند. در برخی موارد که این پیکربندیها تغییر کردهاند، ممکن است این فایلها در Notepad باز شوند.
برای رفع این مشکل، میتوانید نوع فایلهایی را که میخواهید با اکسل باز شوند مشخص کنید و از طریق ابزار تنظیمات، Excel را به عنوان برنامه پیشفرض آنها تنظیم کنید.
در اینجا به این صورت است:
- کلیدهای Windows + I را با هم فشار دهید تا برنامه تنظیمات باز شود.
- از قسمت سمت چپ گزینه Apps را انتخاب کنید و سپس روی Default apps کلیک کنید.
- در پنجره زیر، نام پسوند فایل مورد نظر را در زیر “Set a default for a file type or link type” تایپ کنید.
- روی Enter کلیک کنید و Excel را از لیست روی صفحه انتخاب کنید.
- در نهایت بر روی دکمه OK کلیک کرده و اپلیکیشن Settings را ببندید.
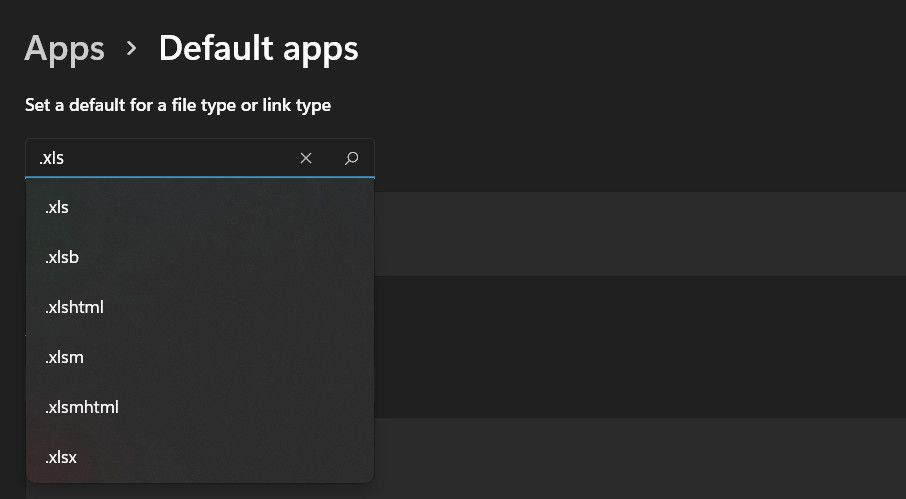
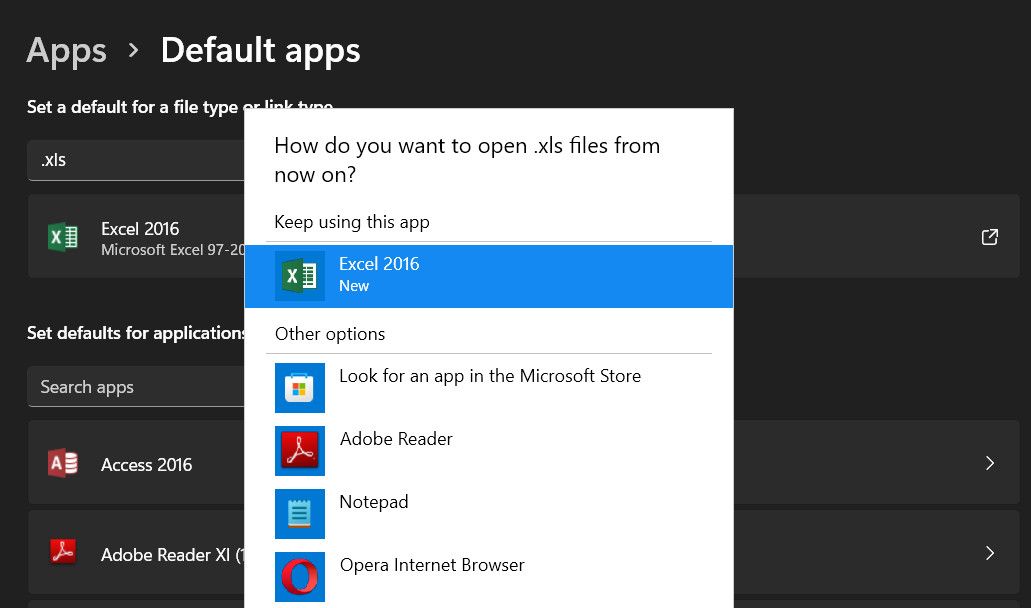
امیدواریم بتوانید فایل های اکسل را در اکسل با موفقیت باز کنید.
3. نوع پسوند فایل را بررسی کنید
سیستم همچنین ممکن است فایل را در Notepad باز کند زیرا نوع پسوند فایل توسط Excel پشتیبانی نمی شود.
برای اطمینان از اینکه مشکلی در نوع پسوند فایل وجود ندارد، می توانید گزینه “File name extensions” را در File Explorer فعال کنید و نوع فایل را بررسی کنید. در حالت ایدهآل، پسوند باید با انواع فایل اکسل مانند xls.، xlsx. یا csv. مطابقت داشته باشد.
در اینجا نحوه رفع این مشکل آمده است:
- فایل اکسپلورر را اجرا کنید. معمولاً می توانید این کار را با Win + E یا هر روش دیگری برای باز کردن File Explorer در ویندوز انجام دهید.
- به محل فایل بروید.
- گزینه View را در قسمت بالا باز کنید و Show > File name extensions را انتخاب کنید. اکنون می توانید بررسی کنید که آیا نوع پسوند فایل با اکسل سازگار است یا خیر.
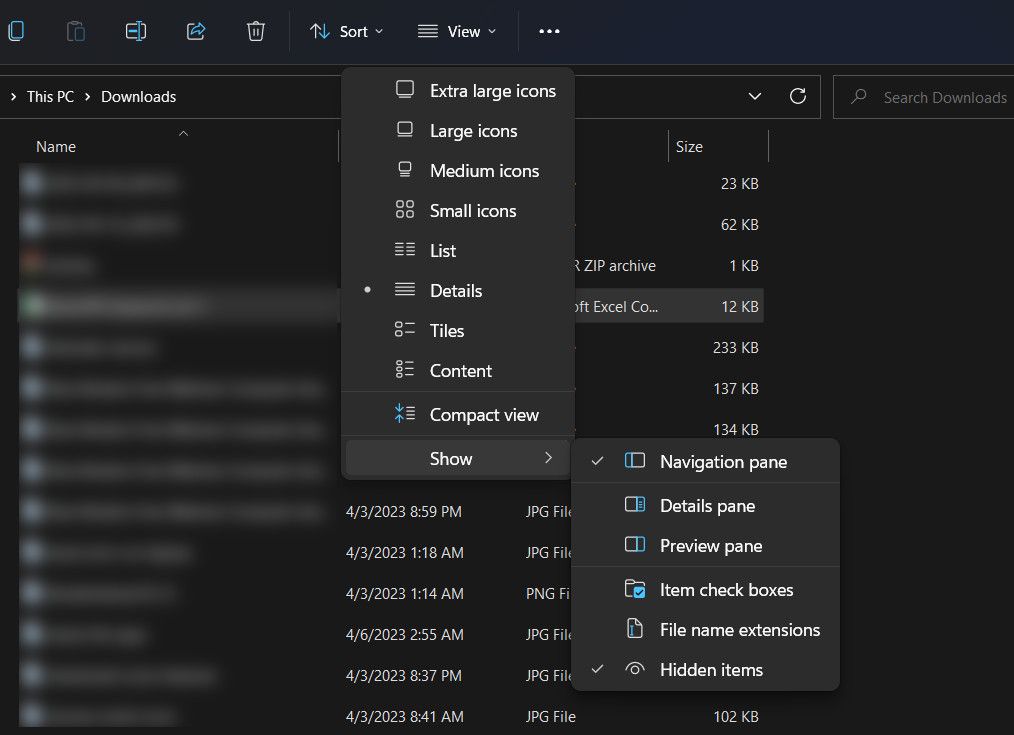
همچنین می توانید از Command Prompt برای بررسی نوع پسوند فایل استفاده کنید. اگر نوع پسوند فایل درست نیست، می توانید نام فایل را تغییر دهید تا مشکل برطرف شود. در اینجا به این صورت است:
- روی فایل کلیک راست کرده و Rename را انتخاب کنید.
- نام فایل را ویرایش کنید تا هر کاراکتر نادرست یا اضافی در پسوند حذف شود.
- پسوند فایل صحیح را بعد از نام فایل با یک نقطه از هم جدا کنید.
- برای ذخیره تغییرات Enter را فشار دهید.
- برای ادامه، در فرمان User Account Control روی Yes کلیک کنید.
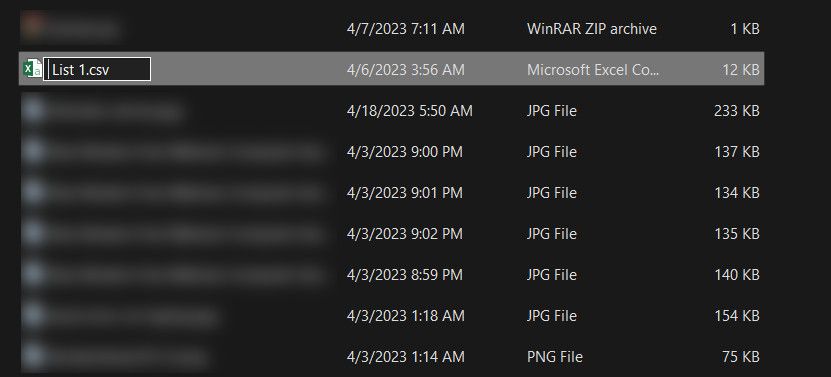
اکنون می توانید دوباره فایل را باز کنید. امیدواریم این بار در اکسل راه اندازی شود.
4. از ابزار تعمیر اکسل (در صورت وجود) استفاده کنید
در صورتی که قادر به باز کردن فایلها با اکسل نباشید و هر زمان که بخواهید این کار را انجام دهید با خطا مواجه میشوید، ممکن است فایل خراب یا آسیب دیده باشد.
اگر این سناریو قابل اجرا است، می توانید از ابزار تعمیر اکسل شخص ثالث برای تعمیر فایل های اکسل خراب یا آسیب دیده استفاده کنید. چندین گزینه رایگان به صورت آنلاین در دسترس است و مهم است که یک نرم افزار قابل اعتماد و قابل اعتماد را انتخاب کنید.
در اینجا چند توصیه وجود دارد که می توانید انتخاب کنید:
- تعمیر استلار برای اکسل
- تعمیر اکسل DataNumen
- Systools Excel Recovery
پس از دانلود ابزار، فایل اکسل خراب را انتخاب کرده و روی دکمه تعمیر کلیک کنید. ابزار شروع به تجزیه و تحلیل فایل و تعمیر آن می کند.
باز کردن و استفاده صحیح از فایل های اکسل در ویندوز
این غیر معمول نیست که کاربران هنگام استفاده از اکسل با مشکلاتی مواجه شوند، اما خوشبختانه، رفع اکثر این مشکلات آسان است. امیدواریم راهحلهایی که در بالا فهرست کردهایم به شما کمک کند در کمترین زمان به فایلهای مورد نظر با اکسل دسترسی پیدا کنید.
برای جلوگیری از چنین مشکلاتی در آینده، مطمئن شوید که همیشه فایل های خود را با پسوند فایل صحیح ذخیره کنید و مجموعه Microsoft Office خود را به روز نگه دارید.