فیسبوک مسنجر برای اتصال به دوستان و کسبوکارها به طور یکسان عالی است، اما گاهی اوقات کار خود را در رایانههای شخصی ویندوزی انجام نمیدهد.
فیسبوک مسنجر (که رسماً به عنوان «مسنجر» شناخته میشود) یک برنامه عالی برای پیامرسانی فوری، اشتراکگذاری تصاویر، ویدیوها، کلیپهای صوتی و چتهای گروهی است. در ابتدا، این برنامه فقط برای اندروید و iOS در دسترس بود، اما اکنون با دانلود از فروشگاه مایکروسافت میتوان از آن در ویندوز نیز استفاده کرد. با این حال، گاهی اوقات ممکن است با مشکلی در عملکرد برنامه در رایانه شخصی ویندوزی مواجه شوید.
در این صورت، می توانید راه حل ذکر شده در زیر را برای رفع مشکل اپلیکیشن فیس بوک مسنجر امتحان کنید.
چرا فیس بوک مسنجر روی کامپیوتر ویندوزی من کار نمی کند؟
دلایل متعددی می تواند وجود داشته باشد که چرا فیس بوک مسنجر روی رایانه شخصی ویندوز کار نمی کند. اما در میان همه، دادههای حافظه پنهان اغلب مقصر اصلی این مشکل هستند. این مشکل همچنین می تواند به دلیل قدیمی بودن سیستم عامل ویندوز ظاهر شود.
خوشبختانه رفع مشکل بسیار آسان است. اگر مسنجر روی رایانه شما کار نمی کند، در زیر تمام راه حل های مؤثری وجود دارد که می توانید آنها را امتحان کنید.
1. Facebook Messenger را با استفاده از Task Manager به طور کامل ببندید
وقتی میخواهید برنامه را از ابتدا باز کنید، سرویسهای مسنجر که در پسزمینه رایانه شخصی ویندوز شما اجرا میشوند، ممکن است با مشکل مواجه شوند. برای جلوگیری از آن، از Task Manager برای بستن کامل مسنجر استفاده کنید. در اینجا مراحل انجام آن وجود دارد.
- کلیدهای میانبر Ctrl + Shift + Esc را فشار دهید تا Task Manager باز شود.
- تمام سرویسهای مرتبط با مسنجر را پیدا کنید، روی آنها کلیک راست کرده و از منوی زمینه، End task را انتخاب کنید.
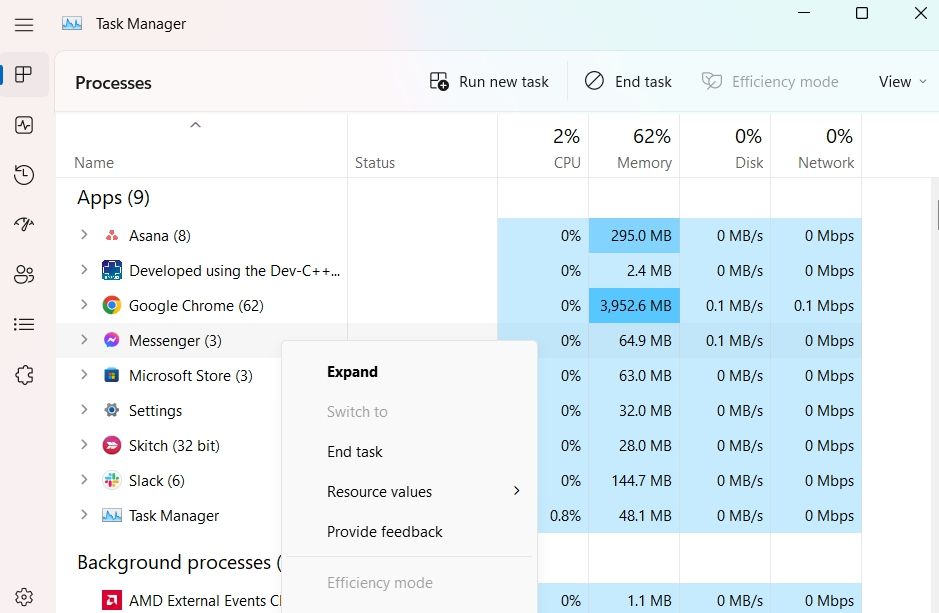
اکنون بررسی کنید که آیا مسنجر کار می کند یا خیر.
2. همه به روز رسانی های معلق ویندوز را دانلود کنید
طبق معمول در مورد عجیب و غریب ویندوز، به روز رسانی سیستم عامل به آخرین بیلد می تواند حل شود./ به این ترتیب، اگر مسنجر فیس بوک کار نمی کند یا باز نمی شود، ارزش امتحان کردن را دارد.
آخرین به روز رسانی ویندوز را با دنبال کردن مراحل زیر دانلود کنید:
- منوی تنظیمات را با استفاده از کلیدهای میانبر Win + I باز کنید.
- Windows Update را از قسمت سمت چپ انتخاب کنید.
- روی دکمه Check for updates کلیک کنید.
ویندوز اکنون تمام به روز رسانی های موجود را جستجو و نصب می کند.
3. از Windows Store Apps Troubleshooter استفاده کنید
عیبیاب Windows Store Apps یک ابزار داخلی است که سیستم شما را اسکن میکند و هر مشکلی را که مانع از کارکرد صحیح آنها میشود، شناسایی میکند. به این ترتیب، میتواند فیسبوک مسنجر را به تنهایی و بدون نیاز به انجام تعمیرات پیچیده، تعمیر کند.
برای استفاده از عیبیابی Windows Store Apps، مراحل زیر را دنبال کنید:
- منوی تنظیمات را باز کنید.
- در تب System، گزینه Troubleshoot را انتخاب کنید.
- روی Other troubleshooters کلیک کنید.
- روی Run در کنار Windows Store Apps کلیک کنید.

یک پنجره عیب یاب باز می شود و شروع به شناسایی مشکلات می کند. این پروسه بیش از یک دقیقه طول نمی کشد.
اگر مشکلی پیدا شد، عیب یاب سعی می کند آن را برطرف کند. از طرف دیگر، ممکن است مراحلی را نیز پیشنهاد کند که چگونه میتوانید خودتان این کار را انجام دهید.
گاهی اوقات ممکن است عیب یاب نتواند مشکل را حل کند، یا حتی ممکن است در وهله اول مشکلی را تشخیص ندهد، اما به هر حال ارزش بررسی را دارد.
4. تاریخ و زمان سیستم را بررسی کنید
این ممکن است عجیب به نظر برسد، اما اگر سیستم روی تاریخ و زمان نادرست تنظیم شده باشد، ممکن است مسنجر فیس بوک کار نکند. این به این دلیل است که مسنجر بررسی میکند که آیا زمان و تاریخ خودش با زمان Window همگام است یا خیر. اگر تفاوتی وجود داشته باشد، از کار کردن خودداری می کند.
با انجام مراحل زیر می توانید زمان و تاریخ سیستم را تغییر دهید:
- منوی تنظیمات را باز کنید و زمان و زبان را از قسمت سمت چپ انتخاب کنید.
- تاریخ و زمان را انتخاب کنید.
- کلید کنار تنظیم خودکار منطقه زمانی را غیرفعال کنید.
- مطمئن شوید که منطقه زمانی شما صحیح است و در غیر این صورت آن را تغییر دهید.
- کلید کنار تنظیم منطقه زمانی به صورت خودکار را فعال کنید.
- روی دکمه Sync now در زیر تنظیمات اضافی کلیک کنید.

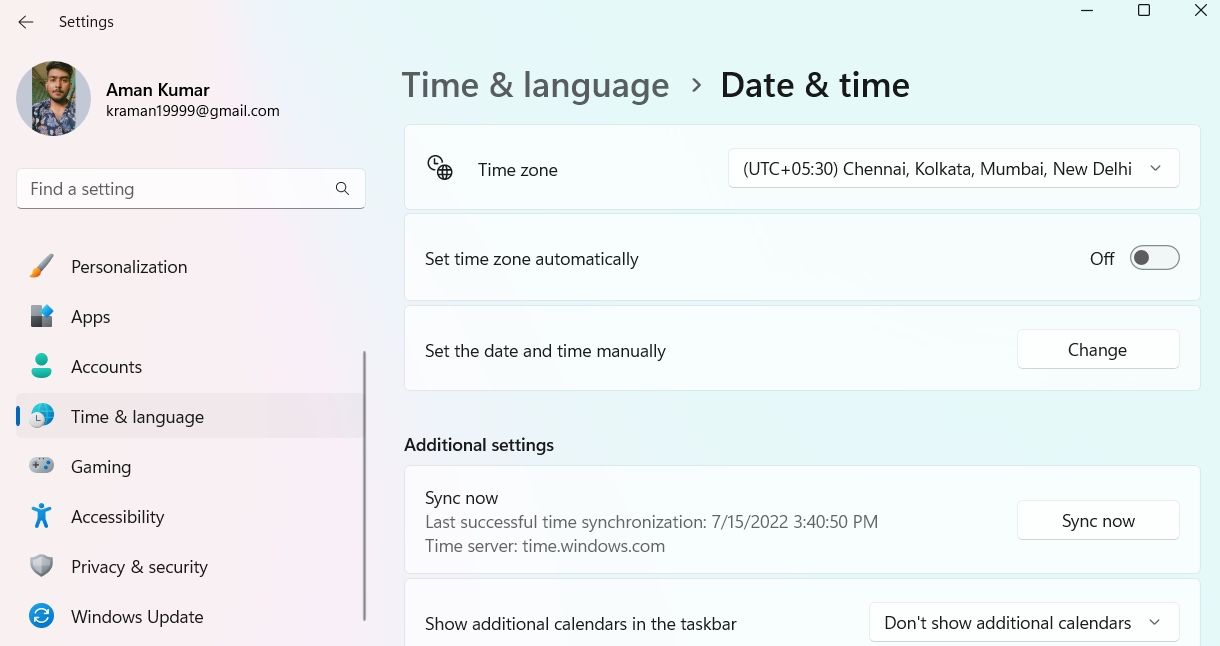
5. برنامه فیس بوک مسنجر را تعمیر و تنظیم مجدد کنید
یکی از راه های موثر برای رفع هر برنامه UWP، از جمله فیس بوک مسنجر، استفاده از ویژگی تعمیر است. با انجام موارد زیر می توانید مسنجر را تعمیر کنید:
- تنظیمات را باز کنید و Apps را از قسمت سمت چپ انتخاب کنید.
- برنامه های نصب شده را انتخاب کنید.
- سه نقطه کنار مسنجر را بیابید و روی آن کلیک کنید.
- گزینه های پیشرفته را از منوی زمینه انتخاب کنید.
- بر روی دکمه Repair کلیک کنید.
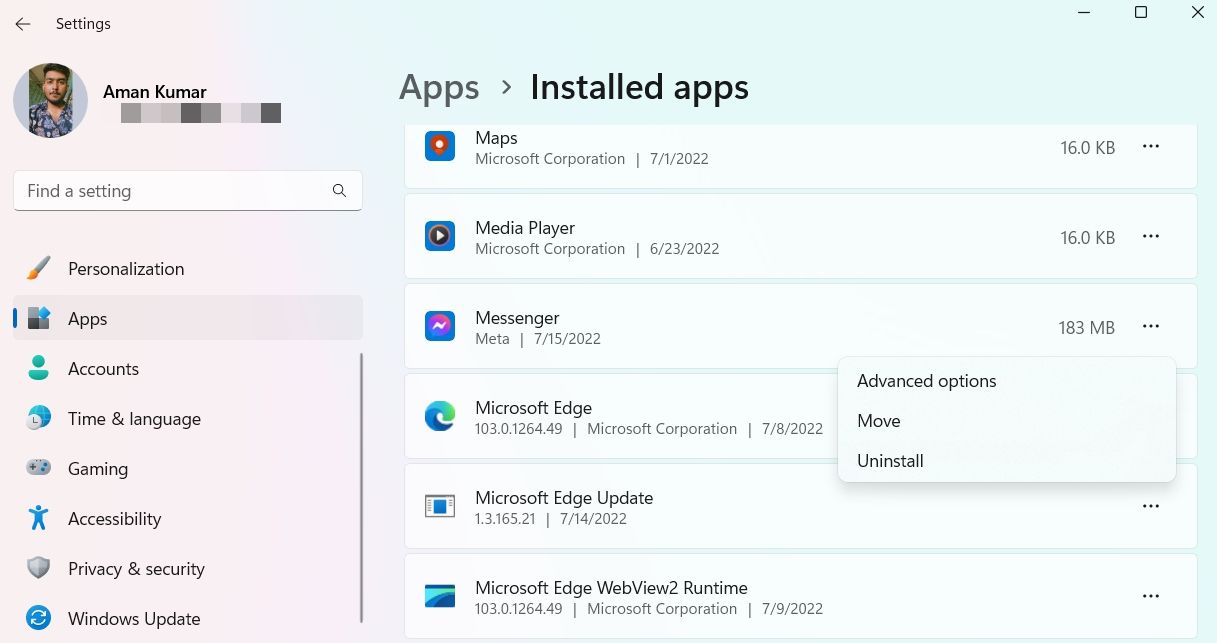
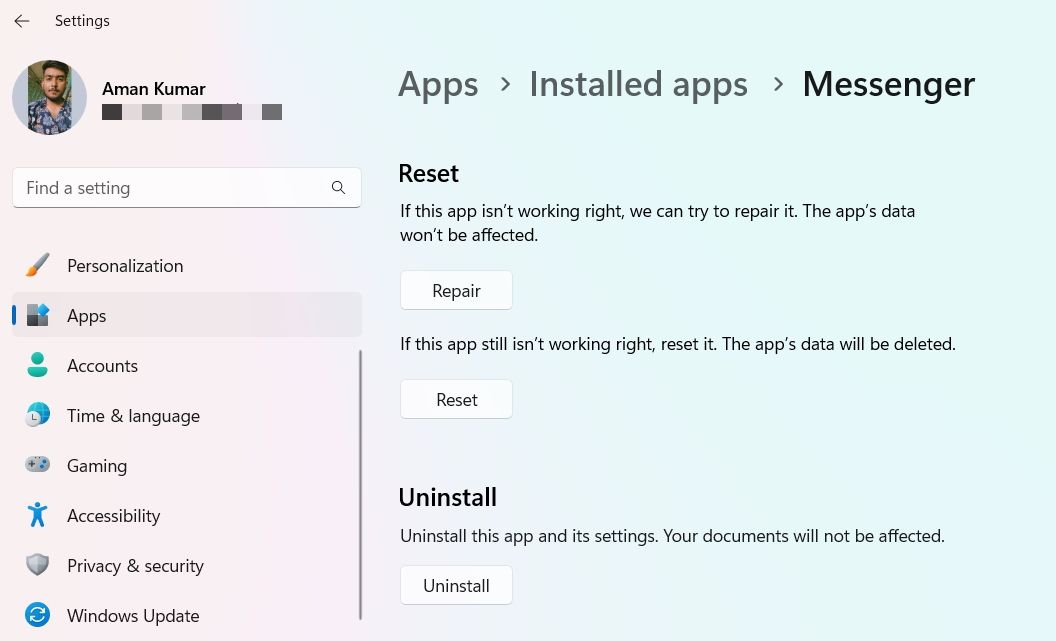
بعد، برنامه مسنجر را اجرا کنید و بررسی کنید که آیا کار می کند یا خیر. اگر نه، باید برنامه را ریست کنید.
بازنشانی برنامه، داده های ذخیره شده را پاک می کند و آنها را به حالت پیش فرض برمی گرداند. در زیر مراحل نحوه تنظیم مجدد برنامه مسنجر فیس بوک آورده شده است.
- تنظیمات > برنامه ها > برنامه های نصب شده را باز کنید.
- روی سه نقطه کنار مسنجر کلیک کنید و گزینه های پیشرفته را انتخاب کنید.
- روی دکمه Reset کلیک کنید.
6. کش مایکروسافت استور را پاک کنید
پاک کردن کش ویندوز استور راه حل موثر دیگری است که اگر فیسبوک مسنجر روی رایانه شخصی ویندوز کار نمیکند، میتوانید امتحان کنید. در واقع، حذف کش فروشگاه می تواند بسیاری از مشکلات دیگر ویندوز را نیز از بین ببرد. پاک کردن کش فروشگاه بسیار ساده است و کمتر از یک دقیقه طول می کشد.
کادر محاوره ای Run را باز کنید، wsreset.exe را تایپ کنید و Enter را فشار دهید. یک پنجره Command Prompt سیاه ظاهر می شود که نشان می دهد کش در حال پاک شدن است. پس از چند ثانیه، پنجره بسته می شود و فروشگاه مایکروسافت به طور خودکار باز می شود.
7. Windows Update Components را ریست کنید
اگر UWP باز نمی شود یا کار نمی کند، سعی کنید اجزای Windows Update را بازنشانی کنید. می توانید این کار را با کمک ابزار Windows Reset Update انجام دهید.
در اینجا نحوه استفاده از ابزار آورده شده است:
- فایل اجرایی را دانلود کرده و آن را باز کنید تا برنامه نصب شود.
- پس از اتمام نصب، برنامه را به عنوان مدیر اجرا کنید.
- Y را تایپ کرده و Enter را فشار دهید.
- ۲ را تایپ کرده و Enter را فشار دهید تا اجزای Windows Update ریست شود.
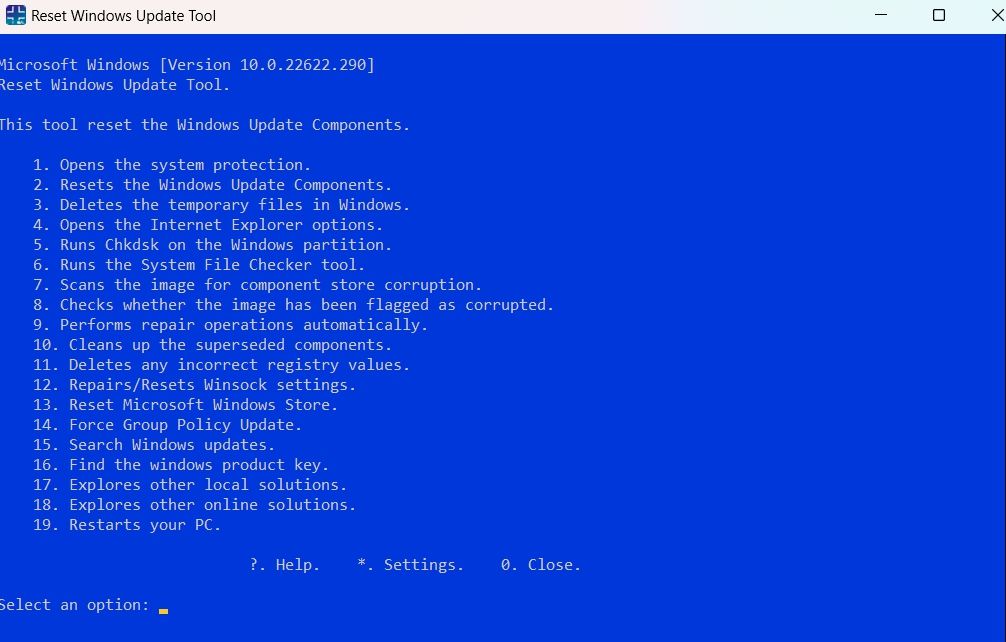
منتظر بمانید تا فرآیند تکمیل شود. پس از اتمام، سیستم را مجددا راه اندازی کنید و بررسی کنید که آیا مسنجر کار می کند یا خیر.
8. فیسبوک مسنجر را دوباره نصب کنید
اگر هیچ یک از راه حل ها مفید نبودند، هیچ گزینه ای به جز نصب مجدد مسنجر فیس بوک ندارید. در اینجا نحوه انجام آن آمده است.
- منوی Start را باز کنید، Messenger را تایپ کنید و از پنجره سمت راست Uninstall را انتخاب کنید.
- انتخاب خود را با انتخاب Uninstall از اعلان ظاهر شده تأیید کنید.
- اکنون مایکروسافت استور را باز کنید، مسنجر را تایپ کنید و Enter را فشار دهید.
- برای شروع مراحل نصب بر روی Install کلیک کنید.
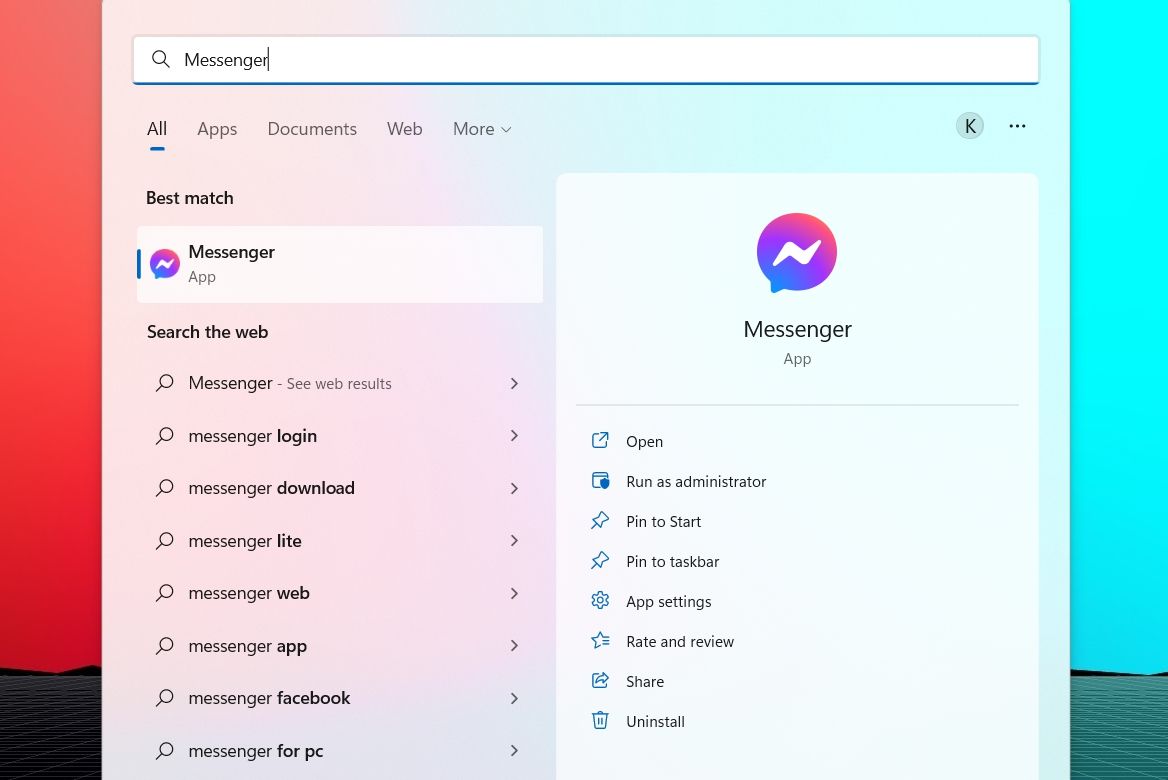
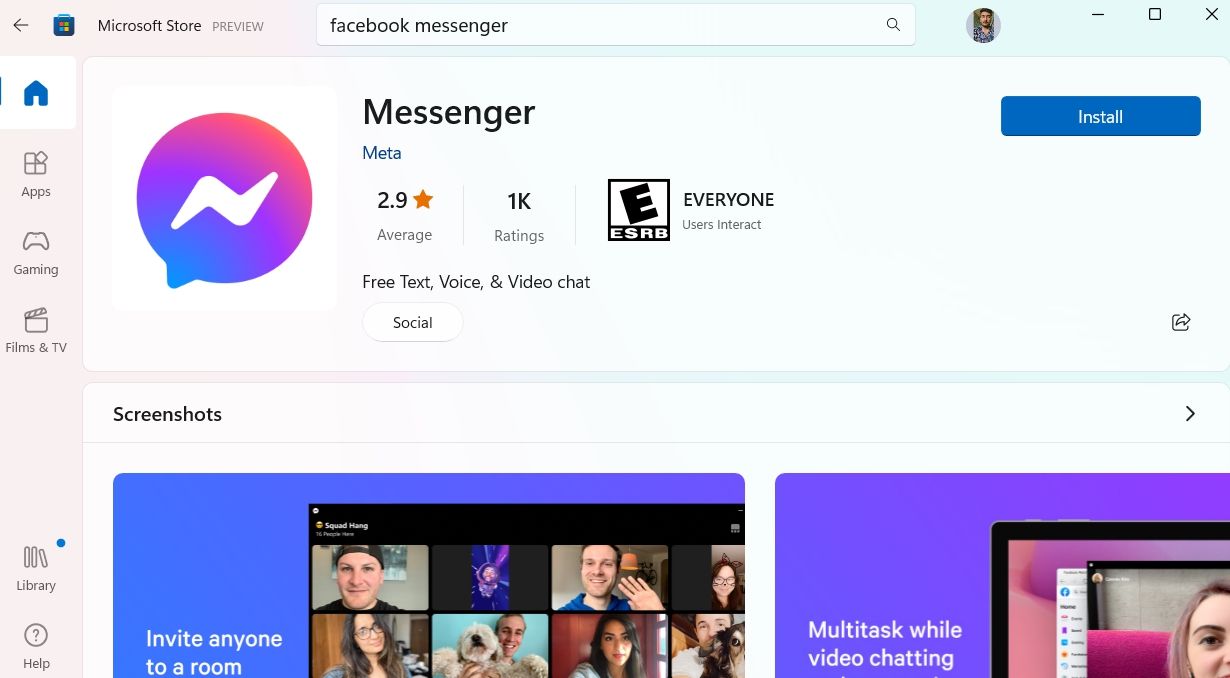
دوباره با دوستان در مسنجر ارتباط برقرار کنید
امیدواریم راه حل های بالا به رفع فیسبوک مسنجر کمک کرده باشند و اکنون بتوانید بدون هیچ مشکلی از آن استفاده کنید. اما اگر مشکل همچنان ادامه داشت، برای مشاوره بیشتر با تیم پشتیبانی مسنجر تماس بگیرید.
.jpg)