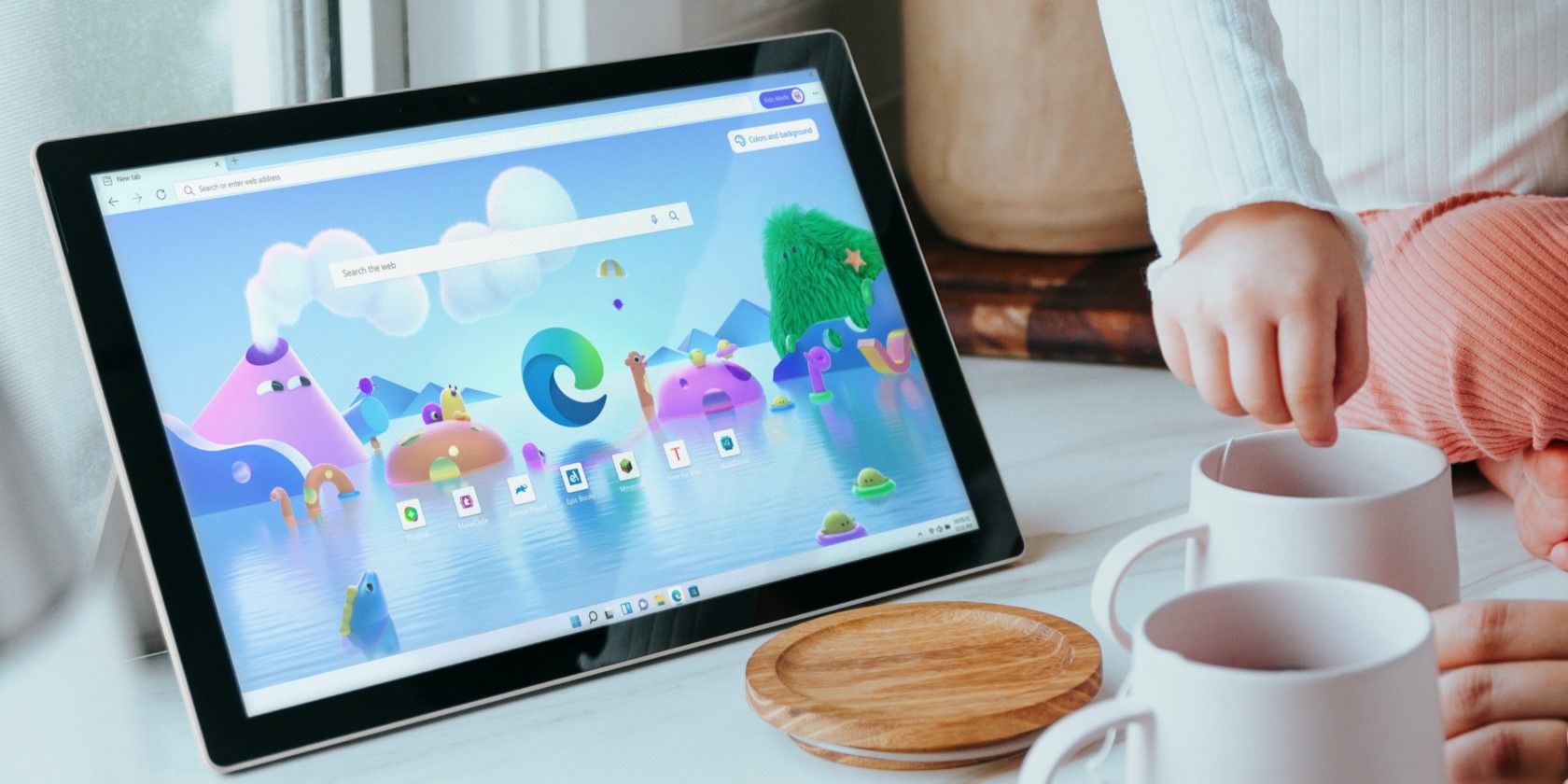اگر مایکروسافت اج کمی مشتاق به نظر می رسد، در اینجا نحوه جلوگیری از باز شدن خود به خود در ویندوز آورده شده است.
اگر مایکروسافت اج به طور خودکار در رایانه ویندوز شما باز شود، در بهترین حالت ممکن است یک باگ آزاردهنده و در بدترین حالت یک منبع بزرگ باشد. البته، این چیزی نیست که شما بخواهید، حتی اگر Edge مرورگر وب مورد علاقه شما باشد.
بنابراین، اگر به دنبال راهی برای جلوگیری از باز شدن خود به خودی مایکروسافت اج هستید، راههایی را به اشتراک میگذاریم که به شما در رفع این مشکل آزاردهنده کمک میکند.
1. Startup Boost را در Microsoft Edge خاموش کنید
Startup Boost یک ویژگی مفید است که در Microsoft Edge از قبل فعال شده است. اساساً با بارگیری مرورگر هر بار که رایانه شخصی شما بوت می شود، زمان باز کردن Edge را کوتاه می کند. اگر نمیخواهید این اتفاق بیفتد، میتوانید با دنبال کردن مراحل زیر، بوست راهاندازی را در Edge غیرفعال کنید.
- Microsoft Edge را روی رایانه شخصی خود باز کنید.
- روی سه نقطه افقی در گوشه بالا سمت راست کلیک کنید و تنظیمات را انتخاب کنید.
- تب System and performance را از نوار کناری سمت چپ انتخاب کنید.
- گزینه Startup boost را از قسمت سمت راست خاموش کنید.
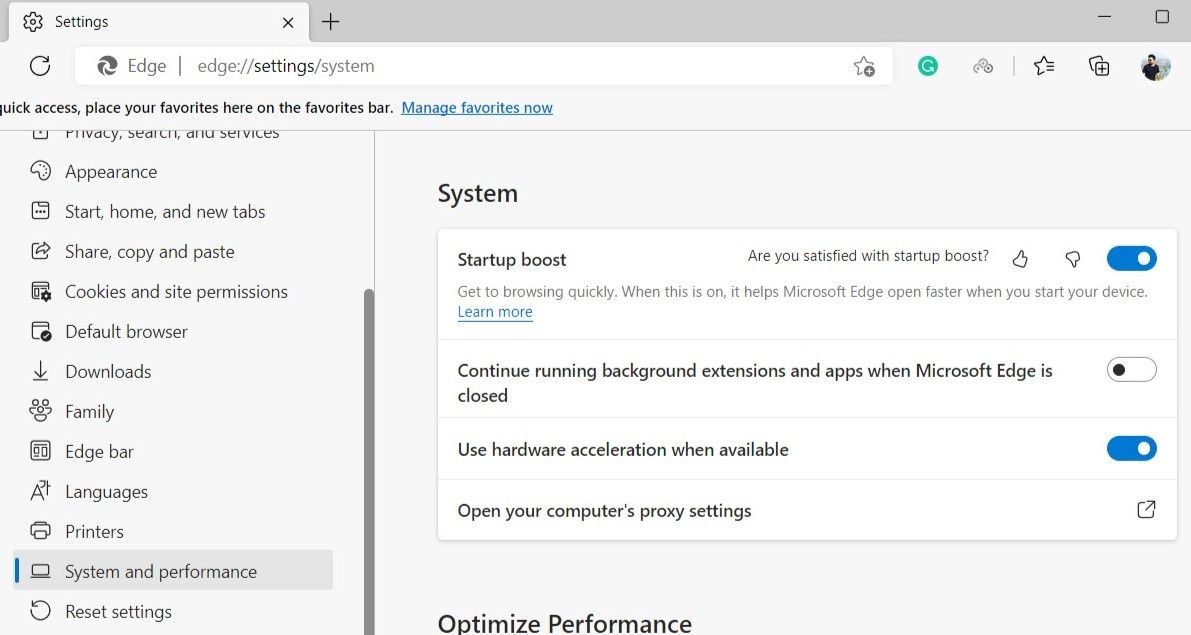
2. Edge را از Startup Apps غیرفعال کنید
برنامههای راهاندازی برنامههایی هستند که بهطور خودکار با ویندوز بدون هیچ ورودی کاربر شروع میشوند. اگر قبلاً Edge را بهعنوان یک برنامه راهاندازی تنظیم کردهاید، به طور خودکار در هنگام بوت باز میشود.
می توانید از Task Manager برای مشاهده لیستی از برنامه های راه اندازی استفاده کنید و Edge را از آنجا غیرفعال کنید. در اینجا نحوه انجام آن آمده است.
- Win + X را فشار دهید و Task Manager را از منوی ایجاد شده انتخاب کنید.
- به تب Startup Apps بروید.
- از لیست برنامه ها به دنبال Microsoft Edge بگردید. روی آن راست کلیک کرده و Disabled را انتخاب کنید.
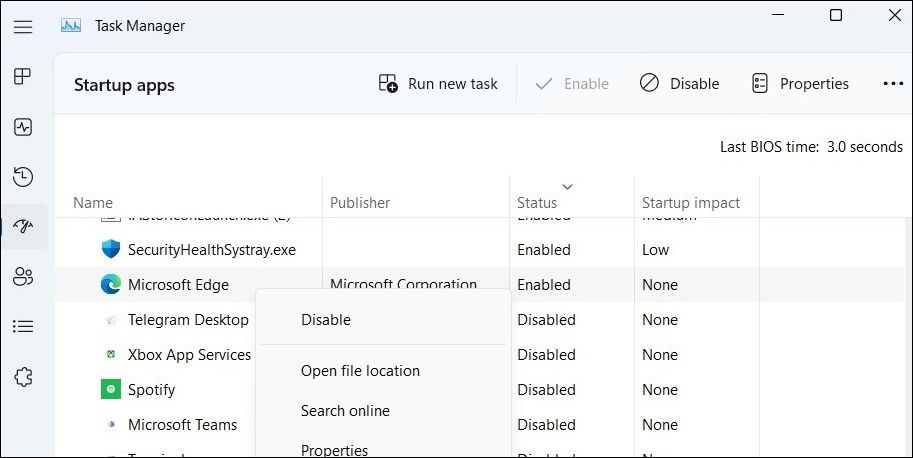
علاوه بر غیرفعال کردن Edge از Task Manager، باید مطمئن شوید که Edge به پوشه راه اندازی ویندوز اضافه نشده است. در اینجا نحوه بررسی آمده است.
- کادر محاوره ای Run را با Win + R اجرا کنید.
- Shell:startup را در قسمت Open تایپ کنید و OK کنید.
- میانبر با برچسب Microsoft Edge را در پوشه Startup پیدا کنید. روی آن راست کلیک کرده و Delete را انتخاب کنید.
3. مطمئن شوید که Edge مرورگر پیش فرض شما نیست
ویندوز 10 و 11 با Microsoft Edge به عنوان مرورگر پیش فرض عرضه می شوند. با این حال، اگر Edge مرورگر وب ترجیحی شما نیست، میتوانید مرورگر پیشفرض را تغییر دهید تا وقتی روی یک پیوند کلیک میکنید Edge باز نشود.
برای تغییر مرورگر وب پیش فرض خود در ویندوز 11 مراحل زیر را دنبال کنید:
- منوی Start را باز کنید و به Settings > Apps بروید.
- روی برنامه های پیش فرض کلیک کنید.
- در لیست اسکرول کنید یا از نوار جستجو در بالا استفاده کنید تا مرورگر مورد نظر خود را پیدا کرده و انتخاب کنید.
- بر روی Set default کلیک کنید تا مرورگر را به عنوان گزینه پیش فرض خود تنظیم کنید.
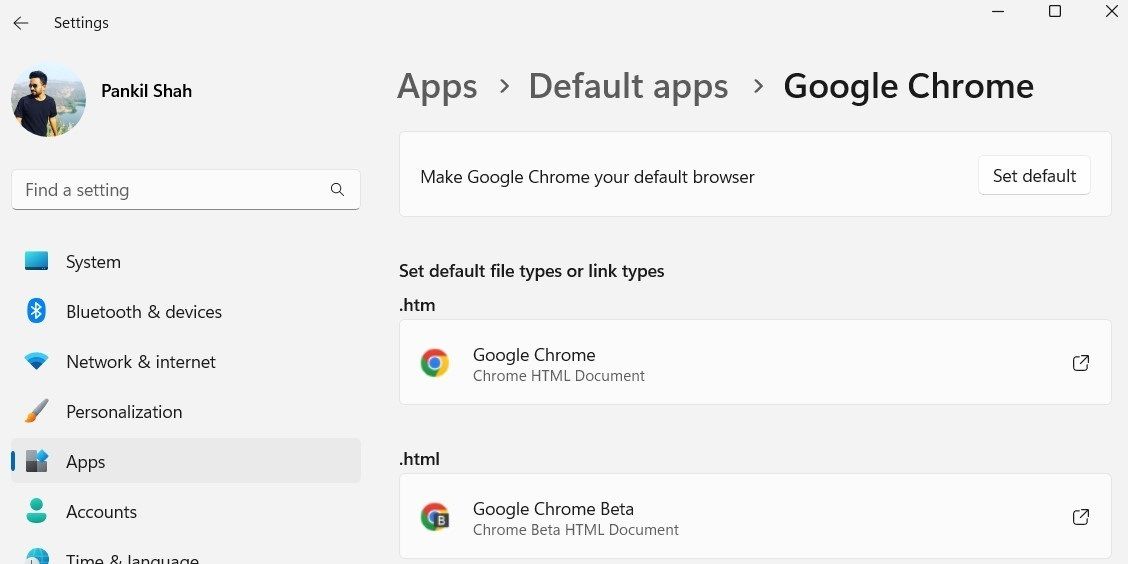
به همین ترتیب، می توانید مرورگر پیش فرض را در رایانه ویندوز 10 تغییر دهید. اگر به کمک نیاز دارید، راهنمای ما را در مورد نحوه تغییر مرورگر پیش فرض در ویندوز 10 بررسی کنید و مراحل ذکر شده در آنجا را دنبال کنید.
4. Active Tasks را در Task Scheduler بررسی کنید
اگر مایکروسافت اج همچنان به طور خودکار باز می شود، باید وظایف فعال را در Task Scheduler بررسی کنید. این احتمال وجود دارد که یک کار خودکار در رایانه شما باعث شود Edge به طور خودکار باز شود.
در اینجا نحوه بررسی وظایف خودکار در Task Scheduler آمده است:
- Win + R را فشار دهید تا پنجره Run باز شود.
- taskschd.msc را در کادر تایپ کنید و Enter را فشار دهید. با این کار پنجره Task Scheduler ظاهر می شود.
- Task Scheduler Library را از سمت چپ پنجره انتخاب کنید. لیستی از وظایف را در پنجره میانی خواهید دید.
- هر کار مرتبط با Edge را پیدا کرده و انتخاب کنید. سپس از قسمت سمت راست گزینه Disable را انتخاب کنید.
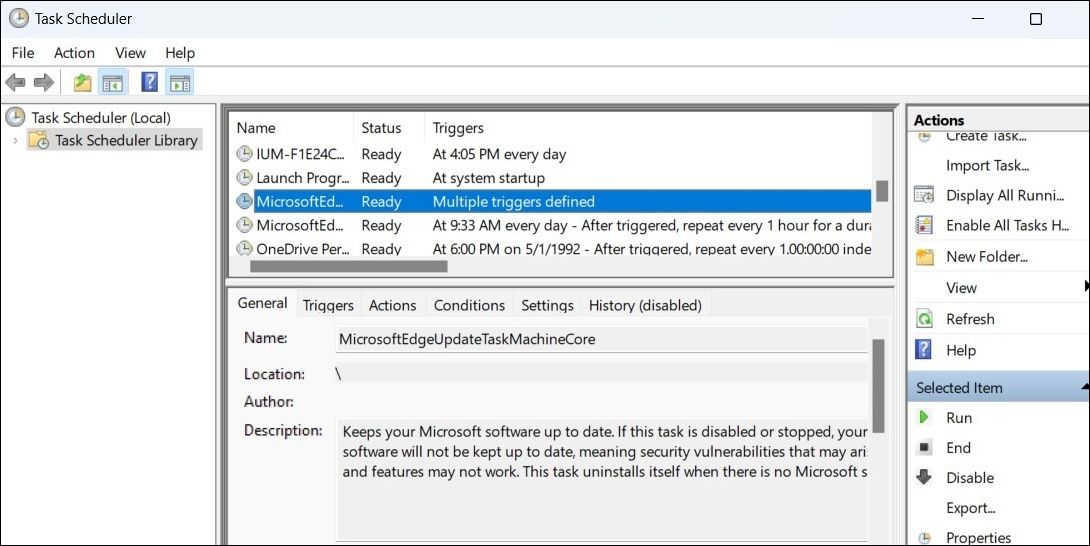
5. ویندوز را از راه اندازی مجدد خودکار برنامه ها متوقف کنید
هنگامی که رایانه شخصی خود را خاموش می کنید، ویندوز برنامه هایی را که باز کرده بودید به خاطر می آورد و هنگامی که رایانه خود را دوباره روشن می کنید آنها را دوباره باز می کند. این ویژگی ممکن است باعث شود Edge به خودی خود باز شود. بنابراین، بهتر است آن را غیرفعال کنید.
برای جلوگیری از باز شدن مجدد برنامه ها، مراحل زیر را دنبال کنید:
- منوی Start را باز کرده و تنظیمات را انتخاب کنید.
- از پنجره سمت چپ برای رفتن به تب Accounts استفاده کنید.
- گزینه های ورود را انتخاب کنید.
- ضامن کنار برنامه های قابل راه اندازی مجدد به طور خودکار ذخیره می شود را غیرفعال کنید و وقتی وارد سیستم شدم آنها را مجدداً راه اندازی کنید.
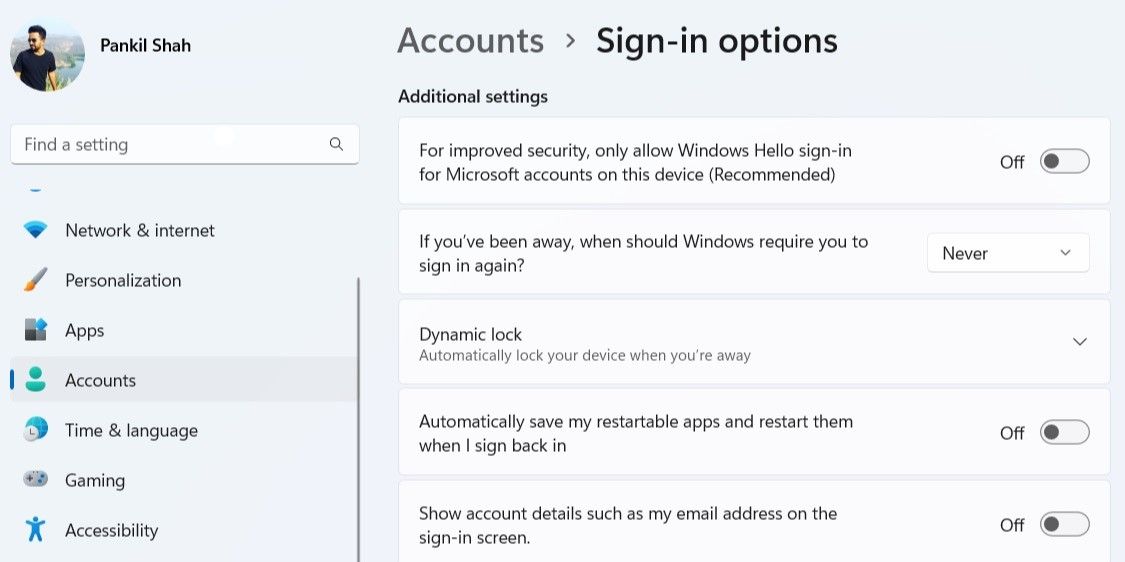
6. Edge Pre-Loading از Group Policy Editor را غیرفعال کنید
همچنین می توانید با تغییر چند خط مشی گروه از شروع خودکار Edge جلوگیری کنید. با این حال، فقط در صورتی می توانید این کار را انجام دهید که از نسخه حرفه ای، آموزشی یا Enterprise ویندوز استفاده می کنید. خوشبختانه، می توانید با یک راه حل سریع به ویرایشگر خط مشی گروه در Windows Home دسترسی پیدا کنید.
- Start را باز کنید، gpedit.msc را جستجو کنید و اولین نتیجه ای که ظاهر می شود را انتخاب کنید. با این کار ویرایشگر سیاست گروه محلی باز می شود.
- از پنجره سمت چپ برای پیمایش به Computer Configuration > Administrative Templates > Windows Components > Microsoft Edge استفاده کنید.
- در هنگام راه اندازی ویندوز، زمانی که سیستم بیکار است و هر بار که Microsoft Edge بسته می شود، روی Allow Microsoft Edge برای پیش راه اندازی دوبار کلیک کنید.
- گزینه Disabled را انتخاب کنید.
- Apply و سپس OK را بزنید.
- به طور مشابه، Allow Microsoft Edge to start را غیرفعال کنید و صفحه Start و New Tab را در هنگام راه اندازی ویندوز و هر بار بسته شدن Microsoft Edge بارگیری کنید.
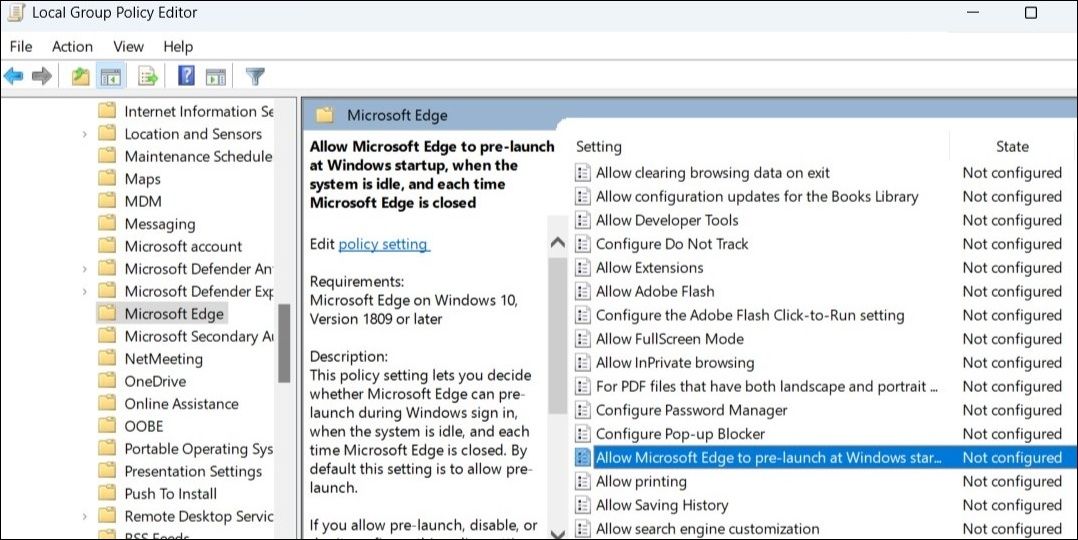
7. توقف Edge از باز شدن خودکار از طریق ویرایشگر رجیستری
اگر به ویرایشگر سیاست گروه محلی دسترسی ندارید، می توانید فایل های رجیستری رایانه شخصی خود را تغییر دهید تا از باز شدن خود به خود Microsoft Edge جلوگیری کنید. با این حال، شایان ذکر است که ایجاد تغییرات در فایل های رجیستری بدون اطلاع خطرناک است. بنابراین، باید با احتیاط پیش بروید و مراحل را با دقت دنبال کنید.
همچنین ایده خوبی است که از رجیستری خود نسخه پشتیبان تهیه کنید یا یک نقطه بازیابی ایجاد کنید، در صورتی که همه چیز طبق برنامه پیش نرود.
- Win + S را فشار دهید تا منوی جستجو باز شود.
- ویرایشگر رجیستری را تایپ کرده و Run as administrator را انتخاب کنید.
- هنگامی که فرمان User Account Control (UAC) ظاهر شد، بله را انتخاب کنید.
- از پنجره سمت چپ برای رفتن به HKEY_LOCAL_MACHINE > SOFTWARE > Policies > Microsoft استفاده کنید.
- روی کلید مایکروسافت کلیک راست کرده و New > Key را انتخاب کنید. نام آن را MicrosoftEdge بگذارید.
- در کلید MicrosoftEdge، یک کلید دیگر ایجاد کنید و نام آن را Main بگذارید.
- روی کلید اصلی کلیک راست کرده و New > DWORD (32-bit) Value را انتخاب کنید. نام آن را AllowPrelaunch بگذارید.
- روی DWORD تازه ایجاد شده دوبار کلیک کنید و مقدار را روی 0 قرار دهید. سپس OK را بزنید.
- در داخل کلید MicrosoftEdge، یک کلید دیگر ایجاد کنید و نام آن را TabPreloader بگذارید.
- روی کلید تازه ایجاد شده کلیک راست کرده و New > DWORD (32-bit) Value را انتخاب کنید. نام آن را AllowTabPreloading بگذارید.
- روی AllowTabPreloading DWORD دوبار کلیک کنید و مقدار آن را به 0 تغییر دهید. سپس، OK را بزنید.
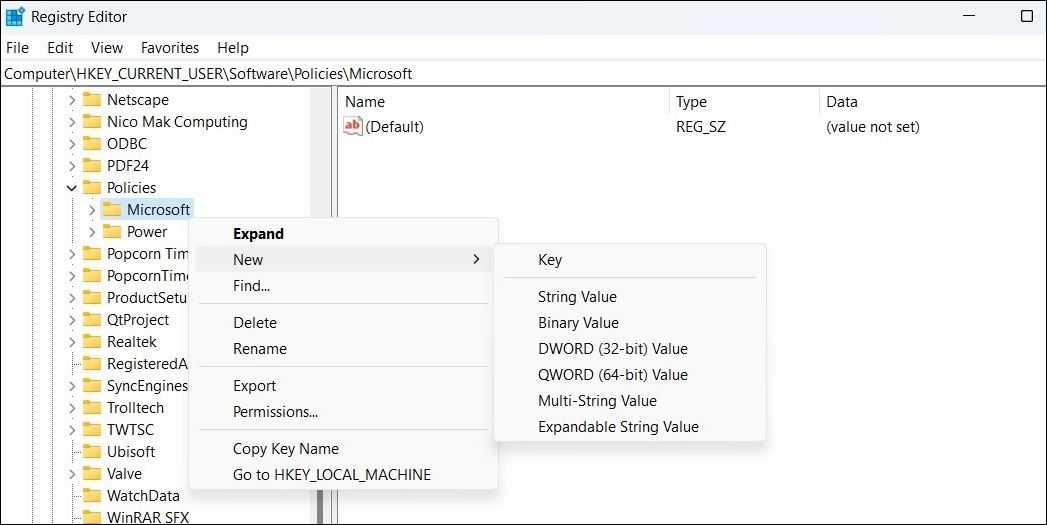
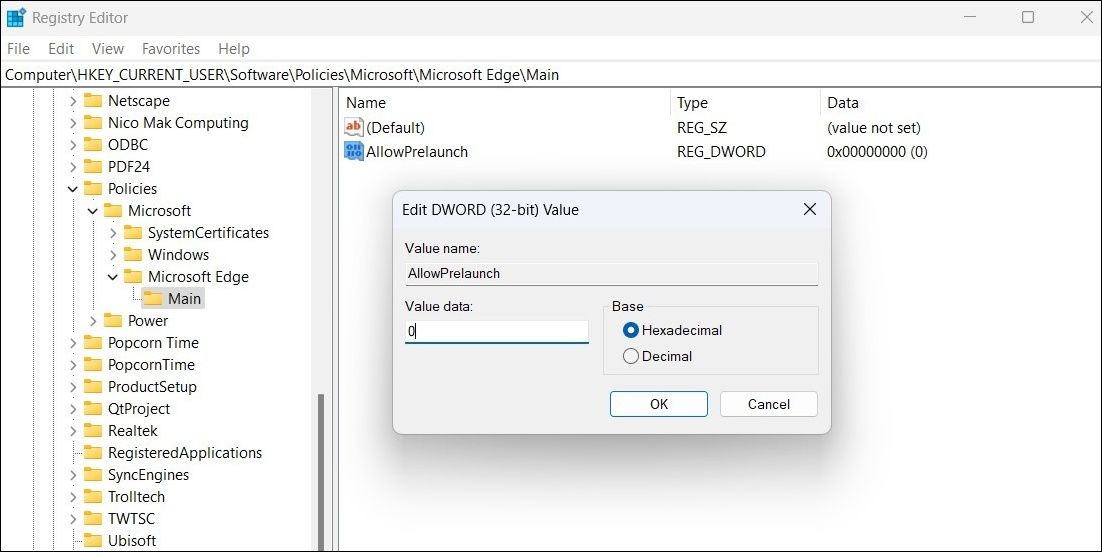
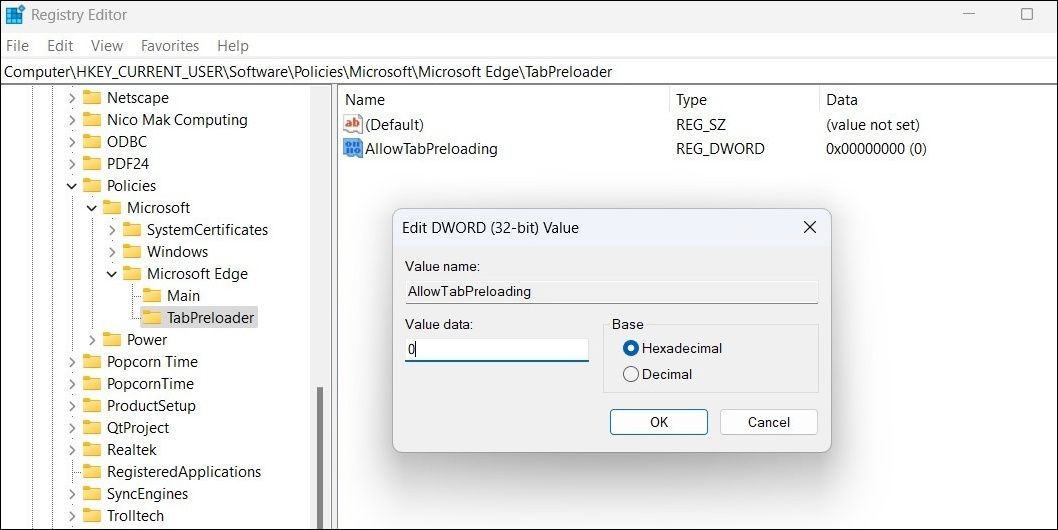
رایانه خود را مجدداً راه اندازی کنید تا تغییرات اعمال شوند. پس از آن، مایکروسافت اج دیگر نباید به طور خودکار در رایانه ویندوز شما اجرا شود.
از باز شدن خودکار Microsoft Edge در ویندوز جلوگیری کنید
به عنوان یک محصول مایکروسافت، Edge عمیقاً با سیستم عامل ویندوز ادغام شده است. از این رو، تنظیمات و فرآیندهای مختلف سیستم وجود دارد که می تواند باعث باز شدن خودکار Microsoft Edge شود. امیدواریم که انجام اصلاحات بالا به رفع مشکل برای همیشه کمک کرده باشد.
اگر هیچ یک از راه حل های بالا کار نمی کند، باید یک اسکن بدافزار را روی رایانه خود اجرا کنید تا مطمئن شوید که آلوده نیست.