منوی استارت ویندوز دارای پتانسیل سفارشیسازی زیادی است، اما هیچ یک از آنها زمانی که در هنگام راهاندازی مجدد ریست میشوند، اهمیت زیادی ندارند.
منوی شروع یک مرکز مرکزی برای همه برنامه ها و ویژگی های نصب شده بر روی رایانه شما است. بهترین چیز این است که می توانید چیدمان و تنظیمات آن را مطابق میل خود سفارشی کنید. با این حال، برای بسیاری از کاربران، منوی استارت پس از راه اندازی مجدد به تنظیمات پیش فرض خود بازنشانی می شود.
این مشکل عمدتاً به دلیل خرابی در فایل های مهم ویندوز رخ می دهد. به این ترتیب، اگر پس از راه اندازی مجدد رایانه، منوی استارت به طور خودکار به تنظیمات پیش فرض خود بازنشانی شود، در اینجا راه حل هایی وجود دارد که می توانید سعی کنید مشکل را برای همیشه عیب یابی کنید.
چرا منوی استارت در هر راه اندازی مجدد به حالت پیش فرض بازنشانی می شود؟
به دلایل مختلف، منوی استارت پس از راه اندازی مجدد سیستم به تنظیمات پیش فرض خود بازنشانی می شود. در اینجا همه مقصران احتمالی وجود دارد که می توانند مسئول مشکل باشند.
- منوی استارت می تواند به دلیل خرابی در فایل های سیستم، تنظیمات پیش فرض خود را بازنشانی کند.
- این مشکل ممکن است به دلیل به روز رسانی قدیمی یا فعلی ویندوز ظاهر شود.
- برخی از برنامه های شخص ثالث نصب شده بر روی رایانه شما می توانند با منوی Start تداخل داشته باشند و باعث ایجاد مشکل در دسترس شوند.
اکنون که همه دلایل احتمالی پشت این مشکل را می دانید، بیایید به راه حل هایی بپردازیم که می توانید در این شرایط امتحان کنید.
1. تاریخ و زمان خود را بررسی کنید

اولین چیزی که باید بررسی کنید تاریخ و ساعت سیستم شما است. اگر رایانه شما تاریخ و زمان نادرستی را نشان دهد، احتمالاً با مشکلات مختلفی از جمله یکی در سؤال روبرو خواهید شد. برای تغییر تاریخ و ساعت رایانه خود، دستورالعمل های زیر را دنبال کنید:
- منوی تنظیمات را با فشار دادن کلیدهای میانبر Win + I باز کنید.
- زمان و زبان را از پانل سمت چپ انتخاب کنید.
- روی تاریخ و زمان کلیک کنید.
- روی دکمه Change در کنار گزینه Set the date and time manually کلیک کنید.
- در اعلانی که ظاهر می شود، تاریخ و زمان را تنظیم کنید.
- برای ذخیره تغییرات روی Change کلیک کنید.
در مرحله بعد، رایانه خود را مجدداً راه اندازی کنید و بررسی کنید که آیا هنوز با مشکل مواجه هستید یا خیر.
2. منوهای شروع شخص ثالث را حذف کنید
گزینه های زیادی برای منوی استارت در بازار وجود دارد. با این حال، به جای انجام هر کار مفیدی، می توانند با منوی استارت پیش فرض تداخل کنند و مشکلات مختلفی ایجاد کنند.
راه حل، در این مورد، حذف تمام منوهای Start شخص ثالث از رایانه شما است. در اینجا به این صورت است:
- با استفاده از یکی از راههای باز کردن Run در ویندوز، کادر محاورهای Run را اجرا کنید، سپس Control Panel را در کادر محاورهای Run تایپ کنید و روی OK کلیک کنید.
- روی Programs و سپس Uninstall a program کلیک کنید.
- منوی Start شخص ثالث نصب شده را پیدا کرده و راست کلیک کنید و از منوی زمینه Uninstall را انتخاب کنید.
- اکنون، دستورالعمل های روی صفحه را دنبال کنید تا فرآیند حذف نصب کامل شود.
پس از آن، رایانه خود را مجدداً راه اندازی مجدد کنید و مشکل را بررسی کنید.
3. آخرین به روز رسانی ویندوز را دانلود یا حذف نصب کنید
ویندوز بهطور مرتب بهروزرسانیهای جدیدی را منتشر میکند که باید آنها را دانلود کنید تا سیستم خود را در بهترین شرایط اجرا کنید. این بهروزرسانیها همچنین مطمئن میشوند که رایانه شما از مشکلاتی مانند منوی Start که بهطور خودکار پس از راهاندازی مجدد بازنشانی میشود، عاری باشد.
در اینجا نحوه دانلود آخرین به روز رسانی ویندوز آمده است:
- منوی تنظیمات را باز کنید و از پنل سمت چپ روی Windows Update کلیک کنید.
- روی دکمه Check for updates کلیک کنید.
ویندوز بهروزرسانیهای موجود را جستجو و دانلود نمیکند.
گاهی اوقات ممکن است مشکلی در آپدیت فعلی ویندوز وجود داشته باشد یا اینکه کامپیوتر شما اصلا با آن سازگار نیست. در این شرایط، برای رفع مشکل، باید بهروزرسانی را حذف نصب کنید. در اینجا به این صورت است:
- منوی تنظیمات > Windows Update را باز کنید.
- روی گزینه Update history در قسمت More options کلیک کنید.
- روی Uninstall updates در قسمت تنظیمات مرتبط کلیک کنید. در اینجا همه بهروزرسانیهای اخیراً نصبشده را خواهید یافت.
- دکمه Uninstall را در کنار بهروزرسانی اخیراً نصب شده پیدا کرده و روی آن کلیک کنید.
- برای تایید انتخاب خود، دوباره روی Uninstall کلیک کنید.
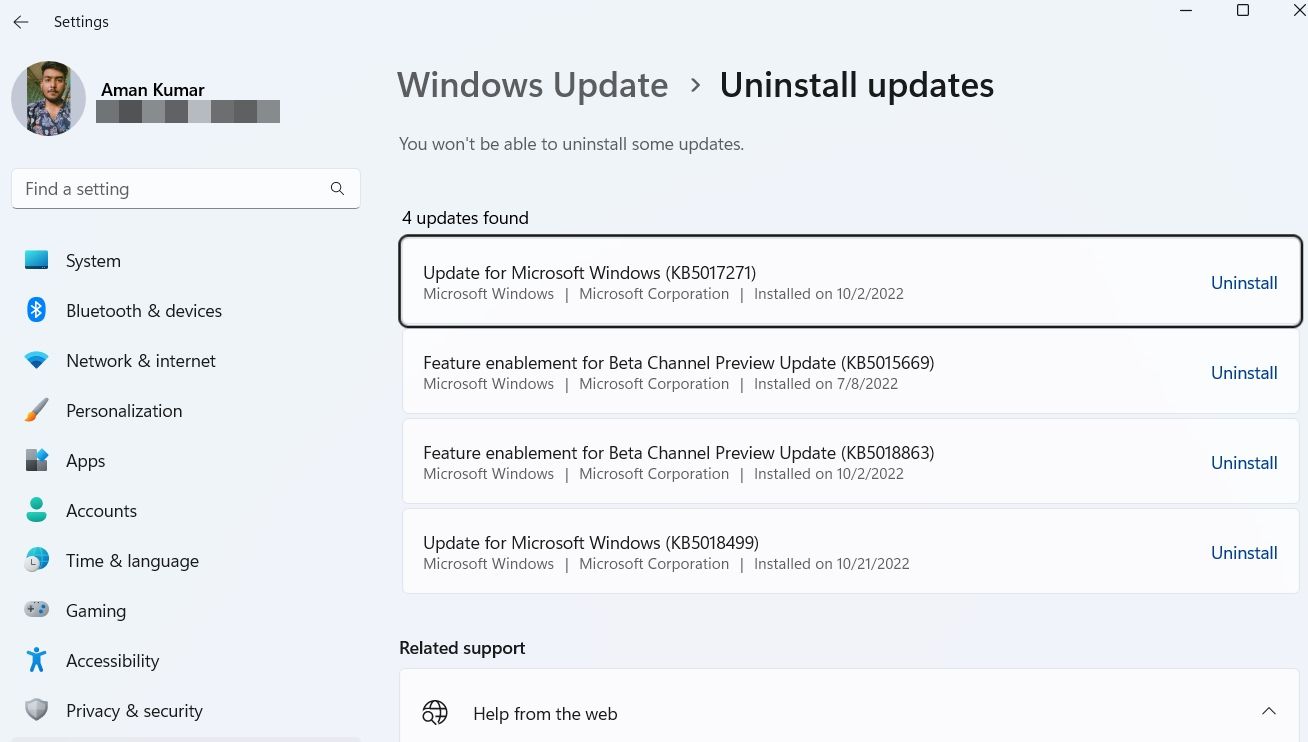
4. منوی Start را مجدداً ثبت کنید
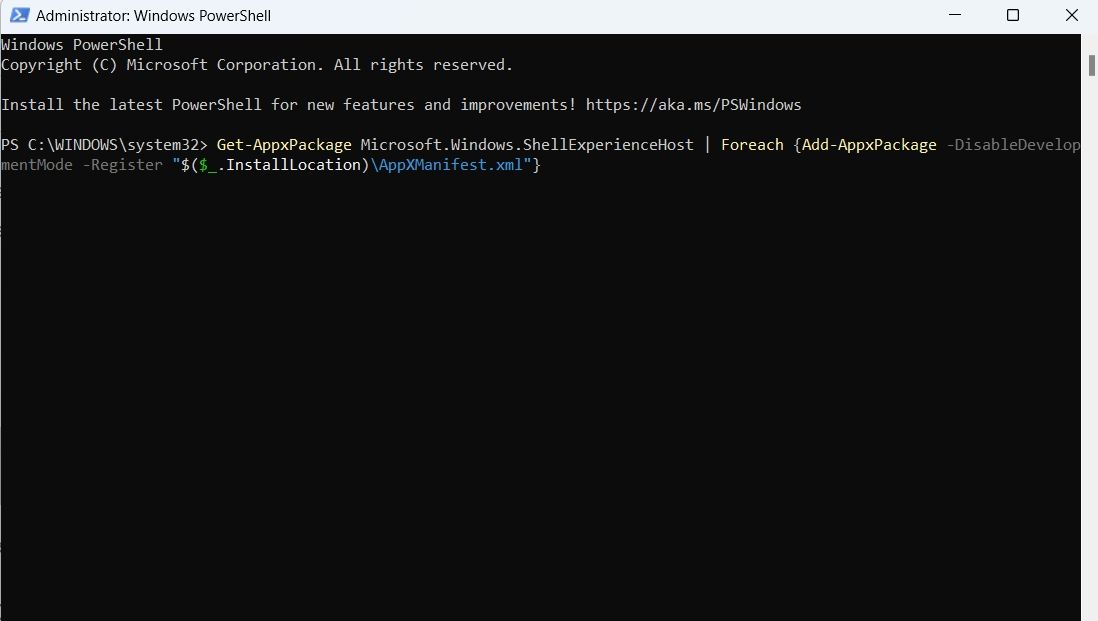
یکی از بهترین راهها برای از بین بردن مشکلات منوی استارت، ثبت مجدد آن است. ثبت مجدد منوی استارت یک راهپیمایی است. شما فقط باید یک دستور ساده را در پنجره PowerShell اجرا کنید.
در اینجا مراحل دقیقی وجود دارد که باید دنبال کنید:
- منوی Start را با فشار دادن کلید Win اجرا کنید.
- در نوار جستجو، Windows PowerShell را تایپ کرده و Run as administrator را از پنجره سمت راست انتخاب کنید.
- در پنجره باز شده PowerShell، دستور زیر را تایپ کرده و Enter را فشار دهید. Get-AppxPackage Microsoft.Windows.ShellExperienceHost | Foreach {Add-AppxPackage -DisableDevelopmentMode -Register “$($_.InstallLocation)\AppXManifest.xml”}
Get-AppxPackage Microsoft.Windows.ShellExperienceHost | Foreach {Add-AppxPackage -DisableDevelopmentMode -Register "$($_.InstallLocation)\AppXManifest.xml"}
پس از اجرای موفقیت آمیز دستور، رایانه خود را مجدداً راه اندازی کنید (برای اطلاعات بیشتر نحوه راه اندازی مجدد رایانه ویندوز خود را ببینید) و بررسی کنید که آیا مشکل همچنان وجود دارد یا خیر.
5. مشکل را با استفاده از یک بوت تمیز حل کنید
منوی Start به دلیل تداخل بین برنامه های Startup و Windows Explorer می تواند به تنظیمات پیش فرض خود پس از راه اندازی مجدد بازنشانی شود. برای حل مشکل باید کامپیوتر خود را در حالت بوت تمیز راه اندازی کنید.
کامپیوتر شما با حداقل مجموعه ای از درایورها و برنامه های راه اندازی در حالت Clean Boot شروع به کار می کند. برای انجام یک بوت تمیز در ویندوز، مراحل زیر را دنبال کنید:
- در کادر محاورهای Run، msconfig را تایپ کرده و Enter را فشار دهید.
- روی تب General کلیک کنید و Selective startup را انتخاب کنید.
- به تب Services بروید و کادر Hide all Microsoft services را علامت بزنید.
- روی دکمه Disable all و سپس OK کلیک کنید.
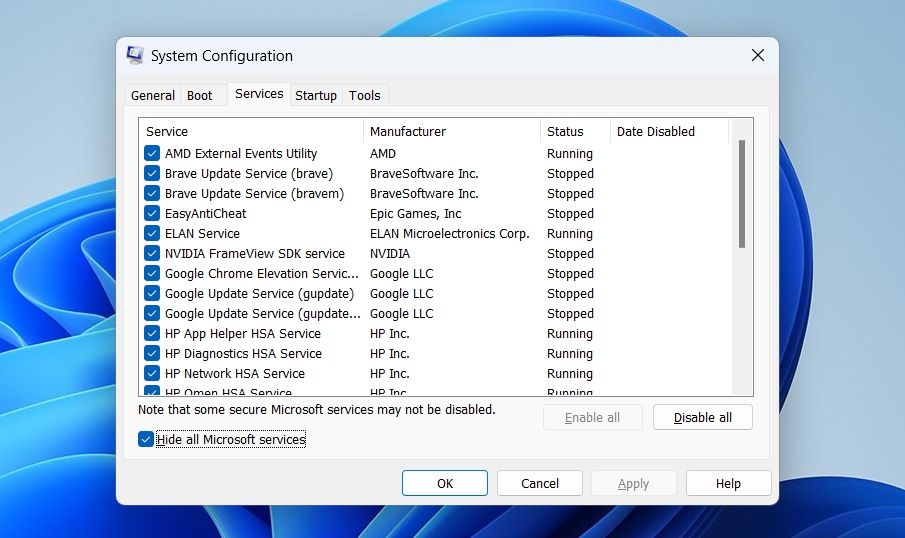
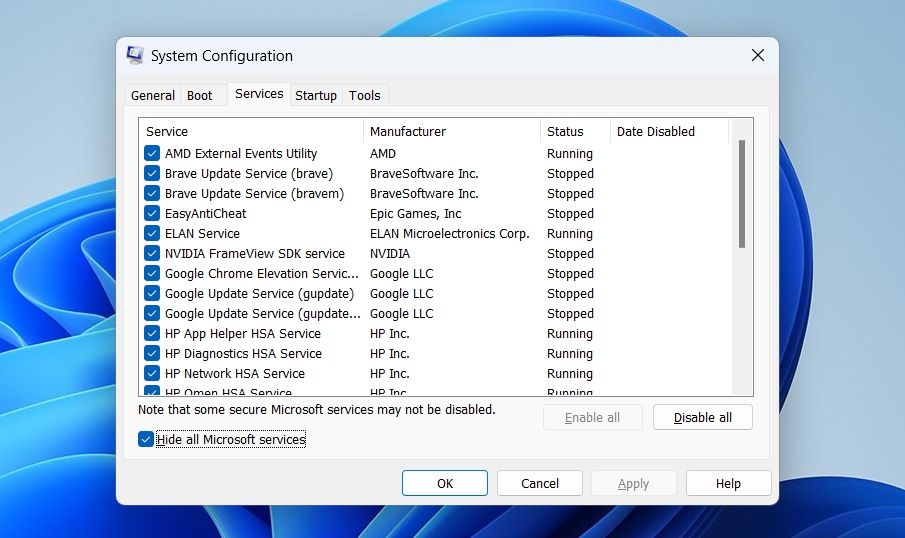
کامپیوتر شما در بوت بعدی در حالت بوت تمیز راه اندازی می شود. سعی کنید منوی استارت را باز کنید و بررسی کنید که آیا همه چیز مانند قبل از راه اندازی مجدد است یا خیر. اگر بله، نشان می دهد که یکی از سرویس هایی که غیرفعال کرده اید مقصر بوده است.
اگر میخواهید آن را محدود کنید، روند بالا را تکرار کنید و به آرامی سرویسها را دوباره فعال کنید تا مشکل دوباره رخ دهد. هنگامی که متوجه شدید کدام سرویس باعث ایجاد مشکل شده است، در صورت امکان درایورهای مربوط به سرویس را دانلود کنید.
اگر این یک سرویس مبتنی بر ویندوز است، میتوانید یک اسکن SFC را برای عیبیابی آن اجرا کنید.
6. SFC Scan را اجرا کنید
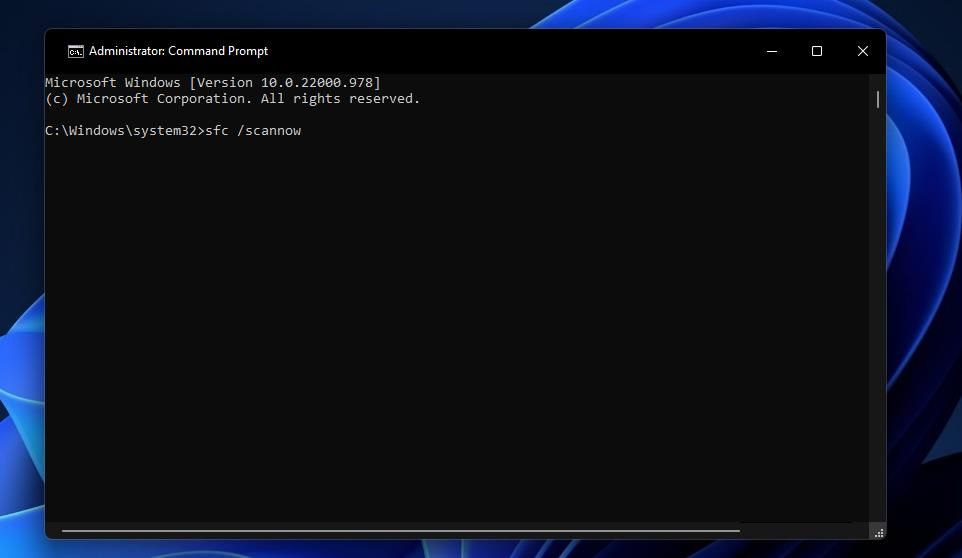
همانطور که قبلا ذکر شد، منوی Start می تواند به دلیل خرابی در فایل های مهم سیستم، به طور خودکار به حالت پیش فرض بازنشانی شود. با اجرای اسکن SFC می توانید این فایل ها را برطرف کنید.
- Command Prompt را با حقوق مدیر باز کنید.
- sfc /scannow را تایپ کرده و Enter را فشار دهید.
هرگز طرح منوی شروع خود را دیگر از دست ندهید
منوی استارت یکی از مهمترین عناصر یک کامپیوتر ویندوزی است. این به شما امکان می دهد به سرعت به برنامه های مورد علاقه خود دسترسی داشته باشید و آنها را مستقیماً بدون دردسر حذف کنید. با این حال، اگر پس از راه اندازی مجدد، منوی استارت به طور خودکار به تنظیمات پیش فرض خود بازنشانی شود، اکنون می دانید که چه چیزی باعث این مشکل شده و چگونه آن را برطرف کنید.
در همین حال، ممکن است علاقه مند باشید که ظاهر جدیدی به منوی استارت بدهید.
