گاهی اوقات، مک شما ممکن است لوگوی اپل را بسیار طولانی تر از آنچه باید نمایش دهد. اما هنوز وحشت نکنید و این راه حل ها را امتحان کنید.
یکی از رایجترین مشکلاتی که کاربران قدیمی مک ممکن است یک یا دو بار با آن مواجه شوند، گیر کردن صفحه بوت است. این می تواند خسته کننده باشد، به خصوص زمانی که نیاز فوری به ورود به مک خود دارید. این مشکلی است که به نظر می رسد در بدترین زمان ممکن ظاهر می شود.
اگرچه عوامل زیادی می توانند باعث این امر شوند، اما اکثر آنها به راحتی مشکلات نرم افزاری قابل حل هستند. بنابراین، نگران نباشید و فکر نکنید که مک شما خراب است. در عوض، برخی از راهحلهایی را که در اینجا توصیه میکنیم امتحان کنید، زیرا یکی از آنها احتمالاً این کار را انجام میدهد.
1. به مک خود زمان بدهید

اگر عجله ندارید، ابتدا باید منتظر لوگوی اپل باشید. با بالا رفتن سن، رایانهها، از جمله مکها، کند میشوند، زیرا قطعات آنها فرسوده میشوند – به خصوص اگر از هارد دیسک به عنوان دیسک راهاندازی خود استفاده کنند. از آنجایی که خواندن اطلاعات روی درایو توسط رایانه بیشتر طول میکشد، ممکن است به سادگی با یک Mac کند مواجه شوید.
خوشبختانه، مک های جدیدتر از SSD های بسیار سریع تری استفاده می کنند، و شما می توانید در راهنمای ما در مورد اینکه چگونه SSD ها بهتر از HDD هستند، اطلاعات بیشتری کسب کنید.
زمانی که کامپیوتر دیسک راهاندازی شما را پیدا میکند، لوگوی اپل ظاهر میشود که معمولاً با نوار پیشرفت دنبال میشود. اگر رایانه شما در حالی که گیر کرده است یک نوار پیشرفت در زیر لوگوی اپل دارد، ممکن است به سادگی در حال اجرای بهروزرسانی باشد. به روز رسانی ممکن است مدتی طول بکشد، گاهی اوقات حتی چندین ساعت. بنابراین، حتی اگر نوار پیشرفت در ابتدا حرکت نمی کند، آن را رها کنید.
با این حال، در برخی موارد، به روز رسانی ممکن است باعث شود مک شما در بوت شدن گیر کند. اگر برخی از برنامهها یا ویژگیهای جدید در بهروزرسانی با درایورهای رایانه شما ناسازگار باشند، ممکن است این اتفاق بیفتد. همچنین ممکن است یک اشکال یا یک اسکریپت اشتباه در سیستم عامل جدید باشد. اگر مطمئن هستید که مک شما گیر کرده است، باید به روش های دیگر لیست شده در اینجا متوسل شوید.
2. دستگاه های جانبی را جدا کنید و یک راه اندازی مجدد اجباری انجام دهید
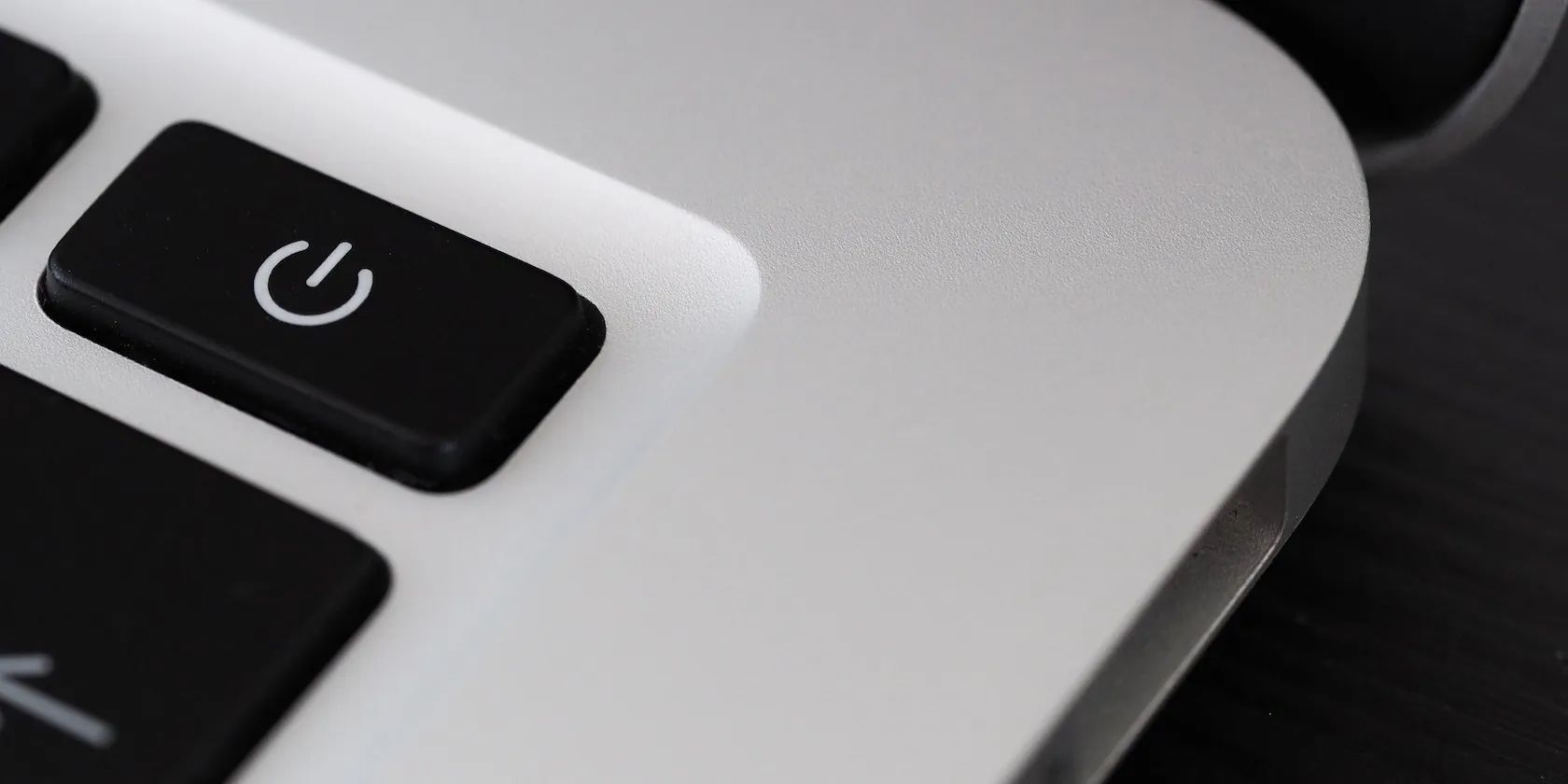
همه مک ها دارای دکمه پاور هستند که از سخت افزار برای قطع برق مک شما و خاموش کردن آن استفاده می کند. خاموش کردن مک خود با این روش ممکن است کارساز باشد اگر مشکلات نرم افزاری اولیه مانند یک اشکال یا برنامه خراب در فرآیند بوت شدن مک شما تداخل داشته باشد.
دستگاه های جانبی نیز ممکن است مشکلاتی را در راه اندازی شما ایجاد کنند. بنابراین، قبل از راهاندازی مجدد مک، مطمئن شوید که همه آنها از جمله ماوسهای شخص ثالث، صفحهکلیدها و چاپگرها قطع شدهاند.
پس از اینکه اتصالات جانبی شما قطع شد، این دستورالعمل ها را دنبال کنید تا اجباری در مک خود راه اندازی مجدد شود:
- دکمه پاور یا Touch ID را به مدت 10 ثانیه نگه دارید تا صفحه خاموش شود.
- قبل از روشن کردن مجدد آن با فشار دادن دکمه پاور یا Touch ID اجازه دهید حداقل 15 ثانیه بماند.
3. مک خود را در حالت ایمن بوت کنید

حالت ایمن یک حالت عیب یابی برای سیستم عامل ها است. در macOS، حالت ایمن رایانه شما را فقط با برنامهها و خدمات ضروری بوت میکند. همه برنامههای شخص ثالث به حالت تعلیق در میآیند، و برخی از حافظه پنهان سیستم شما پاک میشود، و به شما پنجرهای میدهد تا بفهمید آیا این یک مشکل اساسی است یا خیر.
اما این تنها راه جایگزین برای بوت کردن مک شما نیست. ما یک راهنمای در مورد حالت های مختلف بوت macOS داریم.
بنابراین، اگر یک برنامه شخص ثالث تداخل داشته باشد و باعث شود مک شما روی لوگوی اپل گیر کند، حالت امن یک راه مطمئن برای جداسازی مشکل است.
حالت ایمن همچنین به شما این امکان را می دهد که سایر دلایل احتمالی صفحه گیر خود را عیب یابی کنید (اکنون که می توانید در رایانه خود بوت شوید). به عنوان مثال، فضای کم می تواند باعث شود مک شما در بارگذاری گیر کند. اما با حالت ایمن، می توانید به فایل های خود دسترسی داشته باشید و برخی از آنها را حذف کنید تا فضای روی دیسک خود آزاد شود.
در اینجا نحوه بوت کردن رایانه خود در حالت ایمن در Mac سیلیکونی اپل آورده شده است:
- مک خود را خاموش کنید.
- دکمه پاور (یا Touch ID) را به مدت طولانی فشار دهید تا دوباره روشن شود – اما آن را نگه دارید تا گزینه های راه اندازی ظاهر شوند.
- حجم مورد نظر برای عیب یابی را انتخاب کنید، سپس Shift را نگه دارید.
- وقتی از شما خواسته شد، روی Continue in Safe Mode کلیک کنید.
برای مک های اینتل، فقط باید Shift را در زمانی که کامپیوترتان در حال بوت شدن است نگه دارید تا وارد حالت ایمن شوید و برای مک های اینتل وارد شوید. می توانید از نوار منو تأیید کنید که در حالت ایمن هستید، جایی که باید Safe Boot را با رنگ قرمز مشاهده کنید.
4. PRAM، NVRAM و SMC مک خود را بازنشانی کنید
PRAM و NVRAM جایی هستند که مک شما اطلاعات مهمی مانند وضوح صفحه نمایش، منطقه زمانی، میزان صدا و غیره را ذخیره میکند. اگر دادههای موجود در آنجا خراب شوند، ممکن است رایانه شما راهاندازی نشود و در صفحه لوگوی اپل حلقه شود. با این حال، راهی برای بازنشانی آن در مک وجود دارد.
اگر از مک سیلیکون اپل استفاده می کنید، فقط راه اندازی مجدد رایانه کافی است. این تنظیمات در مک های M1 و M2 پنهان شده اند زیرا دیگر مورد نیاز نیستند.
با این حال، اگر از مک اینتل استفاده می کنید، باید آن را خاموش کنید و Command + Option + P + R را فشار دهید تا صدای راه اندازی را بشنوید.
SMC که به معنای کنترل مدیریت سیستم است، تراشه ای است که عملکردهای سطح پایین اما مهم مانند مدیریت انرژی و سرعت فن را کنترل می کند. اگر اطلاعات اینجا خراب شود، همچنین می تواند توضیح دهد که چرا رایانه شما در صفحه بوت گیر کرده است.
بسته به سال، مدل و ساخت مک شما، راههای مختلفی برای بازنشانی SMC وجود دارد. بنابراین، با خیال راحت راهنمای اختصاصی ما را در مورد انجام بازنشانی SMC و PRAM/NVRAM بررسی کنید.
5. درایو مک خود را با Disk Utility تعمیر کنید
macOS Recovery یکی از مؤثرترین راهها برای عیبیابی مک شما برای مشکلات نرمافزاری است. و یکی از ابزارهایی که macOS Recovery برای رفع این مشکل ارائه می دهد Disk Utility است.
در Mac سیلیکونی اپل، باید دکمه پاور (یا Touch ID) را نگه دارید تا «Loading startup options» ظاهر شود و سپس روی گزینهها کلیک کنید تا وارد MacOS Recovery شوید. با این حال، هنگام روشن کردن مک اینتل، باید Command + R را نگه دارید و پس از باز شدن منوی Recovery، روی Disk Utility کلیک کنید.
اکنون که در Disk Utility هستید، باید درایو اصلی خود را انتخاب کرده و First Aid را اجرا کنید. روی حجم مورد نظر برای تعمیر کلیک کنید و روی Run First Aid کلیک کنید. هنگامی که اعلان ظاهر شد، روی Run کلیک کنید.
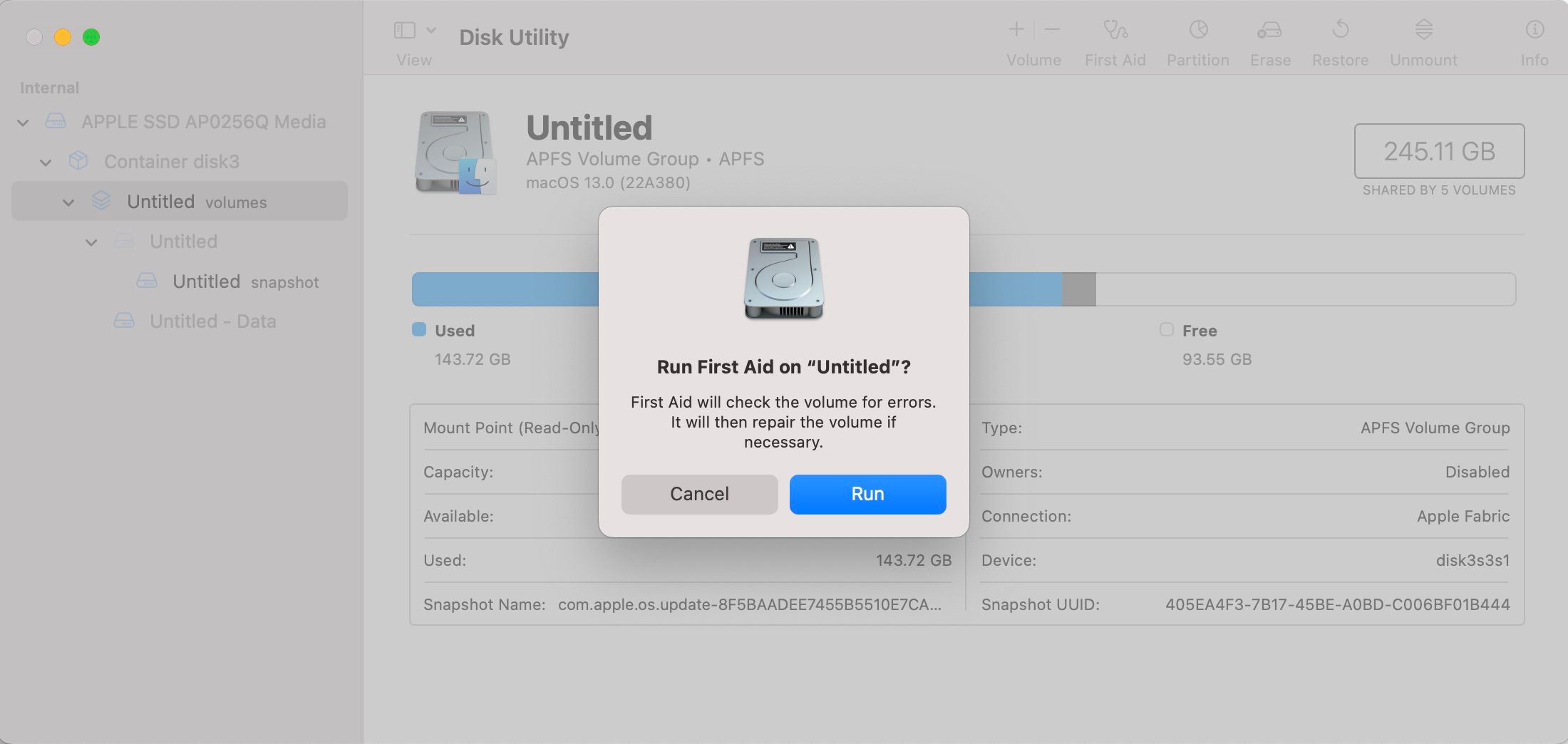
اگر مطمئن نیستید که دقیقاً کدام ولوم را اجرا کنید، میتوانید از کمترین صدای دیسک خود به سمت بالاتر به بالاترین میزان صدا بروید و روی هر کدام یک اسکن کمکهای اولیه را اجرا کنید. از هر دیسکی که به شما اجازه اجرای First Aid را نمی دهد بگذرید و به قسمت بالای بعدی در سلسله مراتب بروید.
اگر هنوز نمی توانید به مک خود بوت شوید، زمان اقدامات شدیدتر فرا رسیده است.
6. Apple Diagnostics را اجرا کنید
Apple Diagnostics یک ابزار عیبیابی است که سختافزار شما را برای مشکلات بررسی میکند و میتواند به شما کمک کند تا مشکلات نرمافزاری را از سختافزار جدا کنید.
وقتی گزینهها ظاهر میشوند، میتوانید Apple Diagnostics را روی Mac سیلیکونی اپل با فشار دادن Command + D در حالت بازیابی macOS اجرا کنید. اگر می خواهید این کار را در مک اینتل انجام دهید، مک خود را مجددا راه اندازی کنید و کلید D را نگه دارید.
پس از اجرای تشخیص، مجموعه ای از کدهای خطا ممکن است ظاهر شود. می توانید از این کدها برای یافتن راه حل های خاص برای مشکلات ذکر شده استفاده کنید.
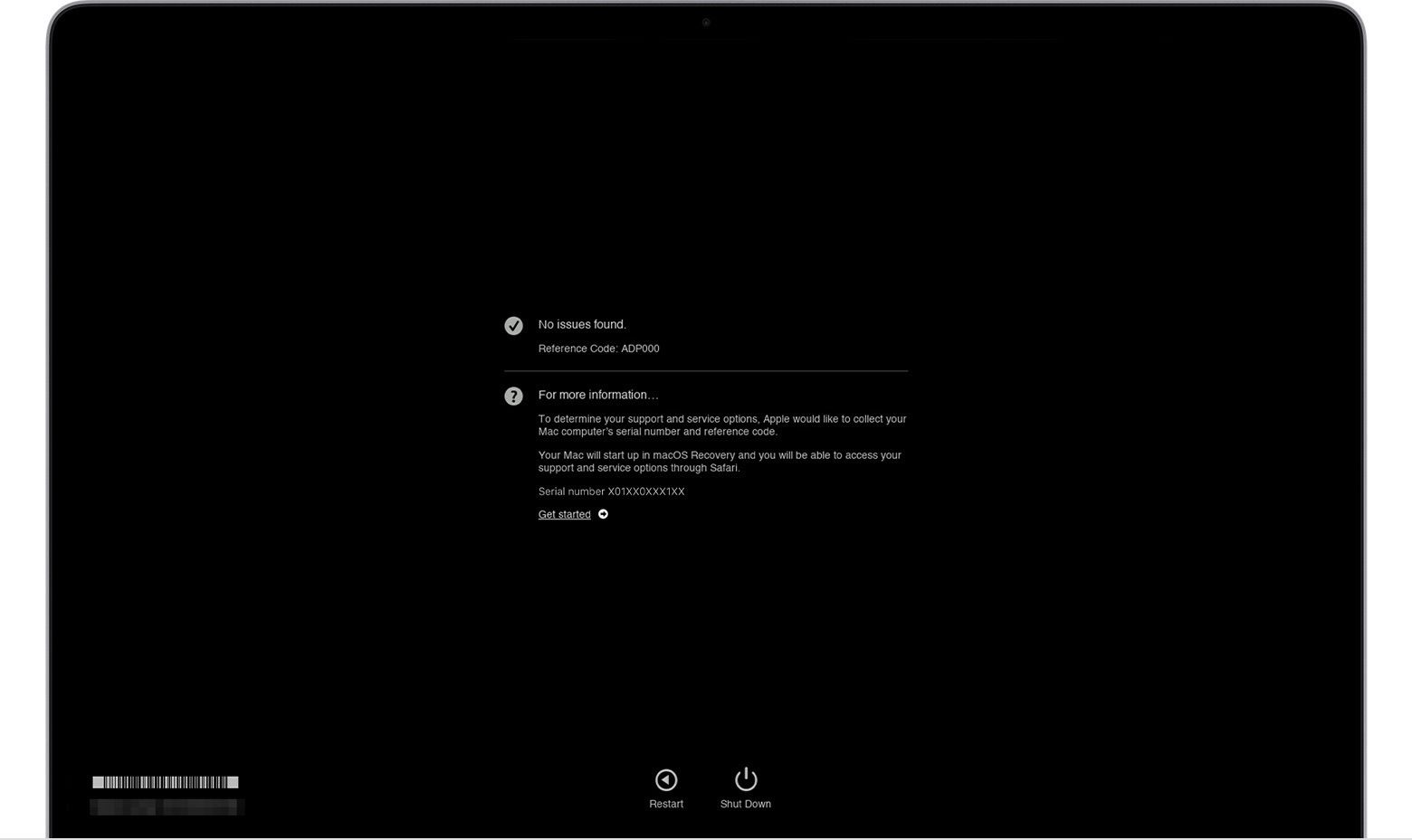
7. macOS را دوباره نصب کنید
میتوانید macOS را بدون از دست دادن دادهها مجدداً نصب کنید و مک خود را به عنوان آخرین تلاش بازنشانی کنید. اگر همه چیز شکست خورد، این ممکن است تنها گزینه شما باشد. بنابراین، هنگامی که مک خود را در MacOS Recovery راهاندازی کردید، روی نصب مجدد macOS کلیک کنید و دستورالعملهای روی صفحه را دنبال کنید تا این مرحله تمام شود.
صفحه نمایش منجمد به معنای پایان نیست
از منظری بزرگتر، بوت شدن مک شما بسیار بهتر از یک مشکل سخت افزاری آشکار مانند صفحه نمایش شکسته است. بنابراین، هر زمان که با مشکلات مربوط به نرم افزار مانند این مواجه می شوید، معمولاً به این معنی است که راه حلی وجود دارد که می توانید سعی کنید مک خود را دوباره روی پای خود قرار دهید.
فقط دستورالعمل ها را دنبال کنید و صبور باشید. اما اگر هیچکدام از این اصلاحها جواب نداد، میتوانید آن را به یک متخصص ببرید یا با پشتیبانی اپل تماس بگیرید.
