آیا مک شما کند کار می کند؟ این نکات آسان را دنبال کنید تا یاد بگیرید چگونه سرعت مک خود را افزایش دهید و دوباره از عملکرد بهتر لذت ببرید.
به خوبی شناخته شده است که همه رایانه ها، از جمله مک، در طول زمان کند می شوند. این افت عملکرد میتواند ناامیدکننده باشد، و به راحتی میتوان فکر کرد که باید زودتر از آنچه که میخواهید، رم اضافی مصرف کنید – یا حتی یک دستگاه جدید بخرید.
اما تعدادی از ترفندهای آسان وجود دارد که می تواند عملکرد رایانه شما را افزایش داده و سرعت مک کند را افزایش دهد و حتی یک پنی هم برای شما هزینه نخواهد داشت.
اشتباهاتی که باعث کند کارکرد مک شما می شود
دلایل رایج زیادی برای کندی مک وجود دارد، از جمله عدم حفظ فضای کافی در هارد دیسک، اجرای بیش از حد فرآیندهای پس زمینه و موارد دیگر.
رفع سریع، مانند بستن برنامههای سختگیرانه و پاک کردن حافظه پنهان، بهبود عملکرد فوری را برای مک شما به ارمغان میآورد. اما اگر رایانه شما هنوز آنطور که میخواهید کار نمیکند، به نکات زیر ادامه دهید.
1. macOS را ارتقا دهید
بهروزرسانیهای سیستمعامل رفع اشکال، وصلهها و بهبودهایی را به همراه دارند که اغلب سرعت مک شما را افزایش میدهند. اپل هر سال نسخه جدیدی از macOS را منتشر میکند، بنابراین بسیار مهم است که مطمئن شوید سیستم شما آخرین نسخه را اجرا میکند تا از هر گونه بهبود عملکردی مطلع شوید.
با این حال، فایلهای بهروزرسانی macOS میتوانند بسیار بزرگ باشند. بنابراین اگر فضای هارد دیسک شما کم است، احتمالاً می خواهید ابتدا آن را آزاد کنید (برای اطلاعات بیشتر در مورد آن به نکته بعدی مراجعه کنید).
برای بهروزرسانی macOS، مطمئن شوید که مک شما به یک پریز برق وصل است. در صورت بروز مشکل، ابتدا از مک خود نسخه پشتیبان تهیه کنید. روی منوی Apple در گوشه سمت چپ بالای صفحه کلیک کنید و به About This Mac > Software Updates بروید.
اگر ارتقاء نرم افزاری در دسترس باشد، دکمه Upgrade Now یا Update Now را مشاهده خواهید کرد. روی آن کلیک کنید و دانلود شروع می شود.
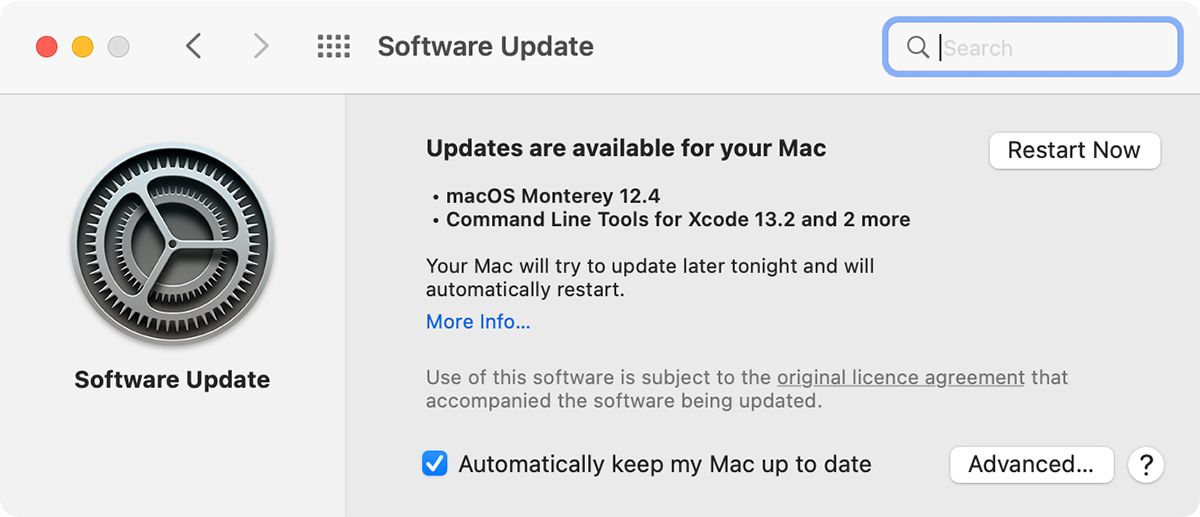
پس از مدتی، رایانه شما دوباره راه اندازی می شود و شما را در مراحل نصب راهنمایی می کند. این فرآیند به روز رسانی نه تنها سیستم عامل، بلکه بسیاری از برنامه های پیش فرض اپل را نیز به روز می کند.
2. فضای هارد دیسک را آزاد کنید
همانطور که درایو ذخیره سازی شما به ظرفیت خود می رسد، عملکرد به سرعت کاهش می یابد. نشان داده شده است که فایل های بزرگ بیشتر از فایل های کوچک تأثیر منفی بر سرعت مک شما دارند. همیشه عاقلانه است که در صورت امکان حداقل 5 تا 20 درصد از فضای دیسک خود را آزاد نگه دارید.
برای بررسی میزان فضای خالی روی هارد دیسک خود، Apple را باز کنید و به About This Mac > Storage بروید.
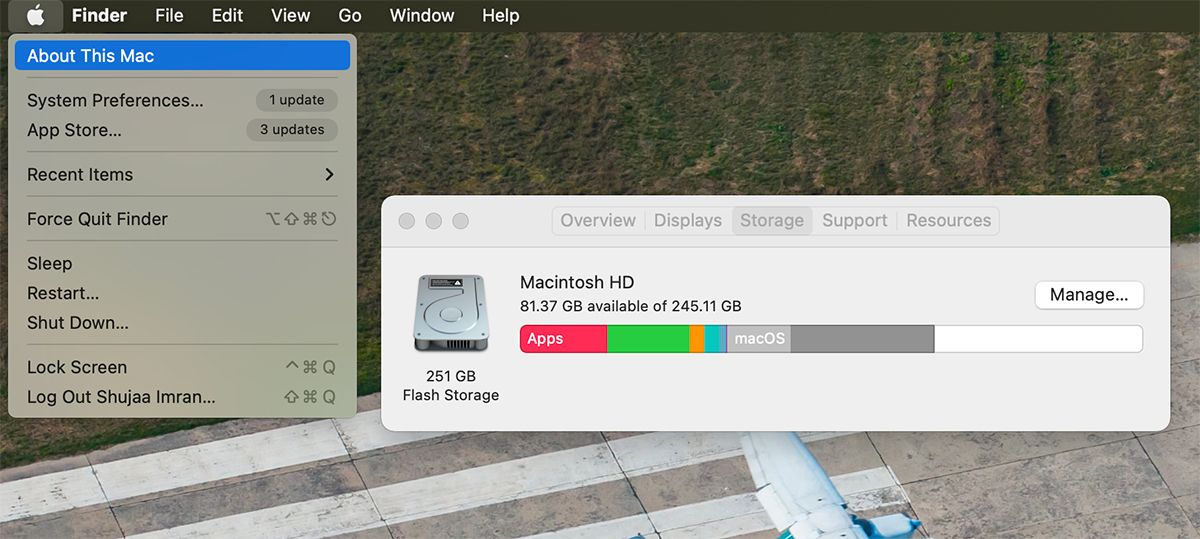
اگر فضای خالی شما کم است، بهتر است راهنمای ما در مورد نحوه آزاد کردن فضا در مک خود را مرور کنید. این شما را با نحوه انجام هر یک از فرآیندهای زیر آشنا می کند:
- سطل زباله را خالی کنید
- برنامه هایی را که استفاده نمی کنید حذف نصب کنید
- فایل های حجیم را پیدا و حذف کنید
- فایل های iTunes و نسخه های پشتیبان iOS را حذف کنید
- نگاهی به برنامه های ذخیره سازی ابری بیندازید
- ذخیره سازی را در برنامه عکس ها بهینه کنید
- پوشههای Desktop و Documents خود را در فضای ابری ذخیره کنید
علاوه بر این، ما همچنین توصیه می کنیم عکس ها و کتابخانه های موسیقی خود را به یک هارد دیسک خارجی منتقل کنید، زیرا می توانند فضای زیادی را اشغال کنند. اگر یوهو این کار را انجام داد، در صورتی که یکی از درایوهای شما خراب شد، حداقل دو نسخه از آن تهیه کنید (یا با یک ارائه دهنده ابری نسخه پشتیبان تهیه کنید).
3. موارد راه اندازی را حذف کنید
آیتمهای راهاندازی میتوانند به شدت مک شما را کاهش دهند و راهاندازی مناسب را به تاخیر بیندازند. ارزش آن را دارد که فهرست آیتمهای راهاندازی خود را مرور کنید و برنامههایی را که ممکن است سرعت مک شما را کاهش میدهند حذف کنید. برای انجام این:
- به System Preferences > Users & Groups بروید و نام حساب خود را در نوار کناری سمت چپ انتخاب کنید.
- روی گزینه Login Items کلیک کنید.
- مواردی را که دیگر نمیخواهید در هنگام راهاندازی بارگیری کنید، انتخاب کنید.
- با کلیک بر روی دکمه منهای (–) آنها را حذف کنید.
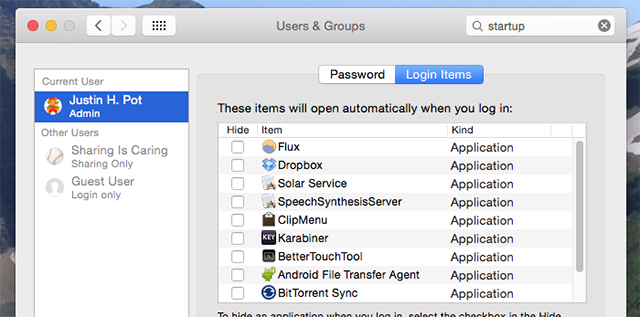
4. ابزارک های غیر ضروری را حذف کنید
وجود تعدادی ویجت در حال اجرا در پسزمینه نیز میتواند بر سرعت مک شما تأثیر بگذارد. برای حذف برخی از این موارد:
- با کلیک کردن روی تاریخ یا زمان در گوشه سمت راست بالای صفحه، مرکز اطلاع رسانی را باز کنید.
- روی ویرایش در پایین مرکز اطلاع رسانی کلیک کنید.
- بر روی دکمه منهای (–) کلیک کنید تا ابزارک هایی را که نیاز ندارید حذف کنید.
5. نمایه Spotlight را دوباره بسازید
اگر Spotlight نتایجی را که انتظار داشتید را برنگرداند، یا به طور خاص کند کار می کند، بازسازی شاخص Spotlight باید کمک کند. برای انجام این کار مراحل زیر را دنبال کنید:
- به System Preferences > Spotlight > Privacy بروید.
- روی دکمه پلاس (+) کلیک کنید و درایو یا پوشههایی را که میخواهید دوباره فهرست شوند انتخاب کنید.
- تأیید کنید که میخواهید (به طور موقت) این موارد را از Spotlight حذف کنید.
- همان درایو یا پوشه را انتخاب کنید و روی دکمه منهای (–) کلیک کنید تا دوباره اینها حذف شوند.
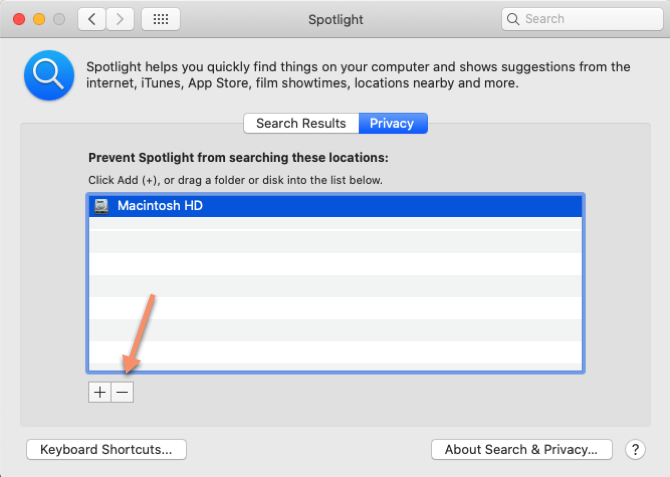
این امر Spotlight را مجبور میکند تا آن درایو یا پوشه را دوباره فهرست کند، که باعث میشود جستجوهای Spotlight روانتر اجرا شوند. این ممکن است کمی طول بکشد، بنابراین اگر Spotlight در ابتدا دشوار به نظر می رسد صبور باشید.
6. جلوه های بصری را خاموش کنید
جلوههای بصری macOS که به سختی متوجه آنها شدهاند، میتوانند عملکرد رایانه شما را بیش از آنچه فکر میکنید تحت تأثیر قرار دهند. برای غیرفعال کردن این موارد:
- به System Preferences > Dock & Menu Bar بروید.
- فعال کردن برنامه های باز کردن متحرک را غیرفعال کنید.
- گزینه Minimize windows using را روی Scale effect قرار دهید.
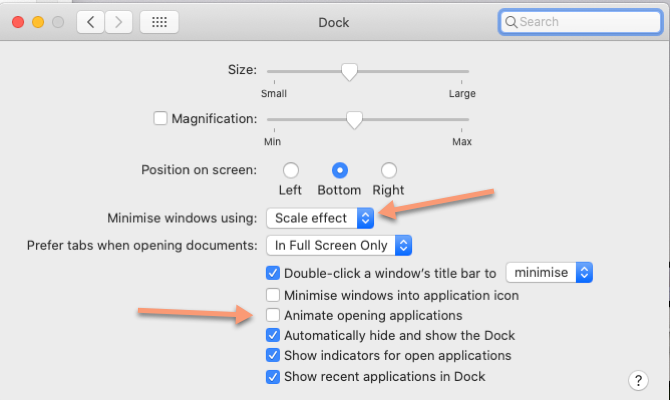
سپس تنظیمات نمایش خود را تغییر دهید:
- به System Preferences > Accessibility > Display بروید.
- کاهش شفافیت را فعال کنید.
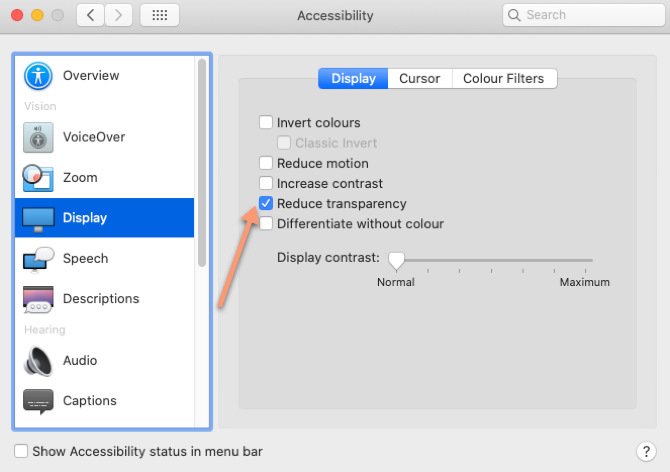
7. داده های ابری زیادی را به یکباره همگام نکنید
اگر میخواهید پوشههای بزرگ را با استفاده از سرویسهایی مانند iCloud، Google Drive یا Dropbox با ابر همگامسازی کنید، احتمالاً همه چیز را کند میکند. حتماً به طور معمول بررسی کنید که کدام فایلها و پوشهها در فضای ابری آپلود میشوند تا مطمئن شوید که یکباره مقدار زیادی ارسال نمیکنید.
میتوانید با رفتن به System Preferences > Apple ID > iCloud بررسی و تنظیم کنید که کدام دادهها در iCloud پشتیبانگیری میشوند.
برای مدیریت اینکه کدام پوشه ها با سایر ارائه دهندگان فضای ذخیره سازی ابری همگام شوند، معمولاً باید به پانل تنظیمات برنامه خاصی که استفاده می کنید (مانند Dropbox یا Google Drive) بروید. سعی کنید از همگام سازی پوشه هایی که مرتباً تغییر می کنند خودداری کنید.
8. یک پوشه Default Finder تنظیم کنید
هر بار که Finder را باز می کنید، باید پوشه ای را که به عنوان پیش فرض تنظیم شده است بارگیری کند. اگر این یک پوشه بزرگ است، ممکن است بیش از آنچه دوست دارید زمان ببرد (مثلاً اگر تعداد زیادی آیتم روی دسکتاپ خود دارید). در عوض، باید این پوشه را به یک پوشه کوچکتر و کم تقاضا تغییر دهید تا Finder بتواند آن را سریعتر بارگیری کند:
- Finder را باز کنید.
- به نوار منو بروید و Finder > Preferences را کلیک کنید.
- در تب General، به منوی کشویی New Finder windows show بروید و یک پوشه پیش فرض جدید را انتخاب کنید.
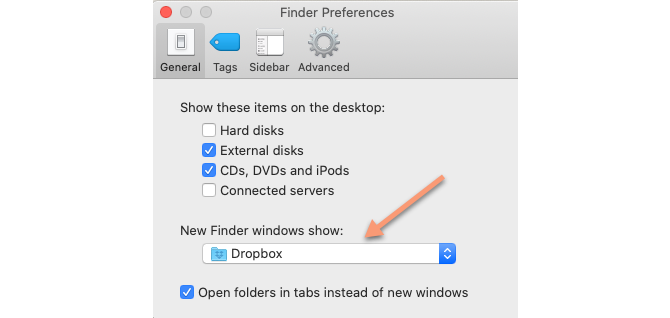
9. افزونه های مرورگر را حذف کنید
از آنجایی که امروزه بسیاری از کارهای رایانه ای اکثر مردم در یک مرورگر انجام می شود، اشتباه کردن یک مرورگر کند با یک مک کند می تواند آسان باشد. ساده ترین راه حل در اینجا حذف افزونه ها یا افزونه های غیر ضروری و حجیم از هر مرورگری است که استفاده می کنید.
راهنمای دقیق ما را دنبال کنید تا افزونه های مرورگر خود را از مرورگرهای مختلف حذف کنید تا سرعت مرورگر و مک خود را افزایش دهید.
10. برنامه های خود را به روز نگه دارید
نرمافزار قدیمی که برای آخرین بهروزرسانی macOS بهینه نشده است، میتواند باعث کند مک شما کندتر از آنچه هست احساس کند. بنابراین همیشه ارزشمند است که نرم افزار را در رایانه خود به روز نگه دارید.
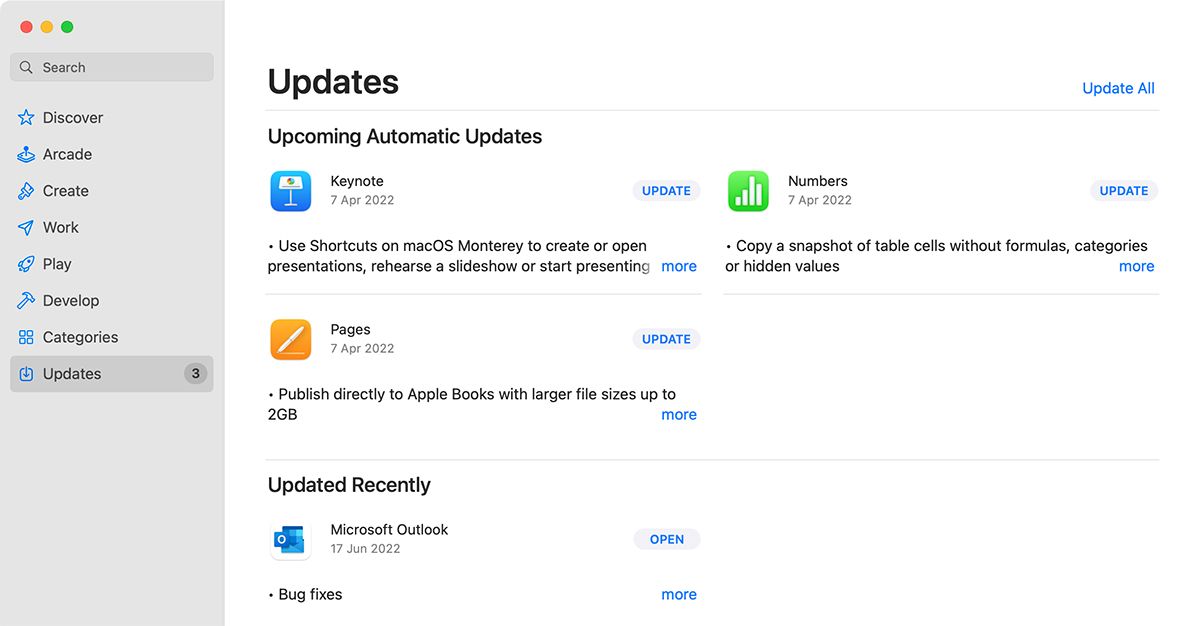
برای این کار به App Store > Updates بروید. اگر بهروزرسانیهای برنامه در دسترس باشد، آنها را در اینجا فهرست میکنید. یا برای بهروزرسانی هر برنامه بهصورت جداگانه کلیک کنید یا «بهروزرسانی همه» را در گوشه سمت راست بالا انتخاب کنید تا همه بهروزرسانیهای موجود بهطور همزمان نصب شوند.
مک کند است؟ دیگر نه!
با این نکات ساده، باید شاهد بهبود قابل توجهی در سرعت مک خود باشید. با این حال، اگر دستگاه شما هنوز با سرعت قابل قبولی کار نمی کند، ممکن است بخواهید یک نصب جدید macOS انجام دهید تا ببینید آیا این مشکل را حل می کند یا خیر. در غیر این صورت، ممکن است یک مک جدید بالاخره درست باشد.
