با نصب iTunes در Chromebook خود به موسیقی مورد علاقه خود به صورت محلی گوش دهید.
چه در حال بازیابی آیفون خود باشید یا فقط بخواهید به آلبوم های مورد علاقه خود گوش دهید، دلایل بسیار خوبی برای استفاده از iTunes وجود دارد. آیا می توانید iTunes را در Chromebook دریافت کنید؟ نه به صورت بومی – اما راه حل هایی برای نصب برنامه وجود دارد.
این فرآیند به راحتی میتواند شما را با سوالات زیادی مواجه کند: چگونه میتوانید iTunes را برای Chromebook دانلود کنید؟ آیا اصلاً می توانید iTunes را روی کروم بوک قرار دهید؟ خوشبختانه، نصب iTunes در ChromeOS نسبتاً ساده است—و تنها چیزی که لازم است استفاده از Wine است.
آیا iTunes روی ChromeOS اجرا می شود؟
iTunes به لطف نرم افزار لایه سازگاری معروف به Wine می تواند روی ChromeOS اجرا شود. اساساً، Wine به برنامههای ویندوز اجازه میدهد روی لینوکس اجرا شوند—و محیط توسعه Linux ChromeOS به برنامههای لینوکس اجازه میدهد روی ChromeOS اجرا شوند.
هنگامی که iTunes به درستی نصب شود، نیمه کاربردی است و ویژگی های کافی را ارائه می دهد که تا حدودی قانع کننده باشد. با این حال، بدون مشکل نیست، زیرا iTunes در ChromeOS از مشکلات عملکردی رنج می برد زیرا از طریق یک لینوکس و یک کانتینر ویندوز اجرا می شود. حتی وقتی با موفقیت نصب شد، به نظر نمیرسد در همه Chromebookها اجرا شود.
متأسفانه، iTunes به سادگی دارای اشکالات زیادی در ChromeOS است – و از آنجایی که به طور رسمی پشتیبانی نمی شود، به این زودی ها برطرف نمی شوند. در بیشتر موارد، بهتر است از یک جایگزین iTunes برای گوش دادن به موسیقی و قرض گرفتن یک دستگاه پشتیبانی شده برای بازسازی آیفون استفاده کنید.
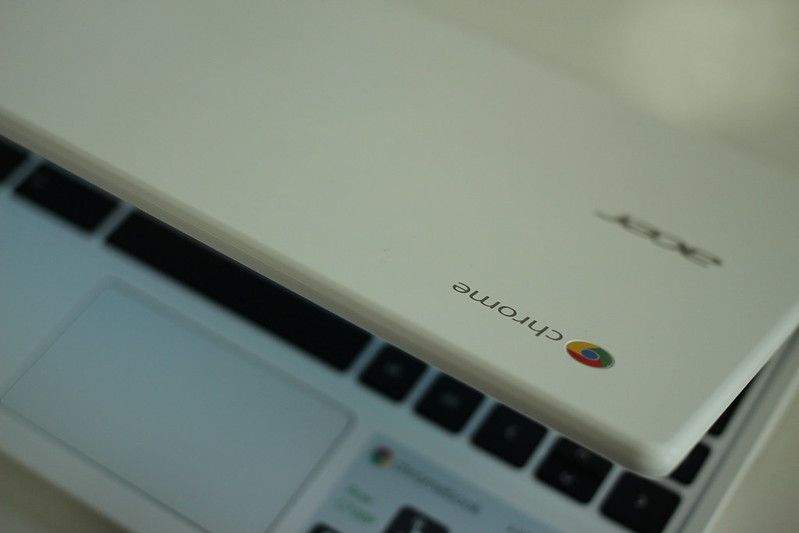
نحوه اجرای iTunes در Chromebook
اگرچه برنامه آیتونز برای کروم بوک به خوبی اجرا نمی شود، همچنان یک برنامه عالی برای افزودن به مجموعه نرم افزارهای شماست. در اینجا نحوه نصب iTunes برای Google Chromebook آورده شده است.
مرحله 1: لینوکس را در Chromebook فعال کنید
iTunes به لطف ویژگی محیط توسعه لینوکس داخلی میتواند روی ChromeOS اجرا شود. قبل از اینکه بتوانید iTunes را نصب کنید، باید لینوکس را در Chromebook خود راه اندازی کنید زیرا با انجام این کار به ترمینال دسترسی خواهید داشت.
مرحله ۲: Wine را در Chromebook نصب کنید
هنگامی که محیط توسعه لینوکس را فعال کردید، آماده نصب Wine در Chromebook خود هستید. ترمینال پنگوئن را با انتخاب آن از منوی برنامه باز کنید. سپس دستور زیر را برای اضافه کردن پشتیبانی معماری 32 بیتی وارد کنید:
sudo dpkg --add-architecture i386
در مرحله بعد، باید دستورات زیر را یکی یکی اجرا کنید تا کلید مخزن Wine را به سیستم خود اضافه کنید و فایل Sources را برای WineHQ دانلود کنید:
sudo mkdir -pm 755 /etc/apt/keyrings
sudo wget -O /etc/apt/keyrings/winehq-archive.key https://dl.winehq.org/wine-builds/winehq.key
sudo wget -np /etc/apt/sources.list.d/ https://dl.winehq.org/wine-builds/debian/dists/bullseye/winehq-bullseye.sources
قبل از حرکت، همچنین باید بسته های سیستم خود را با دستور زیر به روز کنید:
sudo apt update && sudo apt upgrade
در نهایت، شما آماده نصب Wine در Chromebook خود هستید. دو دستور زیر را برای نصب و پیکربندی Wine وارد کنید، در حالی که هر درخواستی را که پیشنهاد نصب بستههای اضافی را میپذیرد، میپذیرید:
sudo apt install --install-recommends winehq-stable wine32 fonts-wine libwine:i386
winecfg
مرحله 3: iTunes Installer را اجرا کنید
اکنون که لینوکس را فعال کرده اید و Wine را نصب کرده اید، آماده نصب iTunes هستید. شما باید یک وب سایت شخص ثالث برای دانلود iTunes برای Chromebook خود پیدا کنید—بیشتر نسخه های سازگار دیگر در وب سایت اپل موجود نیستند—و نسخه ای از iTunes را انتخاب کنید.
طبق پایگاه داده WineHQ، iTunes 8.x و 9.x به عنوان ردیف نقرهای رتبهبندی شدهاند – به این معنی که به خوبی اجرا میشوند. iTunes 12.x ردیف برنز عملکرد قابل قبولی دارد، در حالی که iTunes 10.x و 11.x غیر کاربردی هستند و توصیه نمی شود. بسیاری از مردم iTunes 12.9.3 و 12.10.11 را بهترین نسخه های اخیر برای کروم بوک ها می دانند.
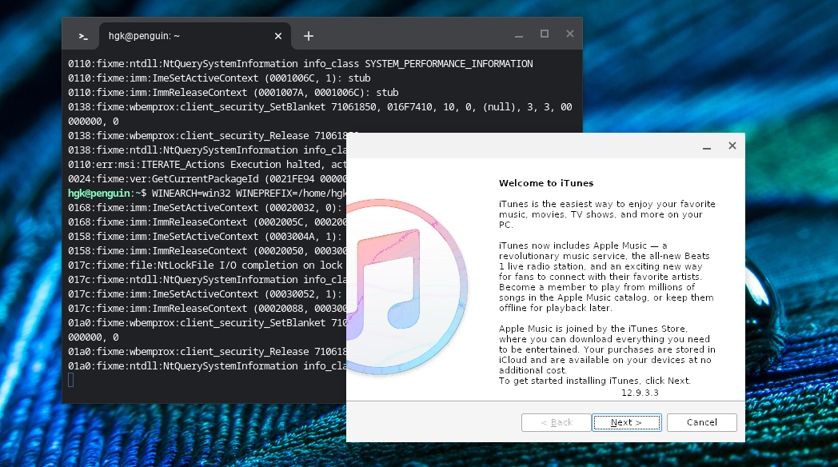
شما باید یک نصب کننده iTunes 32 بیتی را انتخاب کنید. iTunes را از یک وب سایت به اشتراک گذاری فایل شخص ثالث دانلود کنید و سپس آن را با استفاده از برنامه Files به فهرست فایل های لینوکس بکشید و رها کنید.
دانلود: iTunes
سپس ترمینال را باز کنید و دستور زیر را وارد کنید تا Wine را به معماری 32 بیتی تغییر دهید و نام کاربری را با نام لینوکس خود جایگزین کنید (قبل از @penguin در ترمینال نشان داده شده است):
WINEARCH=win32 WINEPREFIX=/home/username/.wine32 winecfg
با آن، شما آماده نصب iTunes هستید. مانند قبل، باید نام کاربری را در دستور با نام کاربری لینوکس خود جایگزین کنید. دستور زیر را برای اجرای نصب کننده iTunes وارد کنید و به درخواست های نصب کننده همانطور که ظاهر می شوند پاسخ دهید:
WINEARCH=win32 WINEPREFIX=/home/username/.wine32/ wine iTunesSetup.exe
پس از رسیدن به صفحه تبریک، تیک Open iTunes را پس از خروج نصب کننده بردارید و ویزارد نصب را ببندید. برنامه Files را باز کنید و به فهرست فایل های لینوکس بروید. روی نماد سه نقطه در گوشه سمت راست بالای صفحه کلیک کنید و Show hidden files را فعال کنید.
از طریق .local > share > applications > wine > Programs > iTunes کلیک کنید. برنامه Text را باز کنید و iTunes.desktop را در ویرایشگر متن بکشید و رها کنید. در جایی که Exec= نوشته شده است، متن زیر را قرار دهید (با نام کاربری لینوکس شما جایگزین نام کاربری) تا جایگزین پسوند فایل اشتباه شود:
Exec=env WINEPREFIX="/home/username/.wine32" wine "/home/username/.wine32/drive_c/Program Files/iTunes/iTunes.exe"
ذخیره کنید و از فایل خارج شوید. در نهایت iTunes را باز کنید و از موسیقی مورد علاقه خود لذت ببرید. شما نمی توانید وارد شوید و کتابخانه رسانه خود را وارد کنید، اما می توانید با پیمایش از طریق File > Add File to Library و وارد کردن آهنگ های مورد علاقه خود، به فایل های موسیقی محلی گوش دهید.
Jam Out با iTunes در Chromebook شما
اگرچه iTunes برای Chromebook سازگارترین نیست، اما چیزهای زیادی در مورد پارازیت با این برنامه آزمایش شده و واقعی وجود دارد. این یک رابط جذاب برای مدیریت فایل های موسیقی محلی شما ارائه می دهد.
با این حال، اگر ترجیح می دهید بدون دردسر به گروه های موسیقی مورد علاقه خود گوش دهید، بهتر است پلتفرم های سازگار با Chromebook مانند Spotify و Apple Music را در نظر بگیرید.
