SteamOS ممکن است برای Steam Deck شما در نظر گرفته شود، اما می توانید سیستم عامل مبتنی بر لینوکس را در رایانه شخصی خود نیز بررسی کنید.
خلاصه عناوین
- آیا می توانید ویندوز و سیستم عامل Steam را دوگانه بوت کنید؟
- نحوه بوت دوگانه ویندوز و SteamOS در رایانه شخصی
- آیا SteamOS ارزش استفاده را دارد؟
نکات کلیدی
- با ایجاد یک پارتیشن جدید در Steam Deck یا رایانه شخصی می توانید ویندوز و SteamOS را دوبار بوت کنید.
- الزامات سخت افزاری را تأیید کنید و با استفاده از Rufus یک USB قابل بوت با SteamOS ISO ایجاد کنید.
- پارتیشن ها را پیکربندی کنید، نصب را کامل کنید، از بوت لودر GRUB استفاده کنید و از بازی در SteamOS لذت ببرید.
SteamOS کاملاً مشابه سایر توزیعهای لینوکس نیست، اما از نسخه اصلاح شده Arch Linux در هسته خود استفاده میکند. آیا امکان بوت دوگانه ویندوز 10 و SteamOS وجود دارد؟
آیا می توانید ویندوز و سیستم عامل Steam را دوگانه بوت کنید؟
شما می توانید SteamOS را در کنار ویندوز 10 و 11 بوت کنید – در واقع، حتی می توانید آن را در کنار سایر توزیع های لینوکس نصب کنید. بسته به اینکه آیا ویندوز و سیستم عامل Steam را روی Steam Deck یا رایانه شخصی خود اجرا می کنید، ممکن است لازم باشد رویکرد کمی متفاوت داشته باشید.
نصب ویندوز بر روی Steam Deck شامل ایجاد یک پارتیشن جدید بر روی SSD Steam Deck شما است تا این دو سیستم عامل بتوانند در کنار هم کار کنند. نصب SteamOS روی رایانه شخصی بسیار ساده تر است. شما فقط باید یک نصب کننده SteamOS قابل بوت ایجاد کنید و از طریق دستورات پیکربندی اولیه بروید.
نحوه بوت دوگانه ویندوز و SteamOS در رایانه شخصی
اگر می خواهید ویندوز 10 و سیستم عامل Steam را روی رایانه شخصی خود دوگانه بوت کنید، باید SteamOS را دانلود کنید، یک درایو قابل بوت ایجاد کنید و نصب کننده SteamOS را اجرا کنید. در اینجا همه چیزهایی است که باید بدانید.
1. بررسی کنید که دستگاه شما با الزامات سخت افزار SteamOS مطابقت دارد
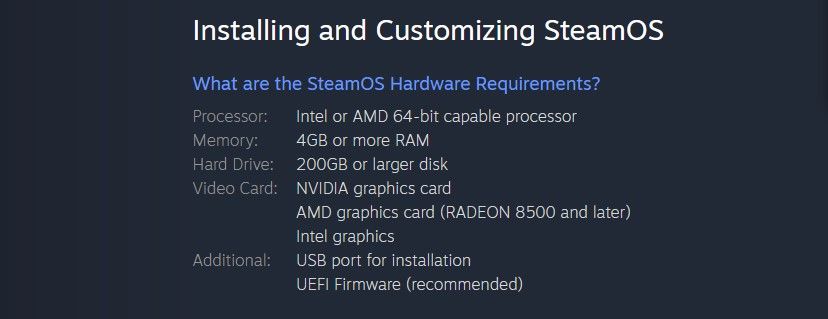
قبل از دانلود هر چیزی، باید بررسی کنید که رایانه شما با الزامات سخت افزاری SteamOS مطابقت دارد. SteamOS 2.0 نسخه ایده آل برای نصب بر روی رایانه شخصی است.
Alchemist (SteamOS 1.0) و Brewmaster (SteamOS 3.x) ممکن است ارزش بررسی را داشته باشند اگر بخواهید نسخه اصلاح نشده SteamOS را اجرا کنید. ISO یا ZIP را برای نسخه دلخواه SteamOS دانلود کنید. متأسفانه SteamOS با هر رایانه ای کار نمی کند – اما در صورت لزوم می توانید از جایگزینی مانند ChimeraOS استفاده کنید.
2. از Installer برای ایجاد یک درایو USB قابل بوت استفاده کنید
ایجاد یک درایو USB قابل بوت با ISO نسبتاً آسان است. بررسی کنید که درایو USB شما حداقل 4 گیگابایت فضا دارد و از فایلهایی که میخواهید نگه دارید، نسخه پشتیبان تهیه کرده باشید. در مرحله بعد، برنامه ای را نصب کنید که می تواند درایوهای USB قابل بوت ایجاد کند – در این مورد، می توانید از Rufus استفاده کنید.
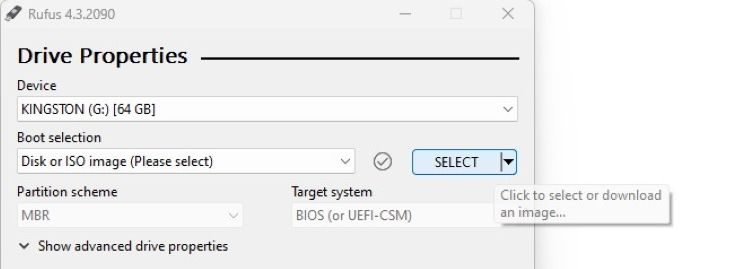
Rufus را باز کنید، سپس درایو USB خود را از منوی کشویی Device انتخاب کنید. در مرحله بعد، روی دکمه SELECT در سمت راست منوی کشویی Boot Selection کلیک کنید و با استفاده از پنجره مدیریت فایل که ظاهر می شود، SteamOS ISO خود را انتخاب کنید. در نهایت روی Start کلیک کنید و منتظر بمانید تا Rufus نوشتن درایو USB قابل بوت شدن را تمام کند.
3. رایانه خود را مجدداً راه اندازی کنید و SteamOS Installer را اجرا کنید
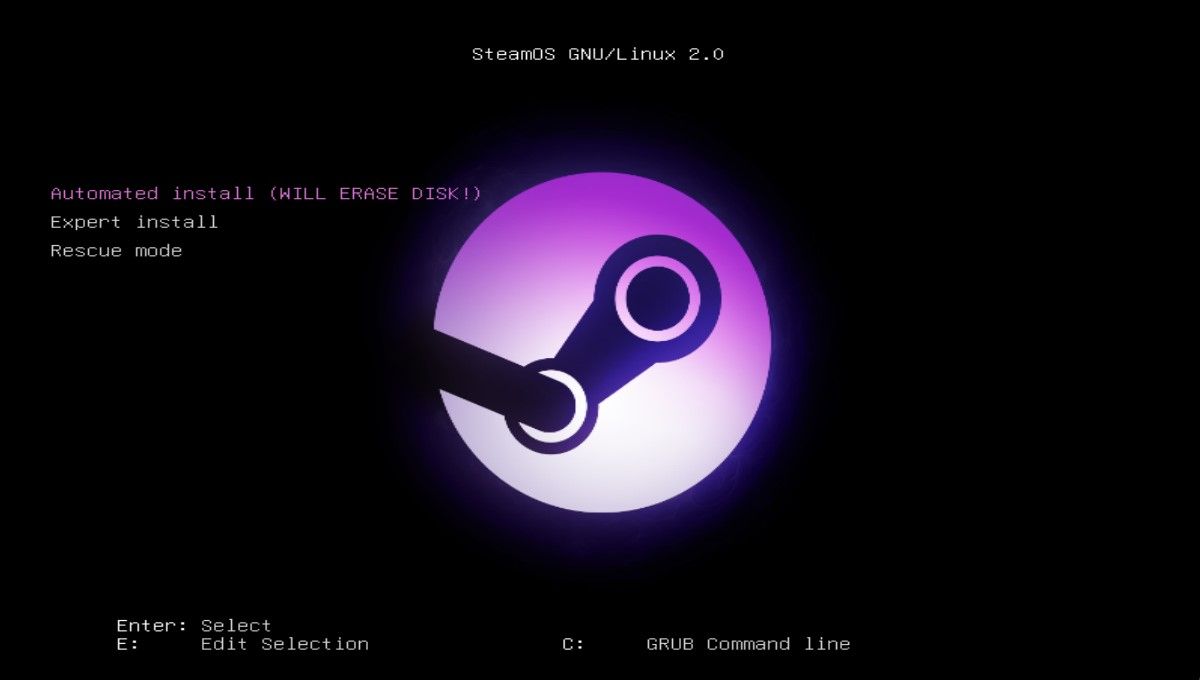
هنگامی که درایو USB قابل بوت خود را ایجاد کردید، آماده نصب SteamOS هستید. اگر قبلاً این کار را نکردهاید، بررسی کنید که درایو USB شما متصل است.
در مرحله بعد، باید کامپیوتر خود را مجددا راه اندازی کنید. هنگامی که آرم سازنده ظاهر شد، کلید BIOS را مکررا فشار دهید تا فرآیند بوت متوقف شود و BIOS بارگیری شود. کلید BIOS احتمالاً F2 یا F12 است، اما برای تعیین این مورد میتوانید «کلید BIOS [مدل کامپیوتر]» را جستجو کنید.
سپس، در BIOS خود حرکت کنید تا منوی Boot Order را پیدا کنید. این منو در کجا قرار دارد – و چه عنوانی دارد – به بایوس خاص شما بستگی دارد. ترتیب بوت را طوری تنظیم کنید که درایو USB قبل از سیستم عامل شما بوت شود.
در نهایت تغییرات را ذخیره کرده و از بایوس خارج شوید. اجازه دهید رایانه خود راه اندازی مجدد شود و منتظر بمانید تا نصب کننده SteamOS ظاهر شود.
4. Expert Install and Configure Your Partitions را انتخاب کنید
پس از روشن شدن رایانه شما، باید منوی نصب SteamOS ظاهر شود. از لیست گزینه هایی که ظاهر می شود، Expert Install را انتخاب کنید.
انتخاب نکن
نصب خودکار
تحت هر شرایطی! با این کار سیستم عامل اصلی شما و هر داده دیگری روی دیسک پاک می شود تا فضایی برای SteamOS ایجاد شود.
همانطور که از طریق نصب کننده ادامه می دهید، زبان، کشور و نقشه کلید خود را انتخاب کنید. نصب کننده به طور خلاصه بارگیری می شود، سپس منوی لیست پارتیشن های شما ظاهر می شود.
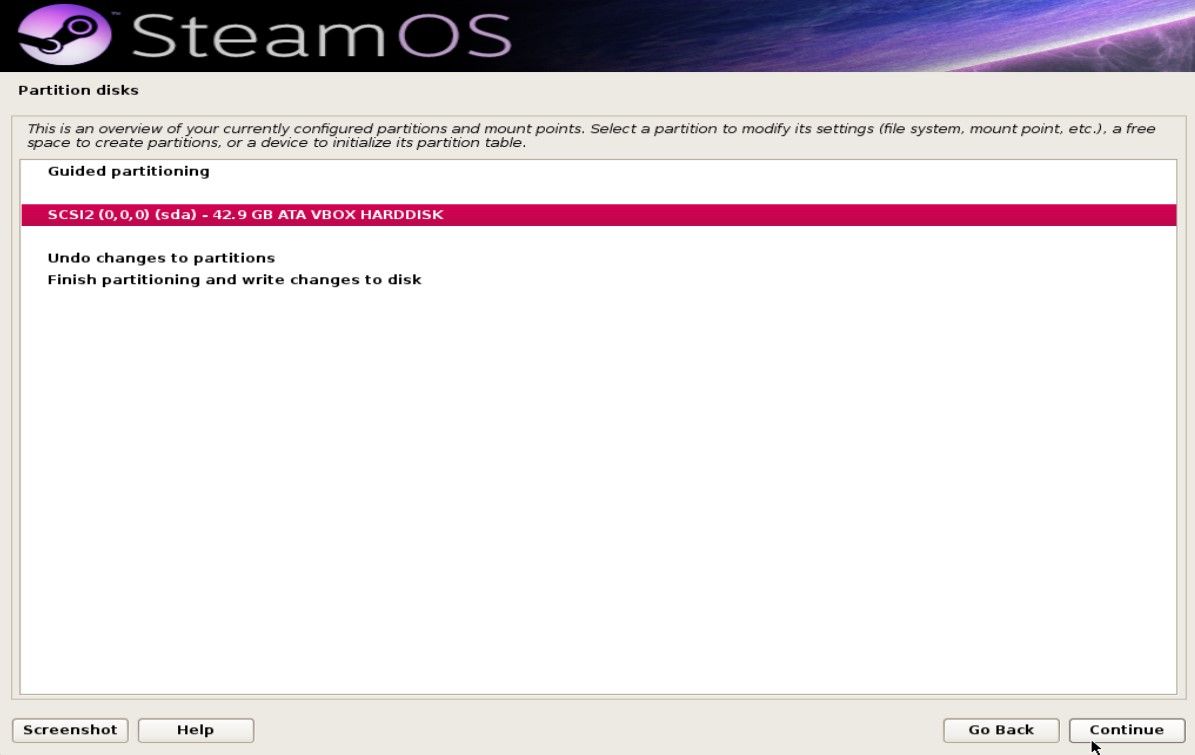
برای معکوس کردن تنظیمات از پیش تعیین شده SteamOS، بر روی لغو تغییرات پارتیشن ها دوبار کلیک کنید، سپس پارتیشنی را که قصد استفاده از آن را دارید انتخاب کنید و روی Continue کلیک کنید.
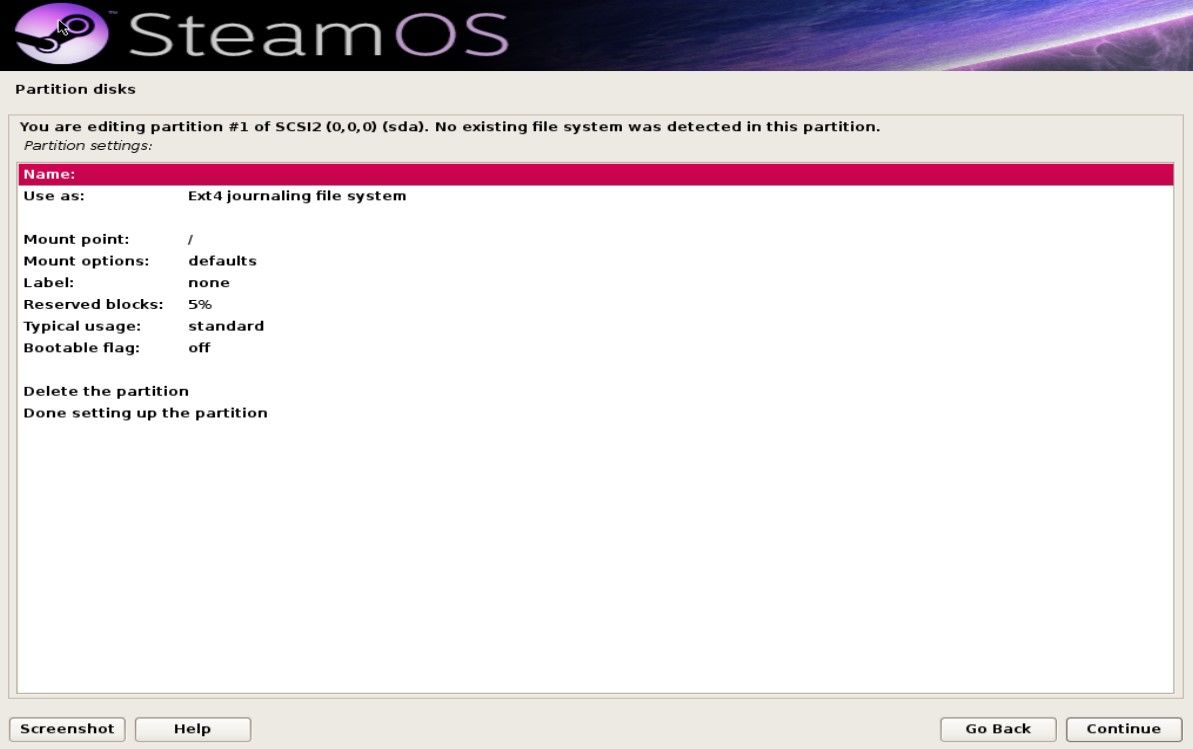
با انتخاب Yes (برای ایجاد جدول پارتیشن جدید) یک پارتیشن جدید برای SteamOS ایجاد کنید، سپس فضای آزاد زیر پارتیشن را انتخاب کنید و دوباره روی Continue کلیک کنید. Create a new partition را انتخاب کنید و پارتیشن را حداقل 10 گیگابایت تنظیم کنید. بررسی کنید که پارتیشن روی “Mount point: /” و “Use as: Ext4 journaling file system” تنظیم شده باشد.
نام پارتیشن را SteamOS بگذارید. شما باید یک پارتیشن فایل swap جدید از پارتیشن FREE SPACE ایجاد کنید. روند قبلی را تکرار کنید و یک پارتیشن با حدود 10 گیگابایت ایجاد کنید – کمتر مشکلی ندارد، اما اگر رم بسیار کمی دارید، 10 گیگابایت توصیه می شود. پارتیشن را روی “Use as: swap area” قرار دهید.
ایجاد یک پارتیشن بازیابی نیز مهم است. از پارتیشن FREE SPACE برای ایجاد یک پارتیشن جدید بین 3 تا 10 گیگابایت استفاده کنید. بررسی کنید که پارتیشن روی “Use as: Ext4” و “Mount point: /boot/recovery” تنظیم شده باشد. در نهایت، از فضای آزاد باقیمانده برای ایجاد یک پارتیشن بازی استفاده کنید. آن را روی “Use as: Ext4” و “Mount point: /home” تنظیم کنید.
همچنین، میتوانید هر چهار پارتیشن SteamOS را با ایجاد یک فضای آزاد حداقل 40 گیگابایتی و انتخاب آن ایجاد کنید.
دیسک های پارتیشن > پارتیشن بندی هدایت شده > هدایت شده – از بزرگترین فضای آزاد پیوسته استفاده کنید
. اگر پارتیشن ها را به روشی غیرمنتظره تغییر داد، می توانید دوبار کلیک کنید
لغو تغییرات پارتیشن ها
برای معکوس کردن آن
5. نصب SteamOS را نهایی کنید
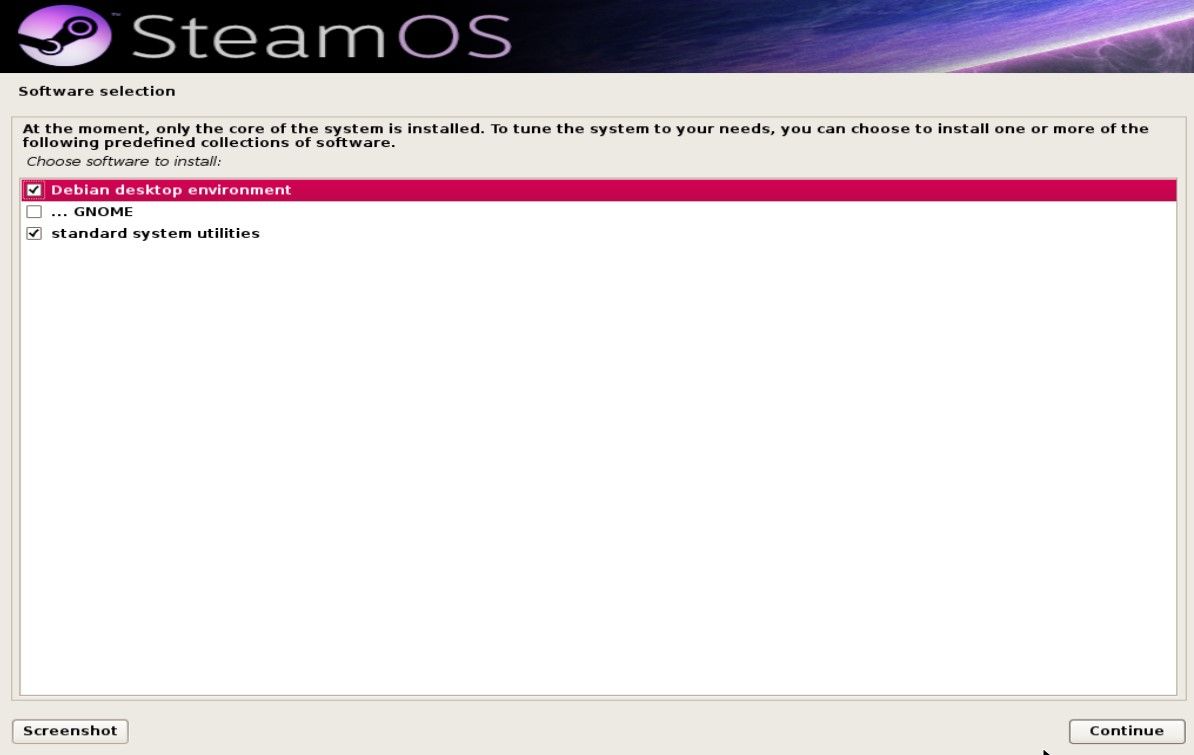
اکنون که پارتیشن های مورد نیاز را ایجاد کرده اید، تقریباً نصب SteamOS را به پایان رسانده اید. با انتخاب Finish partitioning تغییرات را تأیید کنید و تغییرات را روی دیسک بنویسید. هنگامی که نصب کننده از شما درخواست می کند، تأیید کنید که می خواهید بوت لودر GRUB را نصب کنید. این بوت لودر به شما این امکان را می دهد که وقتی رایانه خود را روشن می کنید، بین Windows و SteamOS یکی را انتخاب کنید.
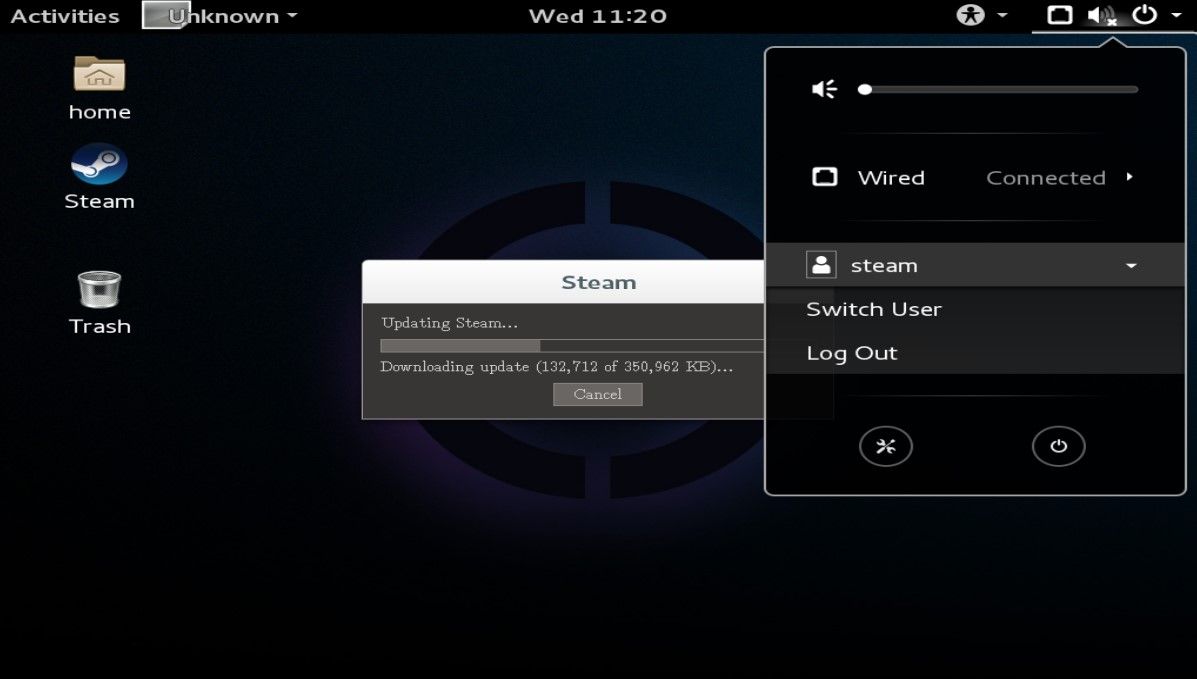
برای اولین بار در SteamOS باید با استفاده از حساب پیش فرض وارد شوید. از رمز عبور “steam” برای steamos حساب کاربری استفاده کنید. ترمینال را با Ctrl + T باز کنید، “steam” را وارد کنید و اجازه دهید Steam روی سیستم شما راه اندازی شود. در نهایت از steamos خارج شوید و با رمز دسکتاپ وارد دسکتاپ شوید. این حساب شما خواهد بود که اکنون می توانید به هر شکلی که دوست دارید پیکربندی کنید.
ترمینال را دوباره باز کنید و «~/post_logon.sh» را وارد کنید تا اسکریپتی اجرا شود که SteamOS را راهاندازی میکند. در طول این فرآیند، رایانه شما راه اندازی مجدد می شود، اما نیازی به هشدار نیست. به SteamOS اجازه دهید تا پارتیشن بازیابی را ایجاد کند، در SteamOS راه اندازی مجدد شود و از اجرای بازی های مورد علاقه خود در این سیستم عامل دیدنی لذت ببرید.
آیا SteamOS ارزش استفاده را دارد؟
SteamOS ارزش استفاده را دارد، اما برای بهترین تجربه کاربری باید کمی آن را تغییر دهید. باید رزولوشن را برای دستگاه خود تنظیم کنید و حتی ممکن است نیاز به نصب چند درایور برای به حداکثر رساندن عملکرد دستگاه خود داشته باشید. با این حال، اگر می خواهید از دسکتاپ خود به عنوان یک وسیله سرگرمی استفاده کنید، بسیار ارزشمند است، زیرا SteamOS به طور یکپارچه با کنترلرهای بازی کار می کند و تجربه کاربری را ارائه می دهد که بهترین جنبه های کنسول های بازی معمولی و رایانه های شخصی را با هم ترکیب می کند.
با این حال، اگر قصد ندارید از رایانه شخصی خود به عنوان یک سیستم بازی اختصاصی استفاده کنید، ممکن است ارزش نصب چیز دیگری را داشته باشد. حالت تصویر بزرگ Steam در Windows یا Chimera OS هر دو تجربه مشابهی را ارائه میکنند در حالی که بسیار متنوعتر هستند. در پایان، SteamOS یک سیستم عامل کارآمد و از نظر بصری جذاب است که معیارهای قابل توجهی را ارائه می دهد – اما تنها در صورتی ارزش استفاده از آن را دارد که به یک سیستم عامل مخصوص بازی “کنسول” نیاز داشته باشید.
