آیا نمی دانید چگونه AirPods را به Chromebook خود متصل کنید؟ در اینجا یک راهنمای سریع و آسان برای کمک به شما آورده شده است.
ایرپادهای اپل بصری هستند، به خصوص هنگام اتصال آنها به محصولات اپل. با این حال، بسیاری از کاربران ممکن است برای اتصال AirPods به کرومبوکهای خود مشکل داشته باشند، که ممکن است تسلیمناپذیر به نظر برسد. چه از AirPods استفاده کنید یا از غلاف گوش هر سازنده دیگری، اتصال آنها به Chromebook شما سریع و بدون درد است.
در اینجا نحوه اتصال AirPods خود به Chromebook آورده شده است:
نحوه اتصال AirPods به Chromebook
آیا میتوانید AirPods را به Chromebook متصل کنید؟ بله، تو میتونی.
اگرچه AirPods محصول اپل است، اما به طور یکپارچه با دستگاه های دیگر متصل می شود. بنابراین اگر از Chromebook استفاده میکنید و میخواهید AirPods خود را برای پخش جریانی صدا/تصویر وصل کنید، میتوانید پس از جفت شدن این دو دستگاه از طریق بلوتوث، این کار را با موفقیت انجام دهید.
1. بلوتوث را در Chromebook بررسی و فعال کنید
از آنجایی که بسیاری از کرومبوکهای قدیمیتر ویژگیهای بلوتوث ندارند، بررسی دستگاه و مکانیابی تنظیمات بلوتوث آن ایدهآل است.
- از منوی اصلی به نماد تنظیمات بروید.
- بلوتوث را در لیست گزینه های موجود در نوار کناری سمت چپ جستجو کنید. اگر Chromebook شما اتصال بلوتوث ارائه میدهد، این ویژگی فهرست میشود. اگر نه، همیشه گزینه ای برای اتصال آداپتور خارجی برای فعال کردن اتصال بلوتوث در Chromebook شما وجود دارد.
- اگر گزینه لیست شده را مشاهده کردید روی بلوتوث کلیک کنید.
- در اینجا، گزینه ای برای روشن/خاموش کردن بلوتوث خود خواهید دید. مطمئن شوید که روشن است.
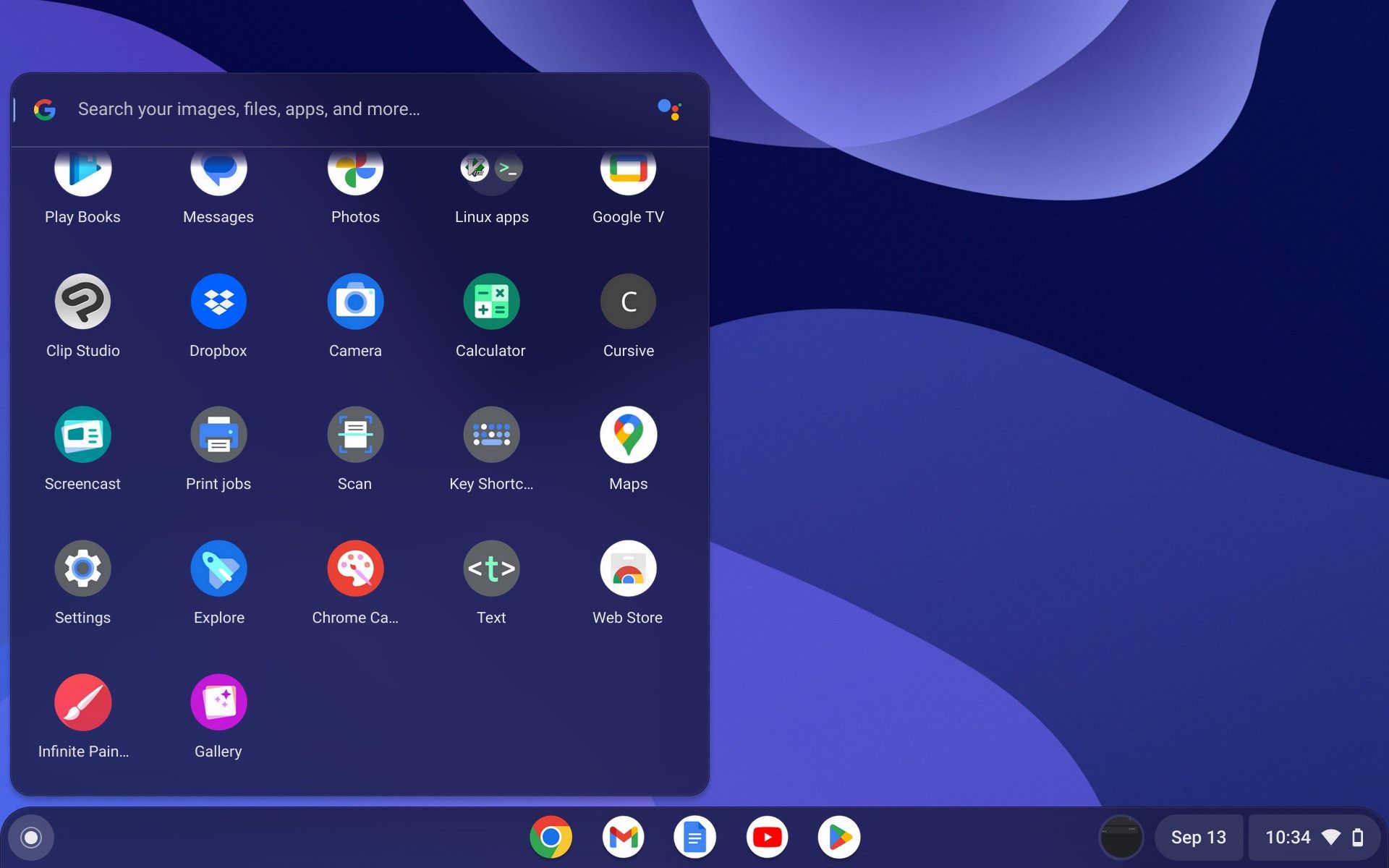
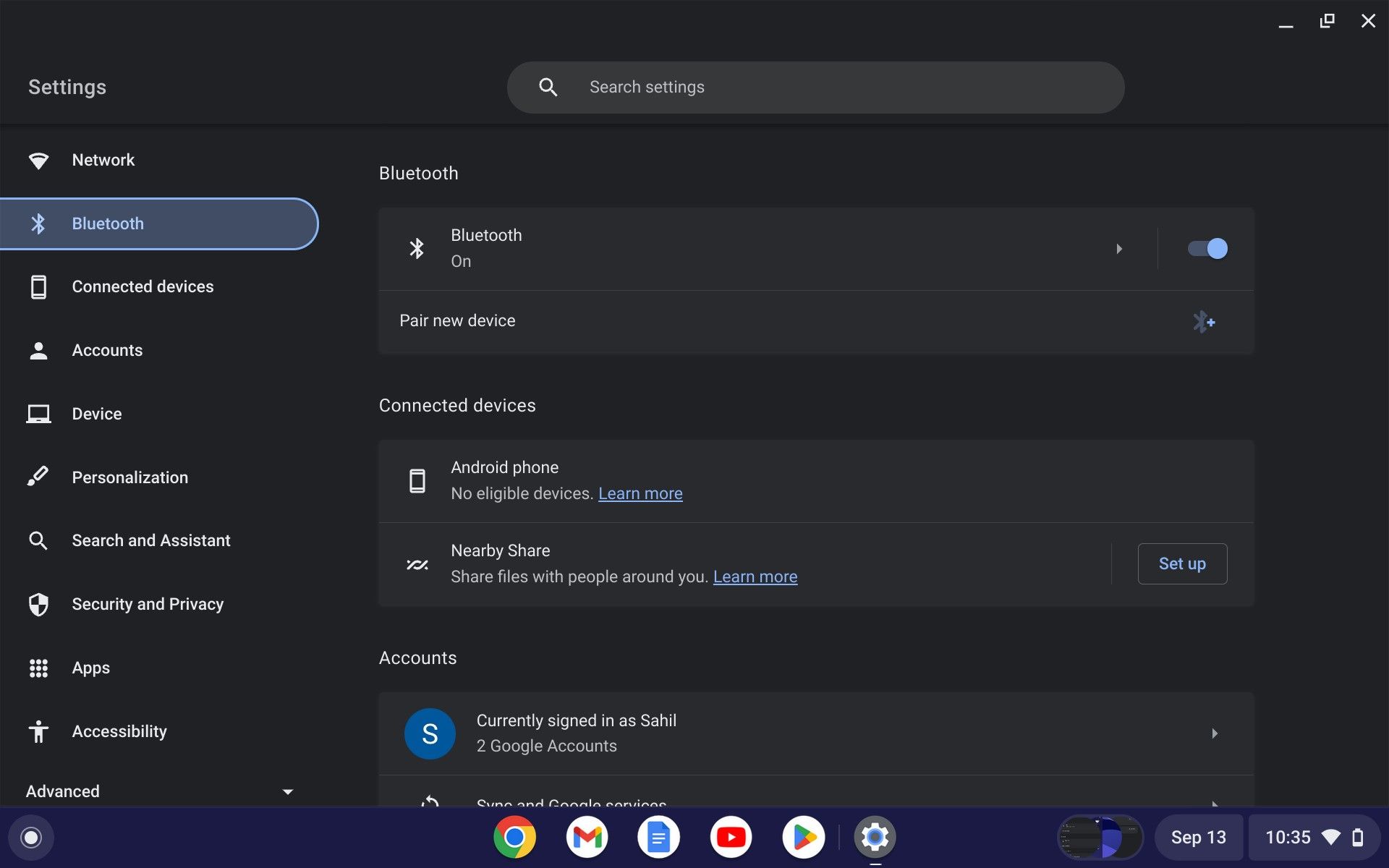
2. AirPods خود را با Chromebook جفت کنید
وقتی بلوتوث را فعال کردید، باید AirPods خود را با Chromebook جفت کنید. در اینجا نحوه انجام آن آمده است:
- برای اتصال AirPods به Chromebook برای اولین بار، باید دو دستگاه را از طریق بلوتوث جفت کنید. روی دکمه + Pair new device در بالای این صفحه کلیک کنید.
- در کادر گفتگوی بعدی، بلوتوث Chromebook شما سعی میکند دستگاههای موجود را جستجو کند.
- برای اتصال AirPods به Chromebook خود، دکمه دایره ای کوچک در پشت قاب خود را فشار دهید. آن را فشار دهید تا حالت جفت شدن فعال شود. چراغ جفت شدن به رنگ سبز چشمک می زند. درب قاب AirPods را برای جفت شدن سریع باز کنید.
- با تکمیل جفت شدن، AirPods شما در لیست دستگاه های موجود ظاهر می شود. روی نام AirPod کلیک کنید تا فرآیند جفت شدن به پایان برسد.
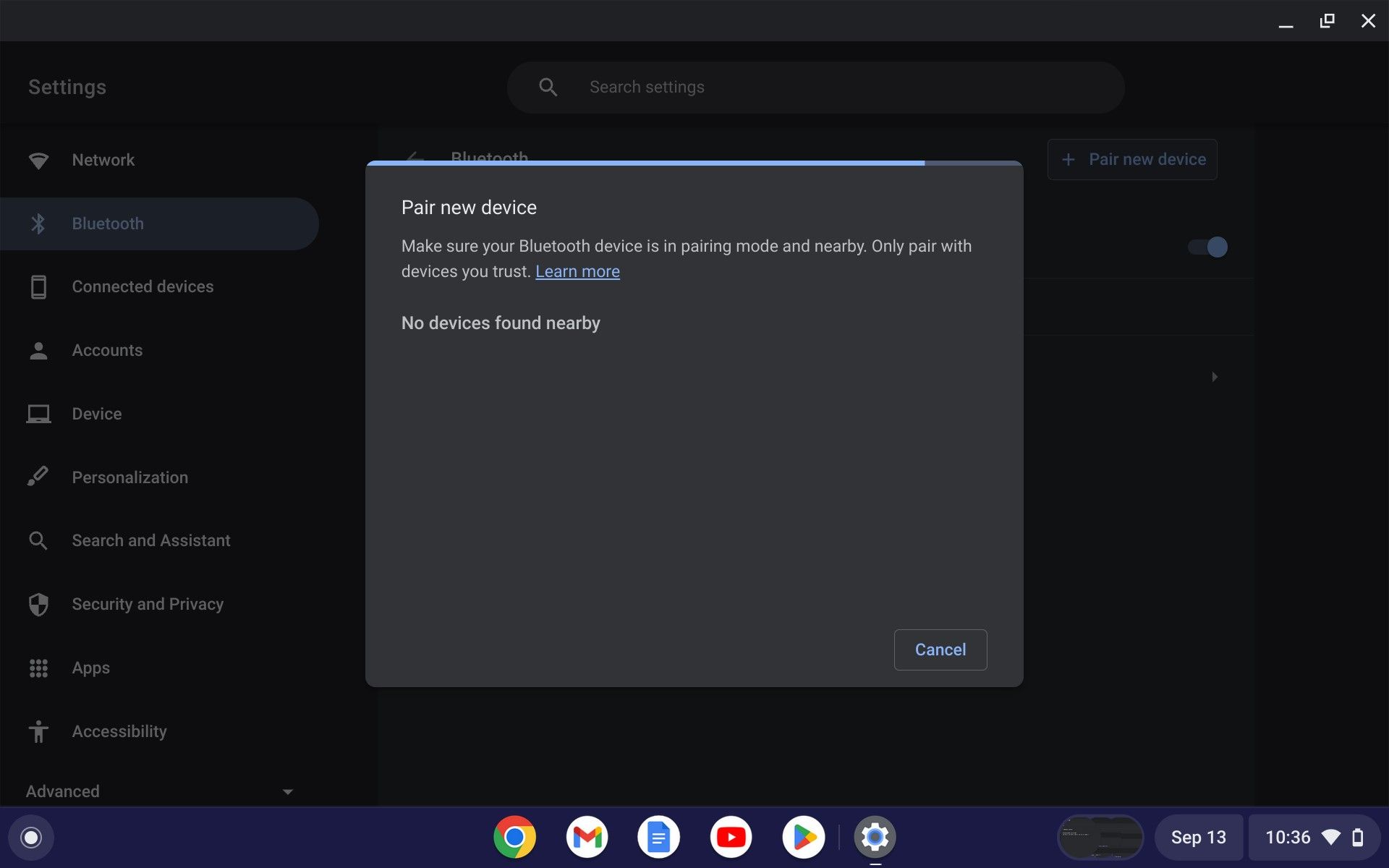

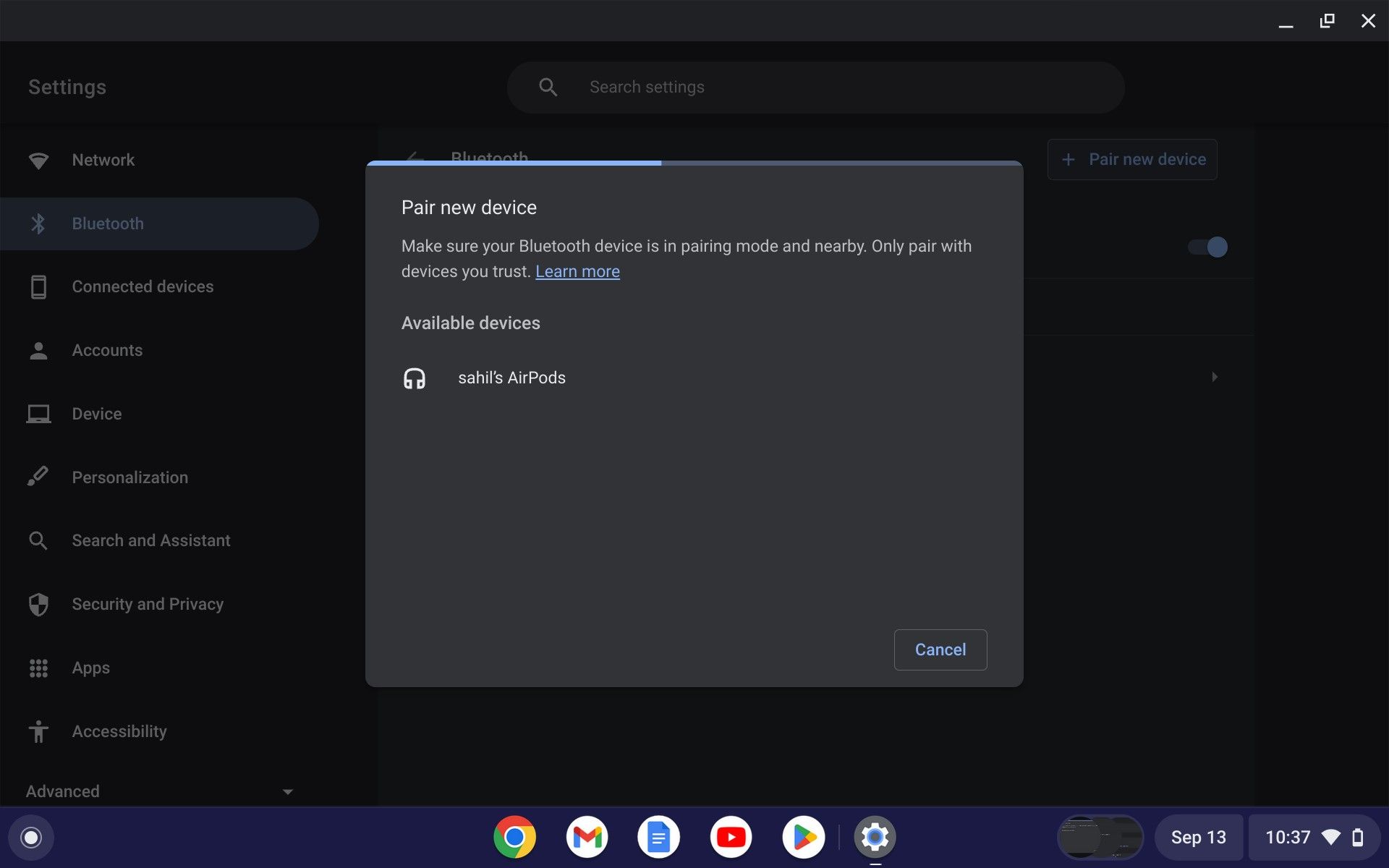
گاهی اوقات، AirPods ممکن است به حالت جفت شدن نرود. وحشت نکنید؛ با چند اصلاح ساده، می توانید آنها را وارد حالت جفت شدن کنید و آنها را با دستگاه های دارای بلوتوث خود متصل کنید.
3. به دنبال AirPods در لیست دستگاه ها بگردید
پس از جفت شدن، AirPods شما در لیست دستگاههای متصل در حال حاضر نشان داده میشود. اگر می خواهید تنظیمات را تغییر دهید، روی فلش کوچک سمت راست کلیک کنید. به این ترتیب می توانید نام ایرپاد را بررسی و تغییر دهید.
از طرف دیگر، حتی میتوانید روی دکمه Connect/Disconnect کلیک کنید تا AirPods خود را متصل یا قطع کنید و از دکمه Forget برای قطع ارتباط بین دستگاهها استفاده کنید.
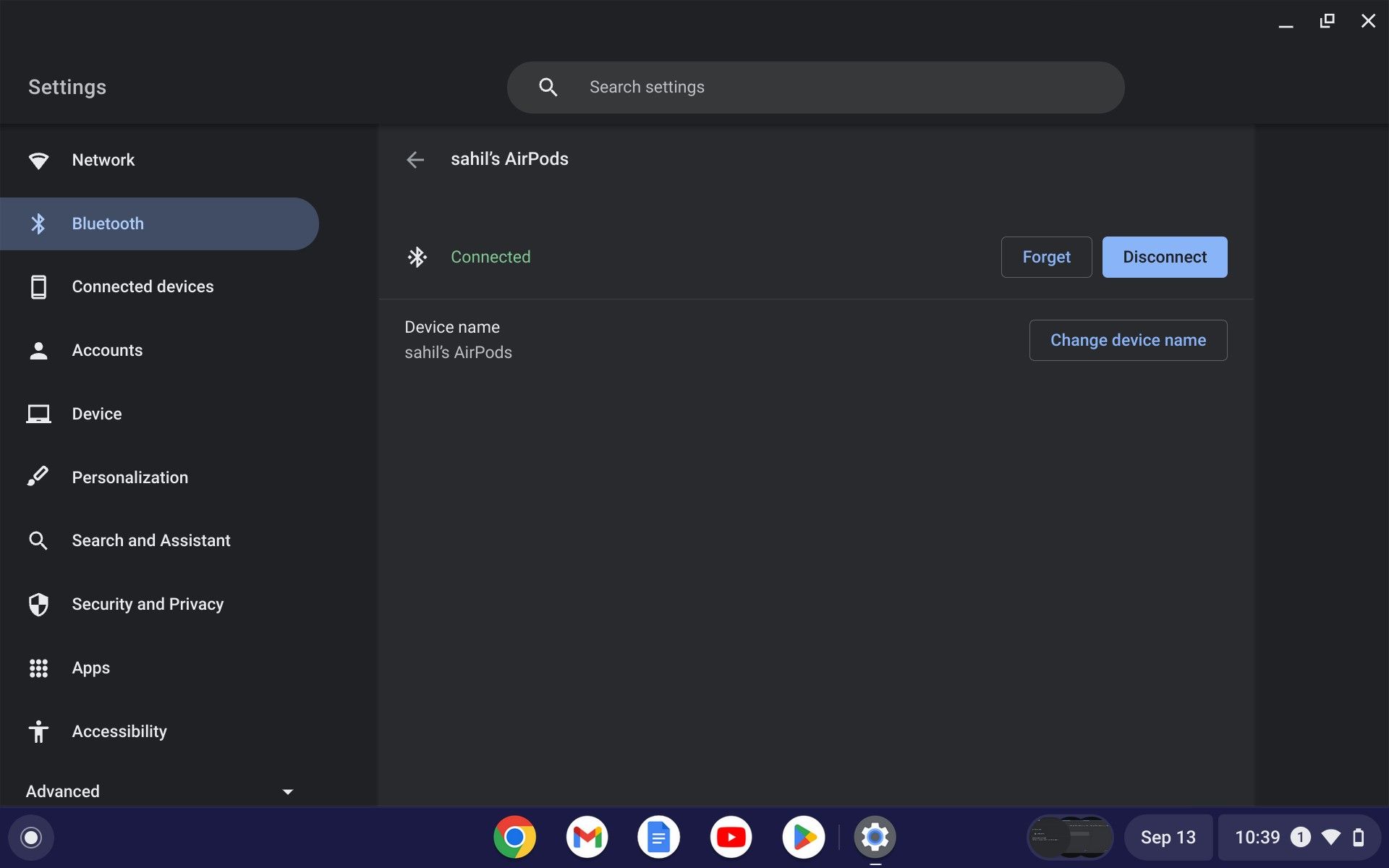
4. تأیید کنید که دستگاه شما متصل است
در نهایت، اکنون که AirPods شما متصل است، میتوانید با اتصال و گوش دادن به آهنگها/تماشای ویدیوها در Chromebook، جفت شدن را بررسی کنید.
میتوانید از مراحل ذکر شده در بالا استفاده کنید، حتی زمانی که میخواهید هر غلاف گوش بلوتوث دیگری را به Chromebook خود متصل کنید.
اگر نمیتوانید AirPods را به Chromebook خود وصل کنید، رفع این مشکلات رایج Apple AirPods را امتحان کنید که ممکن است اتصال شما را محدود کند.
آیا میتوانید AirPods را به Chromebook متصل کنید؟
ایرپادهای اپل همچنان با ویژگی های تکنولوژیکی خود مردم را شگفت زده می کند. با توجه به تقاضای بازار، بسیاری از کاربران از کرومبوکهای خود استفاده میکنند و به ایرپادهای مورد علاقهشان متصل میشوند تا مطمئن شوند که در مسابقه تعالی عقب نمانند.
کل فرآیند اتصال AirPods به Chromebook کاملاً از نظر زمان مؤثر است و هنگامی که جفتسازی اولیه را به پایان رساندید، دیگر نگاهی به گذشته نیست.
